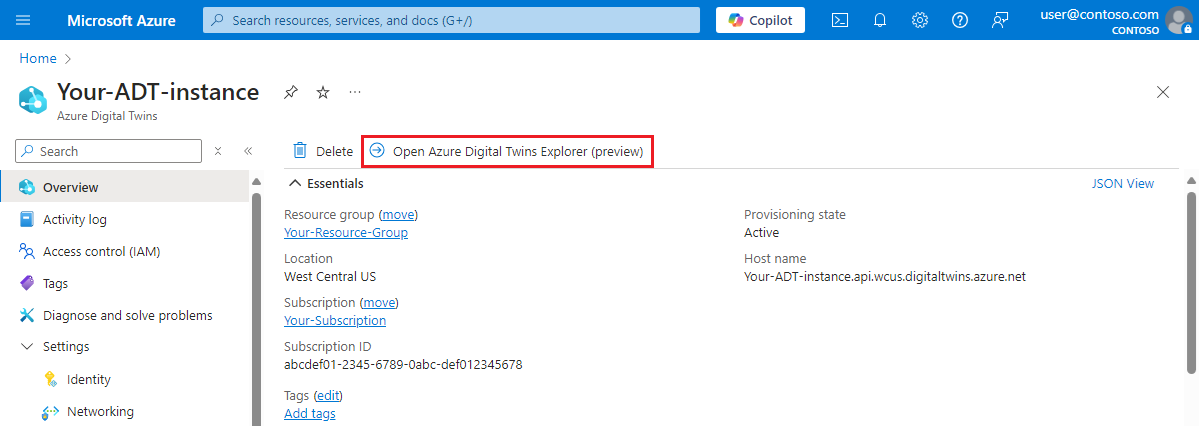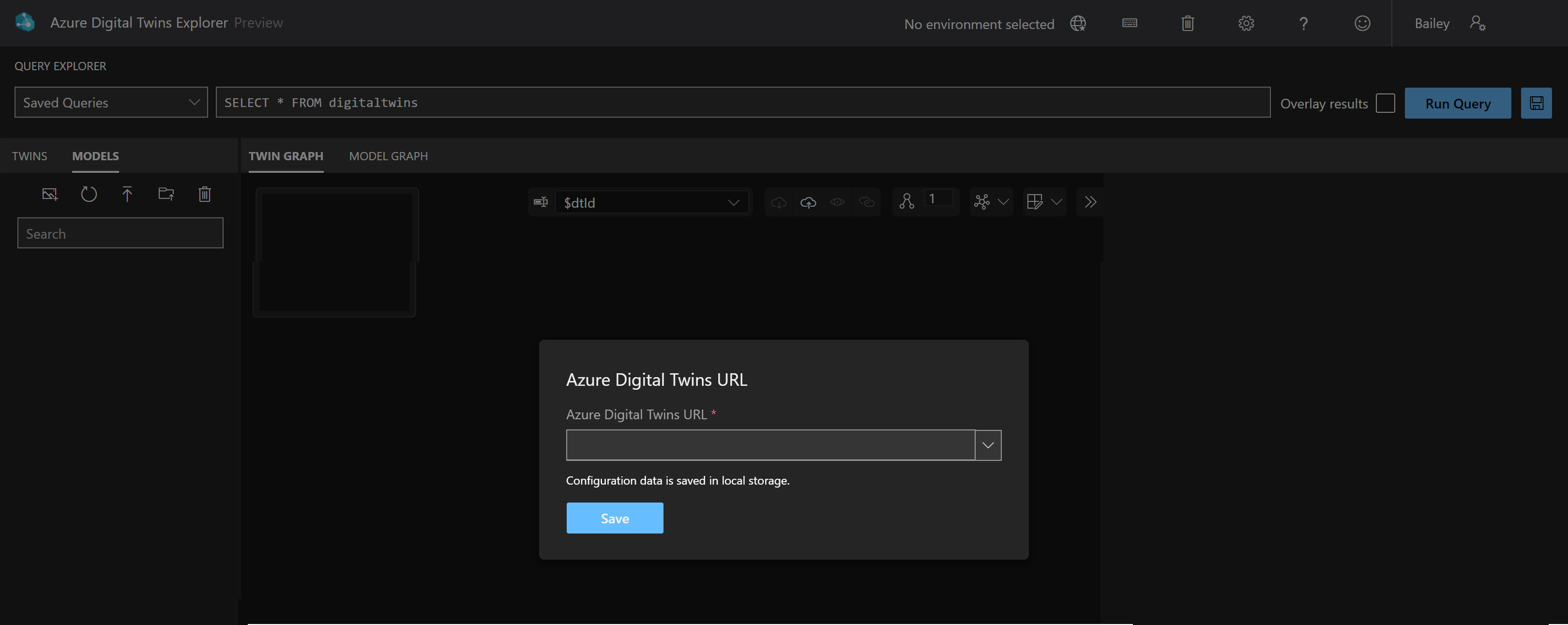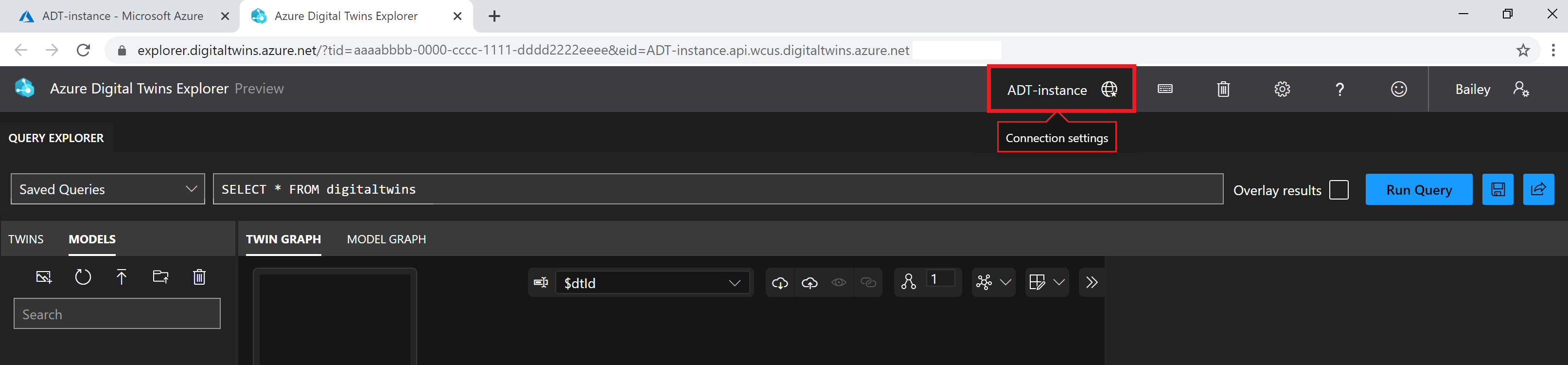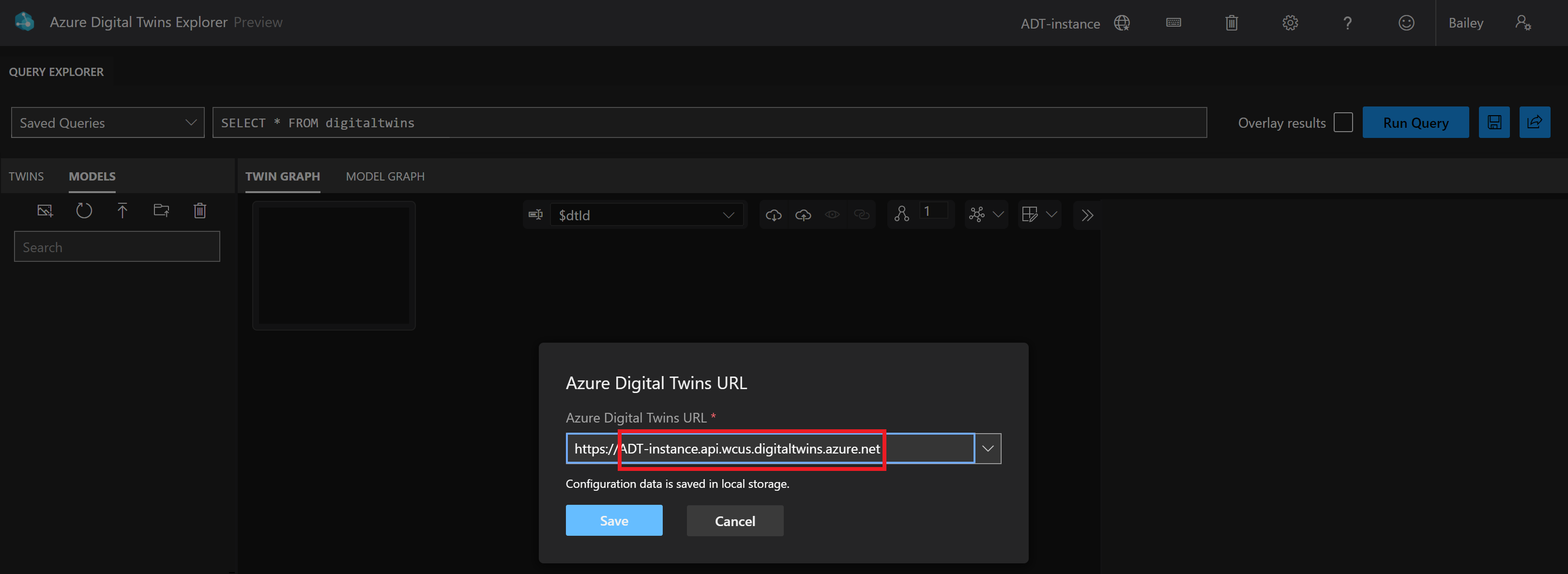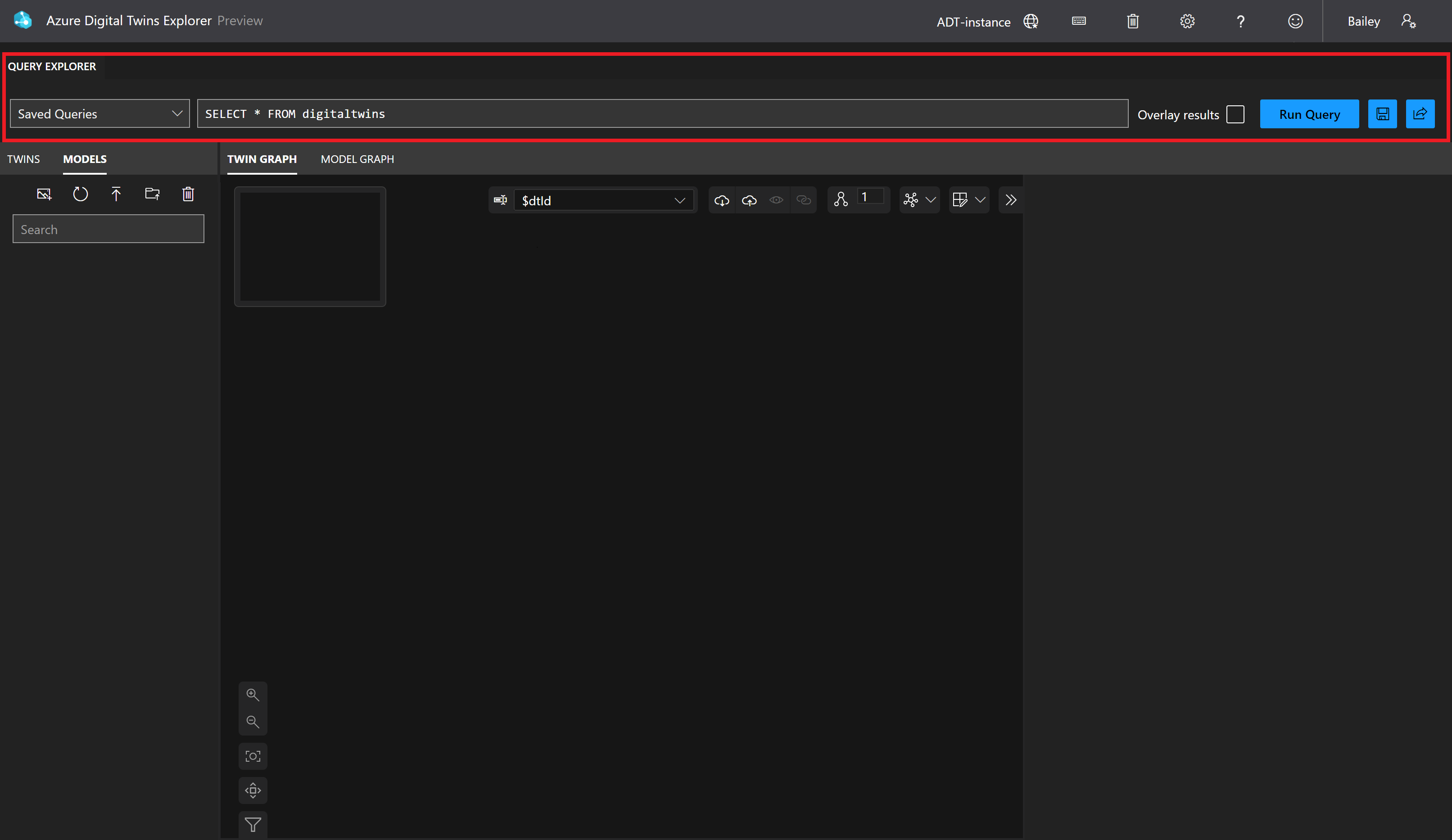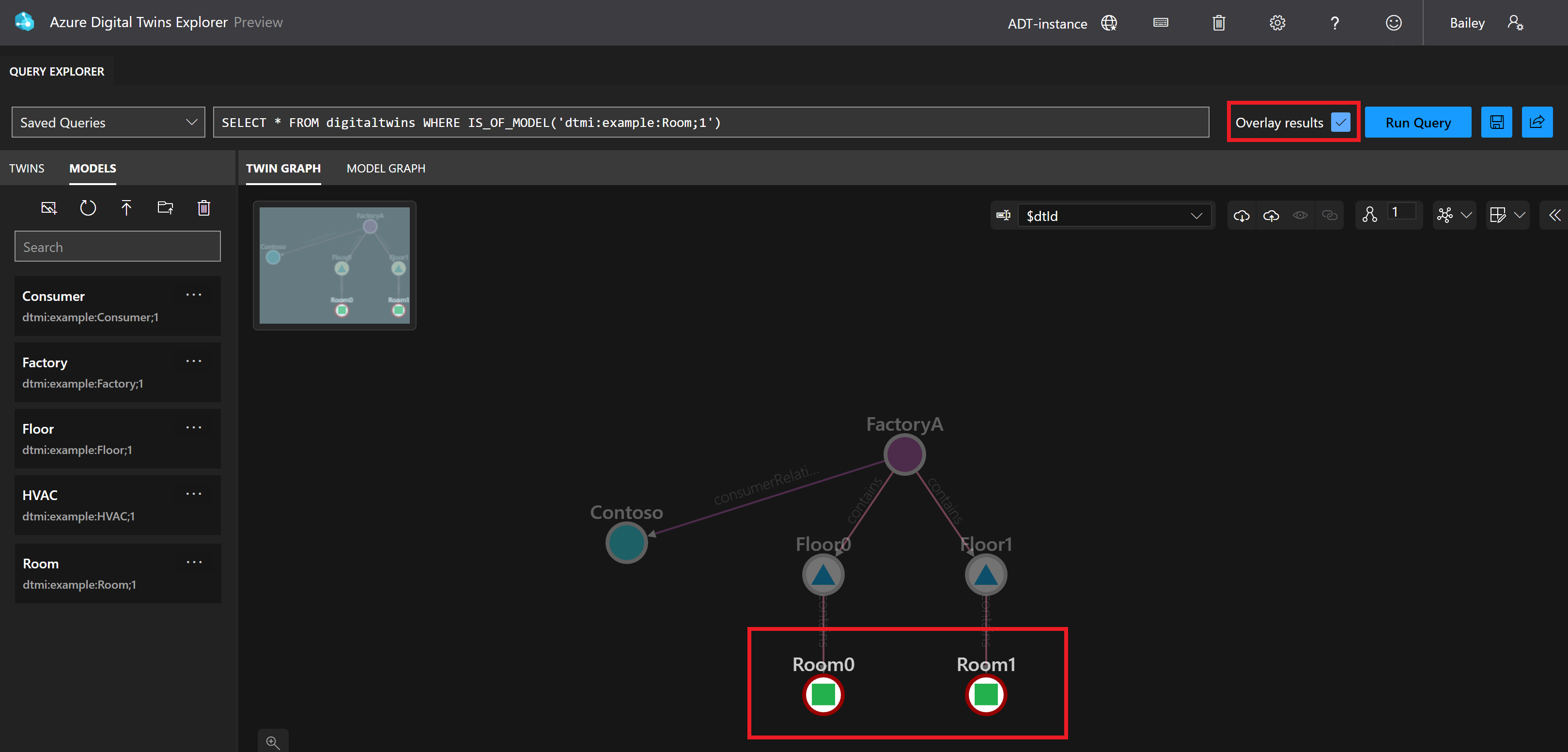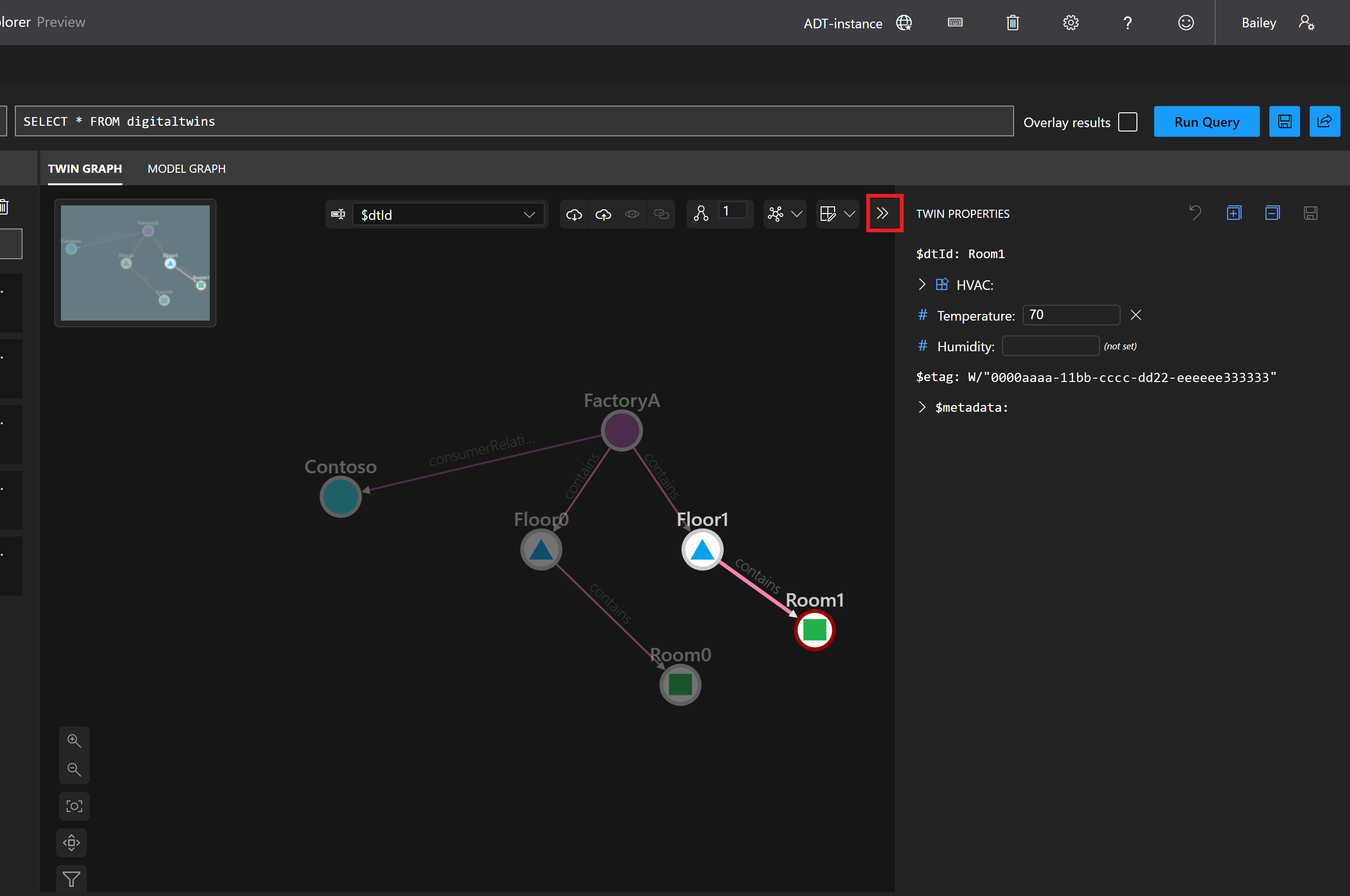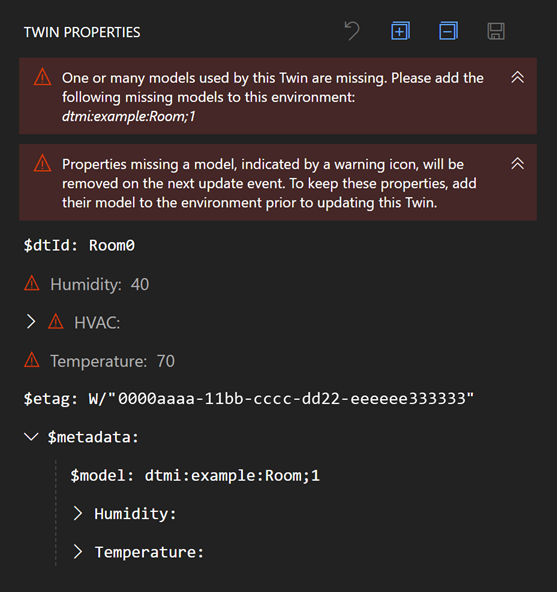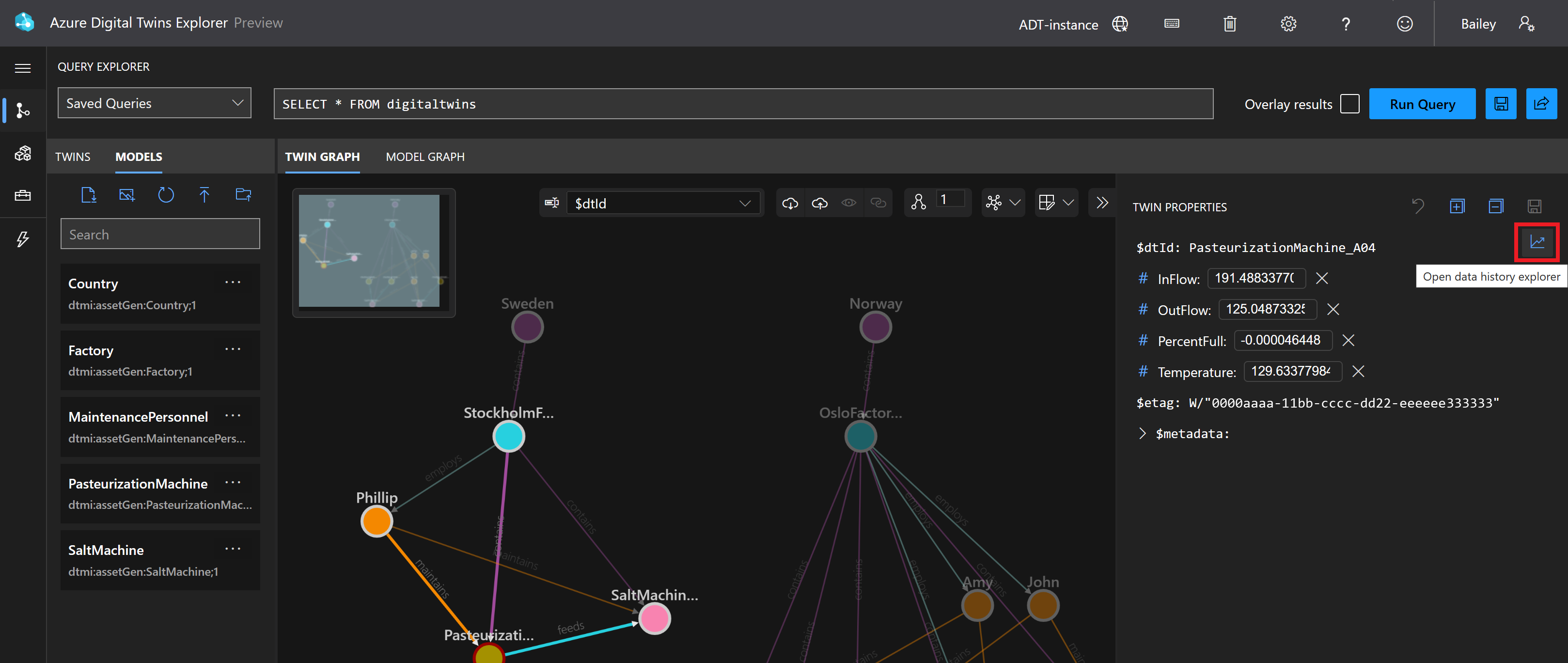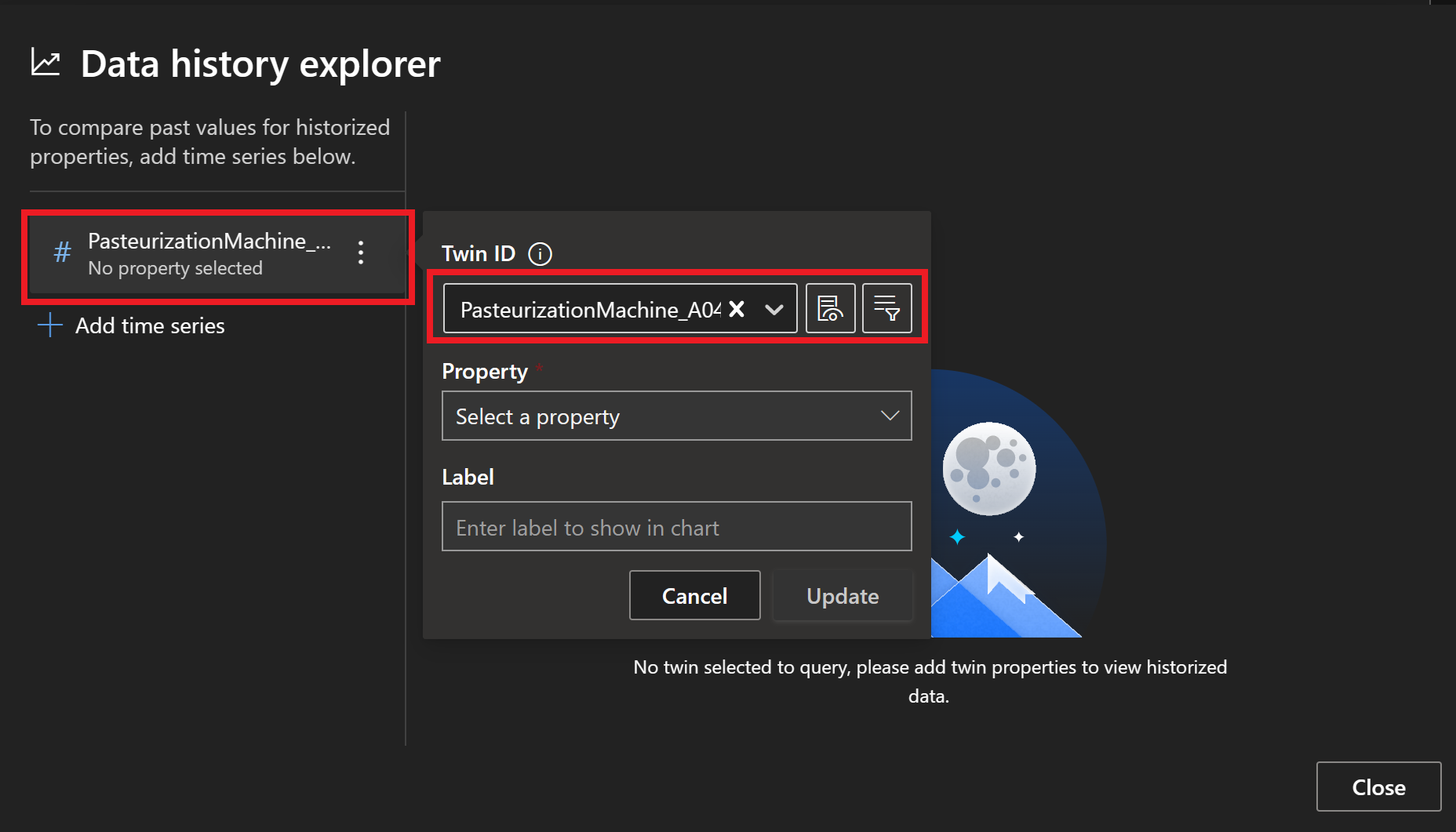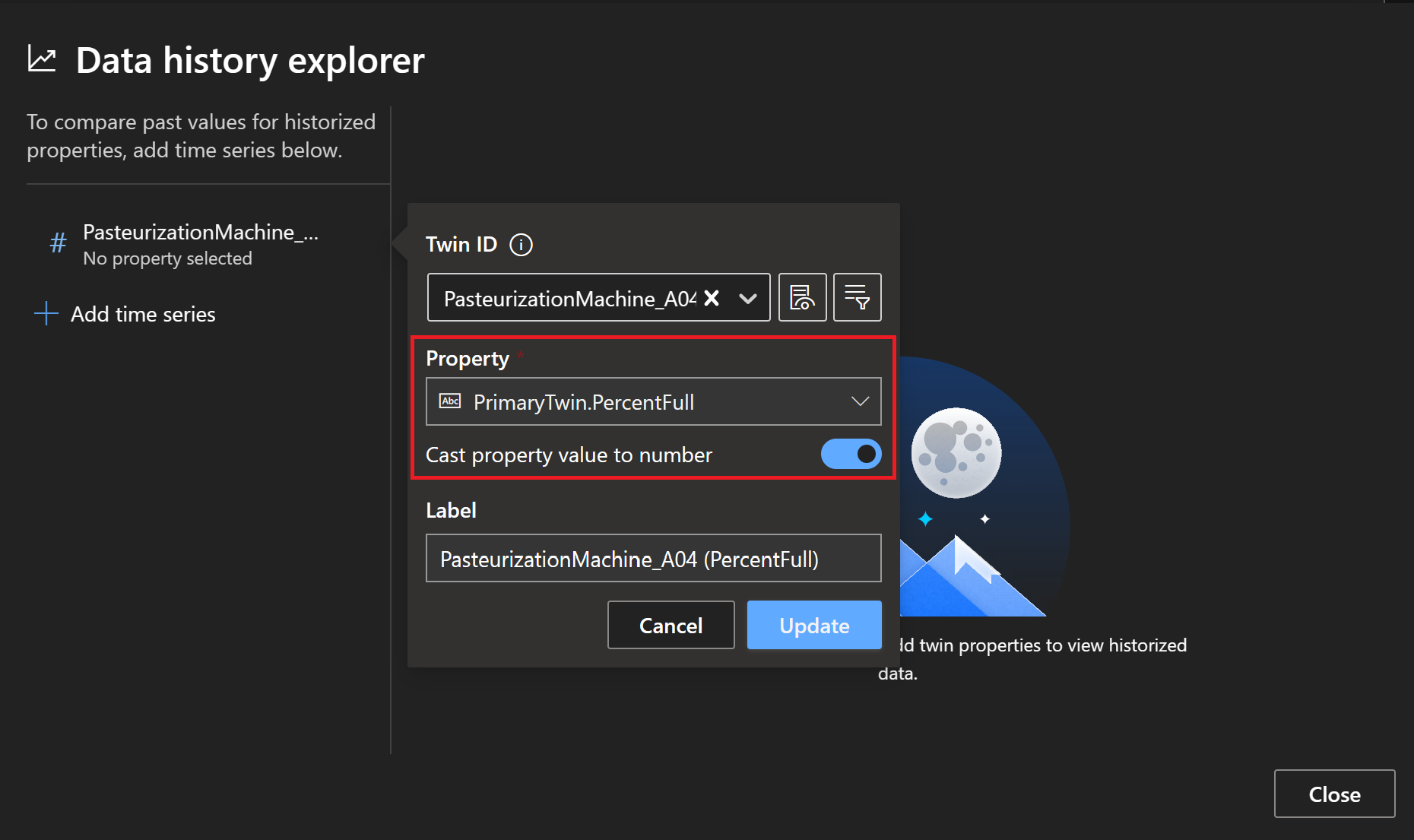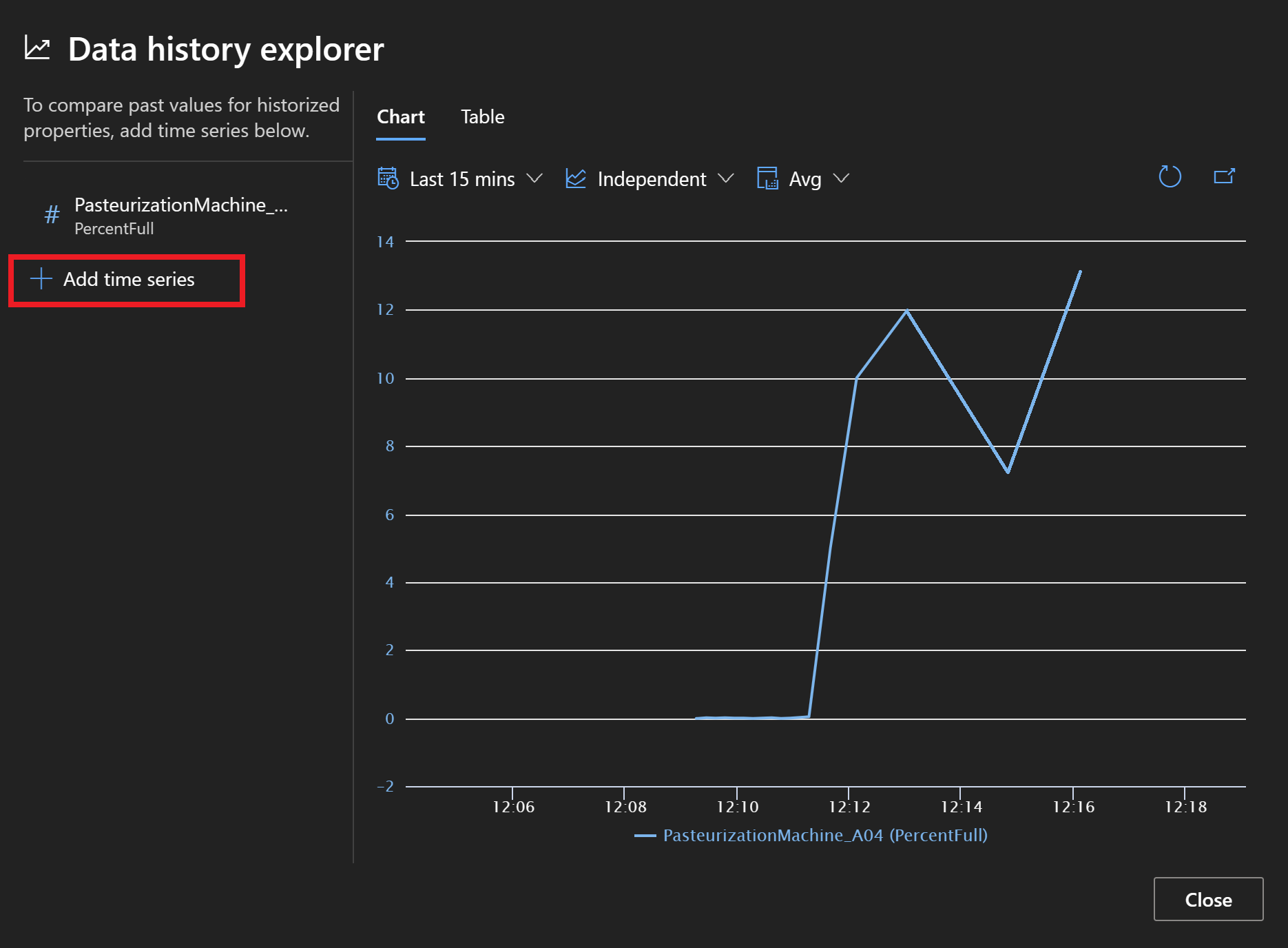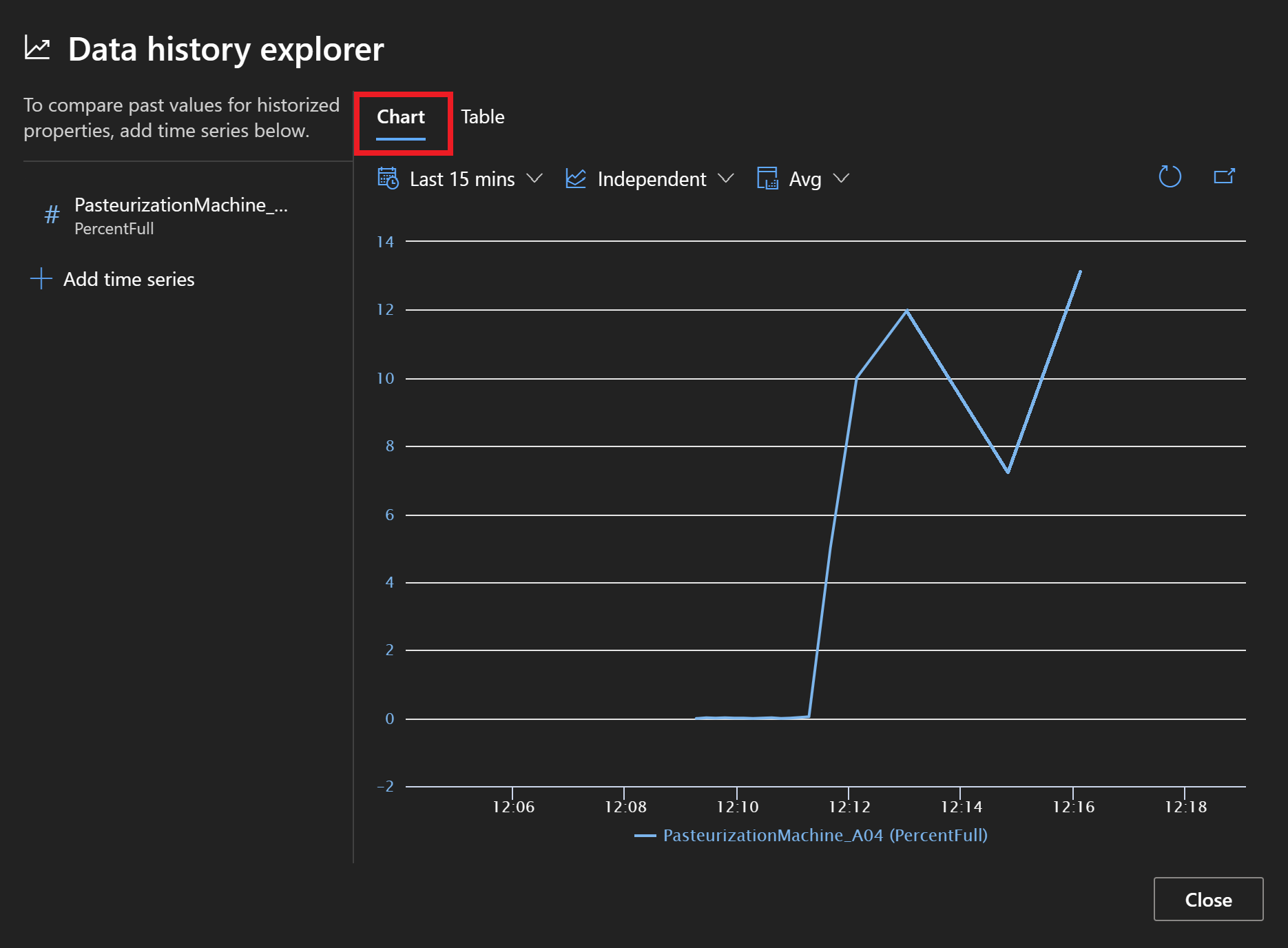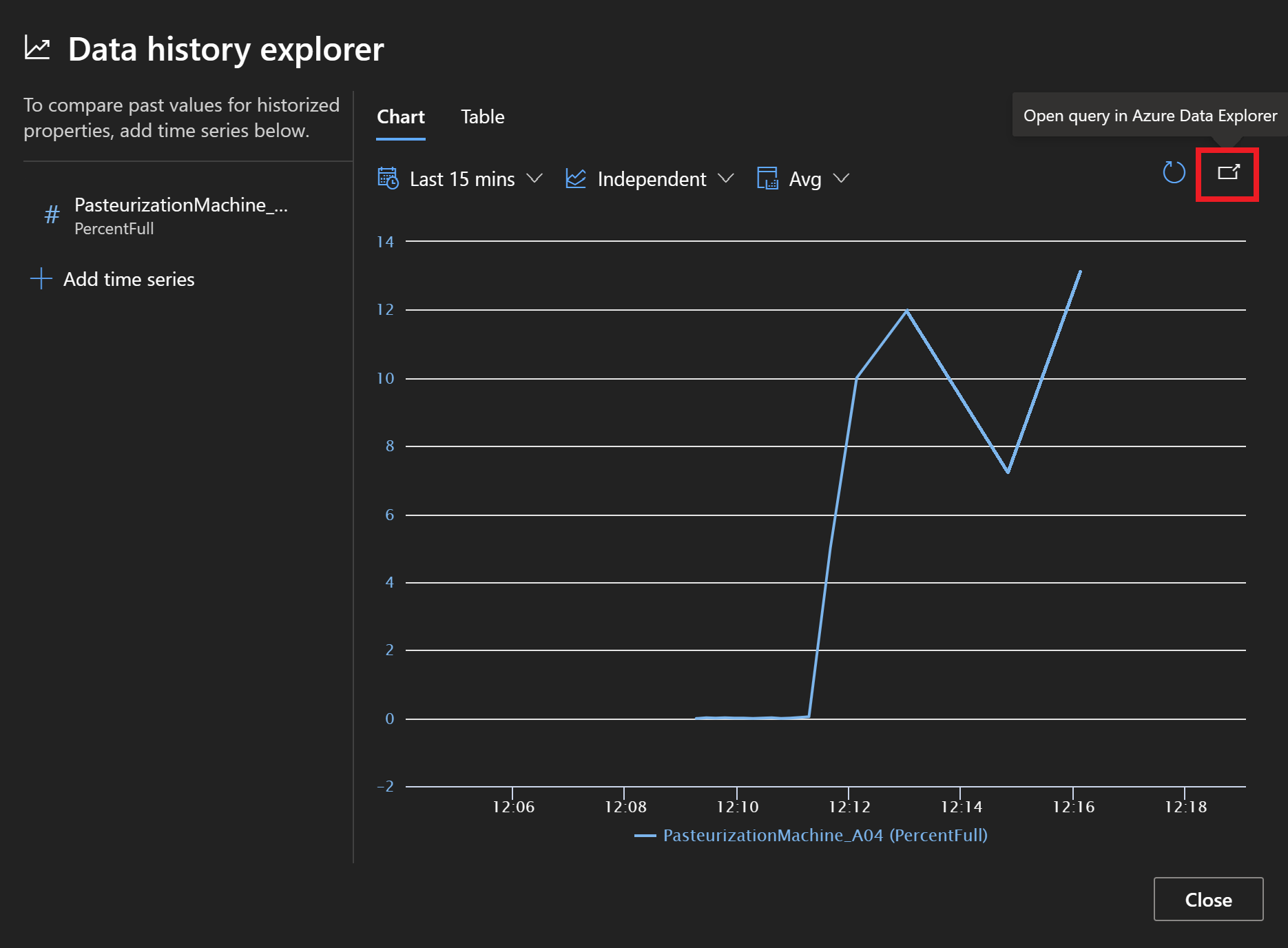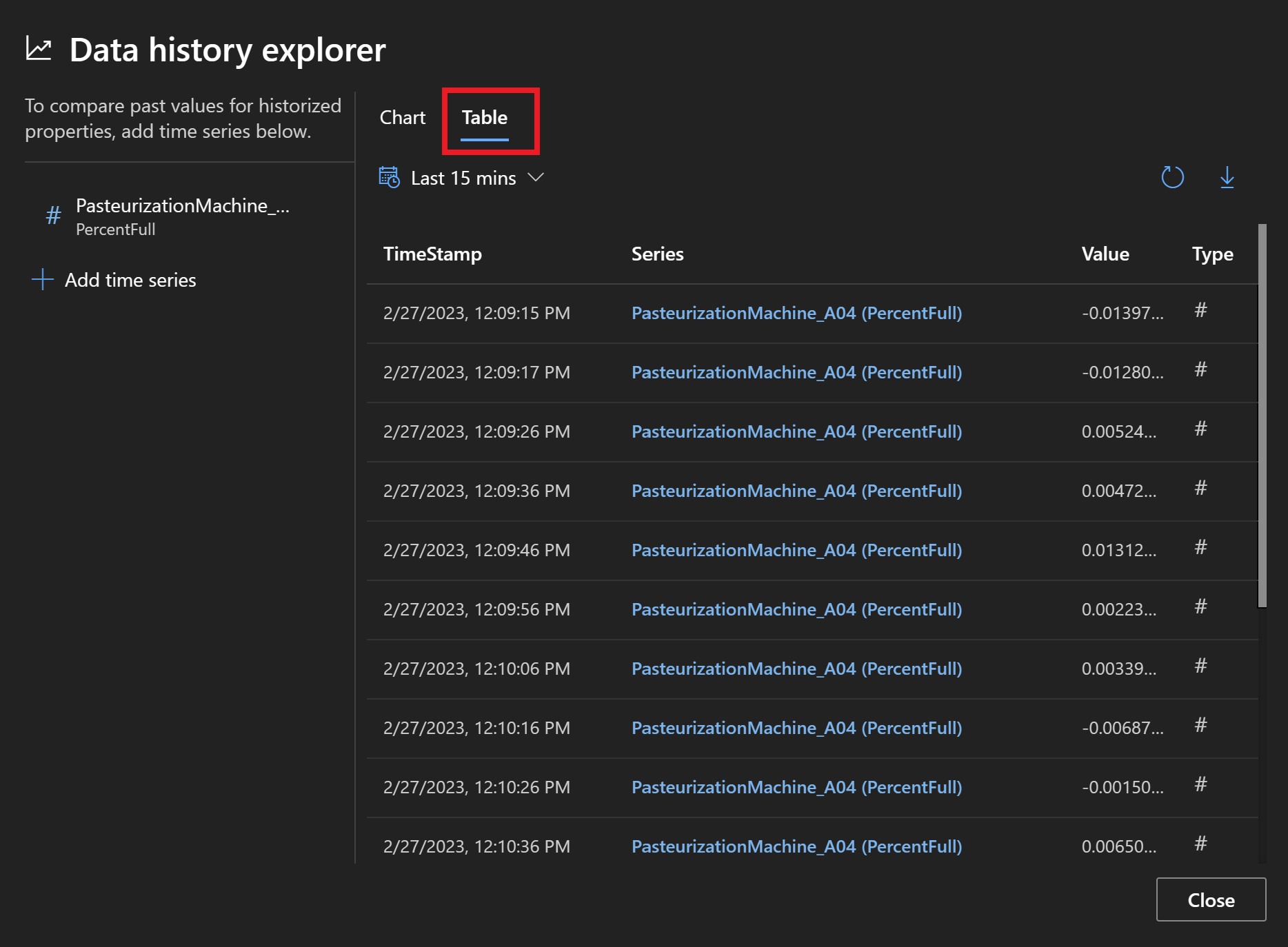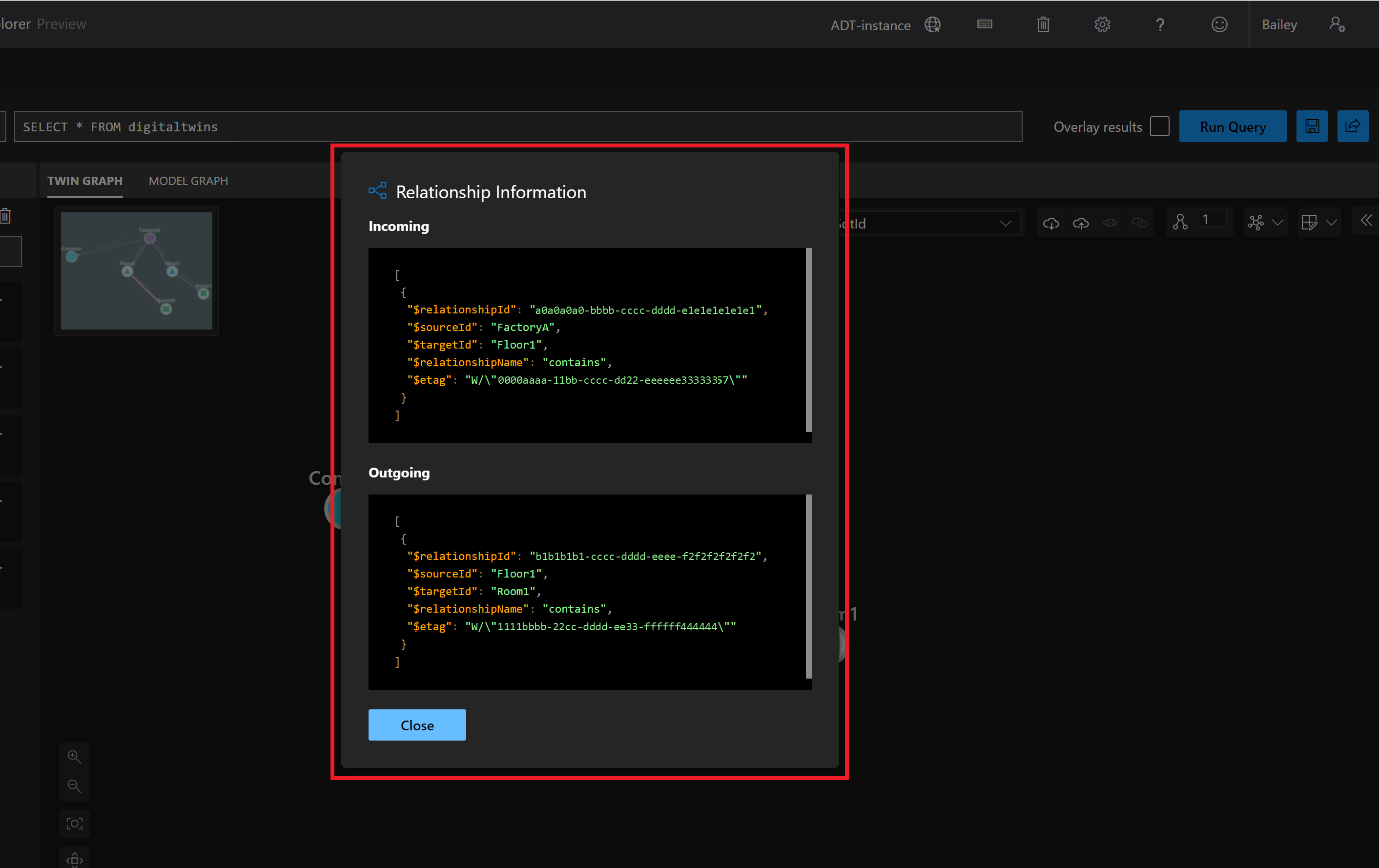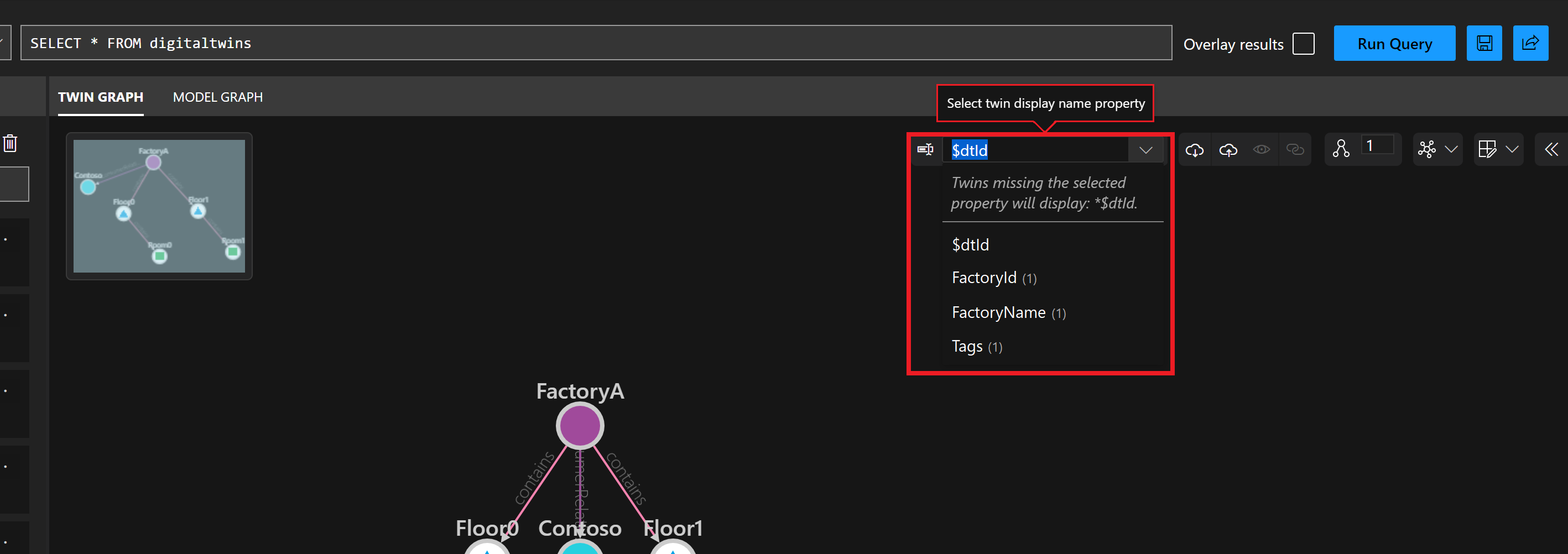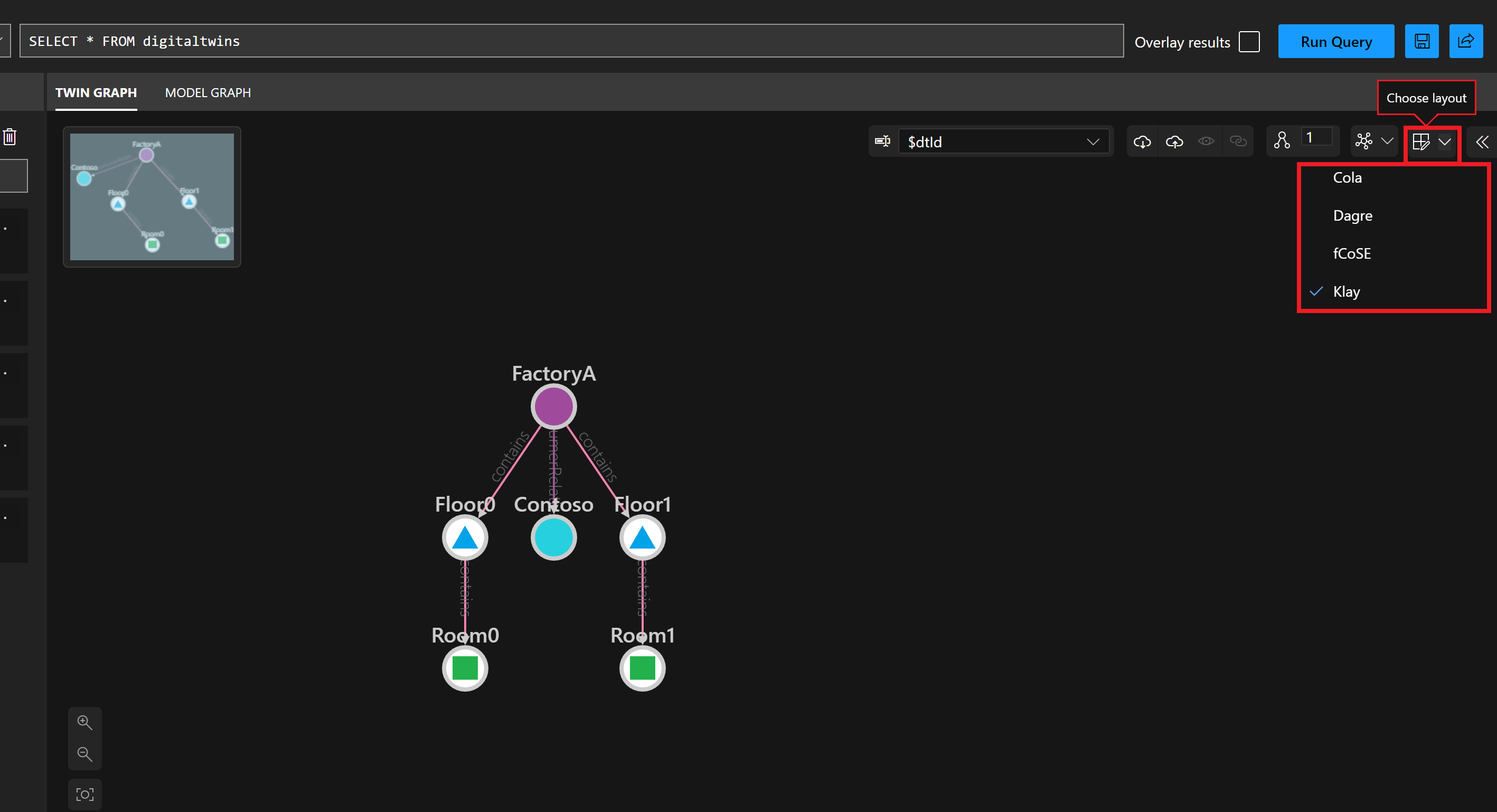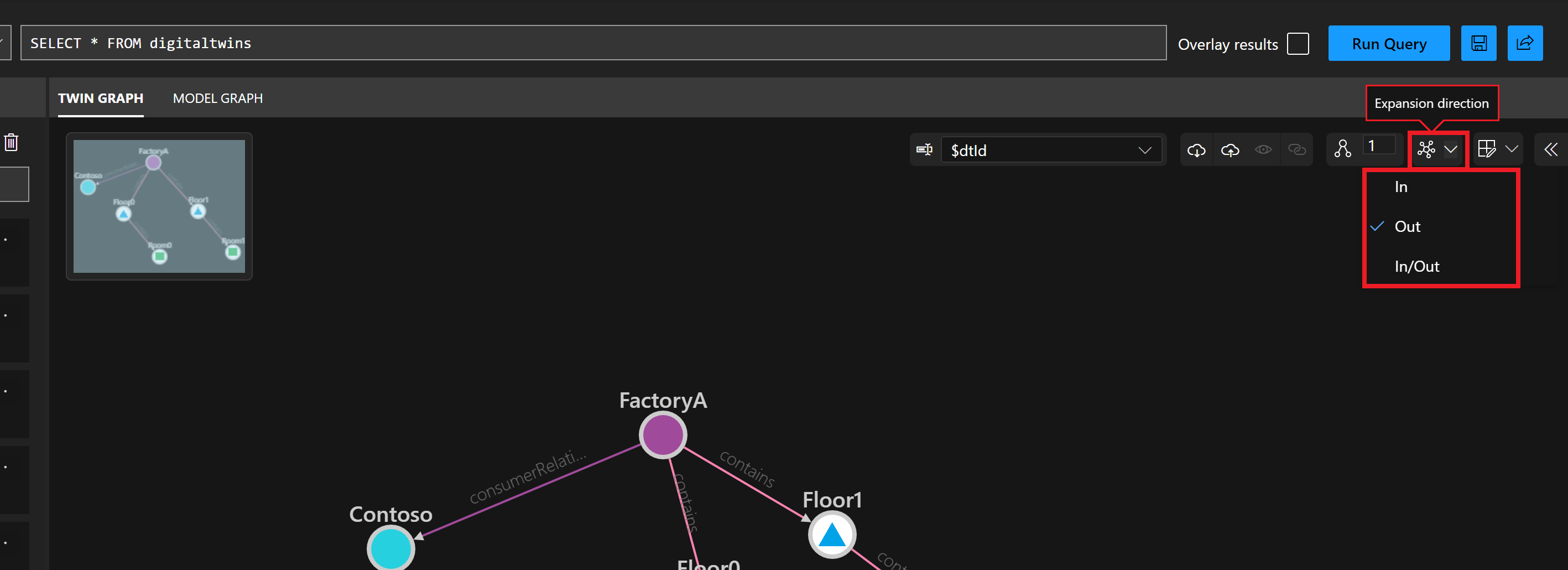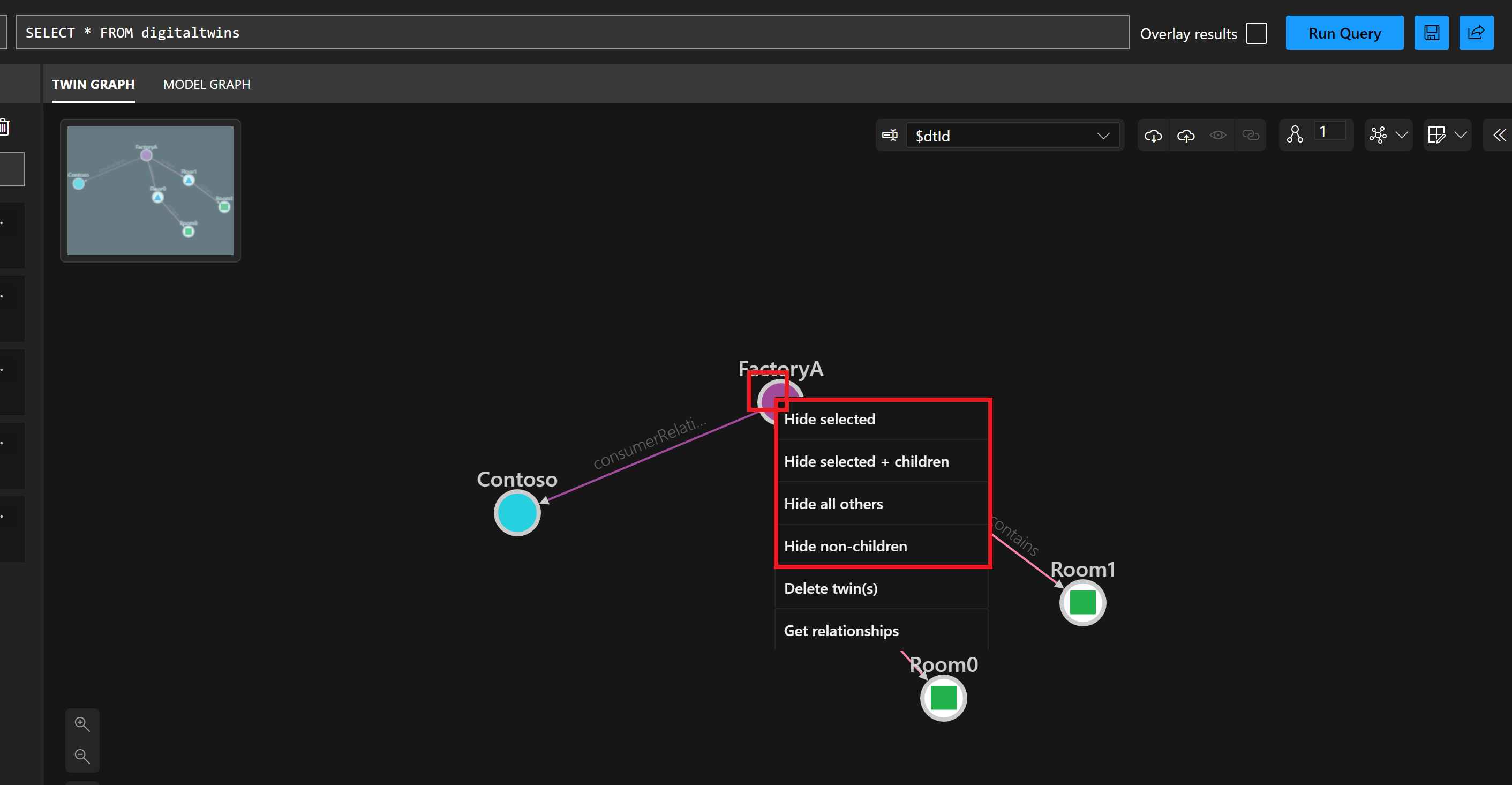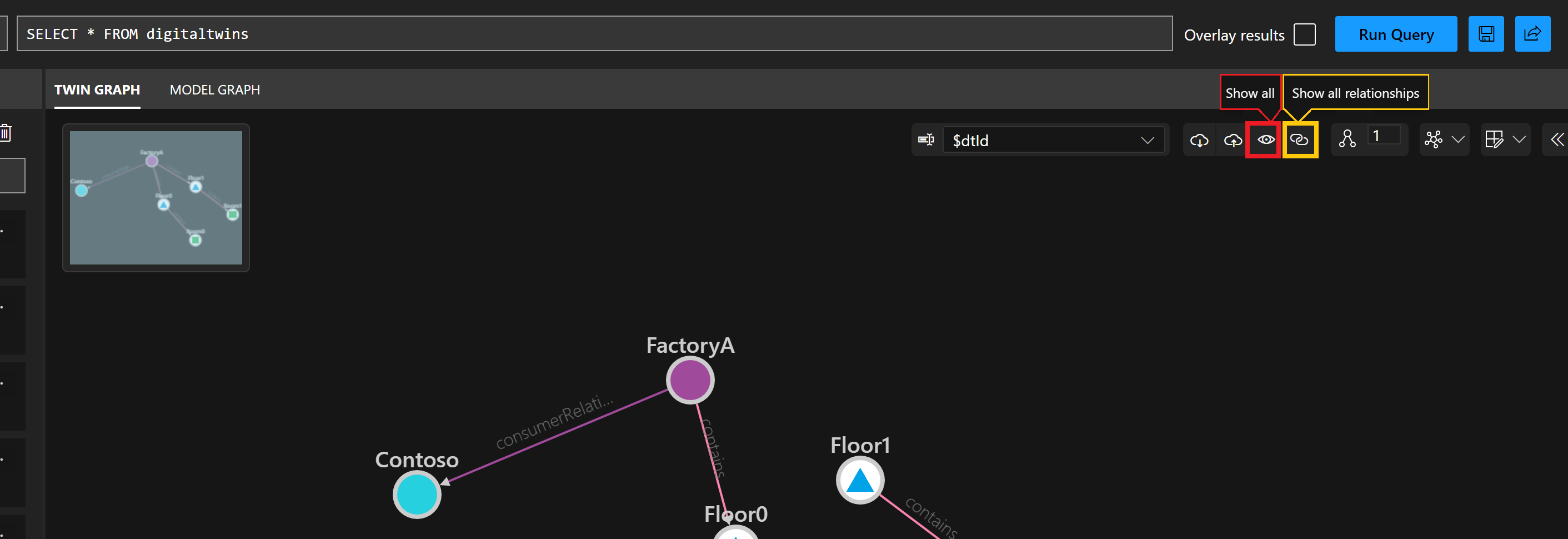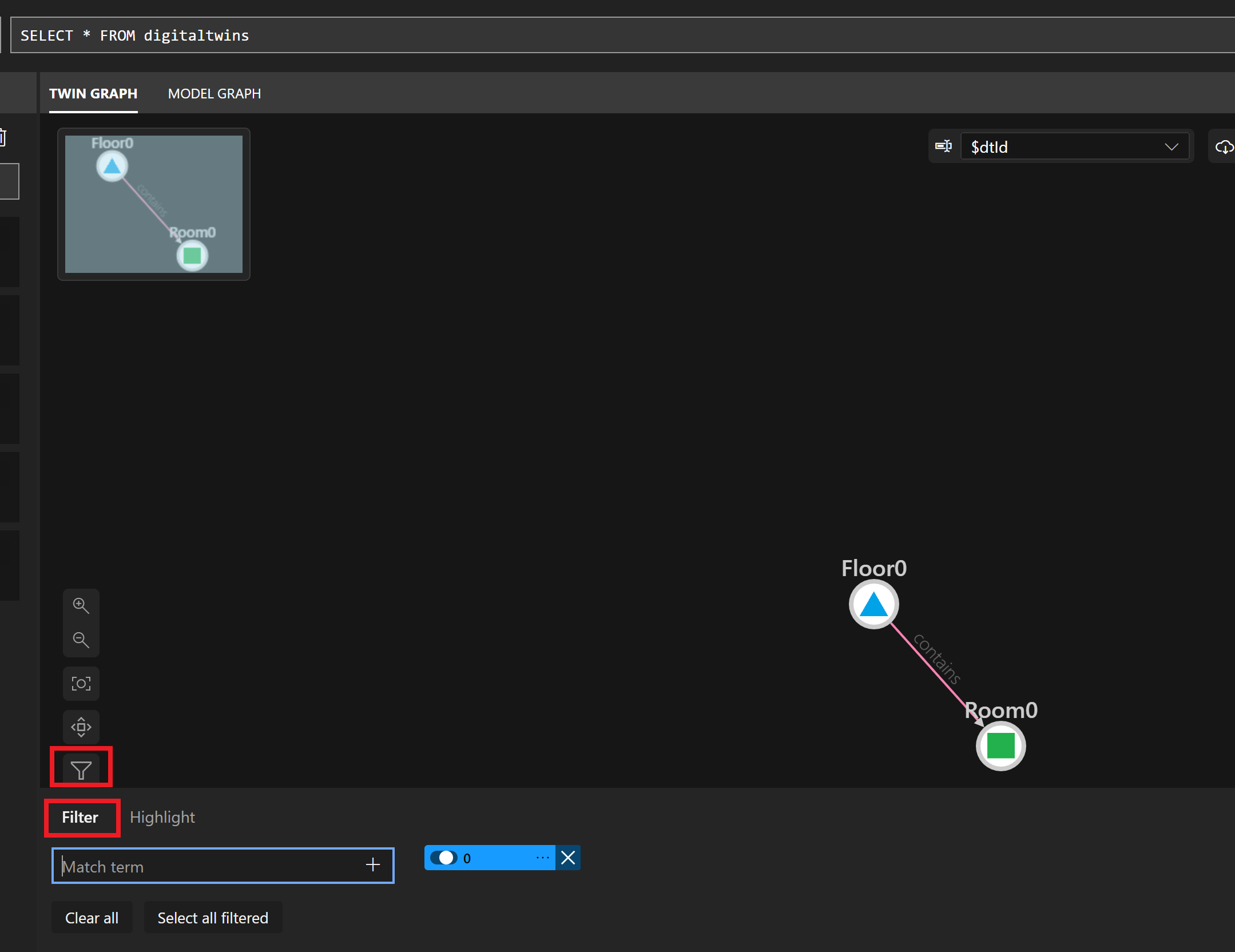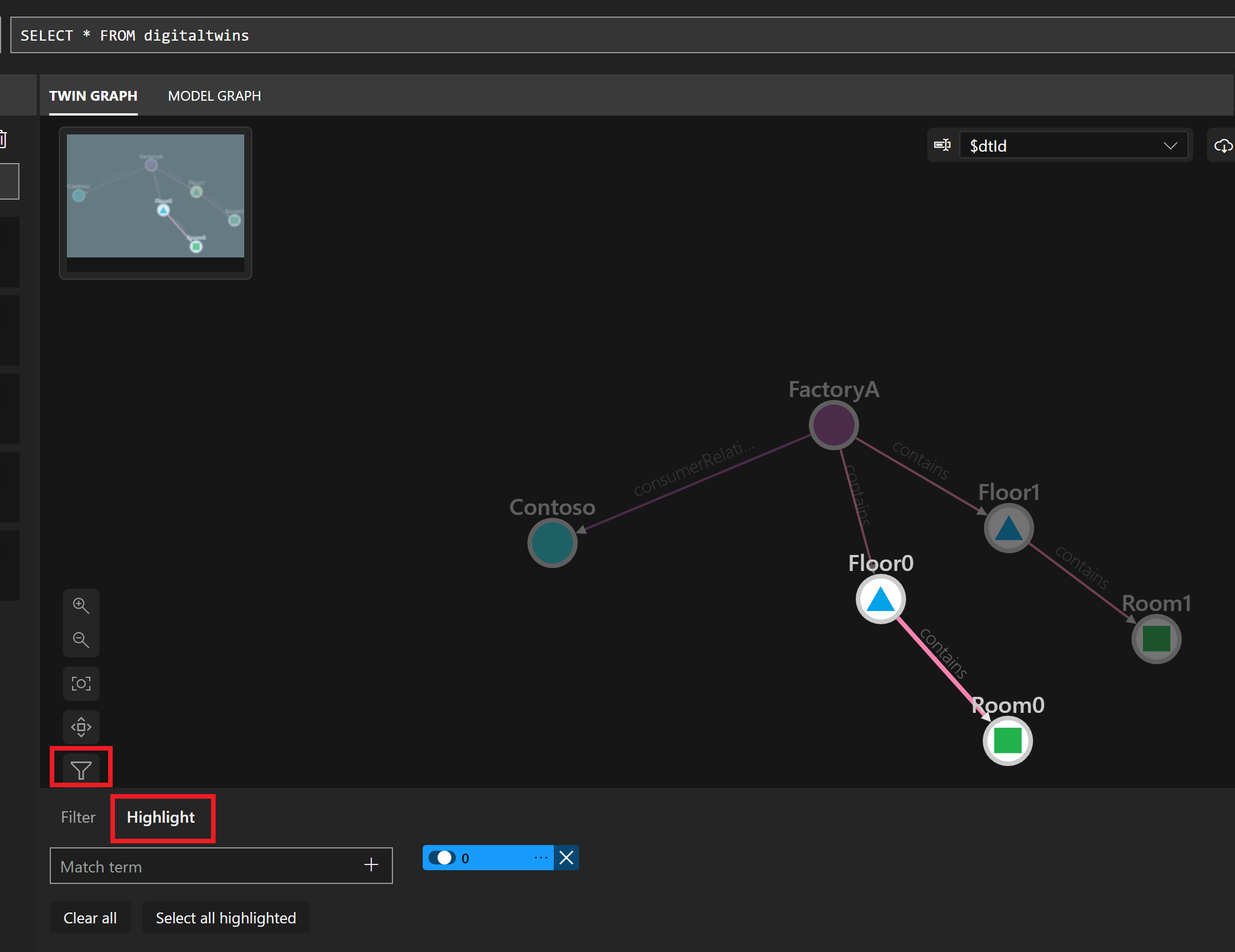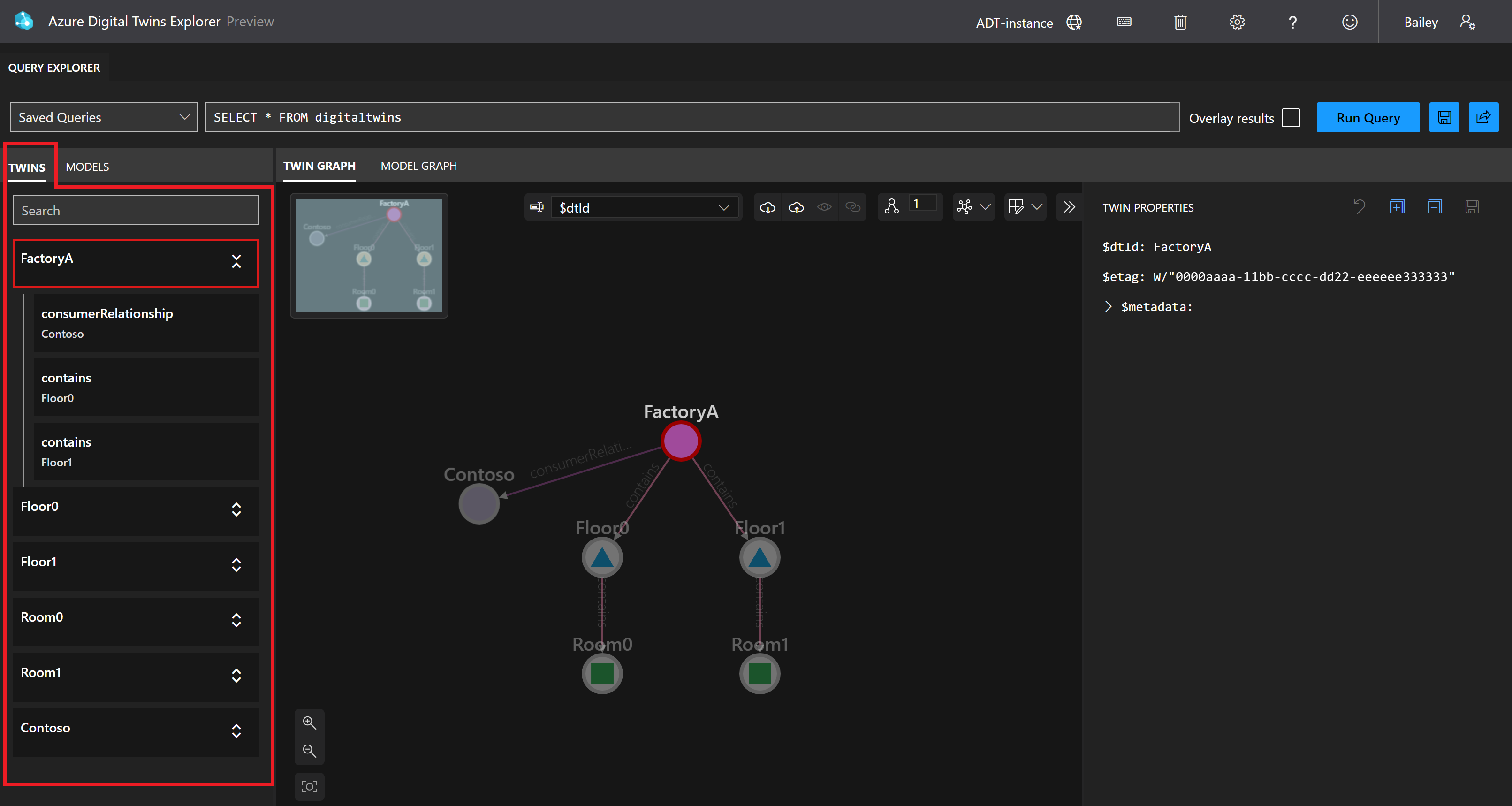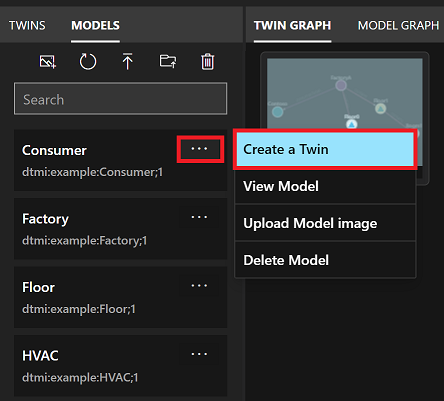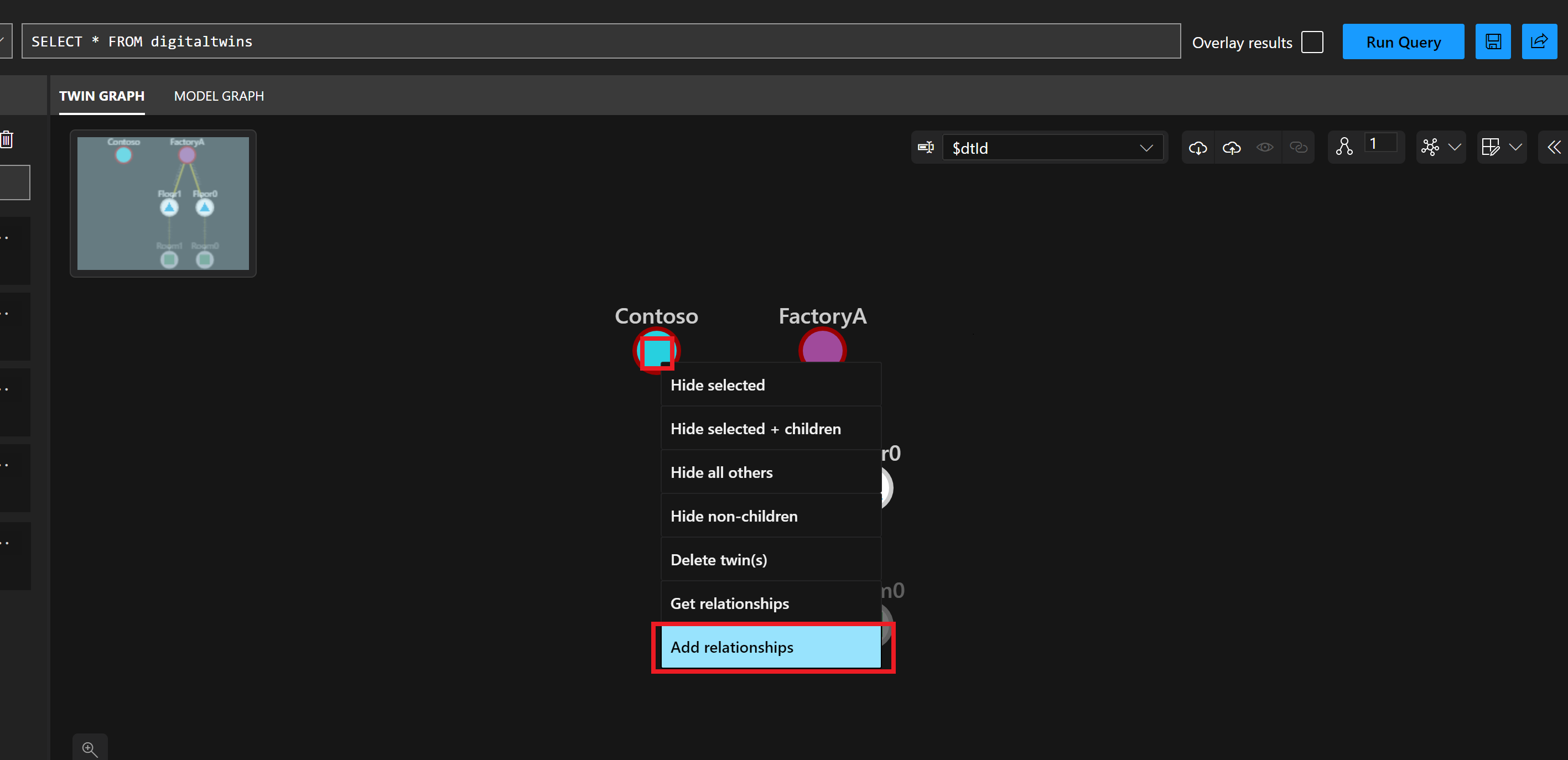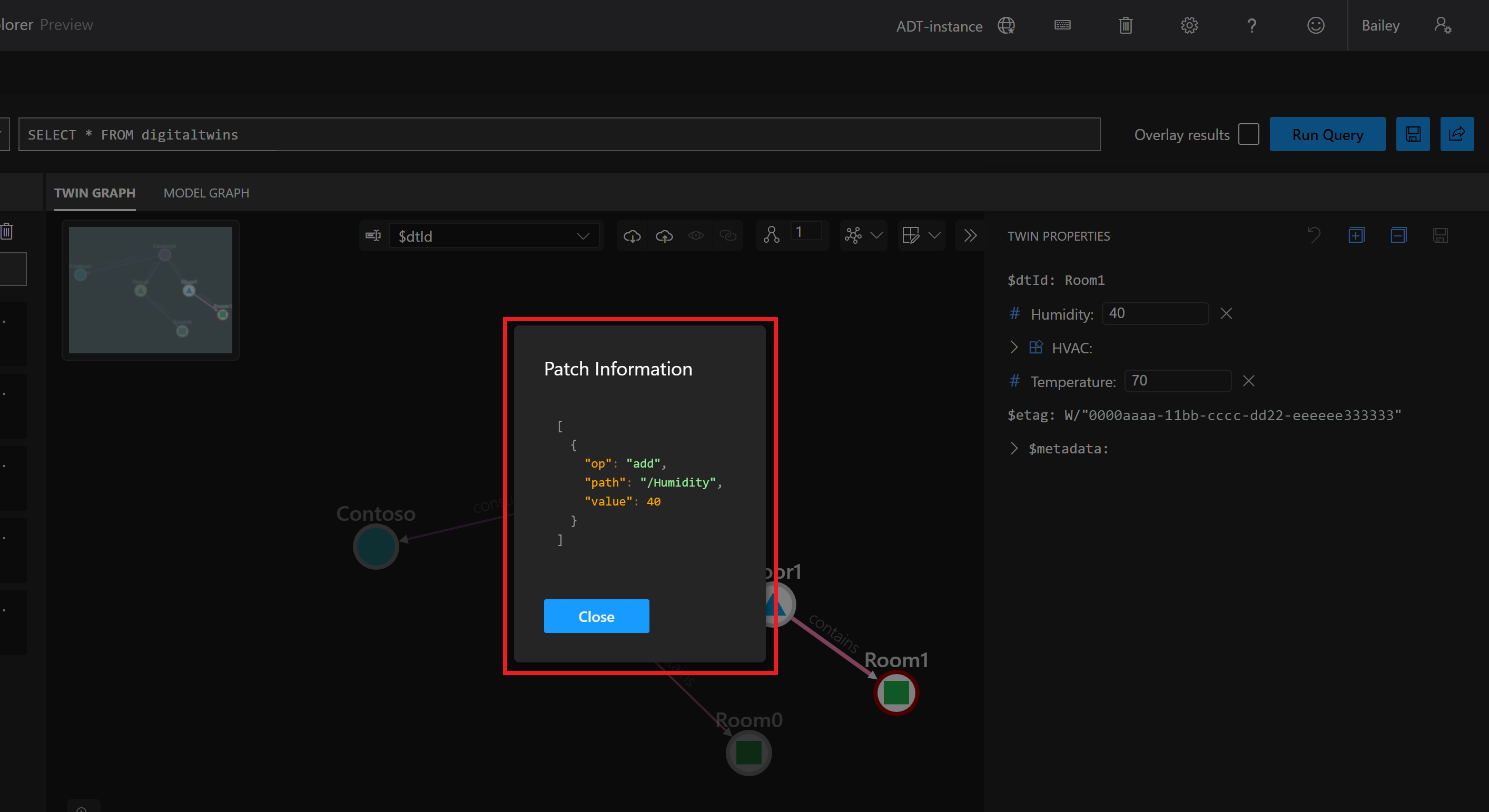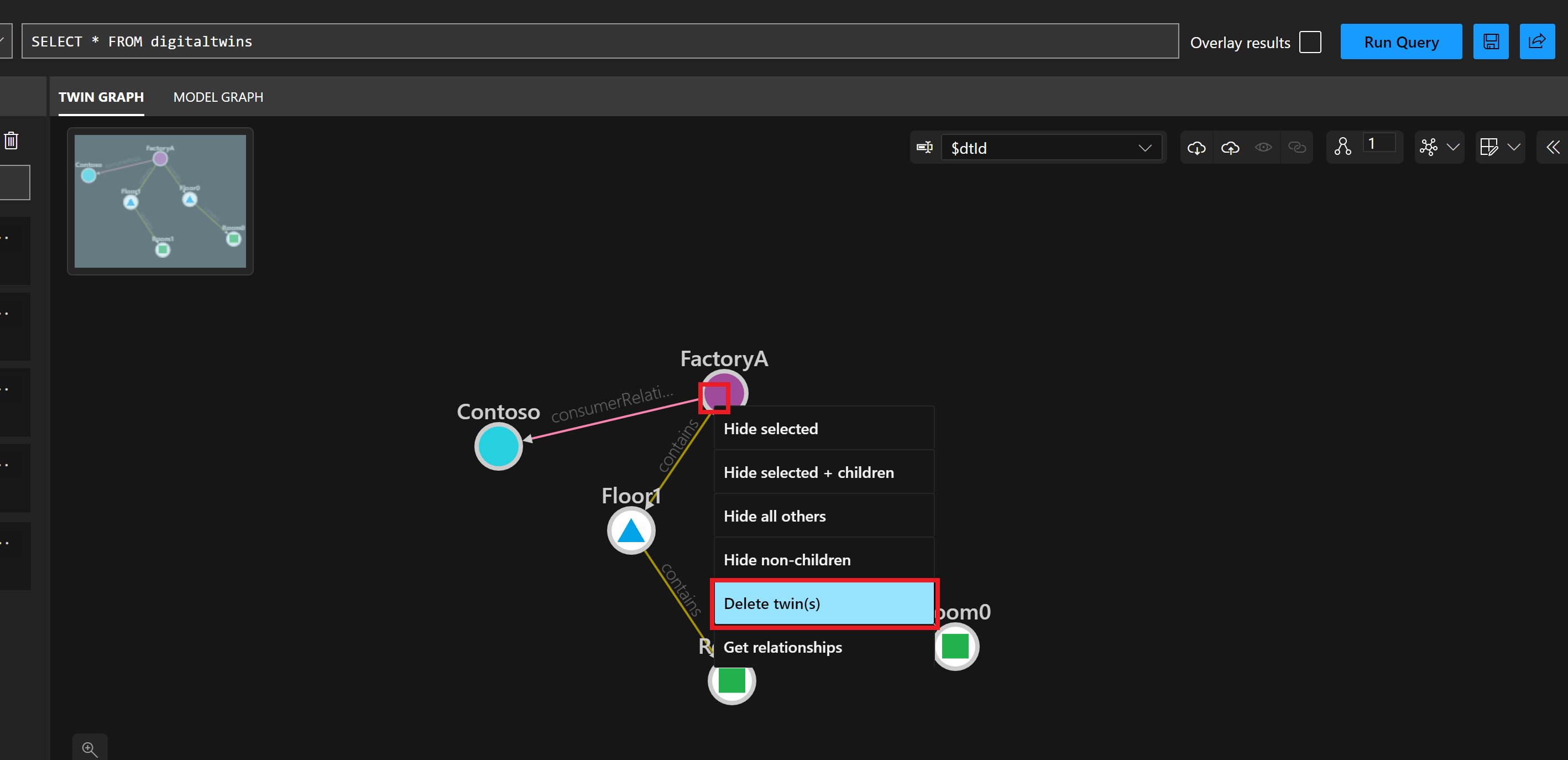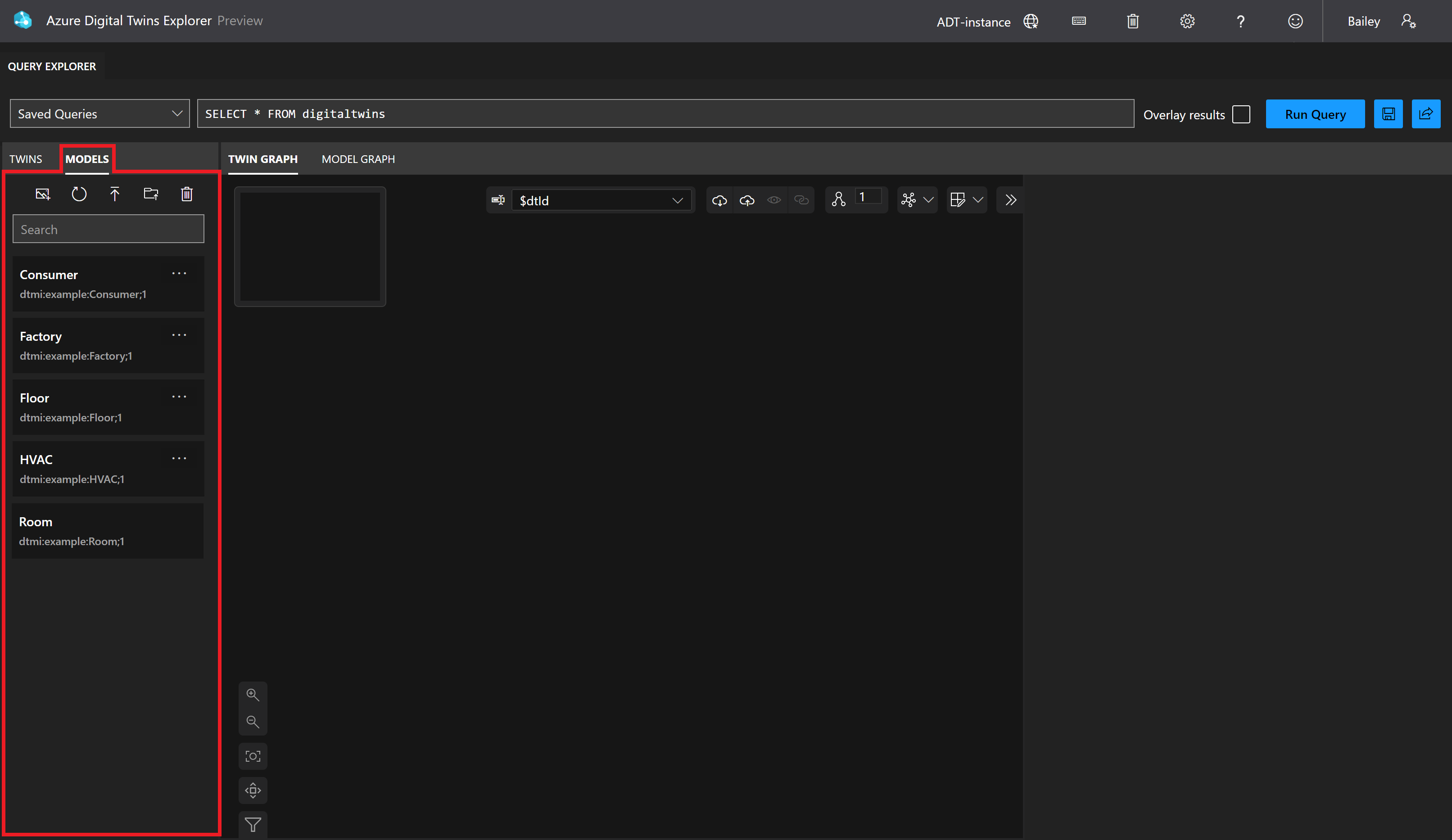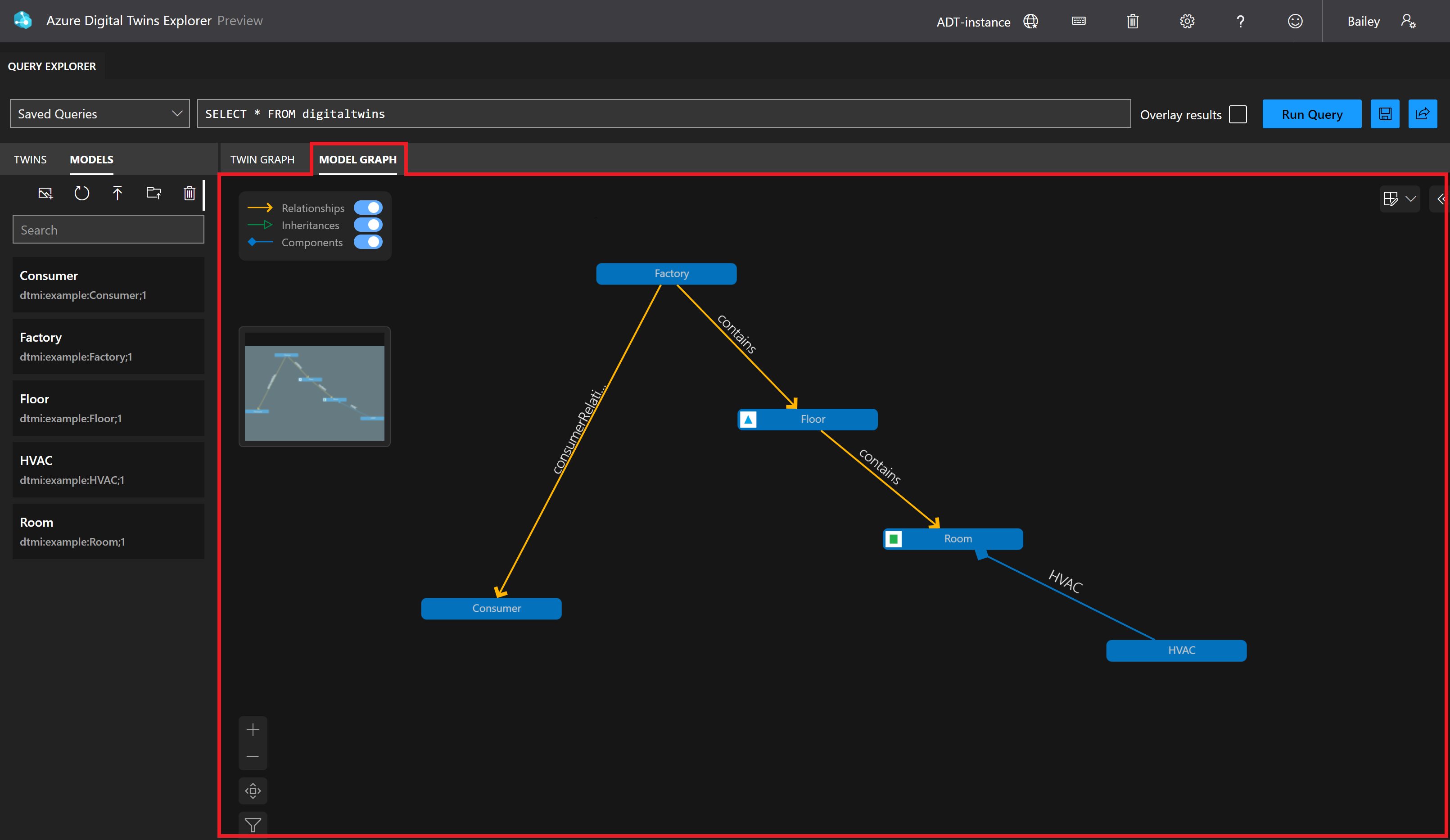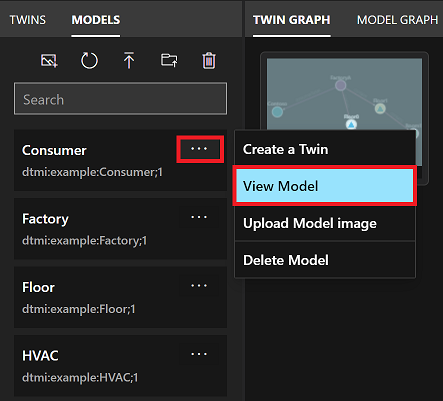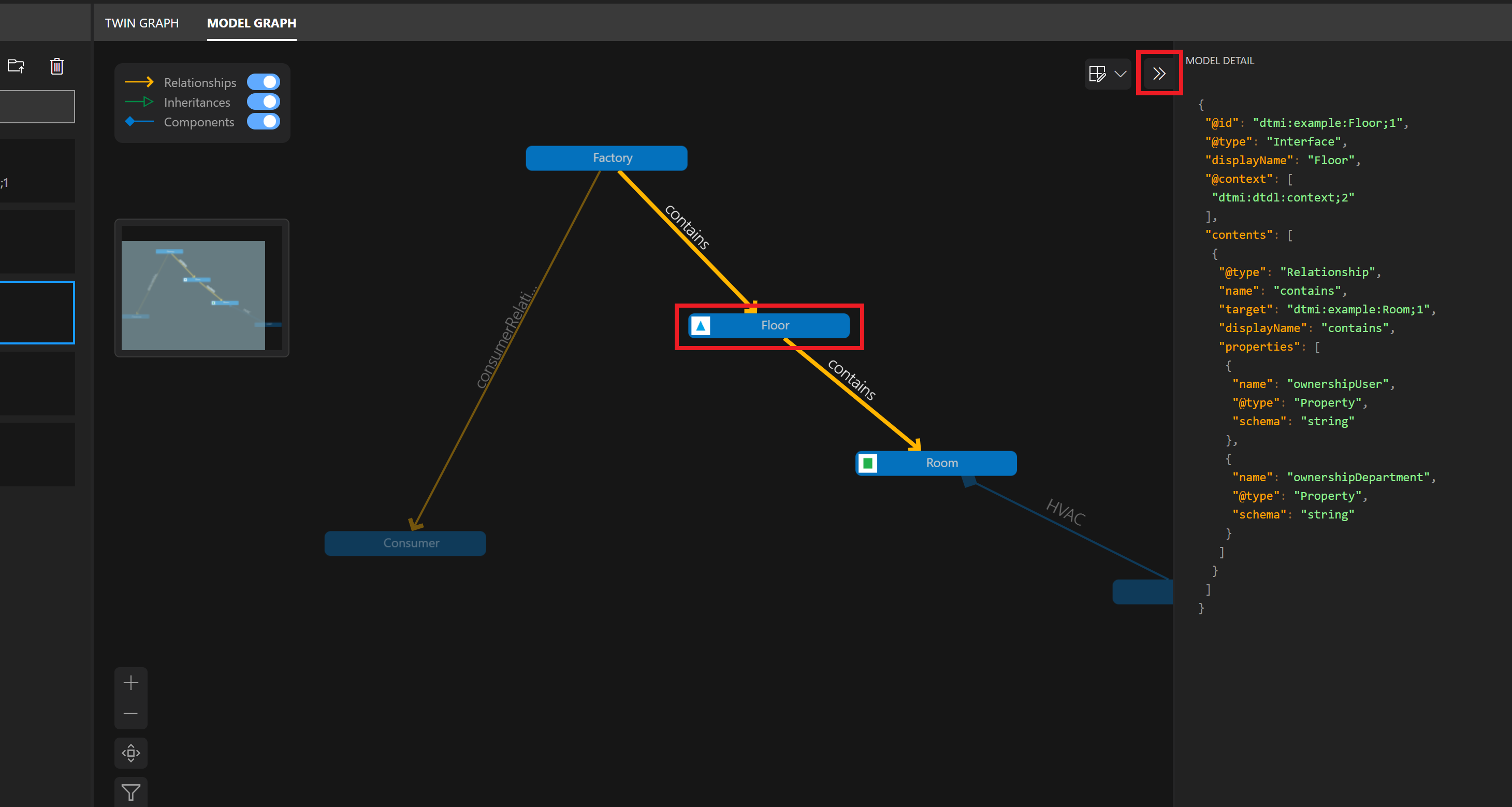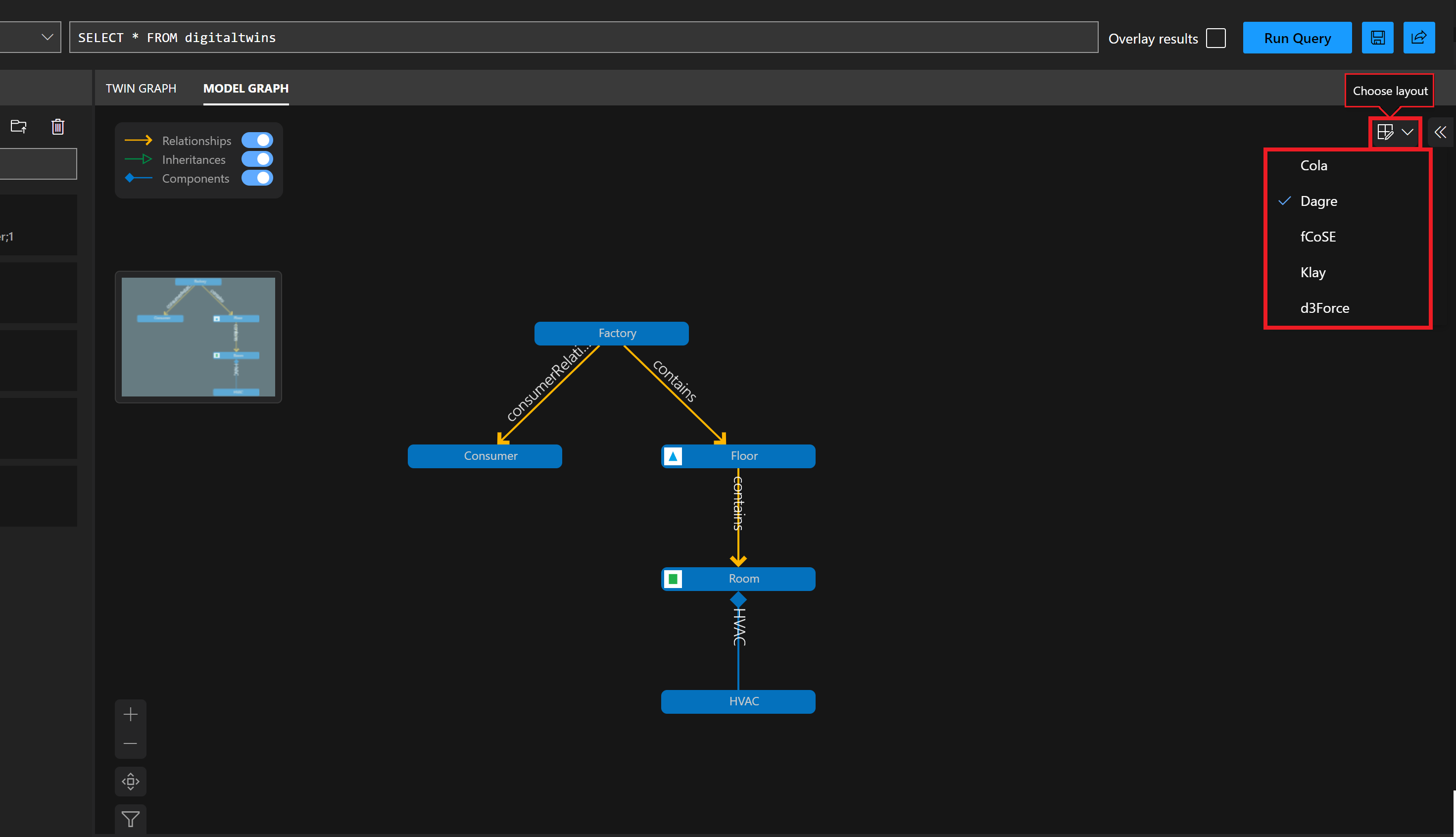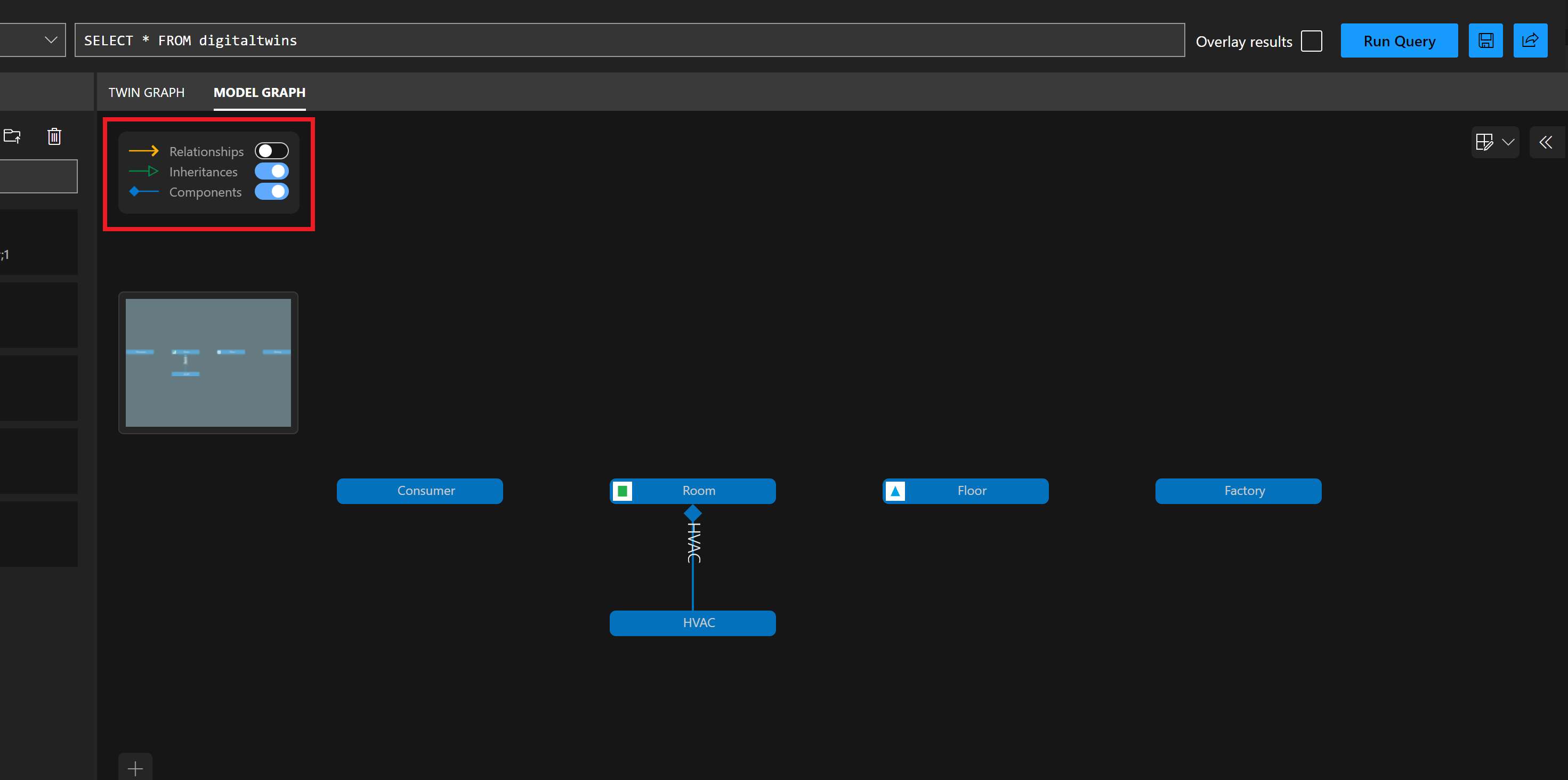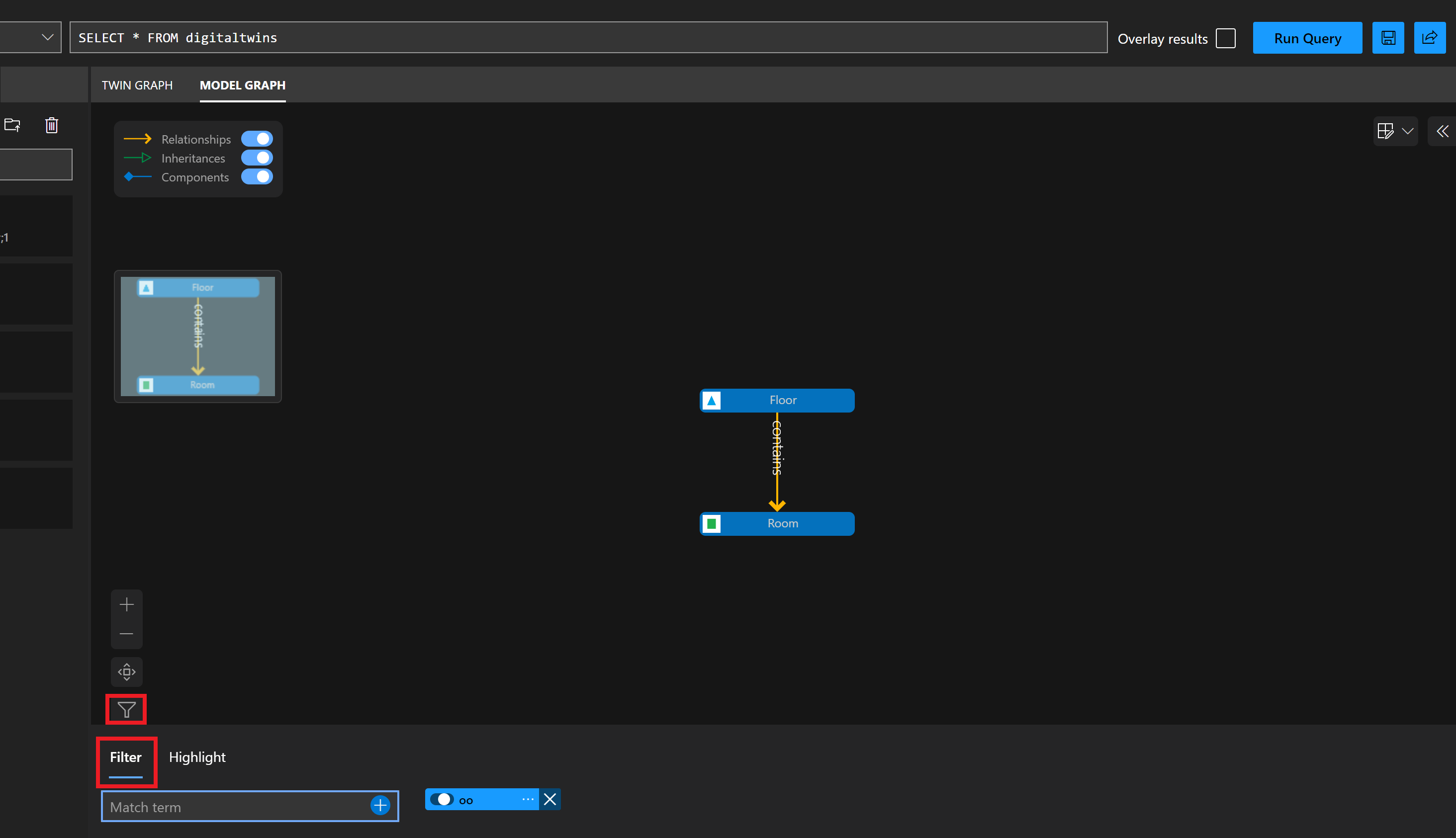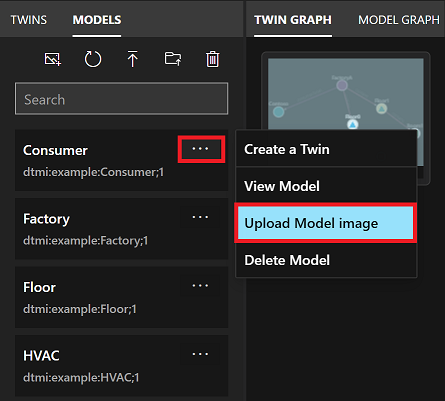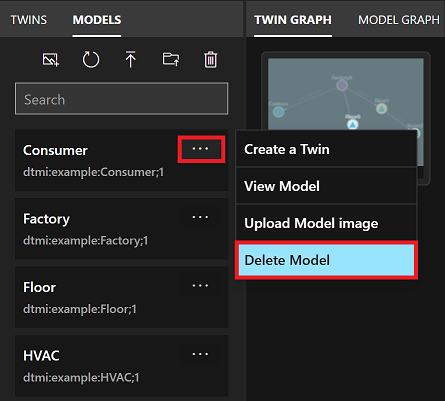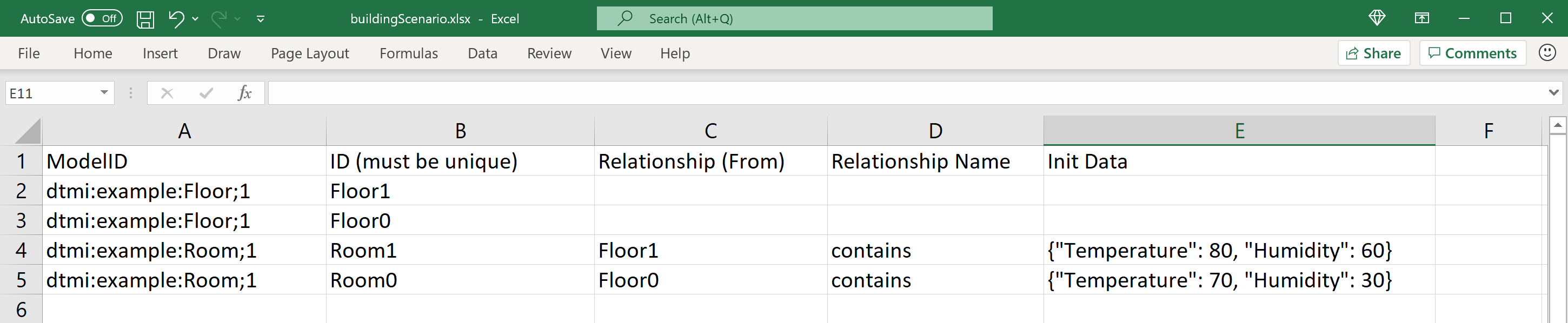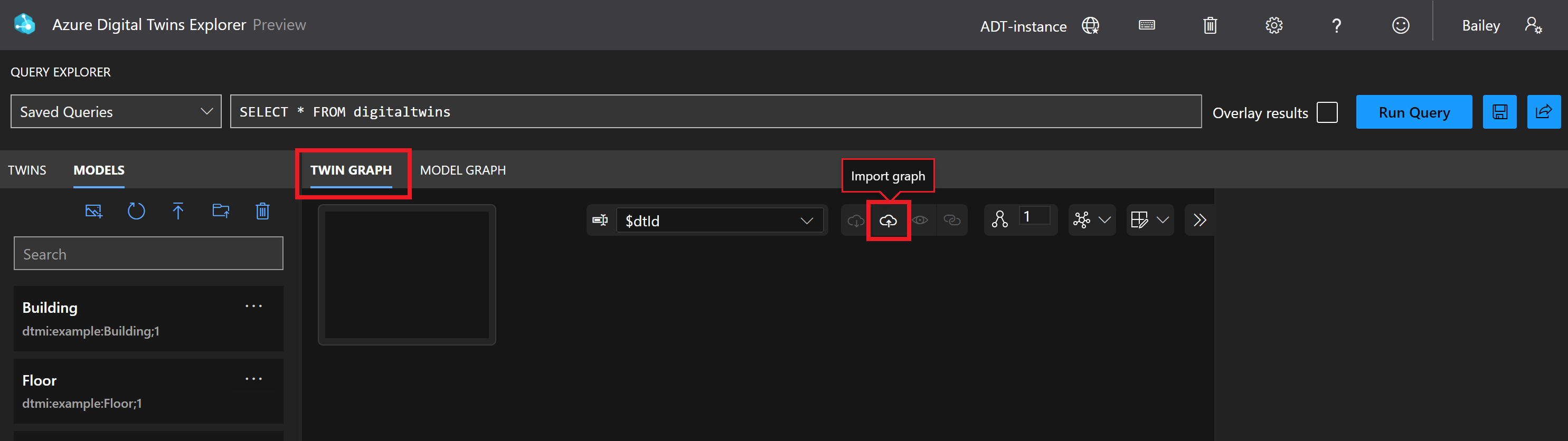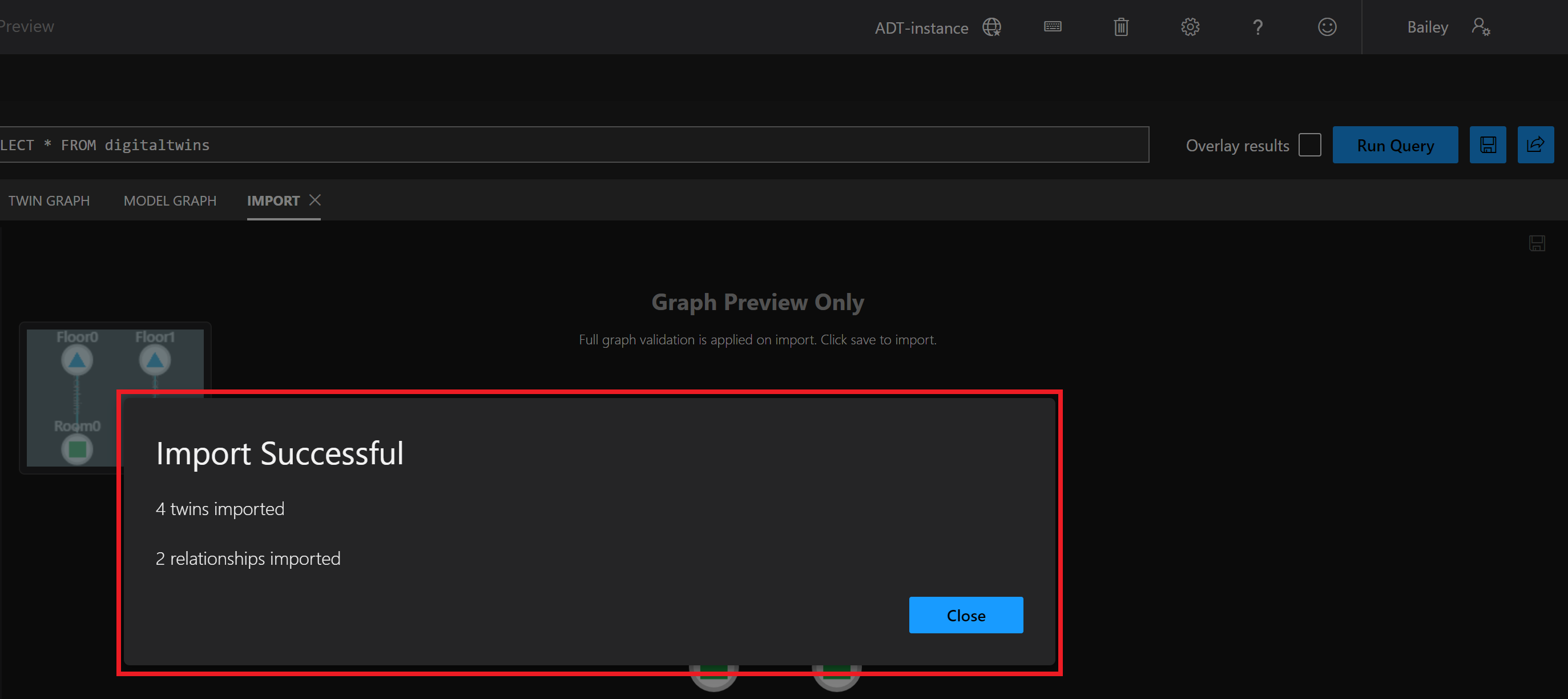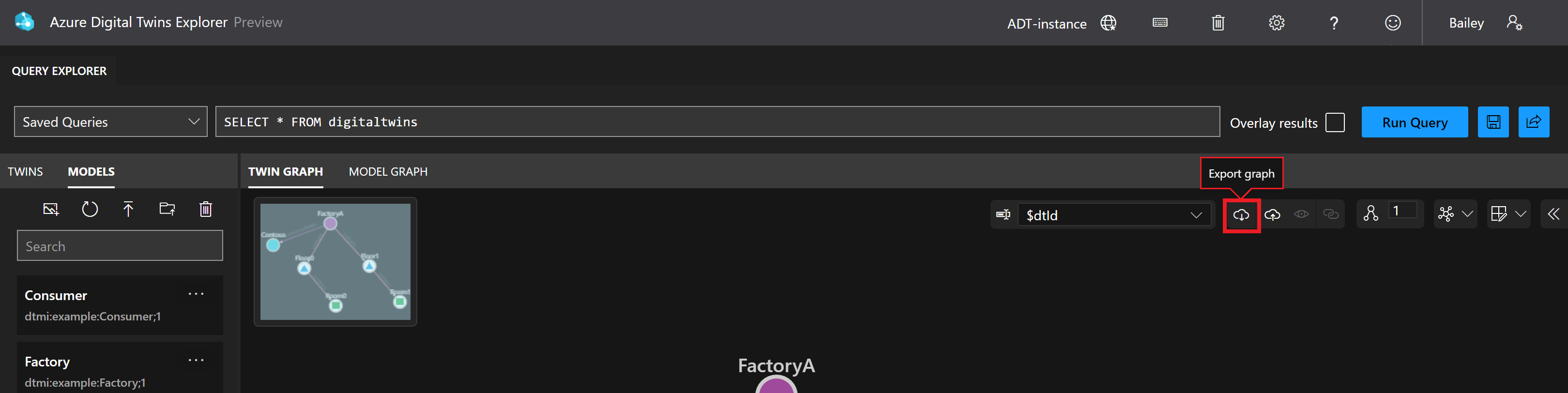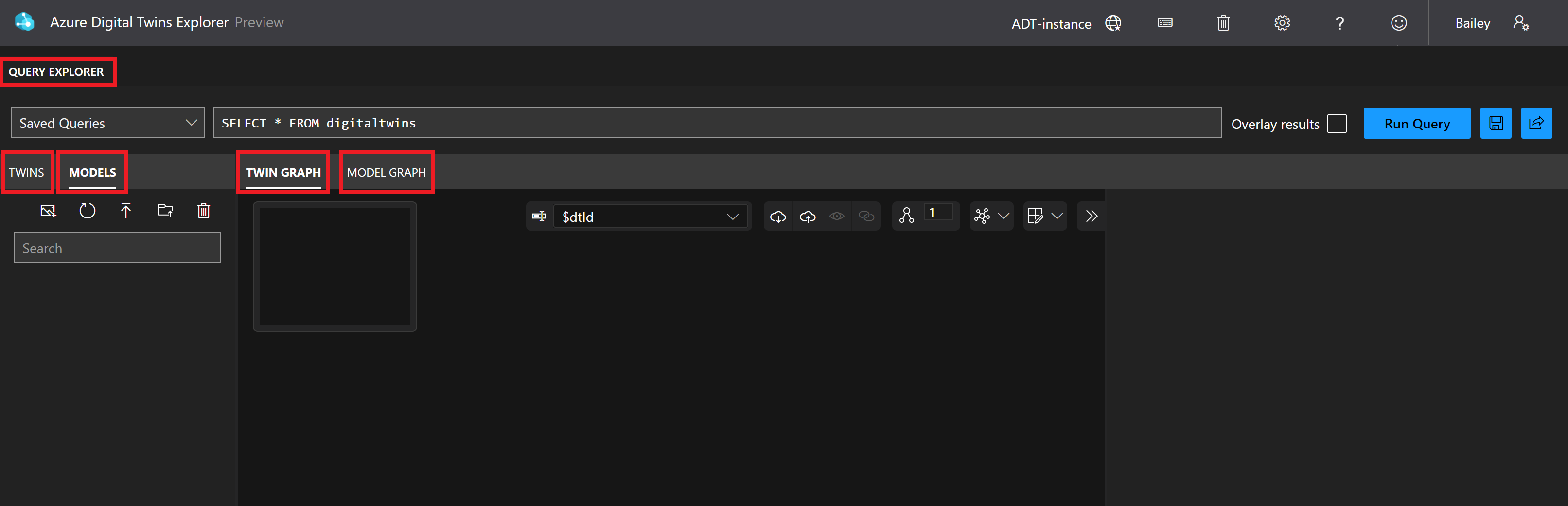Uso de Azure Digital Twins Explorer (versión preliminar)
Azure Digital Twins Explorer es una herramienta para visualizar y trabajar con Azure Digital Twins. En este artículo se describen las características de Azure Digital Twins Explorer y cómo usarlas para administrar los datos de la instancia de Azure Digital Twins. Puede interactuar con la aplicación Azure Digital Twins Explorer mediante clics o métodos abreviados de teclado.
Cómo obtener acceso
La manera principal de acceder a Azure Digital Twins Explorer es mediante Azure Portal.
Para abrir Azure Digital Twins Explorer para una instancia de Azure Digital Twins, primero vaya a la instancia en el portal; para ello, busque su nombre en la barra de búsqueda del portal.
A continuación, seleccione el botón Azure Digital Twins Explorer (versión preliminar) .
Se abrirá Azure Digital Twins Explorer en una nueva pestaña. Si es la primera vez que usa el Explorador, verá un modal de bienvenida que resume sus características clave.
Azure Digital Twins Explorer podría conectarse automáticamente a su instancia. Si no, verá la pantalla siguiente que le pide especificar una URL de Azure Digital Twins. (Si no ve este cuadro en la pantalla, Azure Digital Twins Explorer ya ha completado este paso automáticamente).
Si ve este cuadro, escriba https:// en el campo, seguido del nombre de host de la instancia (se puede encontrar de nuevo en la página Información general de la instancia en el portal). Estos valores juntos conforman la dirección URL de la instancia. Seleccione Save (Guardar) para conectarse a la instancia.
Importante
Azure Digital Twins Explorer no admite puntos de conexión privados. Si quiere usar Azure Digital Twins Explorer con una instancia de Azure Digital Twins que usa Private Link para deshabilitar el acceso público, puede implementar el código base de Azure Digital Twins Explorer de forma privada en la nube. Para obtener instrucciones sobre cómo hacerlo, consulte Azure Digital Twins Explorer: Running in the cloud (Azure Digital Twins Explorer: Ejecución en la nube).
Cambio de contexto dentro de la aplicación
Una vez en la aplicación, también puede cambiar qué instancia está conectada actualmente al explorador; para ello, seleccione el nombre de la instancia en la barra de herramientas superior.
Esta acción mostrará el modal de URL de Azure Digital Twins, donde puede escribir el nombre de host de otra instancia de Azure Digital Twins después del prefijo https:// para conectarse a esa instancia.
Nota:
En estos momentos, la capacidad de cambiar de contexto dentro de la aplicación no está disponible para las cuentas personales de Microsoft (MSA). Los usuarios de MSA tendrán que acceder al explorador desde la instancia elegida en Azure Portal o bien pueden conectarse a una instancia determinada mediante un vínculo directo al entorno.
Consulta del grafo de gemelos digitales
Puede usar el Explorador de consultas para ejecutar consultas en el grafo.
Escriba la consulta que quiere ejecutar. Si quiere escribir una consulta en varias líneas, puede usar MAYÚS + ENTRAR para agregar una nueva línea al cuadro de consulta.
Seleccione el botón Ejecutar consulta para mostrar los resultados de la consulta en el panel Grafo de gemelos.
Nota:
Los resultados de la consulta que contienen relaciones solo se pueden representar en el panel Twin Graph (Grafo de gemelos) si los resultados incluyen también al menos un gemelo. Aunque las consultas que devuelven solo relaciones son posibles en Azure Digital Twins, solo se pueden ver en Azure Digital Twins Explorer mediante el panel Output (Salida).
Superposición de los resultados de la consulta
Puede marcar la casilla Overlay results (Superponer resultados) antes de ejecutar la consulta si desea que los resultados se resalten respecto de lo que se muestra actualmente en el panel Twin Graph (Grafo de gemelos), en lugar de reemplazar completamente el contenido del panel por los nuevos resultados de la consulta.
Si el resultado de la consulta incluye algún elemento que no se muestra actualmente en el panel Grafo de gemelos, ese elemento se agregará a la vista existente.
Guardar y volver a ejecutar consultas
Las consultas se pueden guardar en el almacenamiento local en el explorador, lo que facilita su selección y ejecución.
Nota:
El almacenamiento en el explorador local significa que las consultas guardadas no estarán disponibles en otros exploradores distintos de aquel en el que las guardó y que permanecerán en el almacenamiento del explorador indefinidamente hasta que se borre el almacenamiento local.
Para guardar una consulta, escríbala en el cuadro de consulta y seleccione el icono para guardar situado a la derecha del panel. Escriba un nombre para la consulta guardada cuando se le solicite.
Una vez guardada la consulta, está disponible para seleccionarla en el menú desplegable Consultas guardadas para volver a ejecutarla fácilmente.
Para eliminar una consulta guardada, seleccione el icono X junto al nombre de la consulta cuando el menú desplegable Saved Queries (Consultas guardadas) esté abierto.
Sugerencia
En el caso de los grafos de gran tamaño, se recomienda consultar solo un subconjunto limitado y después cargar el resto del grafo según sea necesario. Puede hacer doble clic en un gemelo del panel Twin Graph (Grafo de gemelos) para recuperar otros nodos relacionados.
Exploración en el panel Twin Graph (Grafo de gemelos)
El panel Twin Graph (Grafo de gemelos) permite explorar los gemelos y las relaciones de la instancia.
Puede usar este panel para explorar los datos gemelos.
El panel Twin Graph (Grafo de gemelos) también ofrece varias opciones para personalizar la experiencia de visualización del grafo:
- Cambiar la propiedad de visualización de gemelos
- Editar el diseño del grafo de gemelos
- Controlar la expansión del grafo de gemelos
- Mostrar y ocultar elementos del grafo de gemelos
- Filtrar y resaltar elementos del grafo de gemelos
Exploración de datos gemelos
Ejecute una consulta mediante Query Explorer (Explorador de consultas) para ver los gemelos y las relaciones del resultado de la consulta que se muestra en el panel Twin Graph (Grafo de gemelos).
Sugerencia
La consulta para mostrar todos los gemelos y relaciones es SELECT * FROM digitaltwins.
Visualización de las propiedades de gemelos y relaciones
Para ver los valores de propiedad de un gemelo o una relación, seleccione el gemelo o la relación en el panel Twin Graph (Grafo de gemelos) y use el botón Toggle property inspector (Alternar inspector de propiedades) para expandir el panel Twin Properties (Propiedades de gemelos) o Relationship Properties (Propiedades de relación) respectivamente. Este panel mostrará todas las propiedades asociadas al elemento, junto con sus valores. También incluye los valores predeterminados de las propiedades que todavía no se establecen.
Iconos de tipo de datos
Las propiedades que se muestran en los paneles Twin Properties (Propiedades del gemelo) y Relationship Properties (Propiedades de la relación) se muestran con un icono, que indica el tipo del campo del modelo DTDL. Puede mantener el puntero sobre un icono para mostrar el tipo asociado.
En la tabla siguiente, se muestran los posibles tipos de datos y sus iconos correspondientes. La tabla también contiene vínculos de cada tipo de datos a su descripción de esquema en la Descripción del lenguaje DTDL v3.
| Icon | Tipo de datos |
|---|---|
| boolean | |
| Componente | |
| date | |
| dateTime | |
| duration | |
| enum | |
| map | |
| Tipos numéricos, incluidos double, float, integer y long | |
| object | |
| string | |
| time |
Errores
El panel Twin Properties (Propiedades de gemelos) mostrará mensajes de error si el gemelo o algunas de sus propiedades ya no coinciden con su modelo.
Hay dos escenarios de error posibles en los que cada uno de ellos envía su propio mensaje de error:
- Faltan uno o varios modelos usados por el gemelo. Como resultado, todas las propiedades asociadas a ese modelo se marcarán como "Falta" en el panel Twin Properties (Propiedades del gemelo). Este error puede ocurrir si se eliminó el modelo desde que se creó el gemelo.
- Algunas propiedades del gemelo no forman parte del modelo del gemelo. Solo se marcarán como "Falta" estas propiedades en el panel Twin Properties (Propiedades del gemelo). Este error puede ocurrir si el modelo del gemelo se reemplazó o cambió desde que se establecieron las propiedades y las propiedades ya no existen en la versión más reciente del modelo.
Ambos mensajes de error se muestran en la captura de pantalla siguiente:
Validar y explorar propiedades historizados
Si la instancia de Azure Digital Twins tiene habilitado historial de datos, puede validar y explorar sus datos historizados en Azure Digital Twins Explorer. Siga los pasos siguientes para visualizar los datos historizados en un gráfico o ver los valores sin procesar de una tabla.
En el visor de Twin Graph, seleccione un gemelo cuyas propiedades historizados desea ver para abrirla en el panel Propiedades de gemelos. En la esquina superior derecha del panel, seleccione el icono de Serie temporal para abrir el Explorador de historial de datos.
Seleccione el nombre del gemelo de la izquierda para abrir las opciones para elegir qué propiedades históricas del gemelo se van a ver. El campo id. de gemelo se rellenará previamente con la selección del gemelo. Junto a este campo, puede seleccionar el icono Inspeccionar propiedades para ver los datos gemelos o el icono de Búsqueda de gemelos avanzados para buscar otros gemelos consultando valores de propiedad.
En el campo Propiedad, seleccione la propiedad cuyos datos historizados desea ver. Si la propiedad no es numérica, pero consta de valores numéricos, use la Conversión del valor numérico de la propiedad opción para intentar convertir estos datos en números para que se pueda visualizar en el gráfico.
Nota:
Si no puede seleccionar una propiedad en la lista desplegable porque la lista no responde, esto puede significar que hay un error en algún modelo de la instancia. Por ejemplo, tener valores de enumeración no únicos en los atributos de un modelo interrumpirá esta característica. Si esto sucede, revise las definiciones de modelo y asegúrese de que todas las propiedades son válidas.
Elija una Etiqueta para la serie temporal y seleccione Actualizar.
Esto cargará la vista de gráfico de los valores historizados para la propiedad elegida. Puede usar las pestañas situadas encima del gráfico para alternar entre la vista de gráfico y vista de tabla.
Para agregar más propiedades a la visualización, use el botón Agregar serie temporal a la izquierda.
Para salir del explorador de historial de datos y volver al explorador principal de Azure Digital Twins, seleccione Cerrar.
Visualización del historial en el gráfico
La vista Gráfico de propiedades historizados muestra valores de propiedad como puntos en un gráfico de líneas a lo largo del tiempo.
Puede usar los iconos situados encima del gráfico para controlar la configuración del gráfico, incluyendo...
- cambiar el intervalo de tiempo de los datos incluidos en el gráfico.
- seleccionar si varias series temporales se muestran de forma independiente o en un eje Y compartido. Seleccionar Independiente para los ejes significa que cada serie temporal se escalará al gráfico y mantendrá su propio eje para la escala. Al seleccionar ejes Compartidos significa que todos los datos de series temporales se escalarán al mismo eje.
- Elegir la lógica de agregación para el gráfico. Cuando la propiedad tiene más puntos de datos de los que se pueden mostrar en el gráfico, los datos se agregarán en un número finito de puntos de datos mediante funciones medias, mínimas o máximas.
También hay un botón para Abrir consulta en Azure Data Explorer, donde puede ver y modificar la consulta actual para explorar aún más los datos de serie temporal.
Visualización del historial en la tabla
La Tabla vista de propiedades historizados muestra los valores de propiedad y sus marcas de tiempo en una tabla.
Puede usar los iconos situados encima de la tabla para controlar la configuración de la tabla, incluidos...
- cambiar el intervalo de tiempo de los datos que se incluyen en la tabla.
- descargar los datos de la tabla para el análisis independiente.
Visualización de las relaciones de un gemelo
También puede ver rápidamente el código de todas las relaciones que implican a un gemelo determinado (incluidas las relaciones entrantes y salientes).
Haga clic con el botón derecho en un gemelo del grafo y elija Get relationships (Obtener relaciones). Esta acción abre el modal Relationship Information (Información de relaciones) que muestra la representación JSON de todas las relaciones entrantes y salientes.
Cambio de la propiedad de visualización de gemelos
Puede configurar qué propiedad le gustaría mostrar para identificar gemelos en el grafo de gemelos. El valor predeterminado es el $dtId, pero puede elegir entre las propiedades que existen en el conjunto de modelos (incluso las que no están presentes en todos los gemelos).
Para cambiar la propiedad de visualización, use el menú desplegable Select Twin Display Name Property (Seleccionar propiedad de nombre para mostrar gemelo). El menú desplegable se ordena por el número de modelos que incluyen la propiedad.
Si elige una propiedad que no está presente en todos los gemelos, los gemelos del grafo que no tengan esa propiedad se mostrarán con un asterisco (*) seguido de su valor $dtId.
Edición del diseño del grafo de gemelos
Para reorganizar los gemelos en distintas configuraciones, haga clic en ellos y arrástrelos alrededor de la pantalla Twin Graph (Grafo de gemelos).
También puede aplicar uno de varios algoritmos de diseño al grafo con las opciones del menú Choose Layout (Elegir diseño).
Control de la expansión del grafo de gemelos
Al ver el resultado de una consulta en el panel Twin Graph (Grafo de gemelos), puede hacer doble clic en un gemelo para que el grafo obtenga sus relaciones y gemelos relacionados y los muestre si aún no están presentes en la vista. Puede personalizar esta expansión estableciendo un tamaño y una dirección para determinar cuántos gemelos se deben recuperar.
Para establecer el número de niveles que se expandirán, use la opción Expansion Level (Nivel de expansión). Este número indica cuántos niveles de relaciones se capturan del gemelo seleccionado.
Para indicar qué tipos de relaciones se deben seguir al expandir, use el botón Expansion Direction (Dirección de expansión). Esta acción le permite seleccionar entre relaciones entrantes, salientes o entrantes y salientes.
Mostrar y ocultar elementos del grafo de gemelos
Puede alternar la opción para ocultar gemelos o relaciones en la vista del grafo.
Para ocultar un gemelo o una relación, haga clic con el botón derecho en el elemento en la ventana Twin Graph (Grafo de gemelos). Al hacerlo, se mostrará un menú con las opciones para ocultar el elemento u otros elementos relacionados.
También puede ocultar varios gemelos o relaciones a la vez usando las teclas CTRL/CMD o MAYÚS para seleccionar varios elementos del mismo tipo en el grafo. A partir de aquí, siga el mismo proceso de clic con el botón derecho para ver las opciones de ocultación.
Para volver a mostrar todos los gemelos después de ocultar algunos, use el botón Show All (Mostrar todo). Para volver a mostrar todas las relaciones, use el botón Show All Relationships (Mostrar todas las relaciones).
Filtrado y resaltado de elementos del grafo de gemelos
Puede filtrar los gemelos y las relaciones que aparecen en el grafo por texto; para ello, seleccione este icono de filtro:
También puede resaltar los gemelos y las relaciones que aparecen en el grafo mediante texto; para ello, seleccione el icono Highlight (Resaltar):
Administración de gemelos y el grafo
Azure Digital Twins Explorer proporciona varias maneras de administrar los gemelos y las relaciones de la instancia.
En esta sección se describe cómo se llevan a cabo las siguientes actividades de administración:
- Visualización de la lista plana de gemelos y relaciones
- Creación de gemelos, con o sin propiedades iniciales
- Creación de relaciones entre gemelos
- Edición de las propiedades de gemelos y relaciones
- Eliminación de gemelos y relaciones
Para obtener información sobre la experiencia de visualización de gemelos y relaciones, consulte Exploración del panel Twin Graph (Grafo de gemelos).
Visualización de la lista plana de gemelos y relaciones
El panel Twins (Gemelos) muestra una lista plana de los gemelos y sus relaciones asociadas. Puede buscar gemelos por nombre y expandirlos para obtener los detalles sobre sus relaciones entrantes y salientes.
Creación de gemelos
Puede crear un nuevo gemelo digital a partir de su definición de modelo en el panel Models (Modelos).
Para crear un gemelo a partir de un modelo, busque ese modelo en la lista y elija los puntos del menú junto al nombre del modelo. Después, seleccione Create a Twin (Crear gemelo). Se le pedirá que escriba un nombre para el nuevo gemelo, que debe ser único. A continuación, guarde el gemelo; esta acción lo agregará al grafo.
Para agregar valores de propiedad al gemelo, consulte Edición de las propiedades de gemelos y relaciones.
Crear relaciones
Para crear una relación entre dos gemelos, empiece por seleccionar el gemelo de origen de la relación en la ventana Twin Graph (Grafo de gemelos). A continuación, mantenga presionada la tecla CTRL/CMD o MAYÚS mientras selecciona un segundo gemelo como destino de la relación.
Una vez que los dos gemelos se seleccionen de manera simultánea, haga clic con el botón derecho en el gemelo de destino para abrir un menú con una opción para Agregar relaciones entre ellos.
Si lo hace, aparecerá el cuadro de diálogo Crear relación, rellenado con el gemelo de origen y el gemelo de destino de la relación (también puede usar el icono Intercambiar relación para cambiarlos). Hay un menú desplegable Relación que contiene los tipos de relación que puede tener el gemelo de origen, según su modelo DTDL. Seleccione una opción para el tipo de relación y guarde la nueva relación.
Edición de las propiedades de gemelos y relaciones
Para ver los valores de propiedad de un gemelo o una relación, seleccione el elemento del panel Twin Graph (Grafo de gemelos) y use el botón Toggle property inspector (Alternar inspector de propiedades) para expandir el panel Twin Properties (Propiedades de gemelos) o Relationship Properties (Propiedades de relación) respectivamente.
Puede usar este panel para editar directamente las propiedades que se pueden modificar. Actualice sus valores en línea y seleccione el botón Save changes (Guardar cambios) de la parte superior del panel para guardarlos. Cuando se guarda la actualización, la pantalla muestra una ventana modal con la operación JSON de revisión aplicada por la API de actualización.
Sugerencia
Las propiedades que se muestran en los paneles Twin Properties (Propiedades del gemelo) y Relationship Properties (Propiedades de la relación) se muestran con un icono, que indica el tipo del campo del modelo DTDL. Para más información sobre los iconos de tipo, consulte Iconos de tipo de datos.
Eliminación de gemelos y relaciones
Para eliminar un gemelo o una relación, haga clic con el botón derecho en el elemento en la ventana Twin Graph (Grafo de gemelos). Al hacerlo, se mostrará un menú con una opción para eliminarlo.
Puede eliminar varios gemelos o varias relaciones a la vez usando las teclas CTRL/CMD o MAYÚS para seleccionar varios elementos del mismo tipo en el grafo. A partir de aquí, siga el mismo proceso de clic con el botón derecho para eliminar los elementos.
También puede eliminar todos los gemelos de la instancia al mismo tiempo, mediante el botón Delete All Twins (Eliminar todos los gemelos) de la barra de herramientas superior.
Exploración de modelos y del panel Model Graph (Grafo de modelos)
Los modelos se pueden ver en el panel Models (Modelos) del lado izquierdo de la pantalla Azure Digital Twins Explorer y en el panel Model Graph (Grafo de modelos) en el centro de la pantalla.
Nota:
Actualmente, Azure Digital Twins Explorer es totalmente compatible con modelos DTDL v2 y admite funcionalidad limitada para los modelos DTDL v3.
Los modelos de DTDL v3 se pueden ver en el panel Modelos y los gemelos creados con modelos de DTDL v3 se pueden ver y editar (incluidos los que tienen propiedades de matriz). Sin embargo, los modelos DTDL v3 no se mostrarán en el panel Gráfico de modelos y no se pueden importar mediante Azure Digital Twins Explorer. Para importar modelos DTDL v3 a la instancia, use otra interfaz de desarrollador, como las API y los SDK o la CLI de Azure.
Puede usar estos paneles para ver los modelos.
El panel Model Graph (Grafo de modelos) también ofrece varias opciones para personalizar la experiencia de visualización del grafo:
- Edición del diseño del grafo de modelos
- Filtrado y resaltado de elementos del grafo de modelos
- Carga de imágenes de modelo para representar modelos en los grafos
Ver modelos
Puede ver una lista sin formato de los modelos de la instancia en el panel Models (Modelos). Puede usar la barra de búsqueda del panel para buscar en esta lista.
Puede usar el panel Model Graph (Grafo de modelos) para ver una representación gráfica de los modelos de la instancia, junto con las relaciones, la herencia y los componentes que los conectan entre sí.
Nota:
Actualmente, Azure Digital Twins Explorer es totalmente compatible con modelos DTDL v2 y admite funcionalidad limitada para los modelos DTDL v3.
Los modelos de DTDL v3 se pueden ver en el panel Modelos y los gemelos creados con modelos de DTDL v3 se pueden ver y editar (incluidos los que tienen propiedades de matriz). Sin embargo, los modelos DTDL v3 no se mostrarán en el panel Gráfico de modelos y no se pueden importar mediante Azure Digital Twins Explorer. Para importar modelos DTDL v3 a la instancia, use otra interfaz de desarrollador, como las API y los SDK o la CLI de Azure.
Visualización de la definición del modelo
Para ver la definición completa de un modelo, busque ese modelo en el panel Models (Modelos) y seleccione los puntos del menú situados junto al nombre del modelo. A continuación, seleccione View Model (Vista del modelo). Se mostrará un modal Model Information (Información del modelo) con la definición de DTDL sin formato del modelo.
También puede ver la definición completa de un modelo al seleccionarlo en el panel Model Graph (Grafo de modelos) y con el botón Toggle model details (Alternar detalles del modelo) para expandir el panel Model Details (Detalles del modelo). Este panel también mostrará el código DTDL completo del modelo.
Edición del diseño del grafo de modelos
Para reorganizar los modelos en distintas configuraciones, haga clic en ellos y arrástrelos por la pantalla Model Graph (Grafo de modelos).
También puede aplicar uno de varios algoritmos de diseño al grafo de modelos con las opciones del menú Elegir diseño.
Filtrado y resaltado de elementos del grafo de modelos
Puede filtrar los tipos de referencias de modelo que aparecen en Model Graph. Desactivar uno de los tipos de referencia a través de los modificadores de este menú impedirá que ese tipo de referencia se muestre en el gráfico.
También puede filtrar los modelos y referencias que aparecen en el gráfico por texto; para ello, seleccione este icono de Filtro:
Puede resaltar los modelos y referencias que aparecen en el gráfico por texto; para ello, seleccione este icono de Resaltado:
Carga de imágenes de modelo
Puede cargar imágenes personalizadas para representar diferentes modelos en las vistas Model Graph (Grafo de modelos) y Twin Graph (Grafo de gemelos). Puede cargar imágenes para modelos individuales o para varios modelos a la vez.
Nota:
Estas imágenes se guardan en el almacenamiento del explorador local. Esto significa que no estarán disponibles en otros exploradores distintos de aquel en el que las guardó y que permanecerán en el almacenamiento del explorador indefinidamente hasta que se borre el almacenamiento local.
Para cargar una imagen para un único modelo, busque ese modelo en el panel Models (Modelos) y seleccione los puntos del menú situados junto al nombre del modelo. A continuación, seleccione Upload Model Image (Cargar imagen del modelo). En el cuadro de selección de archivos que aparece, vaya en la máquina al archivo de imagen que desea cargar para ese modelo. Elija Open (Abrir) para cargarlo.
También puede cargar imágenes de modelo de forma masiva.
En primer lugar, use las instrucciones siguientes para establecer los nombres de los archivos de imagen antes de cargarlos. Esto permite que Azure Digital Twins Explorer asigne automáticamente las imágenes a los modelos correctos después de la carga.
- Comience con el valor de identificador del modelo (por ejemplo,
dtmi:example:Floor;1). - Reemplace las instancias de ":" por "_" (el ejemplo se convierte en
dtmi_example_Floor;1). - Reemplace las instancias de ";" por "-" (el ejemplo se convierte en
dtmi_example_Floor-1). - Asegúrese de que el archivo tiene una extensión de imagen (el ejemplo se convierte en algo parecido a
dtmi_example_Floor-1.png).
Nota:
Si intenta cargar una imagen que no se asigna a ningún modelo existente con los criterios anteriores, la imagen no se cargará ni se almacenará.
A continuación, para cargar las imágenes al mismo tiempo, use el icono Upload Model Images (Cargar imágenes de modelo) en la parte superior del panel Models (Modelos). En el cuadro de selección de archivos, elija los archivos de imagen que desea cargar.
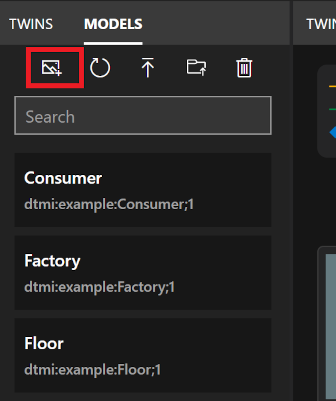
Administración de modelos
Puede usar el panel Models (Modelos) en el lado izquierdo de la pantalla Azure Digital Twins Explorer para realizar actividades de administración en todo el conjunto de modelos o en modelos individuales.
Con este panel, puede completar las siguientes actividades de administración de modelos:
- Carga de modelos en la instancia de Azure Digital Twins
- Eliminación de modelos de la instancia
- Actualización de modelos para volver a cargar la lista de todos los modelos en este panel
Para obtener información sobre la experiencia de visualización de modelos, consulte Exploración de modelos y del panel Model Graph (Grafo de modelos).
Carga de modelos
Puede cargar modelos de la máquina seleccionándolos individualmente o cargando una carpeta completa de archivos de modelos a la vez. Si va a cargar un archivo JSON que contiene el código de muchos modelos, asegúrese de revisar las limitaciones de carga masiva de modelos.
Nota:
Actualmente, Azure Digital Twins Explorer es totalmente compatible con modelos DTDL v2 y admite funcionalidad limitada para los modelos DTDL v3.
Los modelos de DTDL v3 se pueden ver en el panel Modelos y los gemelos creados con modelos de DTDL v3 se pueden ver y editar (incluidos los que tienen propiedades de matriz). Sin embargo, los modelos DTDL v3 no se mostrarán en el panel Gráfico de modelos y no se pueden importar mediante Azure Digital Twins Explorer. Para importar modelos DTDL v3 a la instancia, use otra interfaz de desarrollador, como las API y los SDK o la CLI de Azure.
Para cargar uno o varios modelos seleccionados individualmente, seleccione el icono Upload a model (Cargar un modelo) que muestra una flecha hacia arriba.
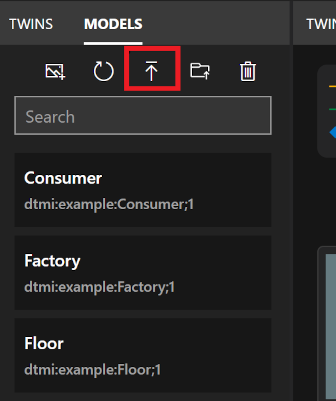
En el cuadro de selección de archivos que aparece, vaya en la máquina a los modelos que desea cargar. Puede seleccionar uno o varios archivos de modelo JSON; después, seleccione Open (Abrir) para cargarlos.
Para cargar una carpeta de modelos, incluido todo lo que contiene, seleccione el icono Upload a directory of models (Cargar un directorio de modelos) que muestra una carpeta de archivos.
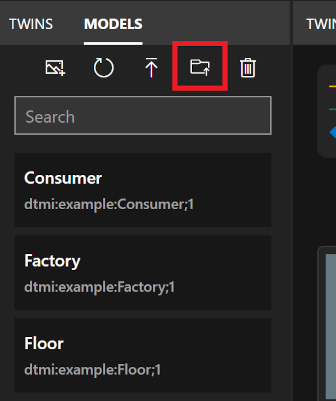
En el cuadro de selección de archivos que aparece, vaya en la máquina a una carpeta que contenga archivos de modelo JSON. Seleccione Open (Abrir) para cargar esa carpeta de nivel superior y todo su contenido.
Importante
Si un modelo hace referencia a otro modelo en su definición, como cuando se definen relaciones o componentes, el modelo al que se hace referencia debe estar presente en la instancia para cargar el modelo que lo usa. Si va a cargar modelos uno a uno, esto significa que debe cargar el modelo al que se hace referencia antes de cargar los modelos que lo usen. Si va a cargar modelos de forma masiva, puede seleccionarlos todos en la misma importación y Azure Digital Twins deducirá el orden en que se van a cargar. Pero si va a cargar más de 50 modelos en el mismo archivo, vea las limitaciones de carga masiva de modelos.
Limitaciones de carga masiva de modelos
Las limitaciones de esta sección se aplican a los modelos incluidos en un único archivo JSON y que se cargan a Azure Digital Twins Explorer al mismo tiempo.
Aunque no hay ningún límite en cuanto al número de modelos que se pueden incluir con un único archivo JSON, hay consideraciones especiales para los archivos que incluyen más de 50 modelos. Si va a cargar más de 50 modelos en el mismo archivo de modelo, siga estas sugerencias:
- Si hay algún modelo que herede de otros modelos definidos en el mismo archivo, colóquelo cerca del final de la lista.
- Si hay algún modelo que haga referencia a otros modelos definidos en el mismo archivo que los componentes, colóquelo cerca del final de la lista.
- Compruebe que, siempre que un modelo haga referencia a otro modelo definido en el mismo archivo (ya sea mediante herencia o como componente), el modelo que contiene la referencia se incluya más adelante en la lista que la definición de modelo a la que se hace referencia.
Esto permitirá asegurarse de que las dependencias del modelo se resuelven correctamente durante el proceso de carga.
Eliminación de modelos
Puede usar el panel Models (Modelos) para eliminar modelos individuales o todos los modelos de la instancia a la vez.
Para eliminar un solo modelo, búsquelo en la lista y seleccione los puntos del menú situados junto al nombre del modelo. A continuación, seleccione Delete Model (Eliminar modelo).
Para eliminar todos los modelos de la instancia a la vez, elija el icono Delete All Models (Eliminar todos los modelos) en la parte superior del panel Models (Modelos).
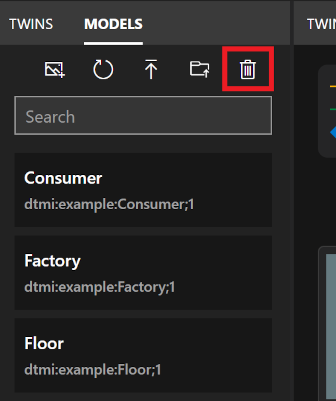
Actualización de modelos
Al abrir Azure Digital Twins Explorer, el panel Models (Modelos) debe mostrar automáticamente todos los modelos disponibles en el entorno.
Sin embargo, puede actualizar manualmente el panel en cualquier momento para volver a cargar la lista de todos los modelos de la instancia de Azure Digital Twins. Para ello, seleccione el icono Refresh models (Actualizar modelos).
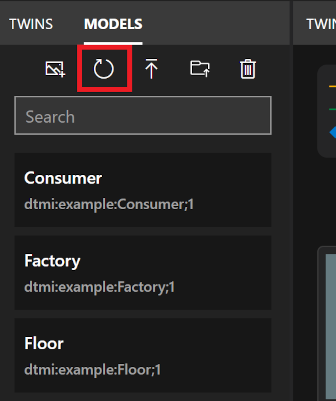
Importación y exportación de grafos
En el panel Twin Graph (Grafo de gemelos), tiene opciones para importar y exportar características de grafo.
Importación de grafos
Puede usar la característica de importación para agregar gemelos, relaciones y modelos a la instancia. Esta característica puede ser útil para crear muchos gemelos, relaciones o modelos a la vez.
Nota:
Si el archivo de importación de gráficos incluye modelos, estarán sujetos a las limitaciones de carga masiva de modelos.
Creación de un archivo de importación
El primer paso para importar un grafo es crear un archivo que represente los gemelos y las relaciones que desee agregar.
El archivo de importación puede estar en cualquiera de estos dos formatos:
- El formato basado en JSON generado al exportar grafos. Este formato puede contener gemelos, relaciones o modelos.
- El formato personalizado basado en Excel que se describe en el resto de esta sección. Este formato permite cargar gemelos y relaciones.
Creación de un archivo de importación en Excel
Para crear un gráfico personalizado en Excel que pueda cargar gemelos y relaciones en Azure Digital Twins Explorer, use el formato siguiente.
Cada fila representa un elemento que se debe crear: un gemelo, una relación o una combinación de gemelo y la relación correspondiente. Use las columnas siguientes para estructurar los datos de los gemelos o las relaciones. Los nombres de columna se pueden personalizar, pero deben permanecer en este orden.
| ModelID | ID | Relationship (source) (Relación [origen]) | Nombre de la relación | Init Data (Datos de inicialización) |
|---|---|---|---|---|
| (Opcional) Id. DTMI del modelo que se va a usar para el nuevo gemelo. Esta definición de modelo ya debe existir en la instancia. Puede dejar esta columna en blanco en una fila si desea que esa fila solo cree una relación (sin gemelos). |
(Requerido) Identificador único de un gemelo. Si se crea un gemelo en esta fila, será el identificador del gemelo nuevo. Si hay información de relación en la fila, este identificador se usará como destino de la relación. |
(Opcional) Identificador del gemelo de origen de una nueva relación. Puede dejar esta columna en blanco en una fila si desea que esa fila solo cree un gemelo (sin relaciones). |
(Opcional) Nombre de la nueva relación que se creará. La dirección de la relación irá del gemelo de la columna C al gemelo de la columna B. |
(Opcional) Cadena JSON que contiene la configuración de propiedades del gemelo que se va a crear. Las propiedades deben coincidir con las definidas en el modelo de la columna A. |
Este es un archivo .xlsx de ejemplo que crea un grafo pequeño de dos plantas y dos salas.
Puede ver este archivo y otros ejemplos de grafo .xlsx en el repositorio de Azure Digital Twins Explorer en GitHub.
Nota:
Las propiedades y relaciones descritas en el archivo .xlsx deben coincidir con lo que se establece en las definiciones de modelo de los gemelos relacionados.
Importación de un archivo a Azure Digital Twins Explorer
Una vez que tenga un archivo en la máquina que esté listo para importarse, seleccione el icono Import Graph (Importar grafo) en el panel Twin Graph (Grafo de gemelos).
En el cuadro de selección de archivos que aparece, navegue en la máquina hasta el archivo de grafo (.xlsx o .json) que desea cargar y elija Open (Abrir) para cargarlo.
Azure Digital Twins abrirá un panel Import (Importar) que muestra una vista previa del grafo que se va a importar. Para confirmarlo, seleccione el icono Save (Guardar) en la esquina superior derecha del panel.
Si la importación se realiza correctamente, una ventana modal mostrará el número de modelos, gemelos y relaciones que se cargaron.
Exportación de grafos y modelos
Puede usar la característica de exportación para exportar grafos parciales o completos, incluidos los modelos, los gemelos y las relaciones. La exportación serializa los gemelos y las relaciones de los resultados de la consulta más recientes, así como de todos los modelos de la instancia, a un formato basado en JSON que puede descargar en la máquina.
Para empezar, use el panel Query Explorer (Explorador de consultas) para ejecutar una consulta que seleccione los gemelos y las relaciones que desea descargar. Esto los incluirá en el panel Twin Graph (Grafo de gemelos).
Sugerencia
La consulta para mostrar todos los gemelos y relaciones es SELECT * FROM digitaltwins.
Una vez que el panel Twin Graph (Grafo de gemelos) muestre la parte del grafo que desea descargar, seleccione el icono Export Graph (Exportar grafo).
Esta acción habilita un vínculo de descarga en el cuadro Twin Graph (Grafo de gemelos). Selecciónelo para descargar una representación basada en JSON del resultado de la consulta y todos los modelos de la instancia en la máquina.
Sugerencia
Este archivo se puede editar o se puede volver a cargar en Azure Digital Twins con la característica de importación.
Vínculo a su entorno y a la consulta específica
Puede compartir un vínculo a su entorno de Azure Digital Twins Explorer con otros usuarios para colaborar en el trabajo. En esta sección se describe cómo generar un vínculo al entorno de Azure Digital Twins Explorer, que opcionalmente puede incluir una consulta específica que se ejecute cuando se abra el vínculo. En esta sección también se describen los permisos que debe tener el destinatario para interactuar con sus datos de gemelos.
Requisitos de acceso del destinatario
Para que el destinatario pueda abrir el vínculo y ver la instancia en Azure Digital Twins Explorer, debe iniciar sesión en su cuenta de Azure y tener acceso con el rol Azure Digital Twins Data Reader (Lector de datos de Azure Digital Twins) a la instancia (puede obtener más información sobre los roles de Azure Digital Twins en Seguridad).
Para que el destinatario realice cambios en el grafo y los datos, debe tener el rol Azure Digital Twins Data Owner (Propietario de datos de Azure Digital Twins) en la instancia.
Generación de un vínculo al entorno con una consulta específica
Para generar un vínculo al entorno de Azure Digital Twins Explorer que incluya una consulta específica, escriba la consulta que desee capturar en el Explorador de consultas y, a continuación, seleccione el botón Compartir para copiar el vínculo completo.
Para el ejemplo y la consulta de la captura de pantalla anterior, el botón Compartir genera este vínculo: https://explorer.digitaltwins.azure.net/?query=SELECT%20*%20FROM%20digitaltwins%20T%20WHERE%20T.InFlow%20%3E%2070&tid=<tenant-ID>&eid=<Azure-Digital-Twins-instance-host-name> El vínculo contiene el identificador de inquilino y el nombre de host de la instancia de Azure Digital Twins, así como el texto de consulta con formato.
Puede compartir esta dirección URL para permitir que alguien acceda a la instancia y esta consulta. Cuando esa persona abra Azure Digital Twins Explorer con el vínculo, los resultados de la consulta se rellenarán automáticamente en el panel Grafo de gemelos.
Generación de un vínculo al entorno sin una consulta específica
Para compartir un vínculo al entorno de Azure Digital Twins Explorer sin ninguna consulta específica adjunta, empiece por usar el botón Compartir para copiar el vínculo a la instancia.
A continuación, quite manualmente el parámetro de consulta del resultado.
Por ejemplo, el botón Compartir de la captura de pantalla anterior generaría este vínculo: https://explorer.digitaltwins.azure.net/?query=SELECT%20*%20FROM%20digitaltwins&tid=<tenant-ID>&eid=<Azure-Digital-Twins-instance-host-name>. Puede quitar la parte query=SELECT%20*%20FROM%20digitaltwins& para obtener la dirección URL https://explorer.digitaltwins.azure.net/?tid=<tenant-ID>&eid=<Azure-Digital-Twins-instance-host-name>.
Después, comparta esta dirección URL para permitir que alguien acceda a su instancia. Cuando esa persona abra Azure Digital Twins Explorer con el vínculo, se conectará a su instancia y no verá los resultados de la consulta rellenados previamente.
Accesibilidad y configuración avanzada
Puede habilitar varias opciones de configuración avanzadas en Azure Digital Twins Explorer para personalizar su experiencia o hacerla más accesible.
Puede usar el icono Métodos abreviados de teclado de la barra de herramientas superior derecha para ver una lista de métodos abreviados de teclado que se pueden usar para desplazarse por Azure Digital Twins Explorer.
Hay varias características avanzadas a las que se puede acceder en el engranaje de Configuración de la barra de herramientas superior derecha:
- Carga diligente: cuando una consulta devuelve gemelos que tienen relaciones con otros gemelos que no están incluidos en los resultados de la consulta, esta característica cargará los gemelos "ausentes" antes de representar el grafo.
- Almacenamiento en caché: cuando esta característica está habilitada, Azure Digital Twins Explorer mantiene una caché local de relaciones y modelos en la memoria para mejorar el rendimiento de las consultas. Estas memorias caché se borran con cualquier operación de escritura en los elementos correspondientes, así como con la actualización del explorador. Esta característica está desactivada de manera predeterminada.
- Consola: esta característica permite mostrar una ventana de consola, donde se pueden usar funciones de shell sencillas para trabajar con el grafo.
- Salida: esta característica permite mostrar una ventana de salida, que incluye un seguimiento de diagnóstico de las operaciones.
- Contraste alto: esta característica cambia los colores de Azure Digital Twins Explorer, para que aparezcan con mayor contraste.
Puede personalizar el diseño del panel mediante la edición de la posición de los paneles que conforman Azure Digital Twins Explorer (Query Explorer, Twins, Models, Twin Graph, Model Graph [Explorador de consultas, Gemelos, Modelos, Grafo de gemelos, Grafo de modelos]). Para mover un panel a otra ubicación, haga clic y mantenga presionado el nombre del panel y arrástrelo a la nueva posición deseada.
Las posiciones del panel se restablecerán tras la actualización de la ventana del explorador.
Pasos siguientes
Obtenga información sobre cómo escribir consultas para el grafo de gemelos de Azure Digital Twins: