6. Actualizar y supervisar el Panel de tareas
Azure DevOps Services | Azure DevOps Server 2022 | Azure DevOps Server 2019
Agregar tareas a elementos de trabajo pendiente es esencial para realizar el seguimiento del trabajo necesario para implementarlos. Las tareas también ayudan a calcular el esfuerzo asignado a miembros individuales del equipo y al equipo en su conjunto. La herramienta de capacidad indica cuánto trabajo puede asumir tu equipo. Para comparar eficazmente la capacidad con el trabajo planeado, defina y calcule las tareas de cada elemento de trabajo pendiente.
Definición de tareas completas
- Capturar todo el trabajo: Agregar tantas tareas como sea necesario para capturar completamente el trabajo necesario para completar cada elemento de trabajo pendiente.
- Diferenciar tipos de trabajo: Representar diversas actividades, como diseño, codificación, pruebas, creación de contenido o cierres de sesión con tareas independientes.
- Asignar responsabilidad:
- Tareas individuales: Los miembros del equipo suelen agregar sus propias tareas y establecer estimaciones para su carga de trabajo.
- Tareas iniciales: un responsable de desarrollo puede definir las tareas iniciales de una historia o requisito.
Estimación del esfuerzo
- Establecer estimaciones: Asignar estimaciones de esfuerzo a cada tarea para ayudar a medir el trabajo total necesario.
- Alinear con la capacidad: Use la herramienta de capacidad para asegurarse de que el trabajo estimado se alinea con la capacidad disponible del equipo.
Al agregar y administrar tareas de forma eficaz, el equipo comprende claramente la importancia relativa y el esfuerzo necesario para cada elemento, lo que garantiza una mejor distribución de cargas de trabajo y planeamiento de proyectos.
Requisitos previos
| Categoría | Requisitos |
|---|---|
| Acceso al proyecto | Miembro del proyecto. |
| Permisos | - Miembro del grupo de seguridad Colaboradores o Administradores del proyecto. Para ser agregado, consulte Agregar usuarios a un proyecto o equipo. - Para ver o modificar los elementos de trabajo: los permisos Ver los elementos de trabajo de este nodo y Editar los elementos de trabajo de este nodo establecidos en Permitir. De forma predeterminada, el grupo Colaboradores tiene este permiso. Para más información, consulte Establecimiento de permisos y acceso para el seguimiento del trabajo. |
| Niveles de acceso | - Para agregar elementos de trabajo y usar todas las funcionalidades del panel: al menos acceso Básico. |
| Trabajo pendiente del sprint | Tareas del trabajo pendiente del sprint. |
Nota:
Los usuarios a los que se ha asignado acceso de Parte interesada no pueden actualizar los campos que se muestran en las tarjetas ni usar el panel Planificación para cambiar la asignación del sprint.
Nota:
Los usuarios con acceso de Parte interesada no pueden agregar tareas, actualizar campos mostrados en tarjetas, arrastrar y colocar tareas para actualizar el estado ni usar el panel Planificación para cambiar la asignación del sprint.
Abra el Panel de tareas de sprint para el equipo
En el proyecto, abra el trabajo pendiente de sprint para su equipo.
Seleccione Paneles>Sprints.
Seleccione el equipo correcto en el menú selector de equipo.
Elija Panel de tareas.
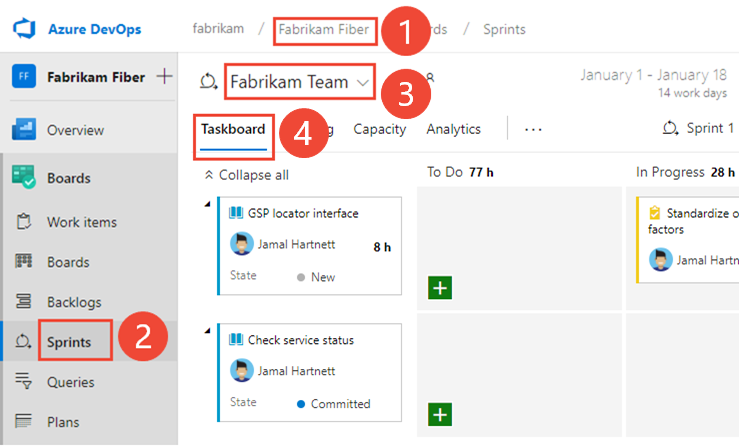
Para elegir otro equipo, abra el selector y seleccione otro equipo o elija la opción Visualizar directorio de sprints o Examinar todos los sprints. O bien, escriba una palabra clave en el cuadro de búsqueda para filtrar la lista de trabajos pendientes de equipo para el proyecto.
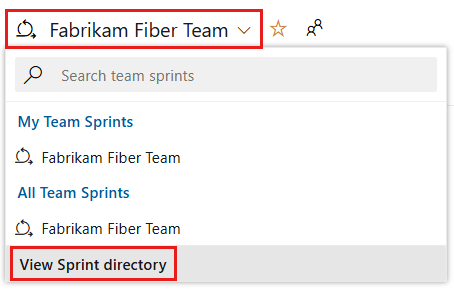
Para elegir un sprint diferente al que se muestra, abra el selector de sprints y elija el sprint que desee.
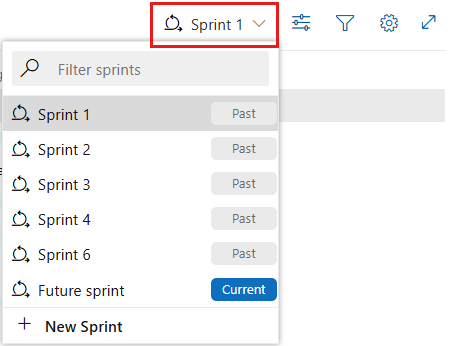
El sistema muestra solo los sprints seleccionados para el enfoque del equipo actual. Si no ve los sprints que desea enumerar, elija Nuevo sprint en el menú y, después, seleccione Seleccionar una iteración existente. Para obtener más información, consulte Definición de rutas de acceso de iteración (sprint).
En el proyecto, abra el trabajo pendiente de sprint para su equipo. (1) Compruebe que seleccionó el proyecto correcto, (2) elija Boards>Sprints, (3) seleccione el equipo correcto en el menú selector de equipo y, por último, (4), elija (4) Panel de tareas.
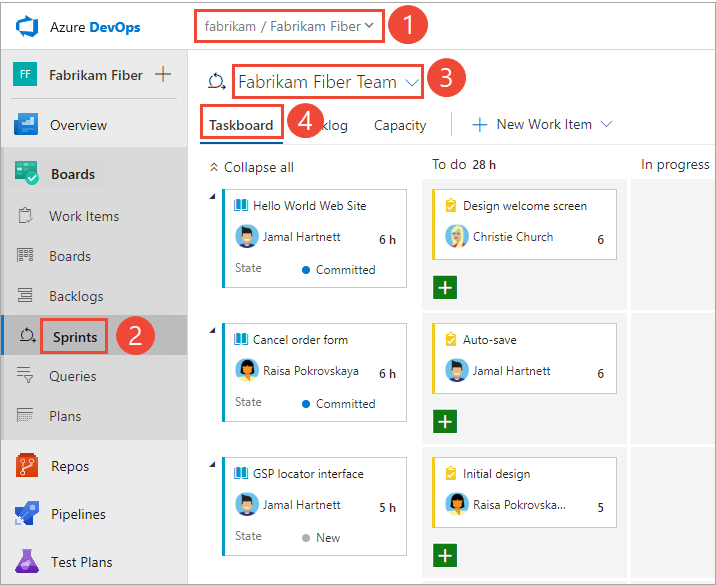
Para elegir otro equipo, abra el selector y seleccione otro equipo o elija la opción
 Examinar todos los sprints. O bien, escriba una palabra clave en el cuadro de búsqueda para filtrar la lista de trabajos pendientes de equipo para el proyecto.
Examinar todos los sprints. O bien, escriba una palabra clave en el cuadro de búsqueda para filtrar la lista de trabajos pendientes de equipo para el proyecto.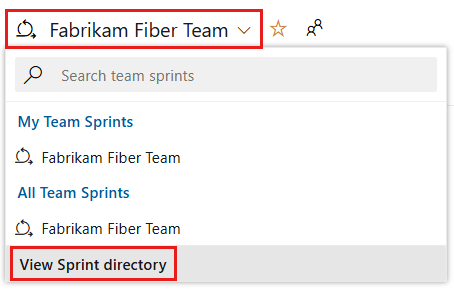
Para elegir un sprint diferente al que se muestra, abra el selector de sprints y elija el sprint que desee.
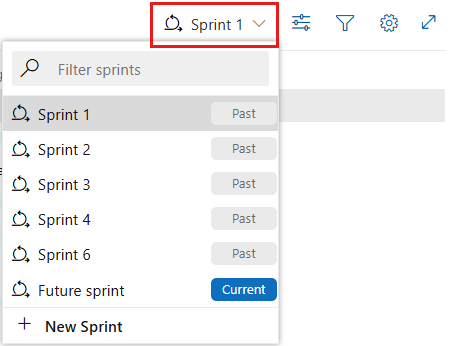
El sistema muestra solo los sprints seleccionados para el enfoque del equipo actual. Si no ve los sprints que desea enumerar, elija Nuevo sprint en el menú y, después, seleccione Seleccionar una iteración existente. Para obtener más información, consulte Definición de rutas de acceso de iteración (sprint).
Personalizar el Panel de tareas
Cada equipo puede personalizar su Panel de tareas de las siguientes maneras:
- Agregue o cambie el nombre de las columnas.
- Personalice las tarjetas para mostrar otros campos o cambiar el color de la tarjeta en función de los criterios de campo especificados.
- Mostrar errores en el Panel de tareas. El equipo puede optar por administrar errores similares a los elementos de trabajo pendiente del producto, como se muestra en este artículo, o administrarlos de forma similar a las tareas. Al realizar un seguimiento de errores similares a las tareas, se mostrarán en los trabajos pendientes del sprint y en los Paneles de tareas en el mismo nivel que las tareas.
- Personalice las tarjetas que aparecen en el Panel de tareas para mostrar otros campos.
- Mostrar errores en el Panel de tareas. El equipo puede optar por administrar errores similares a los elementos de trabajo pendiente del producto, como se muestra en este artículo, o administrarlos de forma similar a las tareas. Al realizar un seguimiento de errores similares a las tareas, se mostrarán en los trabajos pendientes del sprint y en los Paneles de tareas en el mismo nivel que las tareas.
A diferencia del panel de un trabajo pendiente de producto, no se pueden agregar otras columnas al Panel de tareas a través de una configuración de equipo. En su lugar, debe modificar las definiciones de flujo de trabajo para el tipo de elemento de trabajo de tarea usado por el proyecto. Las personalizaciones de flujo de trabajo actualizan las columnas del Panel de tareas para todos los equipos del proyecto.
Un administrador puede personalizar el Panel de tareas para todos los equipos de las siguientes maneras:
Un administrador puede personalizar el Panel de tareas para todos los equipos de las siguientes maneras en función del modelo de proceso seleccionado para el proyecto:
Modelo de proceso heredado:
- Adición de un estado de flujo de trabajo personalizado al WIT de tarea para un proceso
- Adición de un tipo de elemento de trabajo personalizado al Panel de tareas para un proceso
Modelo de proceso XML hospedado:
Controles de panel de tareas
| Control | Función |
|---|---|
| Trabajo pendiente | Cambiar a la vista de trabajo pendiente de sprint |
| Board | Cambiar al modo Tablero de tareas |
| Capacity | Cambiar al planeamiento de capacidad |
| Agrupar por historias/Personas | Cambiar la agrupación de tarjetas en función de elementos de trabajo pendiente o miembros del equipo |
| Person | Filtrar tareas para mostrar los elementos asignados a Todos o a un miembro del equipo seleccionado |
| Abrir configuración del panel | |
| Activar o desactivar el modo pantalla completa |
Consulte también Métodos abreviados de teclado de trabajo pendiente.
Revisión del progreso en las reuniones diarias de Scrum
Durante el Scrum diario, puede filtrar el Panel de tareas para ayudar a centrarse en los elementos de interés.
- Agrupar por elementos de trabajo pendiente o Agrupar por casos para supervisar el progreso de los elementos de trabajo pendiente del producto, casos, requisitos o errores.
- Agrupe por Personas cuando desee supervisar el progreso de los miembros del equipo individuales.
Nota:
El Panel de tareas se actualiza automáticamente cuando se producen cambios. No hay ningún control de actualizaciones directas, simplemente sucede en segundo plano. A medida que otros miembros del equipo mueven o reordenan las tarjetas en el panel de tareas, el Panel de tareas se actualiza automáticamente con estos cambios. No es necesario pulsar F5 para ver los cambios más recientes.
Use el filtro Persona cuando quiera centrarse en el trabajo asignado a miembros individuales del equipo.
Sugerencia
Si ve tareas que no pertenecen a su equipo, compruebe que ha seleccionado el equipo correcto.
Mostrar progreso en los elementos
Con esta vista, puede ver rápidamente qué elementos están llegando a completarse y cuáles aún no se han iniciado.
Para mostrar las tarjetas en función de sus agrupaciones de trabajos pendientes, elija
 Ver opciones y seleccione Casos (para Agile), Problemas (para Básico), Elementos de trabajo pendiente (para Scrum) y Requisitos (para CMMI).
Ver opciones y seleccione Casos (para Agile), Problemas (para Básico), Elementos de trabajo pendiente (para Scrum) y Requisitos (para CMMI).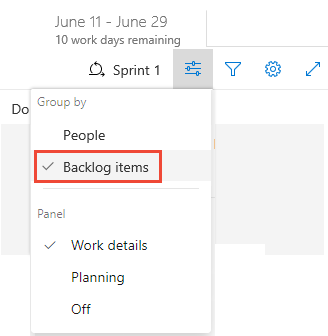
Puede Contraer todas las filas o Expandir todas las filas y expandir de forma selectiva una fila con el
 y contraer una fila con el
y contraer una fila con el  para centrarse en un elemento determinado y sus tareas.
para centrarse en un elemento determinado y sus tareas.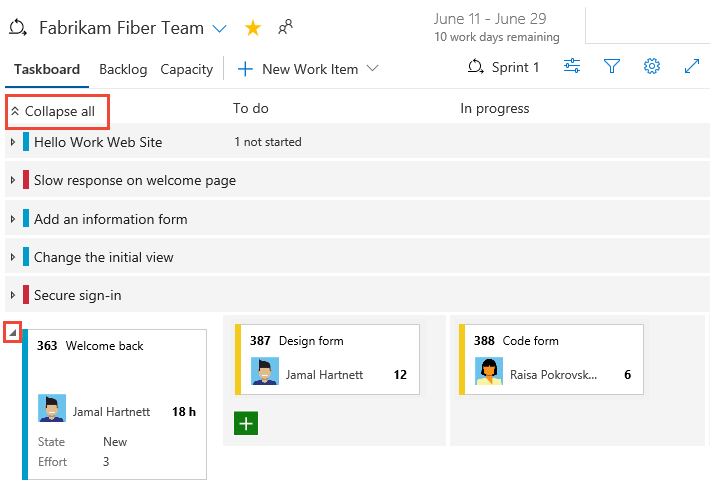
Mostrar el progreso de un miembro del equipo
Con esta vista, puede centrarse en el trabajo completado y el trabajo restante para cada miembro del equipo individual. Puede ver rápidamente quién podría necesitar ayuda para completar sus tareas de sprint. En esta vista se muestran los elementos y las tareas asignadas al miembro del equipo seleccionado.
Para filtrar por las tareas de un miembro de equipo específico, elija el icono de filtro ![]() y, a continuación, seleccione su nombre en el cuadro de filtro Asignado a.
y, a continuación, seleccione su nombre en el cuadro de filtro Asignado a.
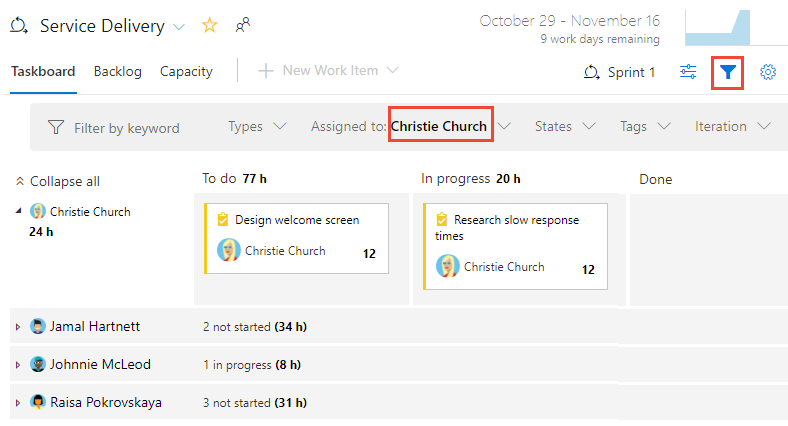
Agrupar tareas por miembros del equipo
Con esta vista, puede ver rápidamente todas las tareas asociadas a cada miembro del equipo. Los elementos de trabajo pendiente no aparecen en esta vista, solo las tareas asociadas a cada individuo.
Elija el icono de opciones de vista
 y seleccione Personas.
y seleccione Personas.Solo se muestran los miembros del equipo con tareas asignadas a ellos. Todas sus tareas se muestran como tarjetas bajo su estado de columna.

Para filtrar por las tareas de un miembro de equipo específico, elija Filtrar
 y, a continuación, seleccione su nombre en el cuadro Asignado al filtro. Para más información, consulte Filtrado interactivo de los trabajos pendientes, paneles, consultas y planes.
y, a continuación, seleccione su nombre en el cuadro Asignado al filtro. Para más información, consulte Filtrado interactivo de los trabajos pendientes, paneles, consultas y planes.
Actualizar tareas durante el ciclo de sprint
El Panel de tareas realiza un trabajo rápido de actualización del estado de la tarea y el trabajo restante.
Actualizar el estado de una tarea
Arrastre las tareas a una columna descendente para reflejar si están en curso o completadas.
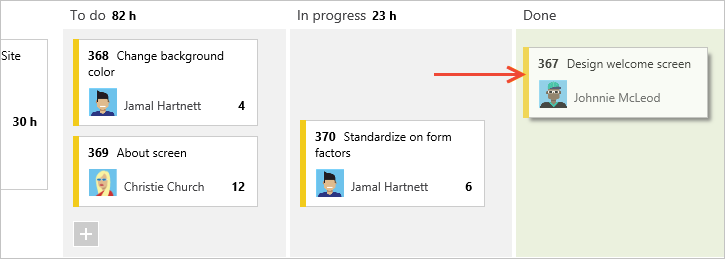
Al mover una tarea a la columna Lista o Completada, el sistema actualiza automáticamente el campo Trabajo restante a 0 en todos los procesos, excepto CMMI. Si descubre que queda más trabajo, cambie el estado a En curso o Para hacer y escriba un valor para el trabajo restante.
Calcular el trabajo restante
Actualice el trabajo restante de , preferiblemente antes de la reunión diaria de Scrum, lo cual ayuda al equipo a estar informado sobre el progreso que se está realizando. También garantiza un gráfico de evolución más fluido.
Cada miembro del equipo puede revisar las tareas en las que trabajó y calcular el trabajo restante. Si detectan que tarda más de lo esperado en completarse, deben aumentar el Trabajo restante para la tarea. El trabajo restante siempre debe reflejar exactamente la cantidad de trabajo que calcula el miembro del equipo para completar la tarea.
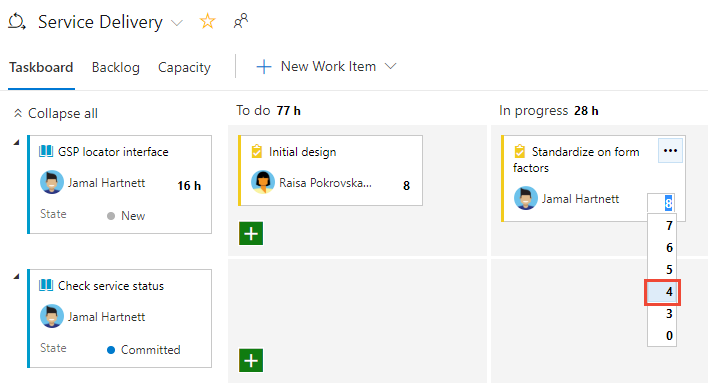
Cierre un sprint y actualice el Panel de tareas
Al final del sprint, complete estas tareas finales:
- Reduzca a cero el trabajo restante de todas las tareas completadas
- Actualizar el estado de todos los elementos de trabajo pendiente completados
- Arrastre elementos y tareas pendientes incompletos al siguiente sprint o vuelva al trabajo pendiente del producto.
Arrastrar un elemento incompleto al trabajo pendiente del producto o a un sprint futuro actualiza la ruta de acceso de iteración de todas las tareas secundarias sin terminar para que se corresponda con la ruta de iteración del trabajo pendiente del producto o al sprint futuro.
Consulte también Actividades de fin de sprint.
Reducir el número de elementos en el Panel de tareas
Si supera el número de elementos permitidos en el Panel de tareas, recibirá un mensaje que indica que necesita reducir el número de elementos. El número máximo de elementos incluye los tipos de elementos de trabajo incluidos en las categorías Requisito y Tarea.
Puede reducir el número de elementos en el Panel de tareas si los mueve al trabajo pendiente u otro sprint. Al mover un caso de usuario o PBI primario, todas las tareas secundarias activas (Estado distinto a Listo o Cerrado) se mueven automáticamente con el elemento primario.
- Desde el Panel de tareas, arrastre el caso de usuario o PBI desde la primera columna hasta el trabajo pendiente o el sprint futuro. Todas las tareas secundarias se mueven automáticamente con el elemento primario.
- En el trabajo pendiente de sprint, seleccione varios elementos que se van a mover y, a continuación, seleccione el menú contextual de un elemento. A continuación, seleccione la iteración a la que se van a mover.
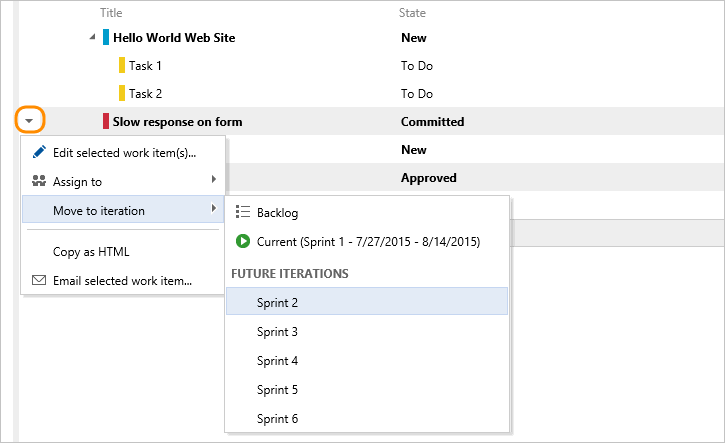
O bien, si el proyecto usa un proceso XML local, puede aumentar el número máximo de elementos permitidos.
Paso siguiente
Artículos relacionados
- Asignar elementos de trabajo pendiente a un sprint mediante Asignar elementos de trabajo pendiente a un sprint
- Filtre de forma interactiva trabajos pendientes, paneles, consultas y planes con filtrar de forma interactiva trabajos pendientes, paneles, consultas y planes
- Implementación de los procedimientos recomendados de Scrum
- Planificación de sprints usando Planificación de sprints
- Programación de sprints con Programación de sprints
- Supervisión de la evolución de los sprints
- Personalización del panel de tareas de sprint mediante Personalizar un panel de tareas de sprint
- Gestión de la capacidad con Planificación de capacidad