Restauración de datos en la misma ubicación
Azure DevOps Server 2022 | Azure DevOps Server 2020 | Azure DevOps Server 2019
Puede restaurar datos de una copia de seguridad en el mismo servidor e instancia de SQL Server para Azure DevOps desde el que se realizó una copia de seguridad de esos datos. Por ejemplo, puede que desee restaurar un conjunto dañado de bases de datos en el último estado correcto conocido.
Nota:
Consulte la página Conceptos de copia de seguridad y restauración para obtener una introducción a la restauración de datos en el mismo servidor para Azure DevOps Server.
La integración de SharePoint con Azure DevOps Server está en desuso con TFS 2017 y versiones posteriores.
Requisitos previos
Para realizar este procedimiento, debe ser miembro de los siguientes grupos o tener los permisos siguientes:
- Miembro del grupo de seguridad Administradores en el servidor o los servidores que ejecutan la consola de administración para Azure DevOps.
- Los miembros del grupo de seguridad Administrador del sistema de SQL Server o el permiso Realizar copia de seguridad y Crear plan de mantenimiento de SQL Server deben establecerse en Permitir en la instancia de SQL Server que hospeda las bases de datos.
- Miembro del grupo de seguridad sysadmin para la instancia de base de datos para Azure DevOps y para la instancia de Analysis Services de la base de datos de almacenamiento.
- Un usuario autorizado de la base de datos de TFS_Warehouse.
- Miembro del rol de base de datos TFSEXECROLE .
- Si la implementación usa Productos de SharePoint, un miembro del grupo Administradores de granja de servidores para la granja de servidores a la que se restauran las bases de datos productos de SharePoint.
Para más información, vea User Account Control (Control de cuentas de usuario).
Paso 1: Detener los servicios
Detener los servicios ayuda a protegerse contra la pérdida de datos o daños durante el proceso de restauración, especialmente si cambia el nombre de las bases de datos.
En el servidor que ejecuta los servicios de nivel de aplicación para Azure DevOps, abra una ventana del símbolo del sistema y cambie los directorios a Drive:\%programfiles%\Azure DevOps Server 2019\Tools.
Escriba el comando siguiente:
TFSServiceControl quiescePara obtener más información, vea Comando TFSServiceControl.
Paso 2: Cambiar el nombre de las bases de datos
Para poder usar el Asistente para restaurar una base de datos que Azure DevOps Server, primero debe desconectarla y, a continuación, cambiarle el nombre.
Detener bases de datos
Abre SQL Server Management Studio.
Nota:
Para obtener más información sobre cómo restaurar bases de datos, consulte Implementación de escenarios de restauración para bases de datos de SQL Server.
Se abre el cuadro de diálogo Conectar al servidor .
En Tipo de servidor, seleccione Motor de base de datos.
En Nombre del servidor, escriba o seleccione el nombre del servidor de capa de datos y la instancia de base de datos y, a continuación, seleccione Conectar.
Nota:
Si SQL Server está instalado en un clúster, el nombre del servidor es el nombre del clúster y no el nombre del equipo.
SQL Server Management Studio .
Expanda el nodo Bases de datos para mostrar la lista de bases de datos que componen el nivel de datos de Azure DevOps.
Cambie el nombre y detenga cada base de datos que quiera restaurar, siguiendo las instrucciones de la versión de SQL Server. Asigne a la base de datos un nombre que indique que es la versión anterior de la base de datos que reemplazará por la versión restaurada. Por ejemplo, podría cambiar el nombre de TFS_DefaultCollection a TFS_DefaultCollection_Old.
Paso 3: Restauración de bases de datos de Azure DevOps
Puede restaurar datos para Azure DevOps Server mediante el Asistente para restaurar en la consola de administración de Azure DevOps Server. El Asistente para restaurar también restaura la clave de cifrado que se usa para los informes.
Restauración de bases de datos
Abra la consola de administración de Azure DevOps Server, vaya a Copias de seguridad programadas e inicie el Asistente para restaurar bases de datos .
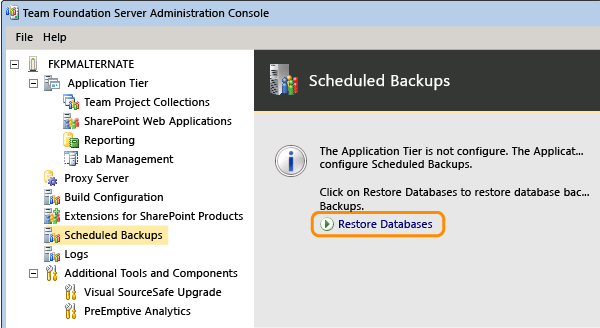
Especifique la ruta de acceso al conjunto de copia de seguridad y seleccione el conjunto que se va a usar para la restauración.
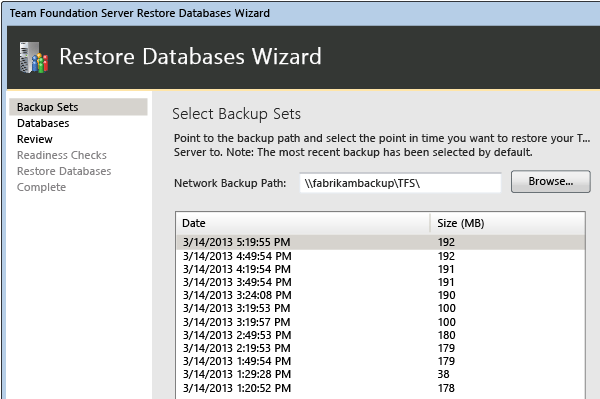
Complete el asistente y restaure las bases de datos.
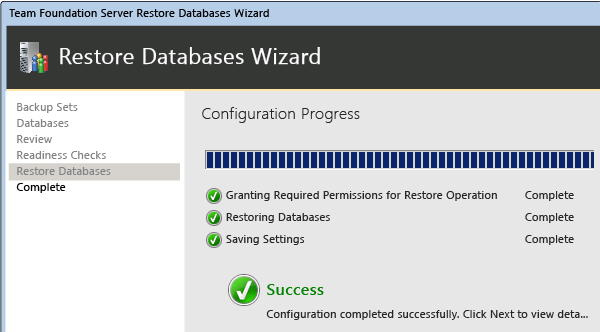
Paso 4: Actualizar todas las cuentas de servicio
Debe actualizar la cuenta de servicio de Azure DevOps Server (TFSService) y la cuenta de orígenes de datos (TFSReports). Aunque estas cuentas no hayan cambiado, debe actualizar la información para asegurarse de que la identidad y el formato de las cuentas son adecuados.
Actualizar cuentas de servicio
En el servidor que ejecuta SQL Server Reporting Services, abra Administración de equipos e inicie los siguientes componentes si aún no se han iniciado:
- ReportServer o ReportServer$InstanceName (grupo de aplicaciones)
- SQL Server Reporting Services (TFSINSTANCE)
En el servidor de nivel de aplicación, abra una ventana del símbolo del sistema y cambie los directorios a Drive:\%programfiles%\Azure DevOps Server 2019\Tools.
En el símbolo del sistema, escriba el siguiente comando para agregar la cuenta de servicio para Azure DevOps, donde DatabaseName es el nombre de la base de datos de configuración (de forma predeterminada, TFS_Configuration):
Cuentas tfsConfig /add /AccountType:ApplicationTier /account: AccountName
Para obtener más información, vea Comando Cuentas.
Use el comando Accounts para agregar la cuenta de orígenes de datos para el servidor de informes y la cuenta de proxy de Azure DevOps Proxy Server, si la implementación usa estos recursos.
Paso 5: Recompilación del almacenamiento de datos
Puede recompilar el almacenamiento de datos en lugar de restaurar las bases de datos de TFS_Warehouse y TFS_Analysis. Puede requerir una cantidad significativa de tiempo para recompilar el almacenamiento si la implementación contiene una gran cantidad de datos. Sin embargo, esta estrategia ayuda a garantizar que todos los datos se sincronicen correctamente. Al recompilar el almacenamiento, Azure DevOps Server crea una instancia de ella, que debe procesar para rellenarla mediante el uso de datos de los almacenes operativos.
Nota:
Si restauró las bases de datos TFS_Warehouse y TFS_Analysis de la sección anterior, no tiene que realizar el procedimiento siguiente.
Recompilación del almacenamiento
En el servidor que ejecuta los servicios de nivel de aplicación para Azure DevOps, abra una ventana del símbolo del sistema y cambie los directorios a
Drive:\\%programfiles%\\Azure DevOps Server 2019\\Tools.Escriba el comando siguiente:
TFSConfig rebuildwarehouse /all /ReportingDataSourcePassword: Password
donde Password es la contraseña de la cuenta de orígenes de datos para Reporting Services (TFSReports).
Espere hasta que finalice el comando.
En el servidor de informes, abra Internet Explorer y escriba la siguiente cadena en la barra de direcciones:
http://localhost:8080/>VirtualDirectory/TeamFoundation/Administration/v3.0/WarehouseControlService.asmxEn VirtualDirectory, escriba el directorio virtual de Internet Information Services (IIS) que se especificó cuando se instaló Azure DevOps Server. De forma predeterminada, este directorio se denomina tfs.
Se abre la página WarehouseControlWebService .
Nota:
El grupo de aplicaciones del servidor de Microsoft Azure DevOps debe ejecutarse para que el servicio web de control de almacenamiento esté disponible.
Seleccione GetProcessingStatus y, a continuación, seleccione Invocar.
Importante
El servicio debe devolver un valor de Idle para todos los trabajos, lo que indica que el cubo no se está procesando. Si se devuelve un valor diferente, repita este paso hasta que se devuelva Idle para todos los trabajos.
En la página WarehouseControlWebService , seleccione ProcessAnalysisDatabase y, a continuación, seleccione Invocar.
Se abre una ventana del explorador. El servicio devuelve True cuando se inicia correctamente para procesar el cubo y False si no es correcto o si el cubo se está procesando actualmente.
Para determinar cuándo se ha procesado el cubo, vuelva a la página WarehouseControlWebService , seleccione GetProcessingStatus y, a continuación, seleccione Invocar.
El procesamiento se completa cuando el servicio GetProcessingStatus devuelve un valor de Idle para todos los trabajos.
En el servidor de nivel de aplicación para Azure DevOps, abra Administración de equipos e inicie el servicio de trabajo en segundo plano de Visual Studio Team Foundation.
Paso 6: Borrar la caché de datos en servidores de capa de aplicación
Cada servidor de nivel de aplicación de la implementación de Azure DevOps usa una caché de archivos para que los usuarios puedan descargar rápidamente los archivos del servidor de capa de datos. Al restaurar una implementación, debe borrar esta memoria caché en cada servidor de nivel de aplicación. De lo contrario, los identificadores de archivo no coincidentes podrían causar problemas cuando los usuarios descargan archivos del control de versiones. Si la implementación usa el servidor proxy de Azure DevOps, también debe borrar la caché de datos en cada servidor configurado como proxy.
Nota:
Al borrar las memorias caché de datos, puede ayudar a evitar la descarga de versiones incorrectas de archivos en el control de versiones. Normalmente, debe hacerlo a menos que reemplace todo el hardware de la implementación como parte de la restauración. Si va a reemplazar todo el hardware, puede omitir este procedimiento.
Borrar la caché de datos
En un servidor que ejecuta los servicios de nivel de aplicación para Azure DevOps o que está configurado con el servidor proxy de Azure DevOps, abra una ventana del símbolo del sistema y cambie los directorios a Drive:\%programfiles%\Azure DevOps Server 2019\Application Tier\Web Services\_tfs_data.
Elimine todo en el directorio _tfs_data.
Repita estos pasos para cada servidor de nivel de aplicación y cada servidor que ejecute el servidor proxy de Azure DevOps en la implementación.
Paso 7: Reiniciar servicios
Después de restaurar los datos, debe reiniciar los servicios para devolver el servidor a un estado operativo.
Reiniciar los servicios
En el servidor que ejecuta los servicios de nivel de aplicación para Azure DevOps, abra una ventana del símbolo del sistema y cambie los directorios a Drive:\%programfiles%\Azure DevOps Server 2019\Tools.
Escriba el comando siguiente:
TFSServiceControl unquiesce
Para obtener más información, vea Comando TFSServiceControl.
Paso 8: Actualizar las memorias caché en los equipos cliente
Actualizar la caché para realizar el seguimiento de elementos de trabajo en equipos cliente
En el nuevo servidor, abra Internet Explorer.
En la barra De direcciones, escriba la siguiente dirección para conectarse al servicio web ClientService :
http://PublicURL/VirtualDirectory:8080/WorkItemTracking/v3.0/ClientService.asmxNota:
Incluso si ha iniciado sesión con credenciales administrativas, es posible que tenga que iniciar Internet Explorer como administrador y es posible que se le pidan sus credenciales.
Seleccione StampWorkitemCache y, a continuación, seleccione Invocar. El método StampWorkitemCache no devuelve datos.
Actualizar la caché del control de versiones en los equipos cliente
En el equipo cliente, abra una ventana del símbolo del sistema con permisos administrativos y cambie los directorios a
Drive:\Program Files (x86)\Microsoft Visual Studio 12.0\Common7\IDE.En el símbolo del sistema, escriba el siguiente comando, incluida la dirección URL de la colección, que incluye el nombre del servidor y el número de puerto del nuevo servidor:
tf workspaces /collection:http://ServerName:Port/VirtualDirectoryName/CollectionNameEn la implementación de ejemplo, un desarrollador debe actualizar la caché de control de versiones de un proyecto que sea miembro de la colección DefaultCollection, que se hospeda en la implementación fabrikamPrime de Azure DevOps Server:
tf workspaces /collection:http://FabrikamPrime:8080/tfs/DefaultCollectionPara obtener más información, consulte Comando Áreas de trabajo.