Restaurar las bases de datos
Azure DevOps Server 2022 | Azure DevOps Server 2020 | Azure DevOps Server 2019
En este tema, la segunda parte del tutorial para restaurar un solo servidor, se enseña cómo usar las copias de seguridad que creó del servidor original para restaurar las bases de datos de Team Foundation Server (TFS) y la granja de servidores de SharePoint en el nuevo servidor.
Puede usar las copias de seguridad que creó de la implementación original para restaurar los datos de dicha implementación en el nuevo servidor. Al restaurar los datos, asegúrese de restaurar todas las bases de datos y la granja de servidores de SharePoint al mismo punto temporal. Si ha seguido las instrucciones de Creación de una programación y un plan de copia de seguridad, ha usado la característica Copias de seguridad programadas para crear las copias de seguridad. Usará estas copias de seguridad para restaurar los datos.
Si configuró manualmente las copias de seguridad, no podrá usar el Asistente para restaurar en Copias de seguridad programadas a fin de restaurar esas bases de datos. Deberá restaurarlas manualmente con el software usado para realizar las copias de seguridad.
Use este tema para:
- Restaurar bases de datos de Team Foundation Server
- Restaurar la granja de servidores de SharePoint
Requisitos previos
Para realizar estos procedimientos, debe ser miembro de los grupos siguientes o tener los permisos siguientes:
- Miembro del grupo de seguridad Administradores en el servidor.
- Ya sea un miembro del grupo de seguridad administrador del sistema de SQL Server, o bien el SQL Server permiso Realizar copia de seguridad y Crear plan de mantenimiento debe establecerse en Permitir.
- Miembro del grupo de seguridad sysadmin para las bases de datos de Team Foundation.
- Miembro del grupo Administradores de la granja de servidores .
Restaurar bases de datos de Team Foundation Server
La instalación y la configuración de software no es suficiente para recuperar una implementación. Debe restaurar los datos para que los usuarios puedan volver a trabajar. Hay un asistente que le ayuda a realizar esta tarea.
Para restaurar bases de datos
Para iniciar el Asistente para restauración, abra la consola de administración para TFS y vaya a Copias de seguridad programadas.
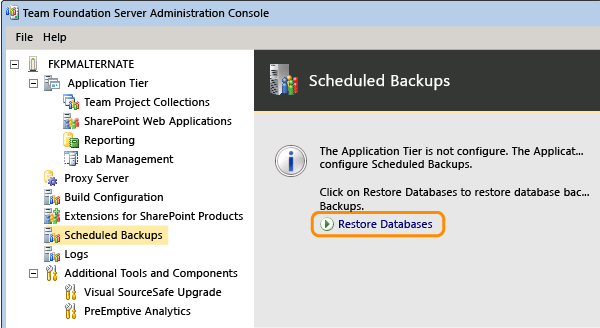
Especifique la ruta de acceso al conjunto de copia de seguridad y elija el conjunto que desee usar para la restauración.
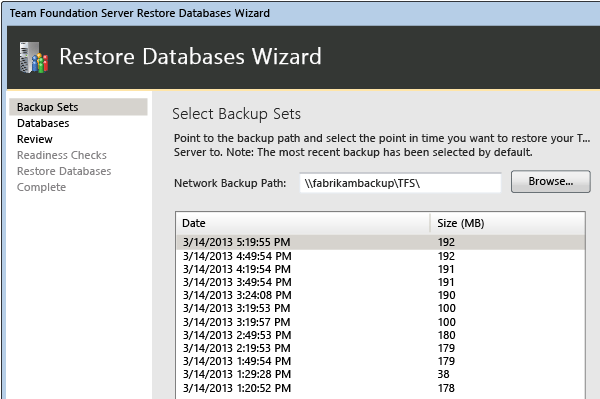
Complete el asistente y restaure las bases de datos.
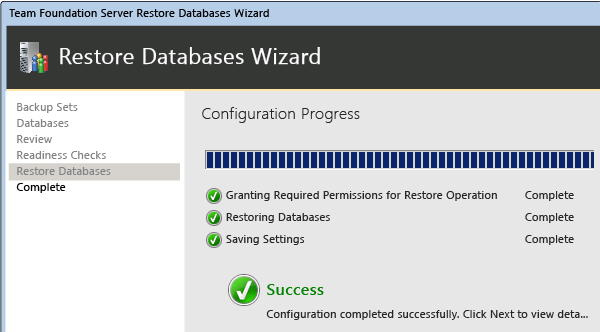
En la implementación de ejemplo, use el Asistente para restaurar a fin de restaurar las bases de datos siguientes:
TFS_Warehouse
TFS_DefaultCollection
Este es el nombre predeterminado de la base de datos de colección. Si personalizó el nombre, asegúrese de usar ese nombre.
TFS_Configuration
ReportServer
ReportServerTempDB
WSS_Config
WSS_AdminContent
WSS_Content
El Asistente para restaurar también restaura la clave de cifrado de SQL Server Reporting Services como parte de su funcionamiento. Puede elegir restaurar dicha clave manualmente, pero no debería ser necesario.
Restaurar la granja de servidores de SharePoint
Aunque el Asistente para restaurar restauró las bases de datos de SharePoint usadas por la implementación, no puede restaurar la granja de servidores. Para restaurar la copia de seguridad que hizo de la granja de servidores de SharePoint, debe usar Windows PowerShell con el comando Restore-SPFarm. En algunos casos, puede elegir usar el sitio web de Administración central para restaurar la granja de servidores en lugar de Restore-SPFarm, pero el comando de PowerShell es el método preferido para restaurar una granja de servidores.
Para restaurar una granja de servidores, se debe iniciar sesión con una cuenta que sea miembro del grupo Administradores del conjunto de servidores o bien deberá proporcionar las credenciales de una cuenta miembro de ese grupo cuando se le solicite.
Para restaurar la granja de servidores para SharePoint Foundation mediante Restore-SPFarm
Abra Windows PowerShell o el Shell de administración de SharePoint.
En el símbolo del sistema de Windows PowerShell, escriba el siguiente comando, donde UNCPath es la ruta de acceso UNC completa del directorio donde se encuentra la copia de seguridad de la granja de servidores:
Restore-SPFarm –Directory UNCPath –RestoreMethod OverwriteEste comando restablecerá la granja de servidores mediante la copia de seguridad más reciente disponible. Si desea usar otra copia de seguridad, debe especificar la copia que se va a restaurar mediante el parámetro – BackupID con el GUID de la copia de seguridad concreta que desea usar.
En el símbolo del sistema de Windows PowerShell, escriba el siguiente comando, donde ServiceApplicationID es el GUID de la granja restaurada:
Start-SPServiceInstance –Identity ServiceApplicationIDSugerencia
Si no conoce el GUID, puede usar el comando Get-SPServiceInstance para enumerar los GUID de instancia de servicio para todas las aplicaciones de SharePoint en el servidor.
Para obtener más información sobre cómo restaurar una granja de servidores, vea Restaurar una granja de servidores (SharePoint Foundation) y Restore-SPFarm.
Para restaurar la granja de servidores mediante Administración central de SharePoint
Abra Administración central de SharePoint y, en la página Principal , en la sección Copia de seguridad y restauración, elija Restaurar desde una copia de seguridad.
Se abre el Asistente para restaurar.
En la página Restaurar desde copia de seguridad : paso 1 de 3 , elija el trabajo de copia de seguridad de la granja de servidores que desea restaurar y, a continuación, elija Siguiente.
En la página Restaurar desde copia de seguridad : paso 2 de 3 , active la casilla situada junto a la opción granja de servidores y, a continuación, elija Siguiente.
En la página Restaurar desde copia de seguridad : paso 3 de 3 , en la sección Restaurar componente , asegúrese de que granja de servidores aparece en la lista Restaurar el componente siguiente . En la sección Restaurar solo opciones de configuración , elija Restaurar contenido y opciones de configuración. En la sección Opciones de restauración , en Tipo de restauración, elija Misma configuración. Cuando aparezca un cuadro de diálogo en el que se le pide que confirme las opciones, elija Aceptar y, a continuación, elija Iniciar restauración.
Supervise el estado general de la recuperación tal como aparece en la sección Preparación de la página Estado del trabajo de copia de seguridad y restauración . El estado se actualiza automáticamente cada 30 segundos. También puede optar por actualizar manualmente el estado si elige Actualizar.
Una vez completada la restauración, vuelva a la página principal en Administración central. En Administración de aplicaciones, elija Administrar servicios en el servidor.
En la página Servicios en servidor, busque las aplicaciones de servicio de la granja restaurada y, en la columna Acciones , elija Iniciar para cada una de esas aplicaciones de servicio.
Para obtener más información sobre cómo restaurar una granja de servidores, vea Restaurar una granja de servidores (SharePoint Foundation) .