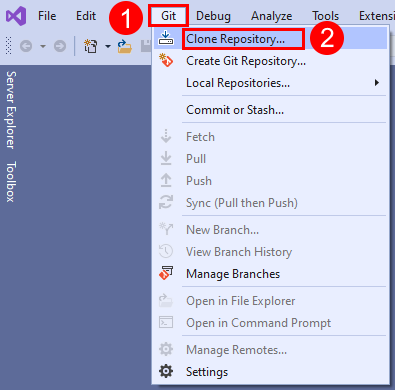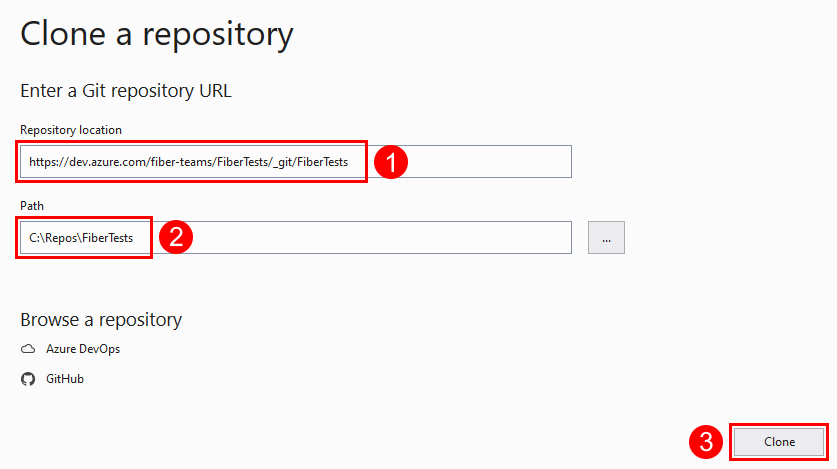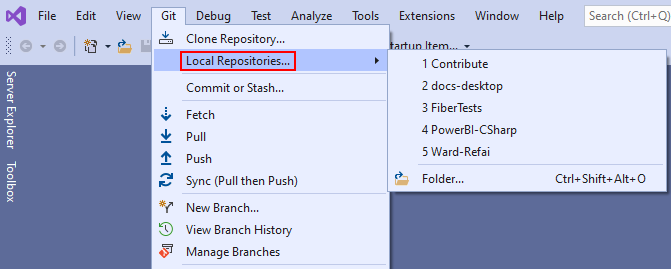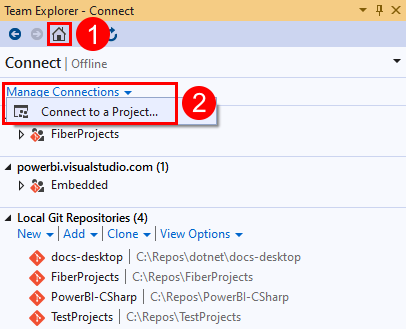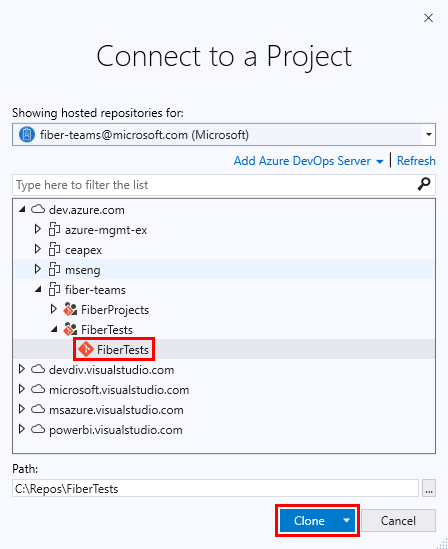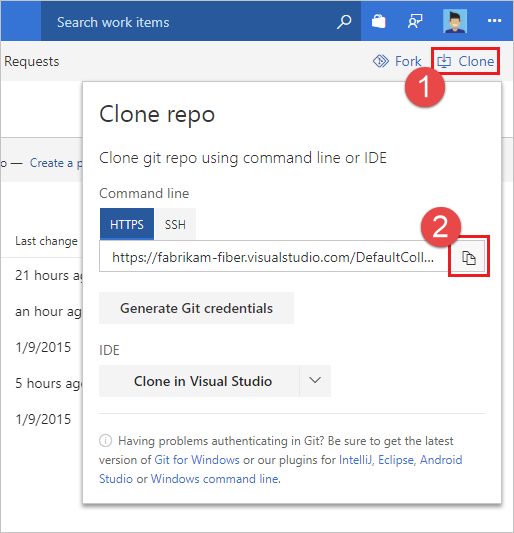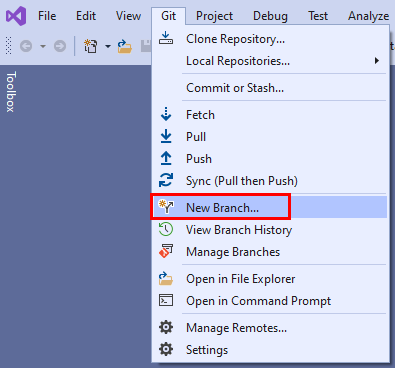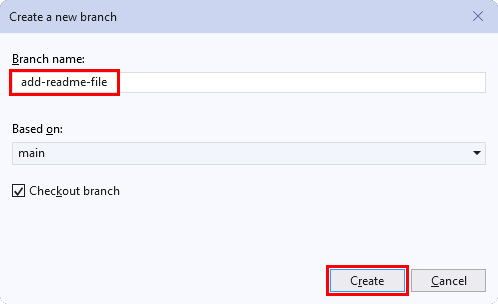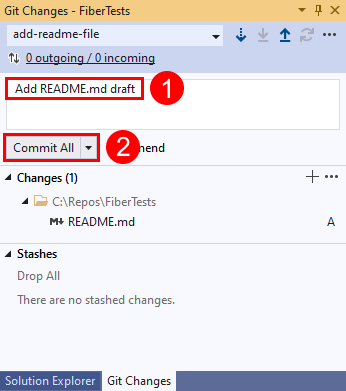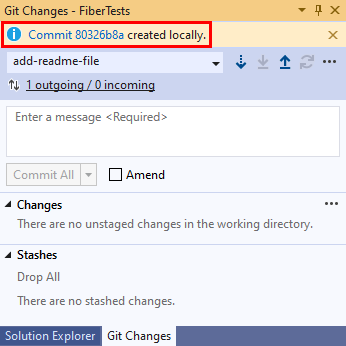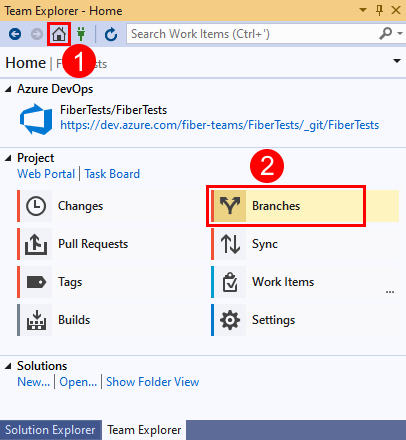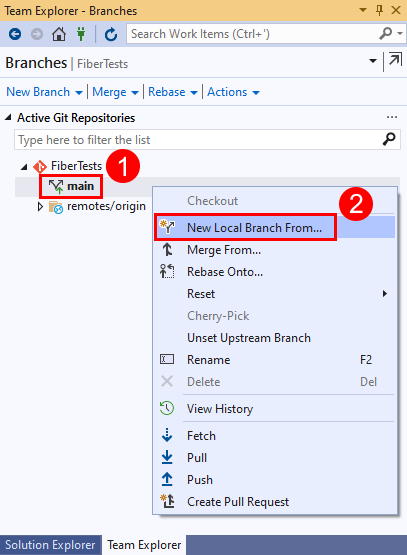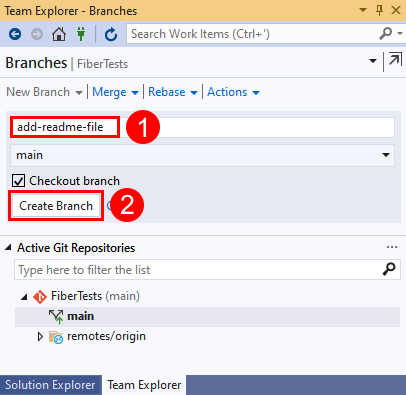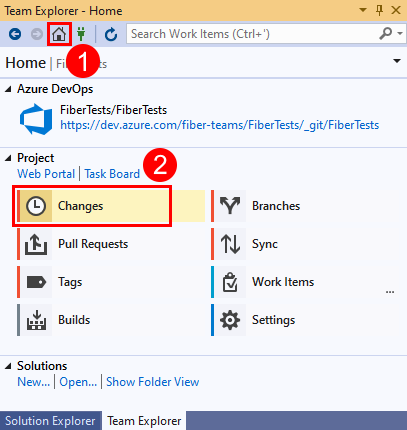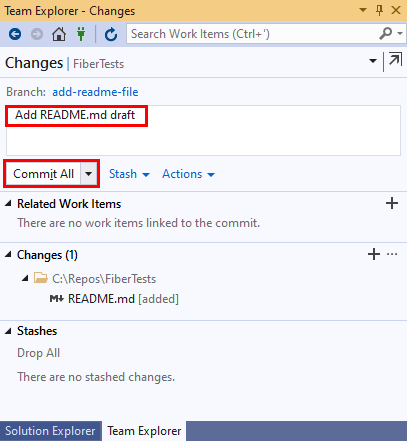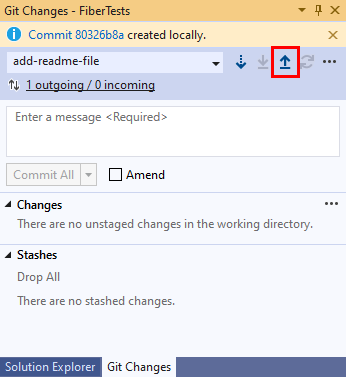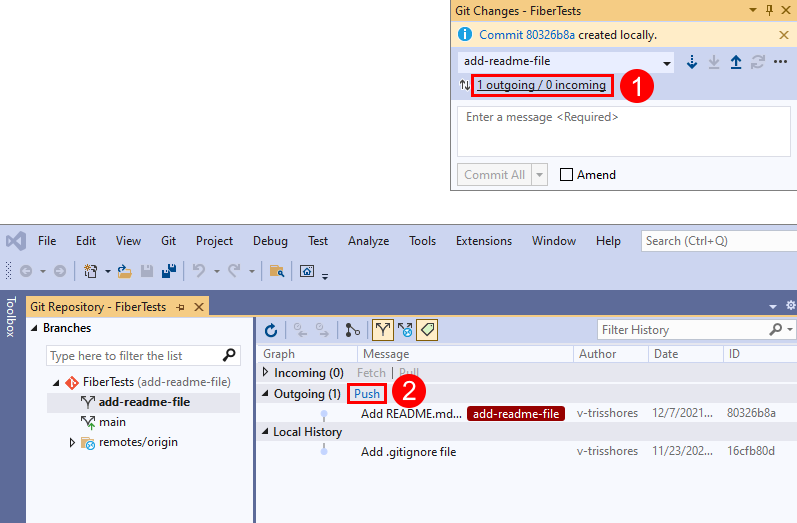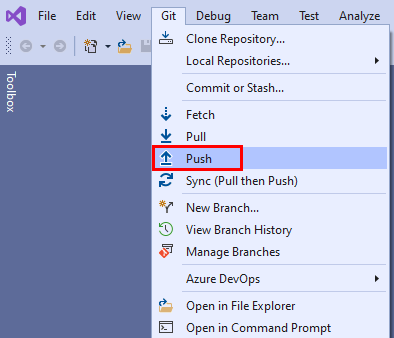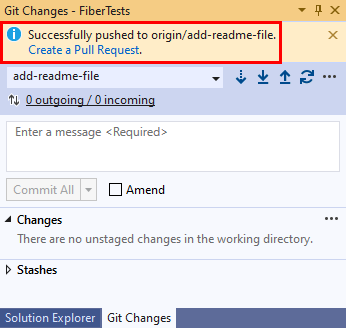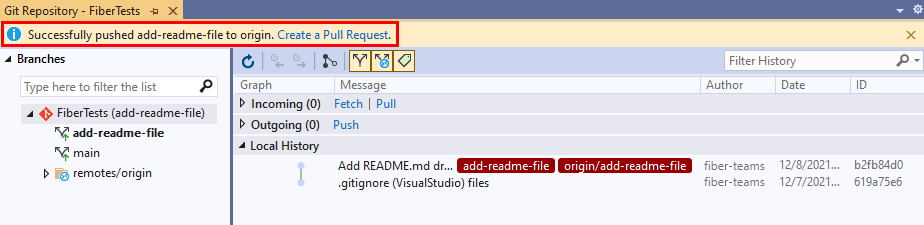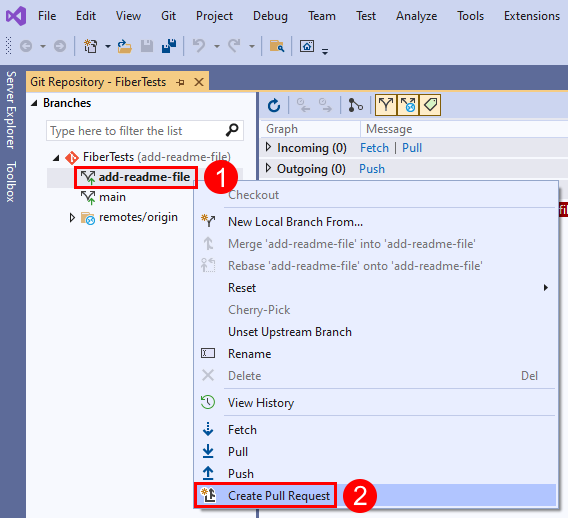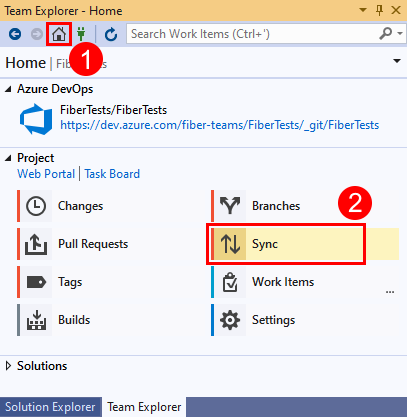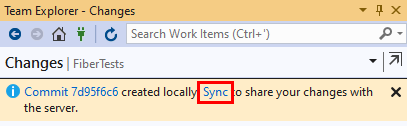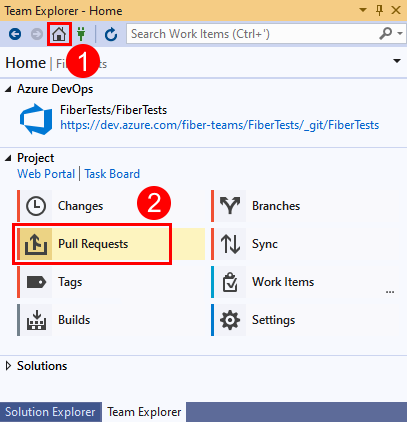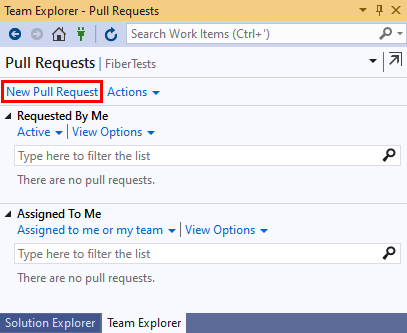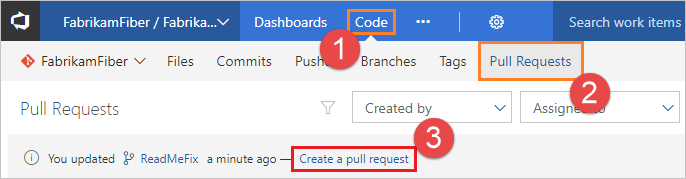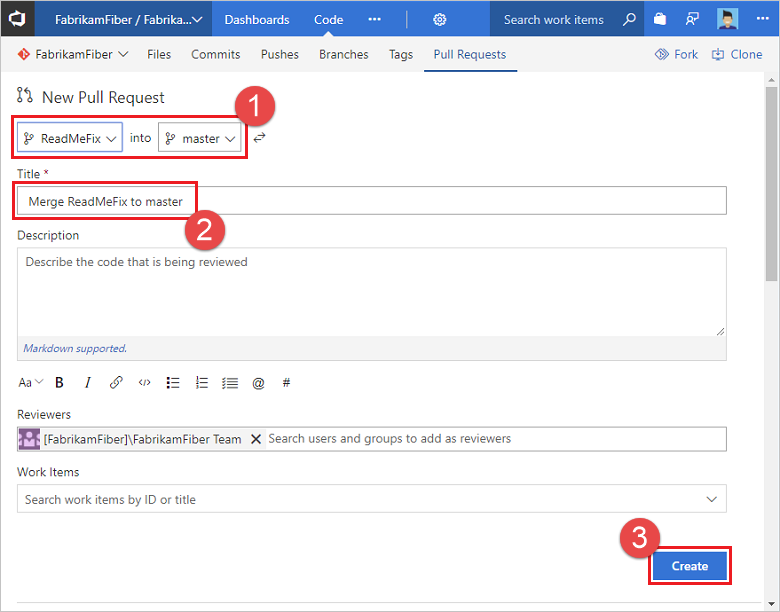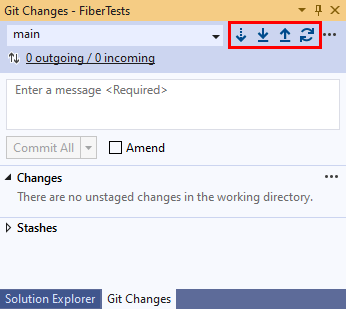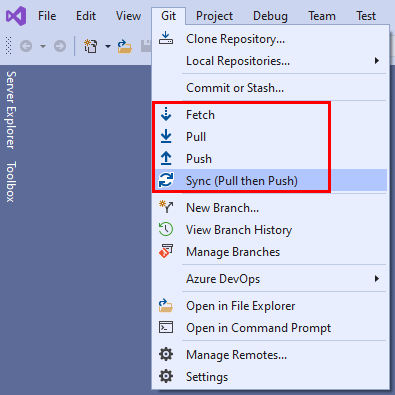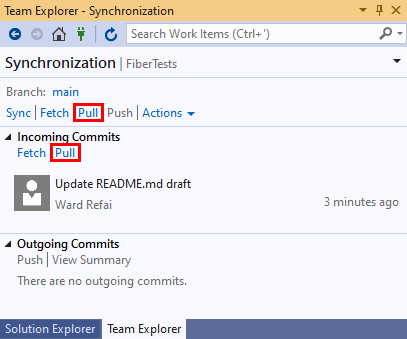Introducción a Git en Azure Repos
Azure DevOps Services | Azure DevOps Server 2022 | Azure DevOps Server 2019
Visual Studio 2019 | Visual Studio 2022
Empiece a desarrollar código mediante Azure Repos y repositorios Git Puede usar comandos de Visual Studio o de Git para clonar un repositorio, definir ramas locales, confirmar y enviar cambios y sincronizar con otros usuarios. Si necesita crear o importar un repositorio, vea Creación de un repositorio Git en el proyecto o Importación de un repositorio Git.
Nota:
En este artículo se describe cómo usar Visual Studio para administrar repositorios Git de Azure Repos. Con unos procedimientos similares, se puede usar Visual Studio para administrar repositorios de GitHub. Para clonar un repositorio de GitHub, obtenga la dirección URL como se describe en Clonación de un repositorio.
Para obtener información general sobre el flujo de trabajo de Git, vea Tutorial de Git de Azure Repos.
Nota:
Visual Studio 2019, versión 16.8 y versiones posteriores, proporcionan un nuevo menú de Git para administrar el flujo de trabajo de Git con menos cambio de contexto que en Team Explorer. Los procedimientos de este artículo en la pestaña Visual Studio proporcionan información para usar la experiencia de Git, así como Team Explorer. Para obtener más información, consulte Comparación en paralelo de Git y Team Explorer.
Requisitos previos
Repos debe estar habilitado en la configuración del proyecto de Azure DevOps. Si el centro de Repos y las páginas asociadas no se muestran, vea Activación o desactivación de un servicio de Azure DevOps para volver a habilitar Repos.
Para ver el código en proyectos privados, sea miembro de un proyecto de Azure DevOps con al menos acceso Básico. En el caso de los proyectos públicos, cualquiera puede ver el código.
Si no tiene un proyecto, cree uno o regístrese de forma gratuita.
Si no es miembro del proyecto, agréguese.
Para clonar o contribuir al código de un proyecto privado, debe ser miembro del grupo de seguridad Colaboradores o tener el conjunto de permisos correspondientes. En el caso de los proyectos públicos, cualquiera puede clonar y contribuir código. Para obtener más información, consulte ¿Qué es un proyecto público?
Nota:
En el caso de los proyectos públicos, los usuarios con acceso de parte interesada tienen acceso total a Azure Repos.
Repos debe estar habilitado en la configuración del proyecto de Azure DevOps. Si el centro de Repos y las páginas asociadas no se muestran, vea Activación o desactivación de un servicio de Azure DevOps para volver a habilitar Repos.
Para ver el código, debe ser miembro del proyecto de Azure DevOps con acceso básico de al menos . Si no es miembro del proyecto, agréguese.
Para clonar o contribuir al código, debe ser miembro del grupo de seguridad Colaboradores, o bien tener el conjunto de permisos correspondientes, en el proyecto que quiera cambiar.
Para obtener más información sobre los permisos y el acceso, consulte Permisos predeterminados de repositorios y ramas de Git y Acerca de los niveles de acceso.
Obtener el código
Puede clonar un repositorio Git remoto para crear una copia local del mismo. La clonación crea una copia del código fuente para poder trabajar con información de control de versiones, de forma que Git pueda administrar el código fuente.
Si prefiere crear un repositorio local sin clonación, vea Creación de un repositorio de Git. Tras crear el repositorio local, puede continuar y confirmar, compartir y sincronizar su trabajo.
- Visual Studio 2022
- Visual Studio 2019: menú Git
- Visual Studio 2019: Team Explorer
- Línea de comandos de Git
Visual Studio 2022 proporciona una experiencia de control de versiones de Git mediante el menú Git, Cambios de Git y los menús contextuales del Explorador de soluciones. En Visual Studio 2019, versión 16.8, también se ofrece la interfaz de usuario de Git Team Explorer. Parar obtener más información, vea la pestaña Visual Studio 2019: Team Explorer.
En el menú Git de la barra de menús, seleccione Clonar repositorio...
En la ventana Clonar un repositorio, escriba la ubicación del repositorio remoto y la ruta de acceso de la carpeta del repositorio clonado. Si no conoce la ubicación del repositorio remoto, seleccione Azure DevOps de entre las opciones que se muestran en Examinar un repositorio.
Seleccione Clonar. Después de clonar un repositorio Git, Visual Studio detecta el repositorio y lo agrega a la lista de repositorios locales en el menú de Git.
Nota:
Con Azure DevOps Services, el formato de la dirección URL del proyecto es dev.azure.com/{your organization}/{your project}. Pero todavía se admite el formato anterior que hace referencia al formato visualstudio.com. Para obtener más información, vea la sección Cambio de las organizaciones existentes para usar la nueva dirección URL de nombre de dominio de Introducción a Azure DevOps.
Confirmación del trabajo
Las ramas Git aíslan los cambios del resto de trabajo del proyecto. El flujo de trabajo de Git recomendado es usar una nueva rama por cada característica o corrección de errores con los que se trabaje. Las confirmaciones se realizan en el repositorio Git local para guardar los cambios en esa rama.
- Visual Studio 2022
- Visual Studio 2019: menú Git
- Visual Studio 2019: Team Explorer
- Línea de comandos de Git
En el menú Git de la barra de menús, seleccione Nueva rama... para abrir la ventana Crear una rama nueva.
En la ventana Crear una rama nueva, escriba un nombre de rama descriptivo para que otros usuarios sepan qué trabajo contiene la rama. Visual Studio crea la rama a partir de la rama actual de forma predeterminada. La casilla Desproteger rama le lleva automáticamente a la rama recién creada. Seleccione Crear.
Agregue un archivo README.md al repositorio clonado. En Explorador de soluciones, puede examinar el contenido del repositorio mediante la Vista de carpetas o abrir soluciones de Visual Studio en el repositorio. Git lleva un seguimiento de los cambios realizados dentro y fuera de Visual Studio.
Cuando esté satisfecho con los cambios, guárdelos en Git mediante una confirmación. En la ventana Cambios de GIT, escriba un mensaje que describa los cambios y, después, seleccione Confirmar todo. Confirmar todo confirma los cambios "unstaged" y omite el área de adición al "stage". Puede elegir agregar al "stage" todos los archivos antes de la confirmación seleccionando el botón + Agregar todo al "stage" situado en la parte superior de la sección Cambios en la ventana Cambios de Git.
Seleccione el vínculo de información de confirmación para obtener más detalles sobre la confirmación.
Nota:
Si tiene varios archivos y no quiere confirmarlos todos, puede hacer clic con el botón derecho en cada uno de ellos y elegir Agregar al "stage". Cuando haya agregado al "stage" todos los archivos que quiera confirmar, seleccione Hacer "commit" de cambios "staged". Hacer "commit" de cambios "staged" reemplaza a Confirmar todo cuando los cambios se agregan al "stage" manualmente.
Compartir los cambios
Una vez que hayan agregado una o varias confirmaciones a una rama y esté todo listo para compartir esos cambios con otros usuarios, inserte las confirmaciones para que los demás puedan verlas.
Una vez insertadas las confirmaciones, puede crear una solicitud de incorporación de cambios. Una solicitud de incorporación de cambios sirve para que otros usuarios sepan que queremos que los cambios se revisen. Tras aprobar los cambios, una solicitud de incorporación de cambios suele agregarlos a la rama predeterminada del repositorio remoto.
- Visual Studio 2022
- Visual Studio 2019: menú Git
- Visual Studio 2019: Team Explorer
- Línea de comandos de Git
En la ventana Cambios de Git, seleccione el botón de inserción de flecha arriba para insertar la confirmación.
Los cambios también se pueden enviar desde la ventana Repositorio Git. Para abrir la ventana Repositorio Git, seleccione el vínculo de elementos salientes/entrantes de la ventana Cambios de Git.
Los cambios también se pueden enviar desde el menú Git de la barra de menús.
Cree una solicitud de incorporación de cambios para que otros puedan revisar los cambios. Si acaba de enviar los cambios desde la ventana Cambios de Git, puede seleccionar el vínculo Crear una solicitud de incorporación de cambios para abrir un explorador web, donde puede crear una PR en el portal web de Azure Repos.
Si acaba de enviar los cambios desde la ventana Repositorio Git, también puede seleccionar el vínculo Crear una solicitud de incorporación de cambios en la parte superior de esa ventana.
También puede hacer clic con el botón derecho en cualquier rama en la ventana Repositorio Git y seleccionar Crear solicitud de incorporación de cambios.
Cuando se abra la PR en el portal web de Azure Repos, confirme las ramas de origen y de destino. En este ejemplo, queremos combinar confirmaciones de la rama add-readme-file en la rama main. Escriba un título y una descripción opcional, especifique los revisores, asocie elementos de trabajo (opcional) y seleccione Crear.
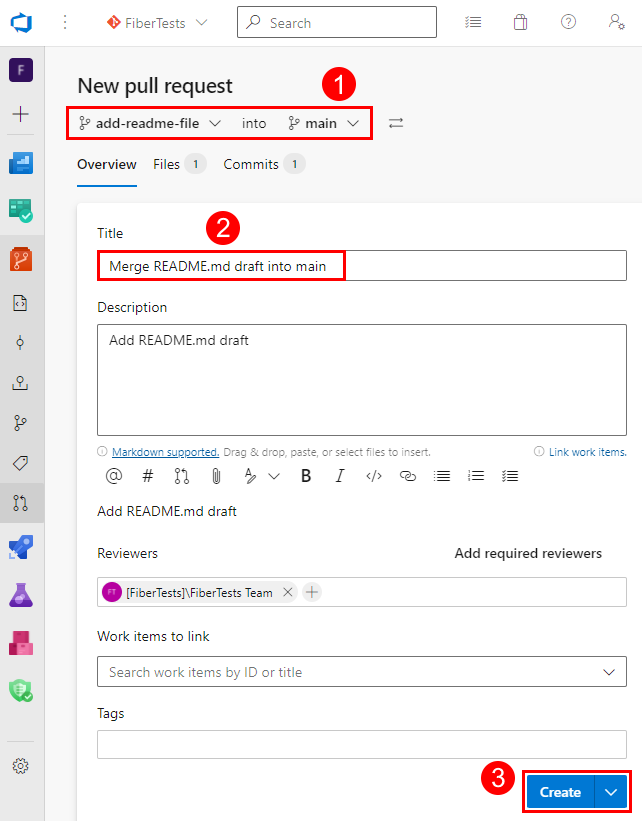
Para obtener más información sobre las solicitudes de incorporación de cambios, vea el tutorial Solicitud de incorporación de cambios.
Sincronización con otros usuarios
Puede mantener sincronizadas las ramas locales con sus homólogas remotas mediante la incorporación de cambios de confirmaciones creadas por otros usuarios. Aunque Git es bueno a la hora de combinar los cambios entrantes con los suyos, a veces es posible que tenga que resolver un conflicto de combinación. Mientras trabaja en su rama de características, es recomendable cambiar periódicamente a la rama main e incorporar los cambios de las nuevas confirmaciones para mantenerla actualizada con la rama main remota.
- Visual Studio 2022
- Visual Studio 2019: menú Git
- Visual Studio 2019: Team Explorer
- Línea de comandos de Git
En la ventana Cambios de Git, puede mantener la rama local actualizada con su homólogo remoto usando los botones Recuperar cambios, Incorporar cambios, Enviar cambios y Sincronizar.
En la captura de pantalla anterior, los controles de botón son, de izquierda a derecha:
- Recuperar cambios, que descarga las confirmaciones remotas que no están en la rama local, pero no las fusiona mediante combinación.
- Incorporar cambios, que realiza una recuperación de cambios y fusiona mediante combinación las confirmaciones descargadas en la rama local.
- Enviar cambios, que carga las confirmaciones no insertadas en el repositorio remoto, donde se agregan a la rama remota correspondiente.
- Sincronizar, que realiza una incorporación de cambios y, luego, un envío de cambios.
También puede seleccionar Recuperar cambios, Incorporar cambios, Enviar cambios y Sincronizar en el menú de Git.