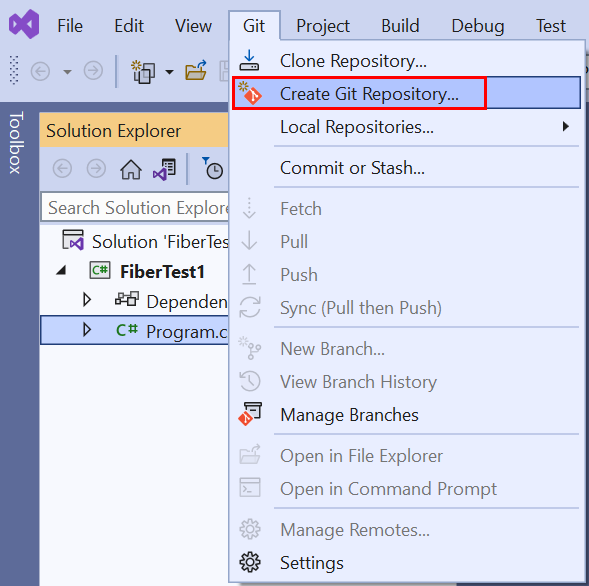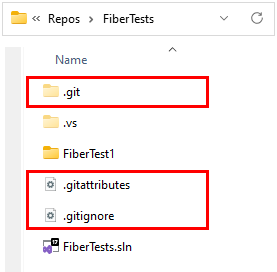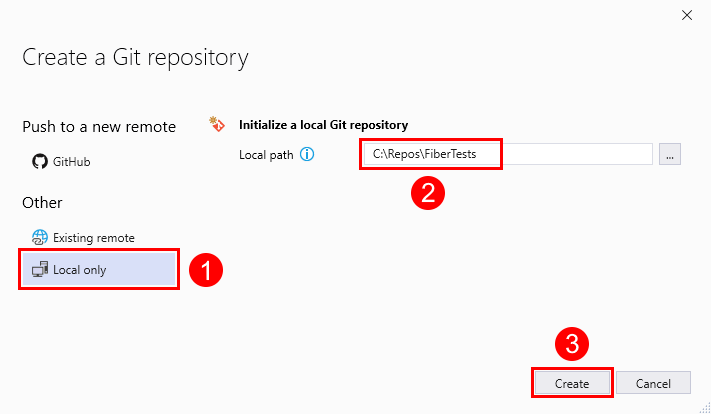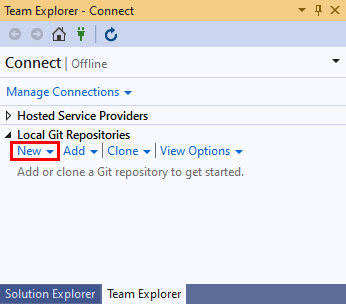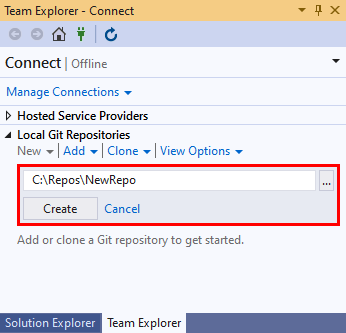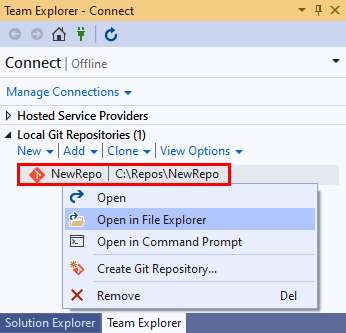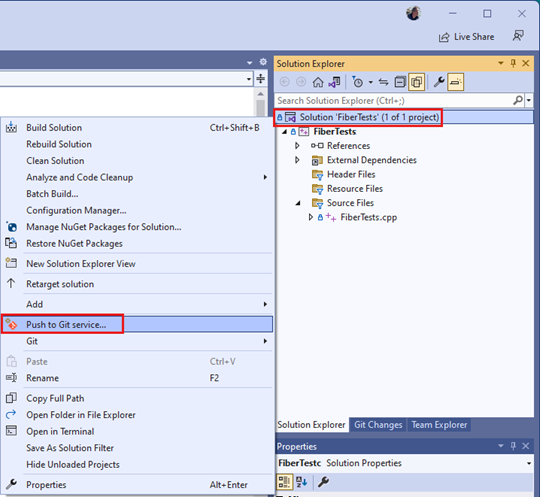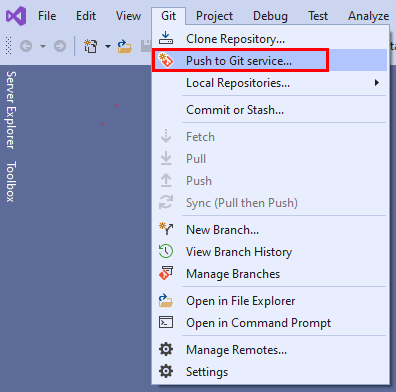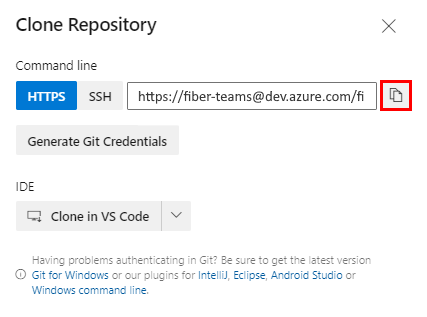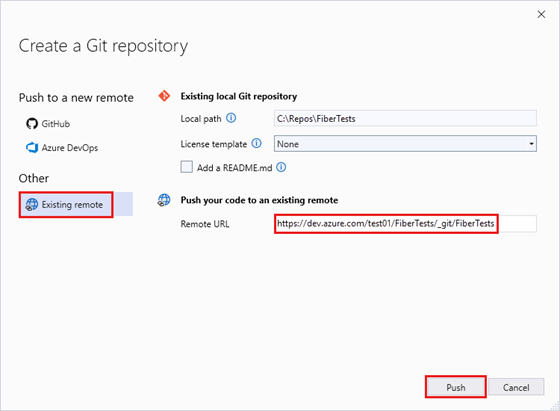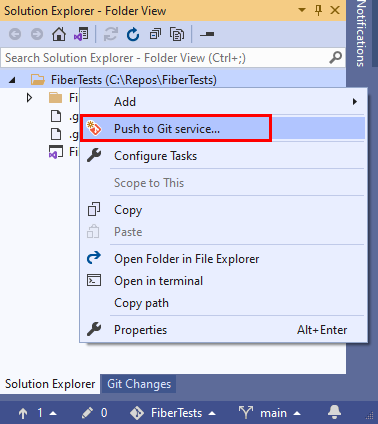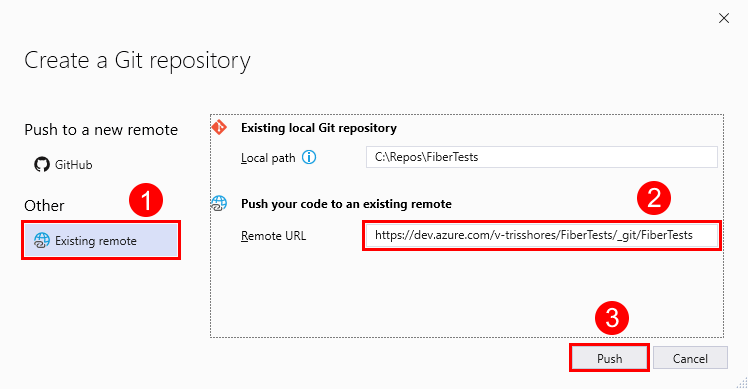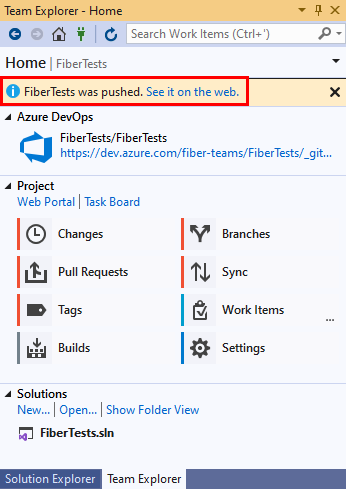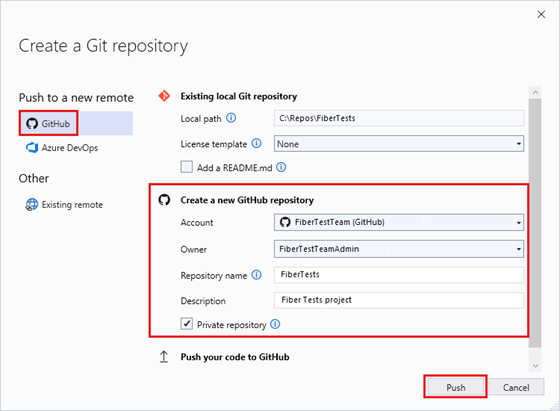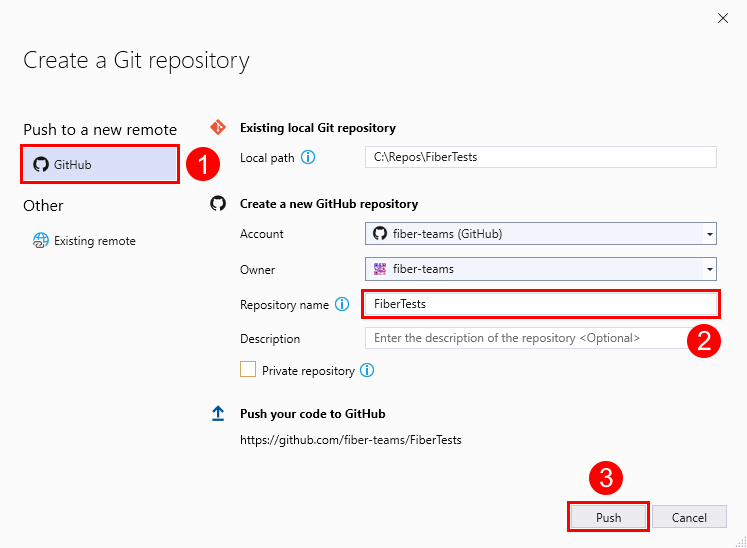Creación de un repositorio de Git
Azure DevOps Services | Azure DevOps Server 2022 | Azure DevOps Server 2019
Visual Studio 2019 | Visual Studio 2022
Un repositorio de Git, o repositorio, realiza el seguimiento de los cambios realizados en los archivos de una carpeta. Puede crear cualquier número de repositorios de Git locales en el equipo, cada uno almacenado en una carpeta propia. Cada repositorio de Git que cree es independiente de otros repositorios de Git, por lo que los cambios que realice en un repositorio no afectarán a los demás.
Un repositorio de Git almacena todas las versiones de cada archivo del repositorio, a menos que indique a Git que omita un archivo. Git guarda las versiones de archivo de forma eficaz, por lo que el almacenamiento de un gran número de versiones no requiere necesariamente mucho espacio en disco. Git admite la comparación de versiones de archivo, la combinación de diferentes versiones, el cambio entre versiones y mucho más. Puede usar Git para administrar el código fuente, con independencia de si los archivos de código están dentro o fuera de una solución de Visual Studio. Para compartir el trabajo, puede conectar el repositorio de Git local a un repositorio de Git remoto al que otros usuarios pueden acceder. El repositorio remoto puede ser un repositorio de Git de Azure Repos, de GitHub u otro repositorio de Git hospedado.
En este artículo se proporcionan procedimientos para las tareas siguientes:
- Creación de un repositorio de Git local a partir de una nueva solución
- Creación de un repositorio de Git local a partir de una solución existente
- Creación de un repositorio de Git local en una carpeta vacía
- Conexión de un repositorio de Git local a un repositorio de Git de Azure Repos
- Conexión de un repositorio de Git local a un repositorio de GitHub
Para obtener información general sobre el flujo de trabajo de Git, vea Tutorial de Git de Azure Repos.
Requisitos previos para el acceso a Azure Repos
Repos debe estar habilitado en la configuración del proyecto de Azure DevOps. Si el centro de Repos y las páginas asociadas no se muestran, vea Activación o desactivación de un servicio de Azure DevOps para volver a habilitar Repos.
Para que pueda ver el código en proyectos privados, sea miembro de un proyecto de Azure DevOps con al menos acceso "Básico" . En el caso de los proyectos públicos, cualquiera puede ver el código.
Si no tiene un proyecto, cree uno o regístrese de forma gratuita.
Si no es miembro del proyecto, agréguese.
Para clonar o contribuir al código de un proyecto privado, sea miembro del grupo de seguridad de Colaboradores o tenga los permisos correspondientes. En el caso de los proyectos públicos, cualquiera puede clonar y contribuir código. Para obtener más información, consulte ¿Qué es un proyecto público?
Nota:
En el caso de los proyectos públicos, los usuarios con acceso de parte interesada tienen acceso total a Azure Repos.
Repos debe estar habilitado en la configuración del proyecto de Azure DevOps. Si el centro de Repos y las páginas asociadas no se muestran, vea Activación o desactivación de un servicio de Azure DevOps para volver a habilitar Repos.
Para ver el código, debe ser miembro del proyecto Azure DevOps con acceso Básico al menos. Si no es miembro del proyecto, agréguese.
Para clonar o contribuir al código, debe ser miembro del grupo de seguridad Colaboradores, o bien tener el conjunto de permisos correspondientes, en el proyecto que quiera cambiar.
Creación de un repositorio de Git local a partir de una nueva solución
Visual Studio no admite la creación de un repositorio de Git local al crear una solución. En su lugar, cree la solución de Visual Studio y siga los pasos descritos en Creación de un repositorio de Git local a partir de una solución existente.
La línea de comandos de Git no admite la creación de una solución de Visual Studio. En su lugar, cree la solución con Visual Studio y siga los pasos descritos en Creación de un repositorio de Git local a partir de una solución existente.
Creación de un repositorio de Git local a partir de una solución existente
Cree un repositorio de Git local para realizar el seguimiento de los cambios de archivo en la solución de Visual Studio existente.
- Visual Studio 2022
- Visual Studio 2019: menú Git
- Visual Studio 2019: Team Explorer
- Línea de comandos de Git
Visual Studio 2022 proporciona una experiencia de control de versiones de Git mediante el menú Git, Cambios de Git y los menús contextuales del Explorador de soluciones. En Visual Studio 2019, versión 16.8, también se ofrece la interfaz de usuario de Git Team Explorer. Parar más información, vea la pestaña Visual Studio 2019: Team Explorer.
En Explorador de soluciones, haga clic con el botón derecho en el nombre de la solución o haga clic con el botón derecho en cualquier elemento de la vista Carpeta de Explorador de soluciones y, después, seleccione Crear repositorio de Git. O bien, elija Agregar al control de código fuente en la barra de estado de la esquina inferior derecha de Visual Studio y, después, seleccione Git. Si no ve estas opciones, el código ya está en un repositorio de Git.
O bien, elija Git > Crear repositorio de Git en la barra de menús para abrir la ventana Crear un repositorio de Git. Si no ve esta opción, el código ya está en un repositorio de Git.
En la ventana Crear un repositorio de Git, elija Solo local, compruebe que la ruta de acceso local es correcta y, después, elija Crear.
Ahora ha creado un repositorio de Git local en la carpeta de la solución de Visual Studio y ha confirmado el código en ese repositorio. El repositorio de Git local contiene la solución de Visual Studio y los recursos de Git.
Creación de un repositorio de Git local en una carpeta vacía
- Visual Studio 2022
- Visual Studio 2019: menú Git
- Visual Studio 2019: Team Explorer
- Línea de comandos de Git
Visual Studio 2022 no admite la creación de un repositorio local mediante Team Explorer. Use la línea de comandos de Git.
Conexión de un repositorio de Git local a un repositorio de Git de Azure Repos
Puede compartir el código con otros usuarios mediante la conexión del repositorio de Git local a un repositorio de Git de Azure Repos.
- Visual Studio 2022
- Visual Studio 2019: menú Git
- Visual Studio 2019: Team Explorer
- Línea de comandos de Git
En Explorador de soluciones, haga clic con el botón derecho en el nombre de la solución, o bien haga clic con el botón derecho en cualquier elemento de la vista Carpeta de Explorador de soluciones y, después, seleccione Insertar en el servicio Git para abrir la ventana Crear un repositorio de Git.
O bien, elija Git > Insertar en el servicio Git en la barra de menús para abrir la ventana Crear un repositorio de Git.
Abra un explorador y vaya al proyecto de Azure DevOps mediante una dirección URL con el formato
https://dev.azure.com/<OrganizationName>/<ProjectName>. Si todavía no tiene un proyecto, cree uno.En el proyecto de Azure DevOps, cree un repositorio de Git vacío sin un archivo LÉAME. Copie la dirección URL de clonación desde el menú emergente Clonar repositorio.
En la ventana Crear un repositorio de Git, elija Remoto existente, escriba la dirección URL de clonación del repositorio del paso anterior y, después, elija Insertar. Para más información sobre cómo crear un repositorio de Azure DevOps, vea Creación de un repositorio de Git en el proyecto.
Nota:
Con Azure DevOps Services, el formato de la dirección URL del proyecto es dev.azure.com/{your organization}/{your project}. Pero todavía se admite el formato anterior que hace referencia al formato visualstudio.com. Para más información, vea Introducción a Azure DevOps, Cambio de las organizaciones existentes para usar la nueva dirección URL de nombre de dominio.
Conexión de un repositorio de Git local a un repositorio de GitHub
También puede compartir el código con otros usuarios mediante la conexión del repositorio de Git local a un repositorio de Git de GitHub.
- Visual Studio 2022
- Visual Studio 2019: menú Git
- Visual Studio 2019: Team Explorer
- Línea de comandos de Git
En Explorador de soluciones, haga clic con el botón derecho en el nombre de la solución, o bien haga clic con el botón derecho en cualquier elemento de la vista Carpeta de Explorador de soluciones y, después, seleccione Insertar en el servicio Git para abrir la ventana Crear un repositorio de Git.
O bien, elija Git > Insertar en el servicio Git en la barra de menús para abrir la ventana Crear un repositorio de Git.
En la ventana Crear un repositorio de Git, elija GitHub, seleccione la cuenta de GitHub, el nombre del propietario y un nuevo nombre de repositorio y, después, elija Insertar.
En este paso se crea un repositorio en la cuenta de GitHub con contenido del repositorio local.