Creación de un informe de Power BI con una vista de Análisis predeterminada
Azure DevOps Services | Azure DevOps Server 2022 - Azure DevOps Server 2019
Con Power BI Desktop, puede conectarse fácilmente a una vista de Analytics para empezar a crear informes para el proyecto en Azure DevOps. Una vista análisis proporciona una manera simplificada de especificar los criterios de filtro de un informe de Power BI basado en los datos de Analytics.
Importante
Las vistas de análisis solo admiten datos de Azure Boards (elementos de trabajo). Las vistas de Analytics no admiten otros tipos de datos, como pipelines. Las vistas proporcionan una lista plana de elementos de trabajo y no admiten jerarquías de elementos de trabajo. En este momento, no tenemos planes para actualizar el conector para admitir otros tipos de datos. Para obtener información sobre otros enfoques, consulte Acerca de la integración de Power BI.
Si no tiene Power BI Desktop, puede descargarlo e instalarlo de forma gratuita.
Puede crear informes de estado y tendencias de los datos de seguimiento del trabajo mediante una de las vistas predeterminadas de Analytics disponibles. Según sea necesario, también puede crear una vista de Análisis personalizada.
Siga estos pasos para crear dos informes en Power BI Desktop que muestren una tendencia diaria de elementos de trabajo pendiente y un recuento de casos de usuario activos basados en una vista de Análisis predeterminada:
- Desde el portal web para Azure DevOps:
a. Abrir la vista de Analytics
b. Compruebe una vista de Analytics predeterminada para los datos. - Desde el Power BI Desktop:
a. Obtención del conjunto de datos definido por la vista Analytics
b. Creación de un informe de tendencias
c. Aplicación de filtros al informe de tendencias
d. Cree una tarjeta y aplique el filtro Is Current=True para mostrar el recuento actual.
Requisitos previos
| Categoría | Requisitos |
|---|---|
| Niveles de acceso | - Miembro del proyecto. - Al menos acceso Básico. |
| Permisos | El permiso View Analytics se ha establecido en Permitir. Para obtener más información, consulte Conceder permisos para acceso a Analytics |
| Herramientas | - Azure Boards habilitadas - Power BI Desktop |
| Tareas | Supervise los elementos de trabajo durante un período especificado para generar un informe de tendencias. |
| Categoría | Requisitos |
|---|---|
| Niveles de acceso | - Miembro del proyecto. - Al menos acceso Básico. |
| Permisos | El permiso View Analytics se ha establecido en Permitir. Para obtener más información, consulte Otorgar permisos para acceder a Analytics |
| Herramientas | - Extensión de Analytics. administradores de colecciones de proyectos pueden agregar y habilitar el servicio. - Power BI Desktop. - Azure Boards está activado |
| Tareas | Supervise los elementos de trabajo durante un período especificado para generar un informe de tendencias. |
Abrir Analytics para acceder a las vistas
En su portal web, seleccione Tableros>Vistas de análisis.
Si no ve Vistas de análisis, compruebe que tiene permisos para ver análisis. Consulte Los permisos y los requisitos previos para acceder a Analytics.
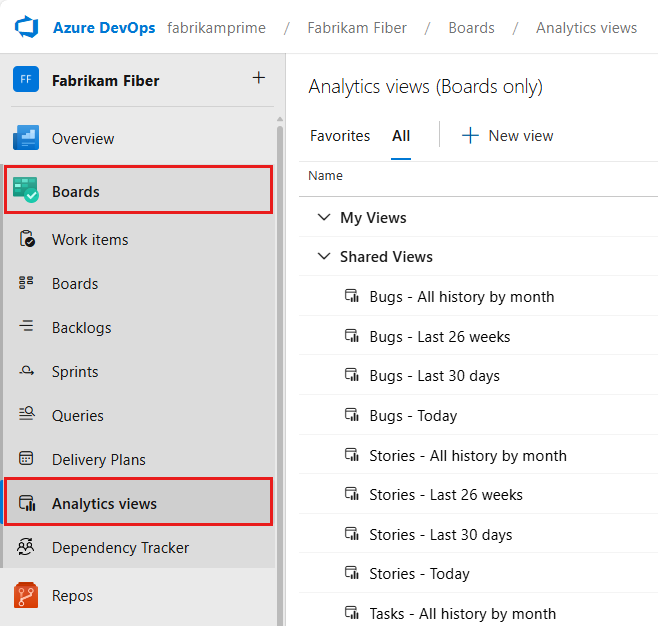
Comprobación de la vista de análisis predeterminada para los datos
Al comprobar la vista que usará en Power BI, es más probable que la vista se cargue correctamente en Power BI. Si la comprobación tarda demasiado tiempo, puede ajustar rápidamente la vista. Agregue filtros o limite el historial y vuelva a comprobar la vista.
En la página Ver todos los análisis>, elija el
 icono de acciones situado junto a la vista predeterminada y seleccione la opción Editar. Para un proyecto que usa el proceso agile, use la vista Historias -Últimos 30 días .
icono de acciones situado junto a la vista predeterminada y seleccione la opción Editar. Para un proyecto que usa el proceso agile, use la vista Historias -Últimos 30 días .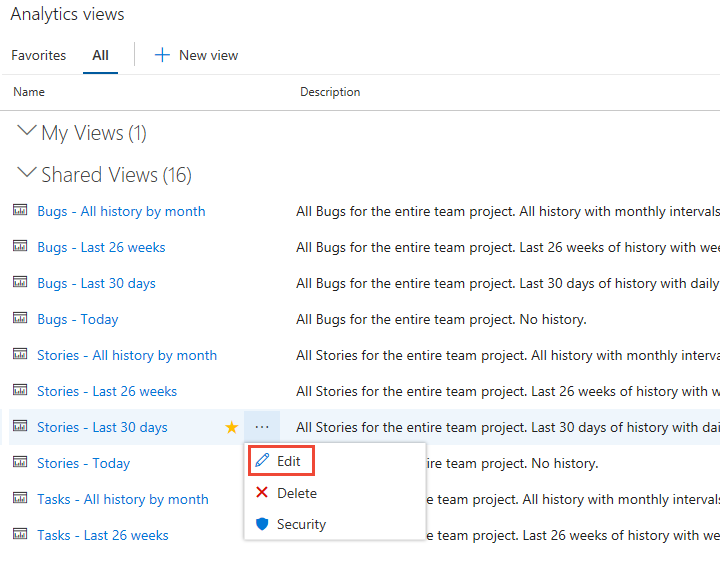
Elija la pestaña Verificación y, a continuación, el botón Comprobar vista .
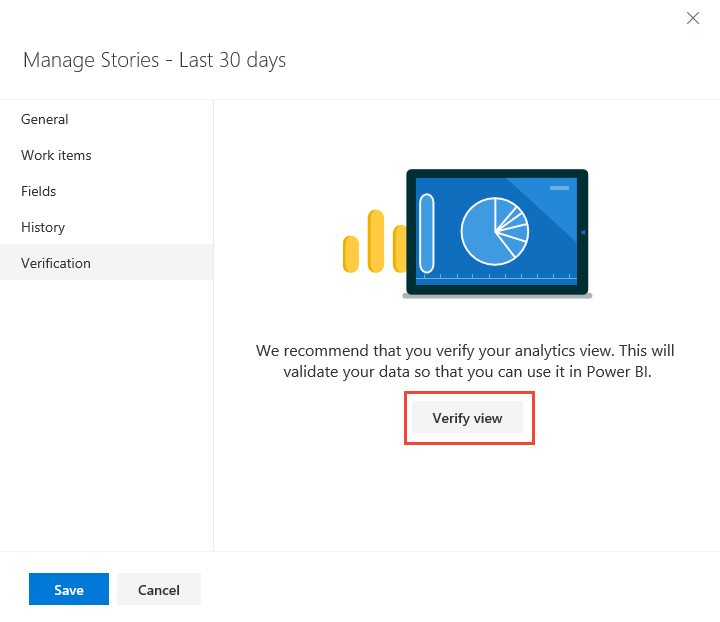
Espere hasta que finalice el proceso de comprobación. El tiempo de comprobación varía según la cantidad de datos definidos en la vista. Por ejemplo, una vista que incluye todos los tipos de elementos de trabajo y especifica "Todo el historial", tardará más tiempo en comprobarse que una vista que incluye solo historias y especifica un período gradual de 30 días.
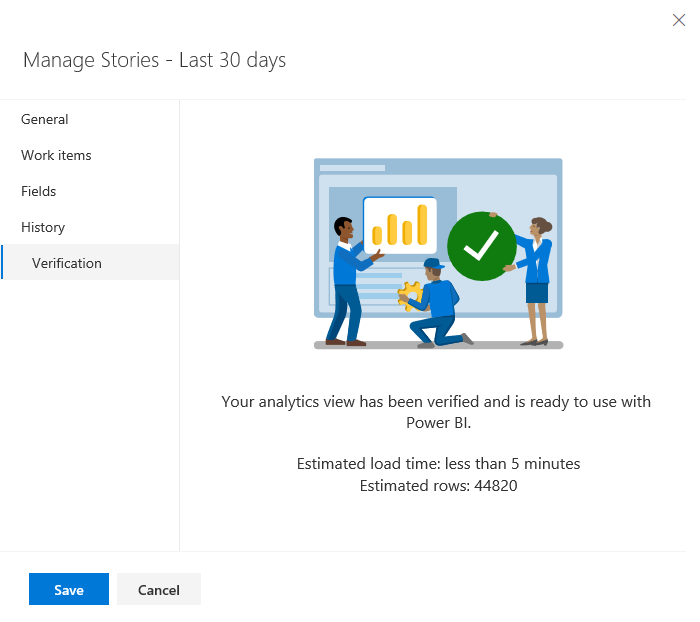
Si la vista se comprueba correctamente, vaya al paso siguiente. Si no se realiza correctamente, seleccione la pestaña Elementos de trabajo y ajuste las selecciones para seleccionar menos equipos o especificar menos elementos de trabajo en el conjunto de datos.
Para obtener más información sobre cómo definir vistas, consulte Creación de una vista de Análisis.
Conexión a una vista de Analytics
Abra Power BI Desktop.
Inicie sesión en el servicio. La primera vez que acceda, deberá iniciar sesión y autenticar sus credenciales. Power BI Desktop guarda sus credenciales para que solo tenga que hacerlo una vez.
Nota:
Azure DevOps no admite escenarios entre inquilinos utilizando OAuth. En su lugar, utilice service principals e identidades administradas.
Selecciona Conectar una vez verificadas sus credenciales.
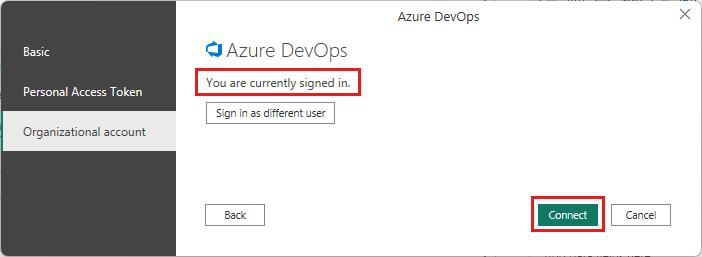
Seleccione Obtener datos>Servicios en línea y, a continuación, seleccione Azure DevOps (solo Boards) para los servicios en la nube o seleccione Azure DevOps Server (solo Boards) para los servicios locales. Seleccione Conectar. Las vistas de Analytics solo admiten consultas en elementos de trabajo y casos de prueba.
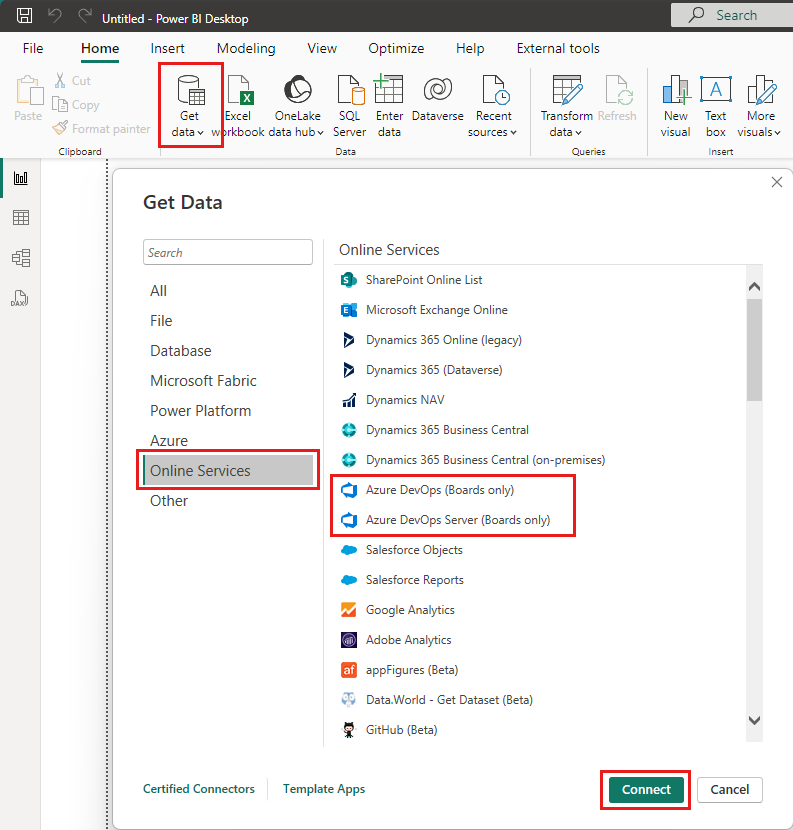
Especifique los parámetros básicos para conectarse a los datos.
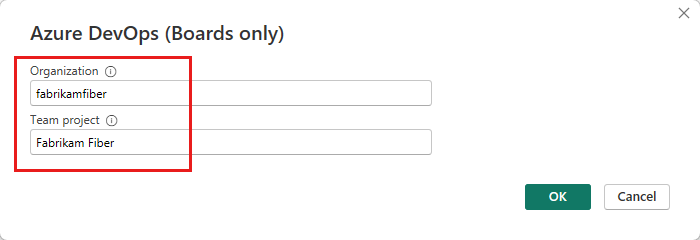
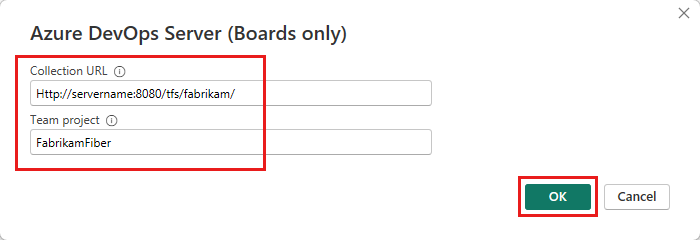
- URL de recopilación: introduzca la URL en la que se hospeda su instancia de Azure DevOps Server. Un ejemplo de URL es
http://fabrikam-server/AzureDevOpsServer/fabrikam-collection. - Proyecto del equipo: introduzca únicamente el nombre del proyecto. Por ejemplo, utilice Fabrikam-Fiber si la URL de tu instancia de Azure DevOps Server es
http://fabrikam-server/AzureDevOpsServer/fabrikam-collection/Fabrikam-Fiber.
Importante
No confunda el nombre del equipo con el nombre del proyecto, que es un error común. Por ejemplo, si la URL que utiliza es
http://fabrikam-server/AzureDevOpsServer/fabrikam-collection/Fabrikam-Fiber-Git/Device, entonces Fabrikam-Fiber-Git es el nombre del proyecto y Device es el nombre del equipo.Después de iniciar sesión correctamente, Power BI verifica que sus credenciales de usuario tienen permisos para acceder al proyecto especificado. Si se produce algún error, consulte las Preguntas más frecuentes para encontrar soluciones a los problemas más comunes.
- URL de recopilación: introduzca la URL en la que se hospeda su instancia de Azure DevOps Server. Un ejemplo de URL es
Selección de la vista Analytics
Expanda la carpeta Vistas compartidas, seleccione una vista Análisis y, a continuación, seleccione Cargar. Data Connector presenta una lista de vistas de Analytics disponibles. Cada vista representa un conjunto de datos que puede extraer en Power BI. También puede crear vistas de Análisis personalizadas.
La siguiente imagen muestra las vistas de Análisis predeterminadas. Su lista de vistas puede diferir en función del modelo de proceso utilizado para crear su proyecto. Todas las vistas de la lista, excepto las vistas anexadas con "Hoy", proporcionan datos de tendencias históricas.
En el siguiente ejemplo, seleccionamos Historias - Últimos 30 días, que filtra los elementos de la cartera de productos.
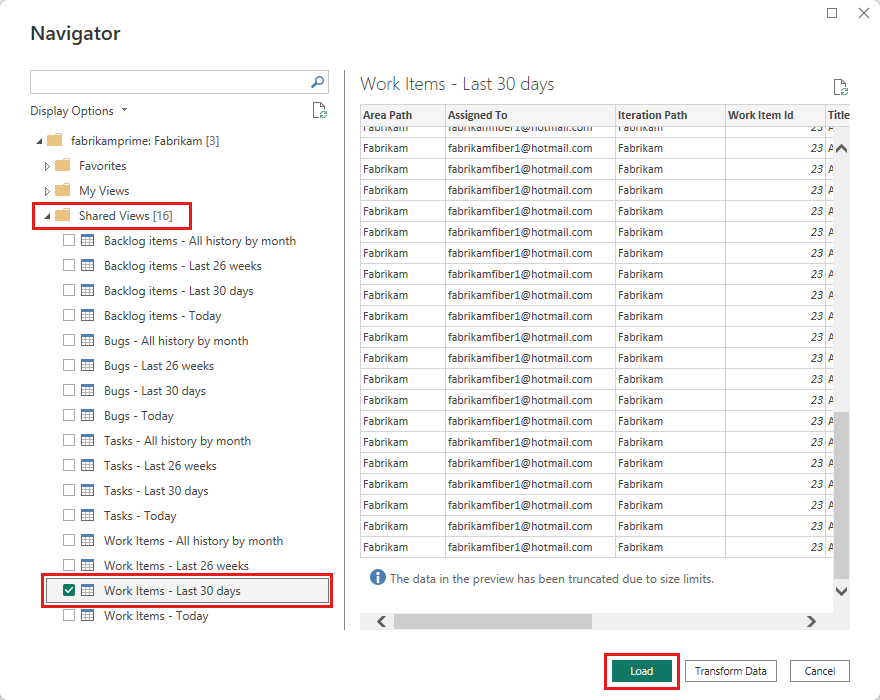
Nota:
Dado que ha comprobado la vista en la sección anterior, la vista debe cargarse. Si la vista no se carga, lo más probable es que se deba a que el conjunto de datos es demasiado grande. Vuelva a la vista en la vista Analytics del portal web y ajuste los filtros para reducir el tamaño del conjunto de datos.
Seleccione la vista.
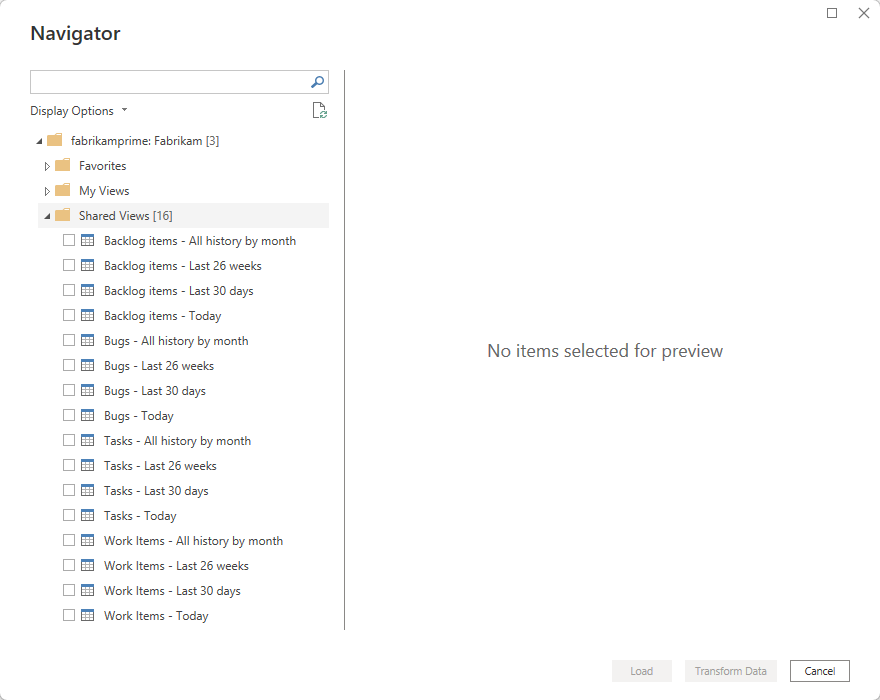
Nota:
La vista previa que se muestra para las vistas seleccionadas en el navegador se puede truncar según el número de campos seleccionados y el tamaño del conjunto de datos. Los datos se truncan solo para la vista previa y no afectarán a la actualización completa de los datos.
- Seleccione la tabla Artículos de trabajo - Hoy y espere a que se cargue la vista previa. Representa el estado actual de todos los elementos de trabajo del proyecto.
- Seleccione la casilla de verificación junto a la tabla Elementos de trabajo - Hoy y seleccione Cargar.
Nota:
Las vistas de Análisis no aplican filtros definidos mediante el uso de Power BI en el servidor. Cualquier filtro aplicado en Power BI limita los datos mostrados a los usuarios finales, pero no reduce la cantidad de datos recuperados de Análisis. Si el filtro pretende reducir el tamaño del conjunto de datos, aplíquelo personalizando la vista.
Espere a que se carguen los datos. Puede observar su progreso examinando los mensajes de estado, que aparecen directamente bajo el nombre de la tabla. Si observa algún error, consulte la sección Preguntas más frecuentes para obtener soluciones a los problemas más comunes.
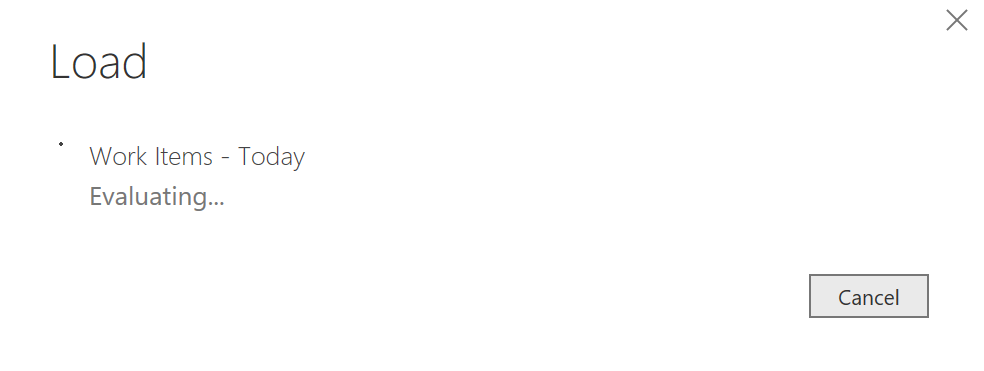
Revise el modelo de datos. Mientras se carga el modelo, revise el diseño del conjunto de datos para el Conector de datos de Power BI.
Creación de un informe de tendencias diaria
En el informe, (1) seleccione el objeto visual Gráfico de líneas, (2) escriba
work item iden el campo de búsqueda y, a continuación, (3) active la casilla id. de elemento de trabajo.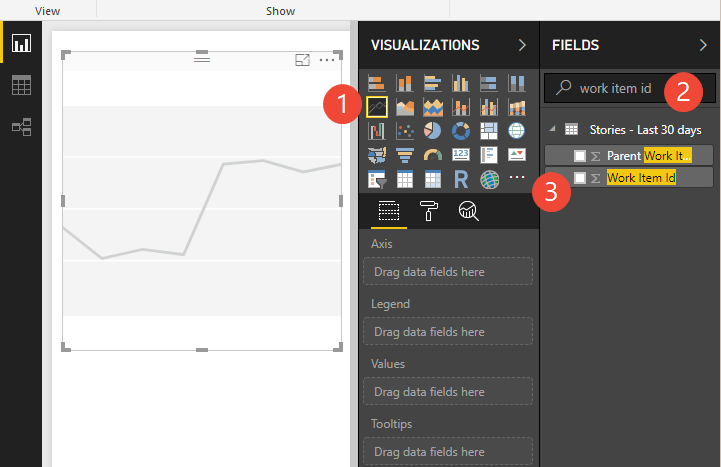
Cambiará el gráfico a un único punto.
Sugerencia
Para cambiar el tamaño del gráfico, elija la pestaña Vista , Vista de página y, a continuación, seleccione la opción Ajustar tamaño como se muestra. A continuación, puede cambiar el tamaño del gráfico a las dimensiones deseadas.

A continuación, (1) seleccione el campo Fecha de la lista de campos como eje. De forma predeterminada, Power BI crea una jerarquía de fechas a partir de cualquier campo de fecha. Para ver una tendencia diaria, (2) seleccione el icono de menú contextual situado junto al campo y cámbielo de Jerarquía de fechas a Fecha.
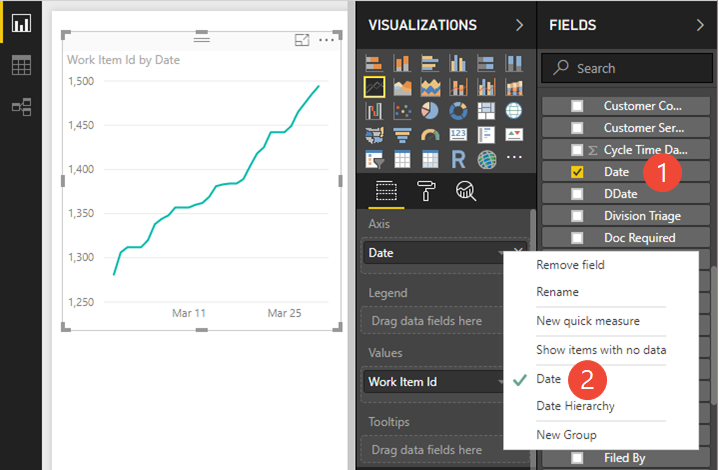
Nota:
Para ver las tendencias a lo largo del tiempo, quiere usar el formato de fecha y no la jerarquía de fechas. La jerarquía de fechas de Power BI acumula todo en un número simple para el período. El nivel de día de la jerarquía revierte todos los días a un número comprendido entre 1 y 31. Por ejemplo, el 3 de abril y el 3 de mayo se acumulan en el número 3. Esto no es lo mismo que contar elementos por fecha real.
Agrupar y filtrar la tendencia por estado
Para agrupar los casos de usuario por estado, arrastre el campo Estado al área Leyenda. Opcionalmente, filtre el conjunto de Estados que se mostrará en el gráfico.
Aquí hemos filtrado la lista para mostrar los elementos de trabajo en los estados Activo, Confirmado y En curso.

El gráfico muestra ahora un recuento distinto diario de casos de usuario, agrupados por Activo, Confirmado y En curso.
Sugerencia
Si necesita modificar la vista análisis, puede hacerlo y, a continuación, volver al informe de Power BI y actualizar los datos. Simplemente haga clic en la opción Actualizar como se muestra.

Crear una tarjeta para mostrar el recuento de casos activos más recientes
Agregue una nueva página haciendo clic en el signo más (+) en la parte inferior de la página.
Seleccione el objeto visual de tarjeta, agregue el campo Id. de elemento de trabajo y, a continuación, arrastre los campos Estado y Tipo de elemento de trabajo en Filtros de nivel de página. Filtre el estado para mostrar Activo y filtre el tipo de elemento de trabajo para errores.
La tarjeta muestra ahora el número de casos activos veces el número de días que cada uno se definió durante los últimos 60 días. En este ejemplo, ese número es 894.
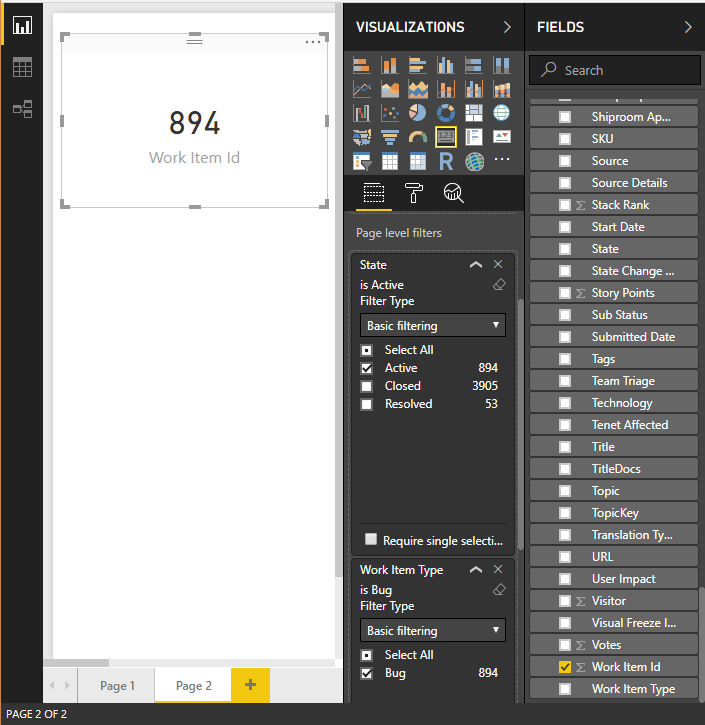
Para obtener el recuento de casos activos más recientes, filtre la tarjeta para contar solo la revisión más reciente del conjunto filtrado de elementos de trabajo. Agregue Is Current (Es actual ) como filtro y seleccione
Truefiltrar solo los datos del último día. Is Current es un campo agregado a la vista marcando automáticamente las filas que contienen la revisión más reciente de los elementos de trabajo.La aplicación de este filtro lleva el recuento de casos activos a 39.
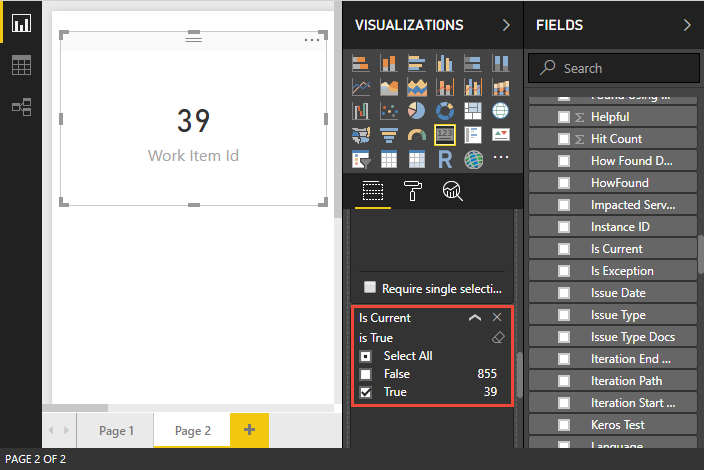
El valor debe coincidir con el recuento del último día del gráfico de tendencias que creó en la sección anterior.
Continuar explorando los datos
Los informes que se muestran en este inicio rápido muestran lo fácil que es generar informes de los datos de seguimiento del trabajo mediante vistas de Analytics.