Agregar y administrar campos (proceso de herencia)
Azure DevOps Services | Azure DevOps Server 2022 | Azure DevOps Server 2019
Puede agregar un campo personalizado para admitir el seguimiento de requisitos de datos adicionales o modificar atributos select de un ![]() campo heredado. Por ejemplo, puede agregar un campo personalizado o cambiar la etiqueta que aparece en el formulario de elemento de trabajo para un campo heredado.
campo heredado. Por ejemplo, puede agregar un campo personalizado o cambiar la etiqueta que aparece en el formulario de elemento de trabajo para un campo heredado.
Importante
El modelo de proceso de herencia está disponible para los proyectos configurados para admitirlo. Si usa una colección anterior, compruebe la compatibilidad del modelo de proceso. Si la colección local está configurada para usar el modelo de proceso XML local, solo puede usar ese modelo de proceso para personalizar la experiencia de seguimiento del trabajo. Para obtener más información, consulte Elección del modelo de proceso para la colección de proyectos.
Para obtener una lista de todos los campos definidos para su organización, que incluye todos los campos definidos para los procesos heredados y del sistema, consulte Visualización de atributos y campos de elementos de trabajo.
Una vez que haya agregado un campo personalizado, puede crear consultas, gráficos o vistas de Análisis e informes de Power BI para realizar un seguimiento de los datos relacionados con él.
Requisitos previos
Para obtener instrucciones sobre cómo adaptar Azure Boards para que se alinee con sus requisitos empresariales específicos, consulte Acerca de cómo configurar y personalizar Azure Boards.
| Category | Requisitos |
|---|---|
| Permisos | - Para crear, eliminar o editar un proceso: ser miembro del grupo Administradores de Colecciones de Proyectos o tener permisos específicos a nivel de colección como Crear proceso, Eliminar proceso, Editar proceso, o Eliminar un campo de la organización configurado para Permitir. Para obtener más información, consulte Establecer permisos y acceso para el seguimiento del trabajo, Personalización de un proceso heredado. - Para actualizar paneles: Administrador del equipo o un miembro del grupo de Administradores de proyectos. |
| Acceso | - Incluso si tiene acceso básico o inferior, todavía puede cambiar un proceso si alguien le otorga permisos para hacerlo. - Para actualizar y cambiar el tipo de los elementos de trabajo existentes: miembro del proyecto. |
| Modelo de proceso del proyecto | - Tener el modelo de proceso de herencia para la colección que contiene el proyecto. - Si migra datos a Azure DevOps Services, use el Servicio de importación de base de datos de Team Foundation Server. |
| Conocimientos | Familiaridad con la personalización y los modelos de proceso. |
Apertura de la configuración del proceso de la organización
Inicie sesión en su organización (
https://dev.azure.com/{yourorganization}).Seleccione
 Configuración de la organización.
Configuración de la organización.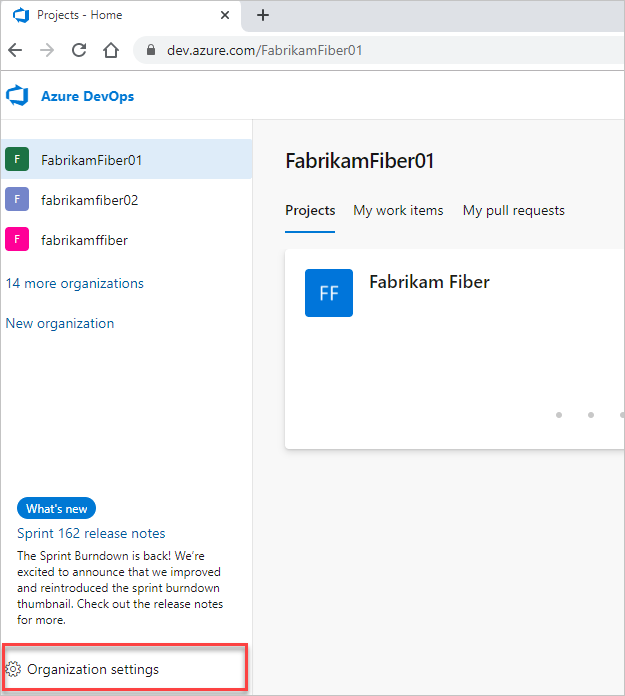
Seleccione Procesar.

Inicie sesión en la colección (
https://dev.azure.com/{Your_Collection}).Seleccione Configuración de colección o Configuración de administrador.
Seleccione Procesar.
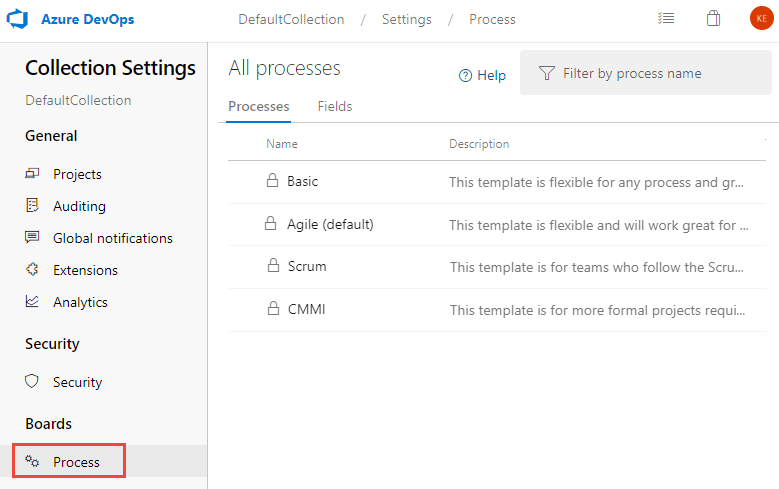
Nota:
Al personalizar un proceso heredado, los proyectos que usan ese proceso reflejan automáticamente las personalizaciones. Para garantizar una transición sin problemas, se recomienda crear un proceso de prueba y un proyecto, lo que le permite probar las personalizaciones antes de implementarlas en toda la organización. Para obtener más información, consulte Creación y administración de procesos heredados.
Nombres de campo personalizados
Al agregar un campo personalizado a un proceso heredado, Azure DevOps asigna un nombre de referencia con el prefijo Personalizado y, a continuación, el nombre del campo con espacios quitados. Por ejemplo, si agrega un campo denominado DevOps Triage, el nombre de referencia será Custom.DevOpsTriage. No se permite ningún espacio dentro del nombre de referencia.
Agregar un campo personalizado
Puede agregar campos y especificar el grupo y la página donde deben aparecer. Además, una vez que haya agregado un campo, puede arrastrarlo y colocarlo dentro de una página para mover su ubicación dentro del formulario. Si tiene varios campos que desea agregar a una página o grupo personalizados, agregue primero esas páginas o grupos y, a continuación, agregue los campos.
Nota:
Cada proceso puede definir hasta 1024 campos, incluidos los campos heredados del sistema. Solo puede agregar campos dentro de una página de un formulario. No se puede agregar un campo al área gris dentro del formulario donde se encuentran los campos Asignado a, Estado y Motivo.
En la página Proceso del proceso heredado seleccionado, elija el tipo de elemento de trabajo al que desea agregar el campo personalizado.
Aquí elegimos el WIT de errores. Tenga en cuenta los vínculos de ruta de navegación que le permiten volver a la página Todos los procesos y Proceso MyAgile .
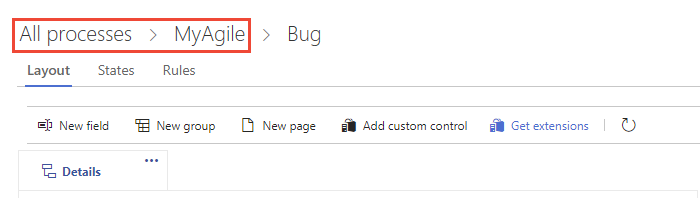
Si el campo Nuevo y otras opciones están deshabilitadas, no tiene los permisos necesarios para editar el proceso. Consulte Establecimiento de permisos y acceso para el seguimiento del trabajo, Personalización de un proceso heredado.
Con el WIT seleccionado, elija el
 campo Nuevo.
campo Nuevo.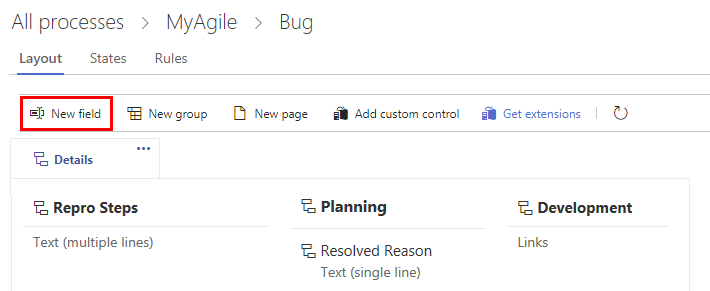
Asigne un nombre al campo y seleccione el tipo de campo de uno de los tipos de datos admitidos. Si quiere, agregue una descripción.
Nota:
Debe especificar un nombre de campo que sea único dentro de la organización. Un campo personalizado definido para un proceso no puede ser el mismo que el nombre definido para otro proceso. Para obtener más información sobre los nombres de campo, consulte ¿Qué es un campo? ¿Cómo se usan los nombres de campo?
Aquí agregamos un campo Entero con la etiqueta Customer Ticket.

(Opcional) En la pestaña Opciones , indique si el campo es necesario y especifique un valor predeterminado. O bien, deje los valores en blanco. Al realizar un campo Obligatorio, los usuarios deben especificar un valor para que el campo guarde el elemento de trabajo. Cuando se crea un elemento de trabajo, así como cada vez que alguien abre un elemento de trabajo y el campo está vacío, se establece el valor predeterminado.
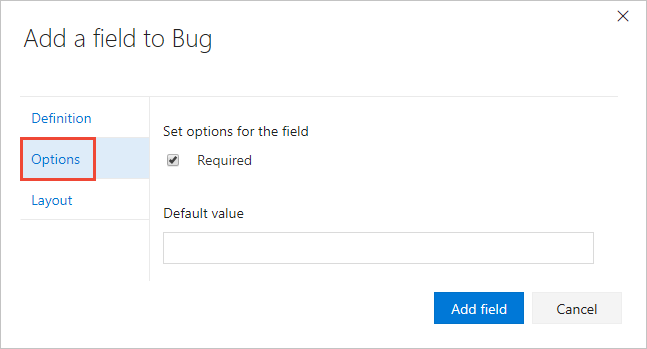
(Opcional) En la pestaña Diseño , puede escribir una etiqueta de formulario diferente al nombre del campo. Además, puede elegir la página y el grupo donde aparece el campo en el formulario.
Aquí, agregamos el campo Customer Ticket (Vale de cliente) a un nuevo grupo con la etiqueta Customer focus (Enfoque del cliente).
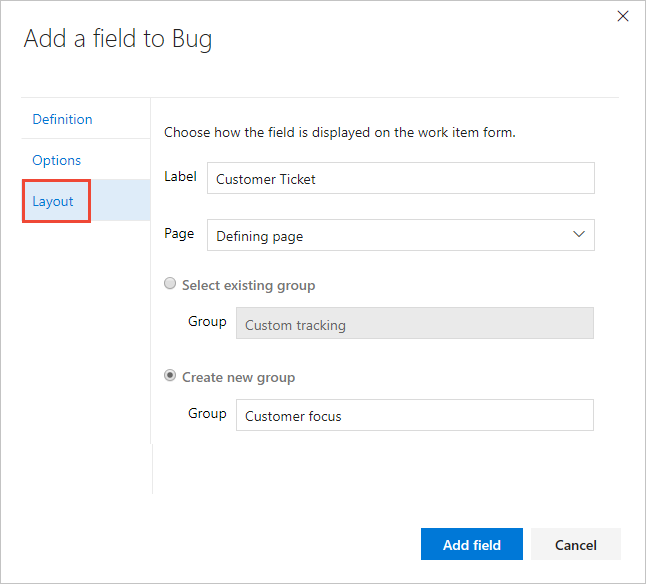
Nota:
Aunque puede cambiar la etiqueta del formulario, debe usar el nombre del campo al agregar campos a tarjetas (Panel, Panel de tareas) o crear consultas basadas en el campo.
Elija Agregar campo para completar la adición del campo. Si no especifica su ubicación de diseño, el sistema lo agrega al primer grupo de campos del formulario.
Cuando haya terminado de realizar todos los cambios, abra un elemento de trabajo del tipo que ha personalizado.
Aquí se muestra el campo Customer Ticket (Vale de cliente) que se ha agregado al grupo Estado. Es posible que tenga que actualizar el explorador para ver los cambios.

Agregar una lista de selección
Seguimiento del trabajo, proceso y límites del proyecto
Puede agregar un nuevo campo y definir una lista de selección o personalizar la lista de selección de un campo heredado.
Nota:
Cada organización o colección puede definir hasta 2048 listas de selección. Cada lista de selección puede contener hasta 2048 elementos. Los elementos de la lista de selección deben tener 256 caracteres o menos. Si desea agregar listas de selección dependientes, consulte Listas en cascada.
Para empezar, elija
 Nuevo campo y, a continuación, especifique el tipo de lista de selección (entero o cadena) y agregue los elementos para que aparezcan en la lista de selección. Puede agregar un elemento y, a continuación, presionar Entrar para agregar otro elemento.
Nuevo campo y, a continuación, especifique el tipo de lista de selección (entero o cadena) y agregue los elementos para que aparezcan en la lista de selección. Puede agregar un elemento y, a continuación, presionar Entrar para agregar otro elemento.
Para eliminar un elemento de la lista, resalte el elemento y, a continuación, haga clic en el
 icono eliminar.
icono eliminar.Para modificar la lista de selección de un campo heredado, elija Editar para editar el campo. En la pestaña Definición , puede elegir Agregar valor.

(Opcional) Elija la pestaña Opciones para definir el campo según sea necesario, especifique un valor predeterminado o permita a los usuarios escribir sus propios valores.

(Opcional) Consulte el paso 5 anterior para especificar dónde desea que el campo aparezca en el formulario (pestaña Diseño).
Agregar un campo Identidad
Use un campo basado en identidad para agregar un campo similar al campo Asignado a. Los campos basados en identidad actúan de la misma manera que el campo Asignado a, proporcionando una función de selector de identidades y búsqueda. Cuando su organización administra los usuarios con microsoft Entra ID o Active Directory, el sistema sincroniza los campos basados en identidades con los nombres definidos en estos directorios.
Para empezar, elija
 Nuevo campo, el nombre del campo, el tipo de identidad y, opcionalmente, una descripción.
Nuevo campo, el nombre del campo, el tipo de identidad y, opcionalmente, una descripción.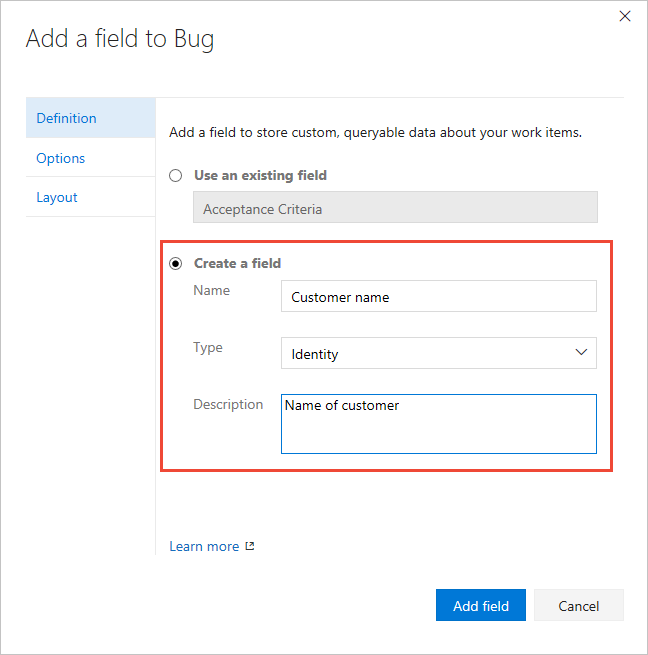
(Opcional) Consulte el paso 5 anterior para especificar dónde desea que el campo aparezca en el formulario (pestaña Diseño).
Agregar un campo HTML y texto enriquecido
Como antes, elija el WIT al que desea agregar el campo y, a continuación, elija el
 campo Nuevo.
campo Nuevo.Elija Texto (varias líneas) como tipo. Aquí etiquetamos el campo como Solicitud de cliente para capturar comentarios de clientes para las solicitudes de características del producto.
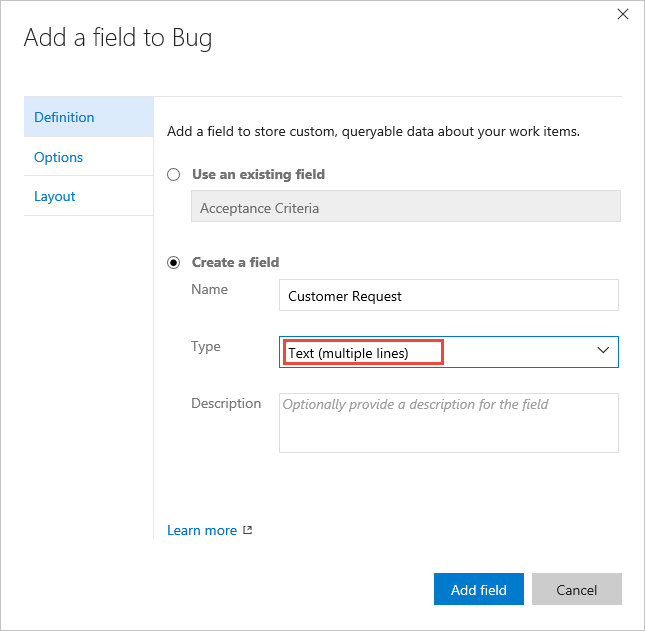
El campo se agrega a la primera columna en todos los campos de texto enriquecido definidos por el sistema, pero antes del control Discusión.
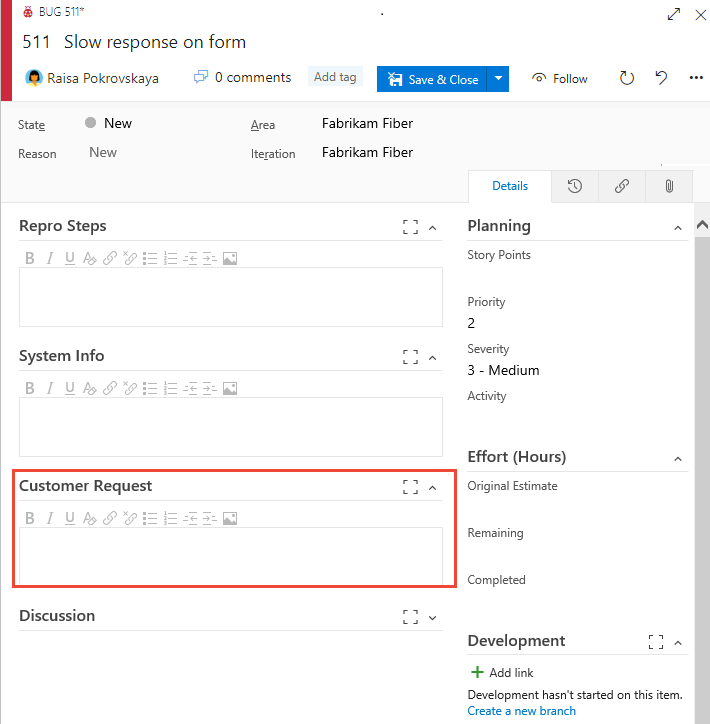
Agregar un campo de casilla
Como antes, elija el WIT al que desea agregar el campo y, a continuación, elija
 Nuevo campo.
Nuevo campo.Elija Boolean como tipo y asígnele una etiqueta. Aquí etiquetamos el campo como Triaged para realizar un seguimiento del estado de evaluación de prioridades del error.
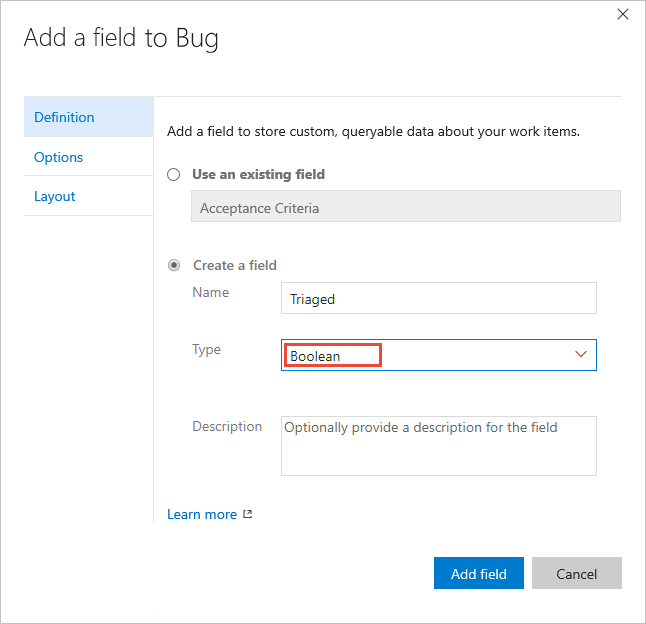
(Opcional) Abra la pestaña Opciones y especifique si se debe requerir el campo.
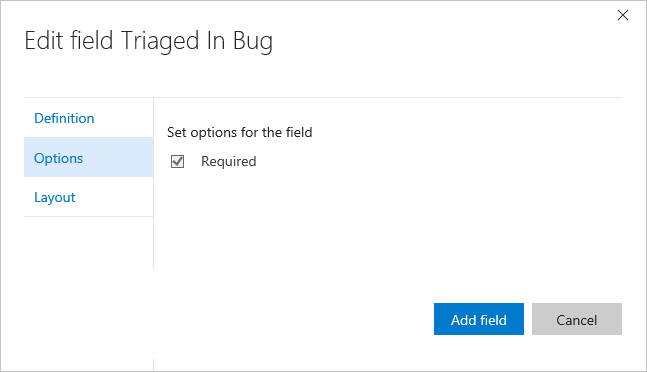
De forma predeterminada, el campo se agrega al último grupo definido en la segunda columna. Abra la pestaña Diseño para arrastrar y colocar el campo en otro grupo del formulario.
Nota:
El campo aparece como una casilla en el formulario de elemento de trabajo. Active la casilla para indicar un valor True. Si muestra el campo en el panel o panel de tareas, los valores de campo de la pantalla True y False (no una casilla).
Agregar un campo existente a otro WIT
Los campos existentes corresponden a cualquier campo heredado y campo personalizado definido dentro de la colección. Una vez que haya agregado un campo personalizado a un WIT, puede agregarlo a otros desde el menú formulario. O bien, puede agregar un campo definido para un proceso a un tipo de elemento de trabajo en otro proceso. Abra el tipo de elemento de trabajo y elija el campo existente.
Para buscar descripciones de cualquier campo de elemento de trabajo definido por el sistema, consulte el índice del campo Elemento de trabajo.
Aquí agregamos el campo Customer Ticket (Vale de cliente) a User Story WIT (WiT de caso de usuario).
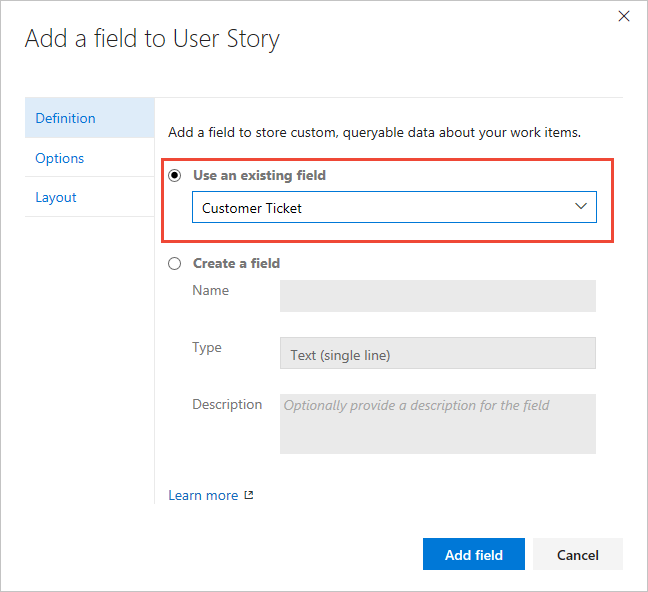
Opcionalmente, especifique los valores Obligatorios/Predeterminados y la colocación dentro del formulario para el campo.
Cambiar la etiqueta de un campo
El cambio de nombre de un campo o el cambio del tipo de campo no son acciones admitidas. Sin embargo, en la pestaña Diseño puede cambiar la etiqueta que aparece en el formulario de elemento de trabajo. Al seleccionar el campo en una consulta, debe seleccionar el nombre del campo y no la etiqueta de campo.
Aquí, se vuelve a etiquetar el campo Customer Ticket (Vale de cliente) en Ticket Number (Número de vale).
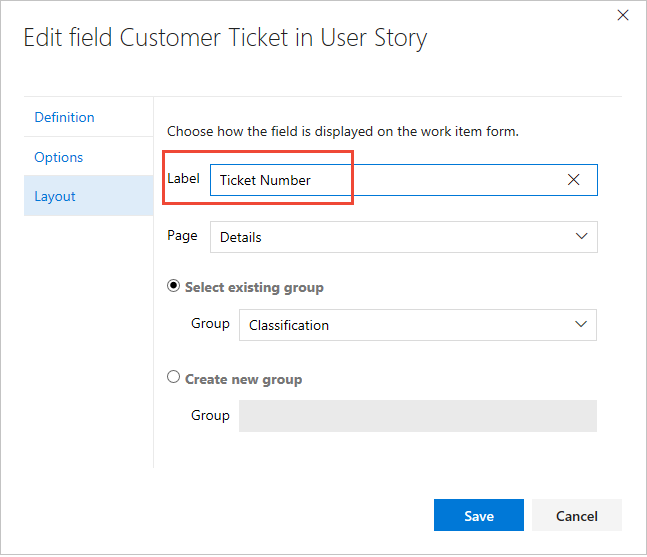
Modificar texto de ayuda de descripción
El texto de ayuda de descripción se muestra cuando los usuarios mantienen el puntero sobre un campo en el formulario de elemento de trabajo. Puede definir texto de ayuda diferente para los mismos campos para diferentes tipos de elementos de trabajo. Se admite la modificación tanto para campos personalizados como para campos heredados. Tenga en cuenta que la implementación difiere en función del tipo de campo.
- Para los campos heredados: el texto de ayuda de descripción se puede definir de forma diferente para cada tipo de elemento de trabajo y proceso.
- Para campos personalizados: el texto de ayuda de descripción aparece igual para el campo en todos los tipos de elementos de trabajo y todos los procesos.
Nota:
Algunas características requieren la instalación de la actualización de Azure DevOps Server 2020.1. Para más información, consulte notas de la versión de Azure DevOps Server 2020 Update 1 RC1, Boards.
El texto de ayuda de descripción se muestra cuando los usuarios mantienen el puntero sobre un campo en el formulario de elemento de trabajo. Solo puede modificar el texto de ayuda de la descripción en un campo personalizado. Esto ayuda al texto a propagarse a todos los tipos de elementos de trabajo y a todos los procesos. No se puede personalizar el texto de ayuda por proceso o tipo de elemento de trabajo.
Para modificar el texto de ayuda descripción , elija el tipo de elemento de trabajo que desea modificar, elija Editar para el campo y elija la pestaña Definición . El valor modificado solo afecta a ese campo en el proceso y para ese tipo de elemento de trabajo.
Aquí se modifica el campo Puntos de historia para El caso de usuario.
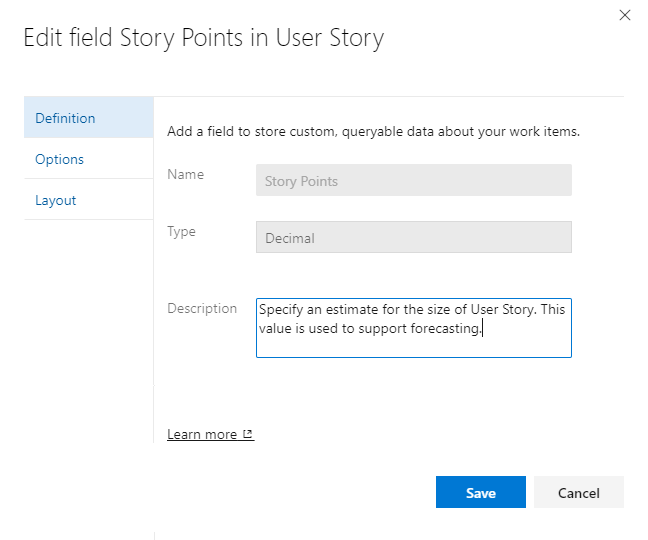
Aquí se modifica el campo Publicado personalizado para User Story.
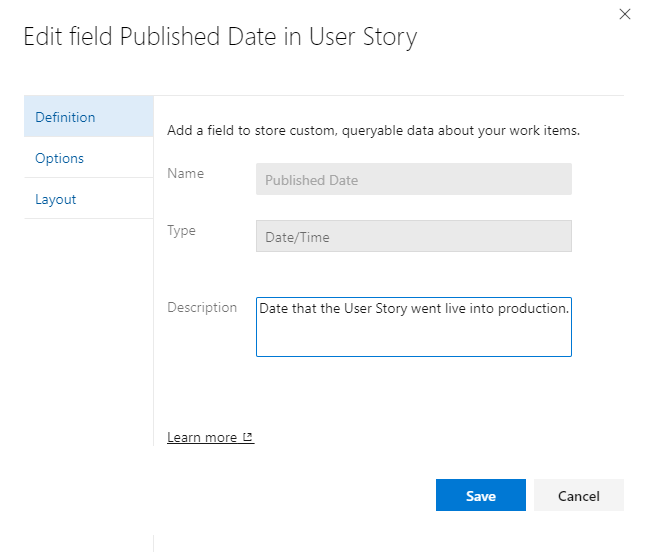
Mostrar, ocultar o quitar un campo
Puede elegir mostrar u ocultar cualquier campo o control personalizado para que aparezca en un formulario. Si desea restablecer un campo en el formulario más adelante, puede quitar estas acciones de la opción Eliminar , que elimina el campo de la organización.
Puede elegir mostrar u ocultar un campo heredado o un control personalizado para que aparezca en un formulario. En el caso de los campos personalizados, puede quitarlo del formulario. Si quiere restablecerlo, elija Mostrar en el diseño. Estas acciones difieren de la opción Eliminar , que elimina el campo de la organización.
Nota:
Los datos definidos para un campo heredado, incluso si lo oculta, se mantienen en el almacén de datos y en el historial de elementos de trabajo. Para ver un registro, vea la pestaña historial de un elemento de trabajo.
Al quitar un campo personalizado del diseño, se mantiene en el almacén de datos, pero se quita del historial. Puede verlo desde los resultados de la consulta. Si vuelve a agregar el campo al formulario, se restaura el historial de este. Para eliminar un campo personalizado de una colección de proyectos, consulte Eliminar un campo.
Ocultar un campo o un control personalizado
Ocultar un campo heredado o un control personalizado
Abra el menú contextual del campo o control y elija Ocultar del diseño.
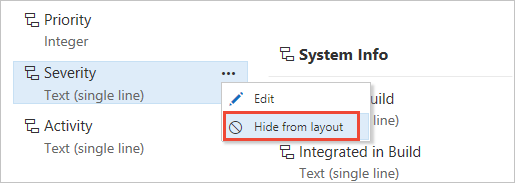
Para agregar un campo o control ocultos al formulario, elija Mostrar en el diseño.
Quitar un campo personalizado de un formulario
Elija Quitar en el menú contextual del campo que desea quitar.
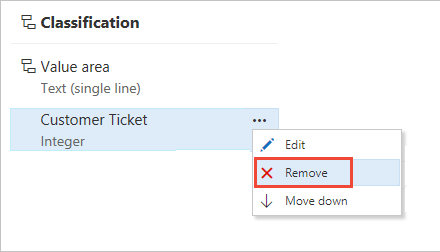
Confirme que desea quitar el campo.
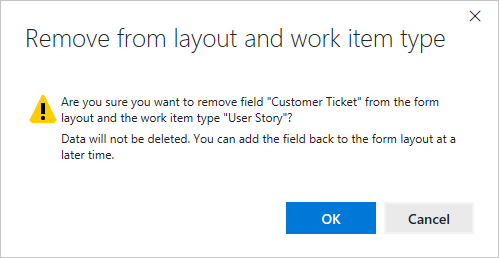
Para agregar un campo personalizado que se ha quitado, elija Nuevo campo y seleccione Usar un campo existente.
Revertir el campo a los valores predeterminados preestablecidos
Puede descartar los cambios realizados en un campo heredado. En la página Diseño del tipo de elemento de trabajo modificado, elija la opción Revertir para el campo.
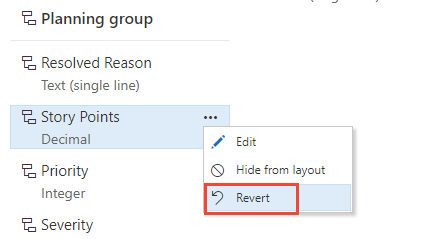
Eliminar un campo personalizado
Con el modelo de proceso de herencia, solo puede eliminar campos personalizados. No se pueden eliminar los campos definidos para los procesos predeterminados del sistema.
Al eliminar un campo, se eliminan todos los datos asociados a ese campo, incluidos los valores históricos. Una vez eliminado, solo puede restaurar el campo y recuperar los datos mediante la API REST Fields - Update.
Nota:
Se recomienda eliminar solo los campos que no estén en uso. Puede determinar los campos que no están en uso mediante el ejercicio del comando witadmin listfields . Para obtener información sobre cómo hacerlo, consulte Administrar campos de elementos de trabajo (witadmin).
O bien, si Analytics está habilitado para su organización o recopilación, puede consultar Analytics para dónde se usa un campo personalizado con la sintaxis siguiente:
https://analytics.dev.azure.com/{OrganizationName}/_odata/v4.0-preview/WorkItemTypeFields?$filter=FieldReferenceName eq {CustomFieldReferenceName}&$select=WorkItemType
El campo se elimina de la página Todos los > procesos.
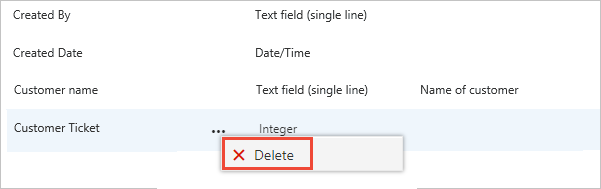
Para eliminar campos, debe ser miembro del grupo Administradores de la colección de proyectos o se le deben haber concedido permisos explícitos para eliminar campos de la cuenta.
Para completar la operación de eliminación, debe escribir el nombre del campo como se muestra.
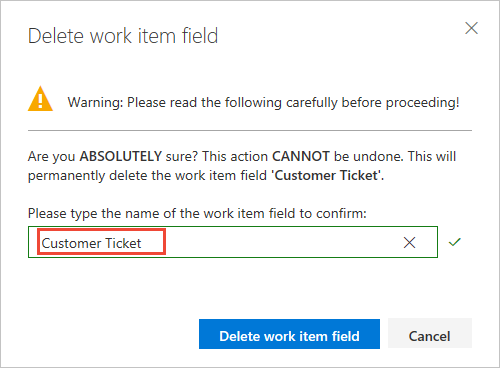
Artículos relacionados
Nota:
Revise los cambios realizados en un proceso heredado a través del registro de auditoría. Para obtener más información, consulte Acceso, exportación y filtrado de registros de auditoría.
- Visualización de los campos y atributos del elemento de trabajo
- Agregar o modificar un tipo de elemento de trabajo personalizado
- Personalización del diseño web
- Personalización de un proyecto mediante un proceso heredado
- Personalización de tarjetas en paneles
- Mostrar errores en los trabajos pendientes y los paneles
- Seguimiento del trabajo, proceso y límites del proyecto
Si está trabajando con planes de prueba o casos de prueba, consulte estos artículos: