Consulta por campos numéricos
Azure DevOps Services | Azure DevOps Server 2022 - Azure DevOps Server 2019
Obtenga información sobre cómo consultar por campos numéricos según el esfuerzo, grados de dificultad del caso, programaciones o campos de seguimiento del tiempo en Azure Boards y Azure DevOps.
Los campos numéricos más comunes realizan un seguimiento del esfuerzo de los elementos de la categoría Requisitos o del trabajo estimado, restante y completado para los elementos de la categoría Tarea. Con las consultas, puede enumerar los elementos de trabajo de interés para definir después un gráfico que muestre un recuento de los elementos de trabajo o una suma de un campo numérico.
Requisitos previos
| Categoría | Requisitos |
|---|---|
| Niveles de acceso | - Para ver y ejecutar consultas compartidas: Miembro del proyecto. - Para agregar y guardar una consulta compartida, al menos tiene acceso Básico. |
| Permisos | Colaborar permisos establecidos en Permitir para la carpeta a la que desea añadir una consulta. De manera predeterminada, el grupo Colaboradores no tiene este permiso. |
Nota:
Los usuarios con acceso de parte interesada para un proyecto público tienen acceso total a las características de consultas, al igual que los usuarios con acceso Básico. Para obtener más información, consulte Referencia rápida sobre el acceso de parte interesada.
| Categoría | Requisitos |
|---|---|
| Niveles de acceso | - Para ver y ejecutar consultas compartidas: Miembro del proyecto. - Para agregar y guardar una consulta compartida: al menos acceso básico. |
| Permisos | Colaborar permisos establecidos en Permitir para la carpeta a la que desea añadir una consulta. De manera predeterminada, el grupo Colaboradores no tiene este permiso. |
Uso de operadores y macros
Las cláusulas de consulta admitidas que especifican un campo numérico pueden usar los operadores siguientes.
-
=,<>,>,<,>=,<= -
=[Field],<>[Field],>[Field],<[Field],>=[Field],<=[Field] -
In,Not In Was Ever
Desarrollo de consultas basadas en gráficos
Las siguientes sugerencias pueden ayudarle a desarrollar las consultas:
- Agregue gráficos solo para consultas de lista plana.
- Haga referencia a los filtros de consulta o campos mostrados mediante opciones de columna.
- Guarde los cambios que realice en la consulta antes de agregar o modificar un gráfico.
- Agrupe una o más cláusulas, seleccionándolas y eligiendo el icono de agrupar cláusulas
 . Para desagrupar, seleccione en la cláusula agrupada.
. Para desagrupar, seleccione en la cláusula agrupada.
Para obtener más información, consulte Use el editor de consultas para listar y gestionar consultas y Gráficos y Añadir o modificar un campo.
Utilizar filtros
En la tabla siguiente se muestran filtros útiles para las consultas.
Filtrar por
Incluir estas cláusulas de consulta
Casos de usuario o errores
Work Item Type In User Story,Bug
Tareas o errores
Work Item Type In Task,Bug
Elementos activos o cerrados
State In Active,Closed
Artículos de la categoría de Requisitos
Work Item Type In Group Microsoft.RequirementCategory
Casos de usuario no estimados
Story Points <> (leave Value field blank)
Consulta para el recuento de elementos de trabajo
Todas las consultas muestran un recuento de elementos al ejecutar la consulta. Aquí definimos una consulta de lista plana que filtra los errores en cualquier estado.
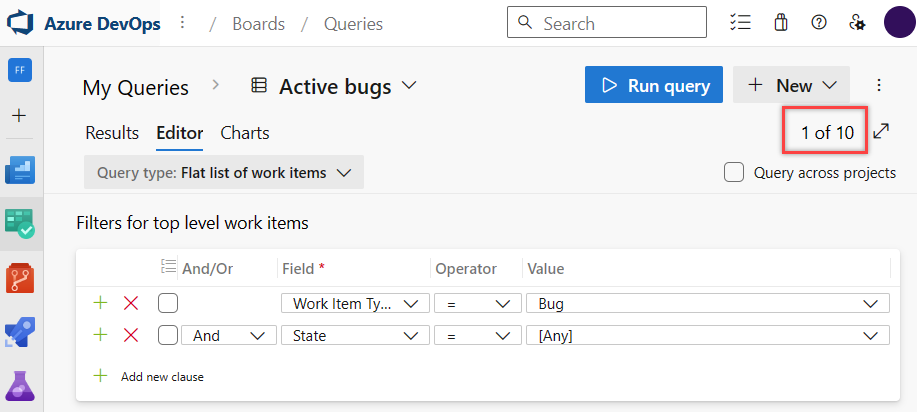
Además, todos los gráficos contienen una selección de valores diseñada para mostrar un recuento de elementos de trabajo dentro del gráfico.
Consulta para el recuento de errores por desarrollador
Para mostrar los valores de Asignada a y Estado, cree una consulta de errores activos y modifique las opciones de columna. A continuación, agregue un gráfico dinámico que muestre las asignaciones y el estado.
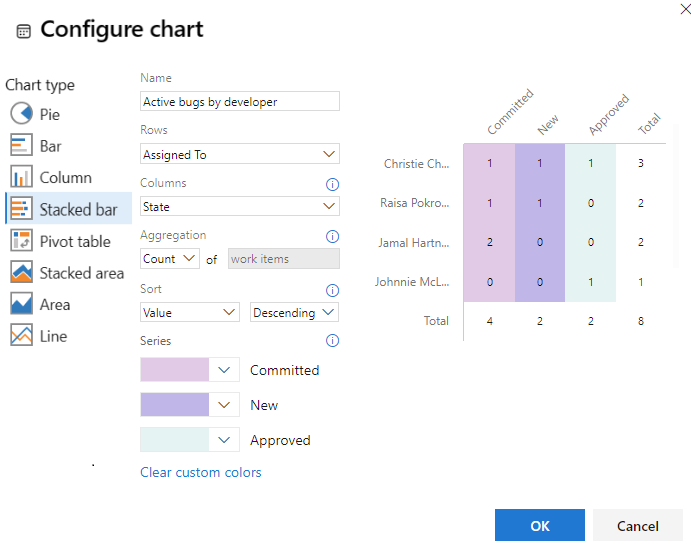
Consulta para el recuento de errores por estado y área
Con la misma consulta de lista plana que filtra los errores que se muestran en la sección anterior, puede mostrar un recuento según el área. Modifique las opciones de columna para mostrar el Area Path. A continuación, agregue un gráfico dinámico que muestre el estado y la ruta de acceso del área.
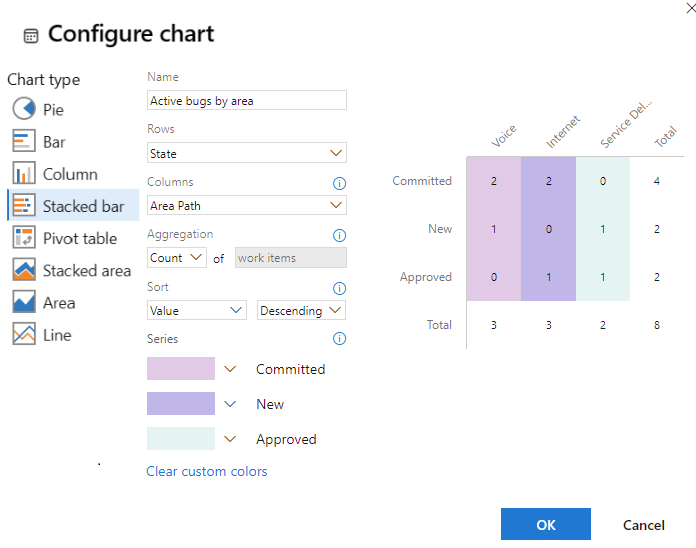
Consulta para valores de campo no definidos
Puede buscar elementos de trabajo que tengan un valor de campo sin definir mediante el operador igual, =, y dejando el valor del campo en blanco. Por ejemplo, los filtros siguientes enumeran todos los elementos de trabajo de tipo Historias de usuario cuyo campo Puntos de historia está en blanco.
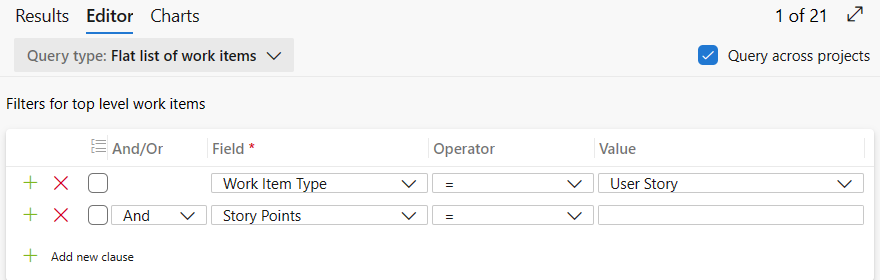
Para enumerar los elementos de trabajo basados en un campo que no está en blanco, utilice el operador no, <>, y deje el valor en blanco.
Consulta para esfuerzo o grados de dificultad del caso
Puede asignar grados de dificultad del caso a casos de usuario o errores cuando trabaje en un proceso de Agile. O bien, el esfuerzo a los elementos de trabajo pendientes y a los errores cuando trabaje en un proceso de Scrum. Para más información, consulte los tipos de elementos de trabajo y los flujos de trabajo Básico, Agile, Scrum o CMMI.
Consulta para la suma de grados de dificultad del caso y su estado
Cree una consulta que filtre por Caso de usuario como tipo de elemento de trabajo y modifique las opciones de columna para mostrar los grados de dificultad del caso y el estado.
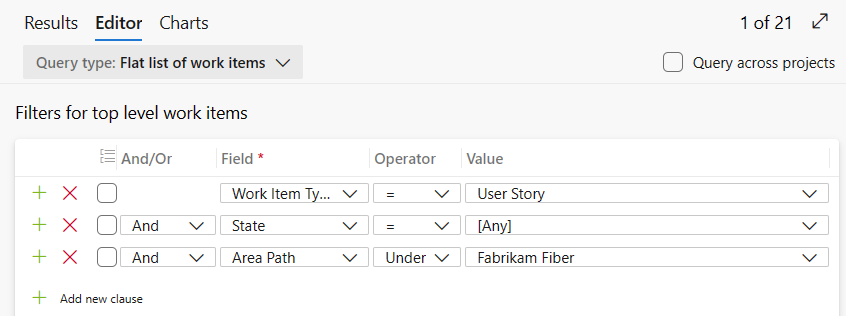
A continuación, agregue un gráfico de barras espaciadas que sume los grados de dificultad del caso.
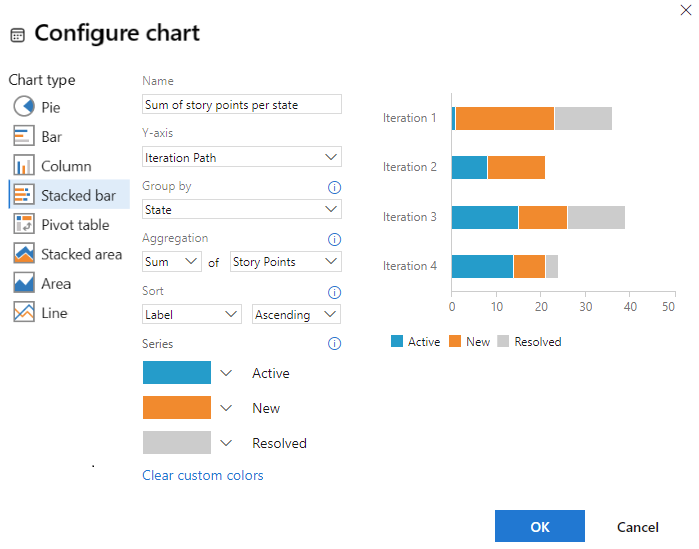
Para obtener más información sobre los diagramas de flujo acumulativos definidos por el sistema, consulte Flujo acumulativo.
Consulta para el gráfico de trabajos terminados con los casos de usuario para una iteración
Cree una consulta que filtre por "User Story" como tipo de elemento de trabajo y que esté en el estado Activo o Cerrado. Para mostrar los grados de dificultad del caso, modifique las opciones de columna.
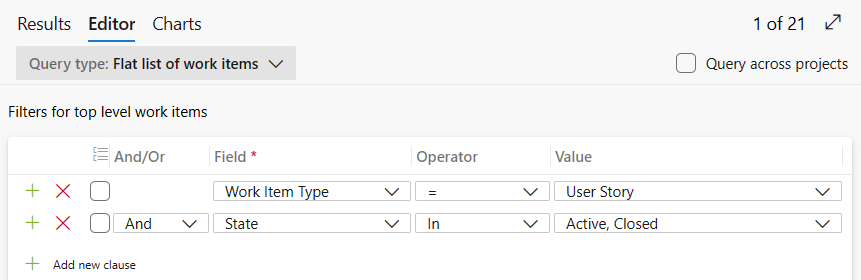
A continuación, agregue un gráfico de tendencias de área espaciadas que sume los grados de dificultad del caso.
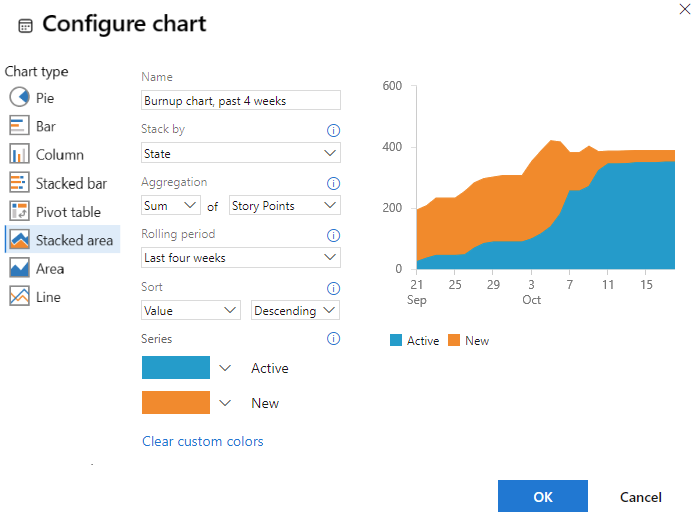
Consulta para trabajo restante y completado
En función del proceso al que haga referencia el proyecto, puede asignar los siguientes campos a las tareas o los errores.
| Proceso | Campos disponibles |
|---|---|
| Ágil | Estimación original, trabajo restante, trabajo completado |
| Scrum | Trabajo restante |
| CMMI | Estimación original, trabajo restante, trabajo completado |
Suma del trabajo restante por desarrollador
Si sigue las prácticas de Scrum y calcula el trabajo restante para sus tareas y errores, puede obtener un resumen del trabajo restante con la consulta y el gráfico siguientes. Use el operador En e incluya tanto Tarea como Error para incluir los errores que se supervisan como tareas.
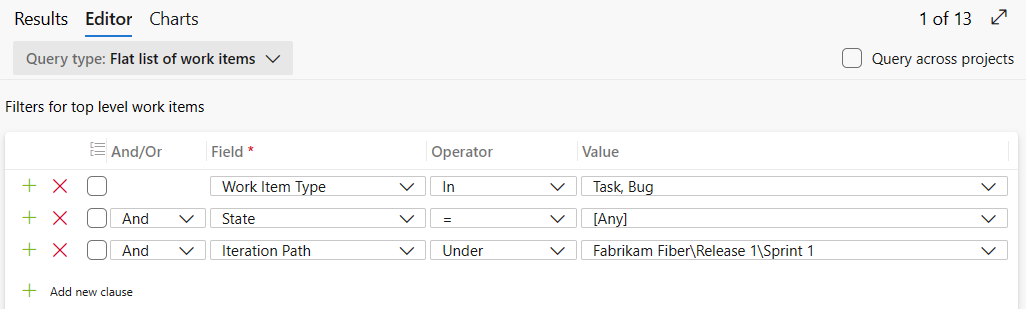
Agregue Trabajo restante como opción de columna a la consulta y guarde el cambio. Para ver el total del trabajo restante, añada un gráfico dinámico como se muestra en el ejemplo siguiente.
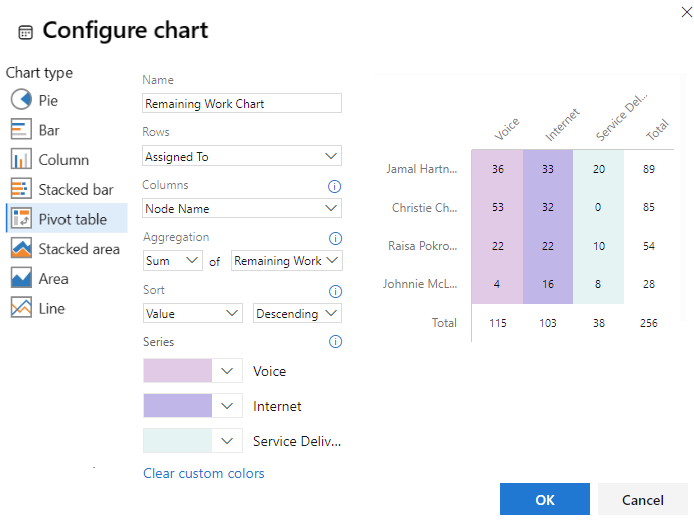
Para información sobre los gráficos de evolución de sprint definidos por el sistema, consulte Evolución del sprint.
Campos usados para estimar el trabajo y realizar un seguimiento de este
En la siguiente tabla se describen los campos basados en la actividad y numéricos que puede usar para realizar un seguimiento del trabajo. Para información sobre los campos relacionados con la fecha, como Fecha de inicio, Fecha de fin y Fecha prevista, consulte Consulta por fecha o iteración actual.
Nombre del campo
Descripción
Tipo de elemento de trabajo
Actividad 1, 2
Tipo de actividad necesaria para completar a una tarea. Para obtener más información sobre cómo se usa este campo, consulte Planificación de capacidad. Los valores permitidos son:
- Implementación
- Diseño
- Desarrollo
- Documentación
- Requisitos
- Prueba
El campo Actividad se asigna a Activity en el archivo ProcessConfiguration.3
Reference name=Microsoft.VSTS.Common.Activity, Data type=String
Tarea, fallo4 (Agile y Scrum)
Valor empresarial
Unidad de medida subjetiva que captura el valor empresarial relativo de una característica o elemento de trabajo pendiente del producto, en comparación con otros elementos del mismo tipo. Se debe considerar que un elemento que tenga asignado un número mayor tiene más valor empresarial que un elemento que tenga asignado un número menor.
Reference name=Microsoft.VSTS.Common.BusinessValue, Tipo de datos=Integer
Epopeya, Funcionalidades
La cantidad de trabajo que se ha empleado en la implementación de una tarea. Puede especificar el trabajo en horas o en días. No hay unidades de tiempo inherentes asociadas a este campo.
Reference name=Microsoft.VSTS.Scheduling.CompletedWork, Data type=Double
Tarea, incidencia4
Disciplina 1, 2
Tipo de actividad o disciplina asignada a una tarea. Para más información sobre cómo se usa este campo, consulte Planeamiento de capacidad. Los valores permitidos son:
- Análisis
- Desarrollo
- Prueba
- Datos académicos del usuario
- Experiencia del usuario
El campo Disciplina se asigna a Activity en el archivo ProcessConfiguration.3
Reference name=Microsoft.VSTS.Common.Discipline, Data type=String
Tarea, fallo 4 (CMMI)
Esfuerzo
Unidad de medida subjetiva que captura el tamaño de un error o un elemento de trabajo pendiente del producto. Cuanto más esfuerzo se asigna a un elemento, se indica que se necesita más trabajo para implementarlo.
Este campo 3 también se usa para calcular el progreso y la previsión del equipo. Se asigna a Effort en el archivo ProcessConfiguration.
Reference name=Microsoft.VSTS.Scheduling.Effort, Data type=Double
Elemento de trabajo pendiente, Error 4 (Scrum)
Funcionalidades, Epopeya
Puntos de caso
Unidad subjetiva de medida que captura el tamaño de una historia de usuario. Si asigna más puntos a una historia de usuario, indica que se requiere más trabajo para implementarla.
Este campo 3 también se usa para calcular el progreso y la previsión del equipo. Se asigna a Effort en el archivo ProcessConfiguration.
Reference name=Microsoft.VSTS. Scheduling.StoryPoints, Data type=Double
Caso de usuario, Error 4 (Agile)
Size
Unidad de medida subjetiva que captura el tamaño de un requisito. Cuanto mayor es el tamaño, más trabajo se requiere para implementarlo.
Este campo 3 también se usa para calcular el progreso y la previsión del equipo. Se asigna a Effort en el archivo ProcessConfiguration.
Reference name=Microsoft.VSTS. Programación. Tamaño, Tipo de dato = Doble
Requisito, Error 4 (CMMI)
Estimación original
Cantidad de trabajo restante para completar una tarea. Puede especificar el trabajo en horas o en días. No hay unidades de tiempo inherentes asociadas a este campo.
Reference name=Microsoft.VSTS.Scheduling.OriginalEstimate, Data type=Double
Tarea, Error 4 (Agile y CMMI)
Cantidad de trabajo restante para completar una tarea. Puede especificar el trabajo en horas o en días. No hay unidades de tiempo inherentes asociadas a este campo.
Este campo 3 también se usa para calcular la evolución. Se asigna a type="RemainingWork" en el archivo ProcessConfiguration.
Nota:
Para Azure Boards, el panel de tareas siempre muestra "h" para las horas relacionadas con Trabajo restante. Para TFS, puede modificar el archivo ProcessConfiguration para el campo de tipo Trabajo restante para especificar "d" para los días u otra etiqueta de su elección.
Reference name=Microsoft.VSTS.Scheduling.RemainingWork, Data type=Double
Tarea, incidencia4
Requiere revisión
Indica que la tarea requiere revisión. Puede especificar Sí o No (predeterminado).
Reference name=Microsoft.VSTS.CMMI.RequiresReview, Data type=String
Tarea (CMMI)
Requiere comprobación
Indica que la tarea requiere una prueba. Puede especificar Sí o No (predeterminado).
Reference name=Microsoft.VSTS.CMMI.RequiresTest, Data type=String
Tarea (CMMI)
Tipo de tarea 1
Especifica el tipo de tarea que se va a implementar. Los valores permitidos son:
- Acción correctora
- Acción de mitigación del riesgo
- Programado
Reference name=Microsoft.VSTS.CMMI.TaskType, Data type=String
Tarea, fallo4 (proceso CMMI)
Nota:
- Para cambiar la selección del menú: para los servicios en la nube o un proceso heredado, consulte Incorporación y administración de campos; para el proceso XML local, consulte Incorporación o modificación de un campo, personalización de una lista de selección.
- Los valores mostrados en la página Capacidad de Actividad (Agile o Scrum) o Disciplina (CMMI) reflejan una unión de todos los valores definidos para el campo en todos los proyectos en la instancia de la colección de proyectos. Por lo tanto, para restringir los valores que aparecen en las páginas de capacidad del trabajo pendiente del sprint, debe hacer que los valores coincidan en todos los proyectos en el campo asignado a
type="Activity". - Para cambiar la asignación de campos ProcessConfiguration (solo local), consulte Referencia de elemento XML de la configuración del proceso.
- Cada equipo puede configurar sus herramientas de Agile para determinar si los errores se tratan como requisitos o tareas. Dado que los errores pueden aparecer con requisitos o tareas, los campos usados para calcular el esfuerzo en el nivel de requisito y el nivel de tarea se incluyen en el formulario de los elementos de trabajo.
Pasos siguientes
Artículos relacionados
- Creación del trabajo pendiente
- Plan de sprints
- Capacidad del plan
- Definir una consulta de elemento de trabajo
- Campos de consulta, operadores y macros
- Compatibilidad con la acumulación del trabajo y otros campos
- Creación de gráficos acumulativos con Power BI
REST API
Para interactuar mediante programación con las consultas, consulte uno de estos recursos sobre la API REST: