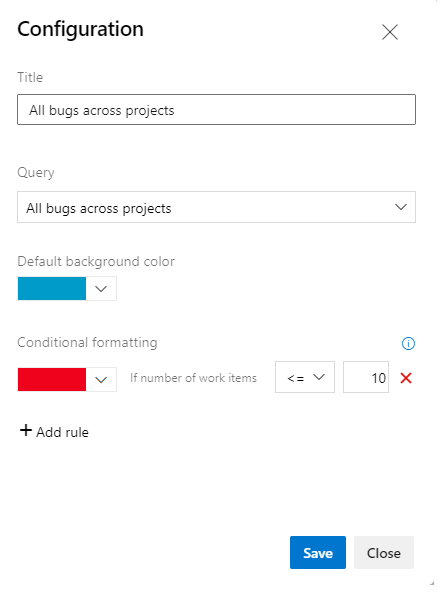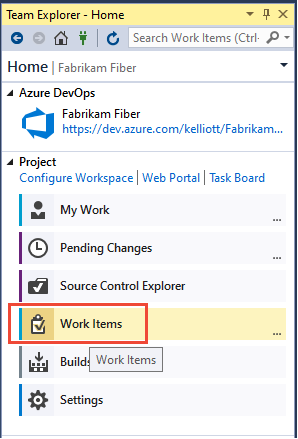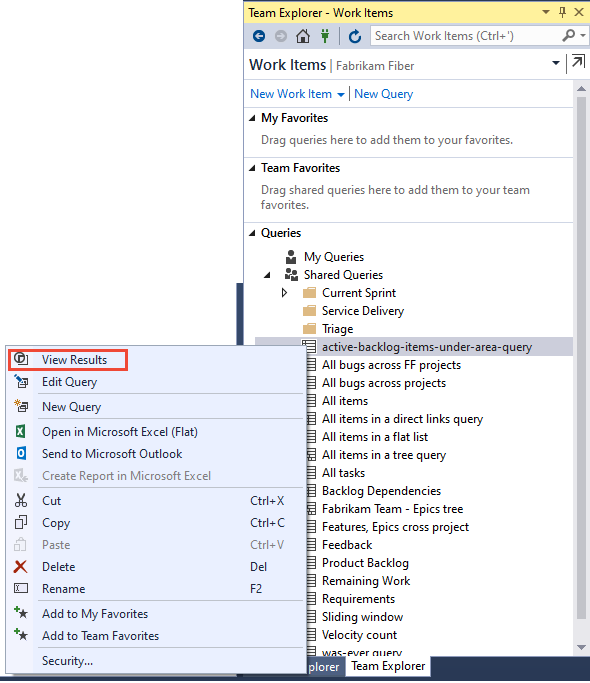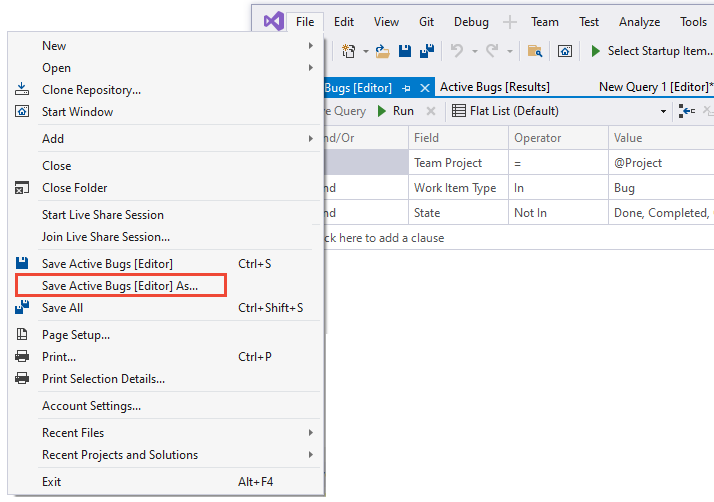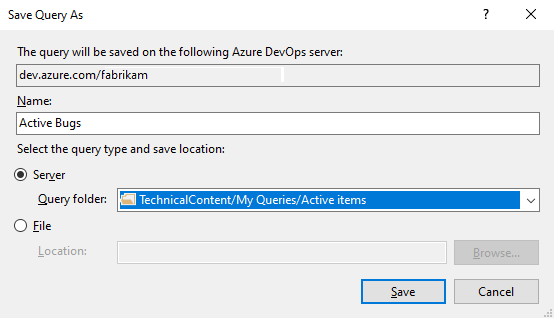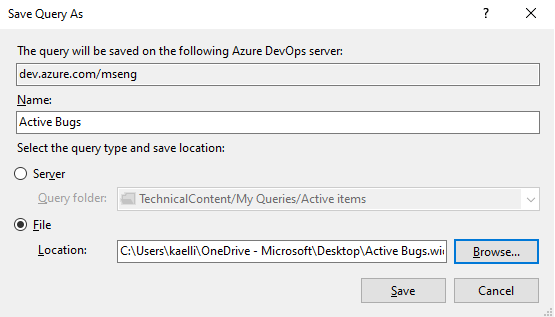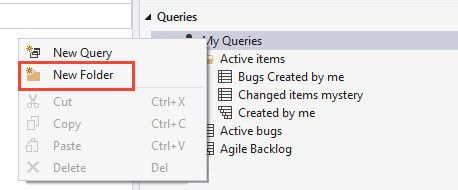Administración y organización de consultas en Azure Boards y Azure DevOps
Azure DevOps Services | Azure DevOps Server 2022 | Azure DevOps Server 2019
Visual Studio 2019 | Visual Studio 2022
Organice las consultas personales o compartidas agregando una carpeta de consulta. Después, puede agregar consultas a esas carpetas o moverlas a ellas. Puede crear consultas y carpetas de consultas desde el portal web o desde un cliente compatible, como Visual Studio Team Explorer.
Nota
Para crear y administrar consultas en Visual Studio 2019, debe establecer la experiencia de los elementos de trabajo en la opción heredada. Además, puede realizar la operación en bloque de arrastrar y colocar consultas en carpetas de consulta desde Visual Studio, pero no desde el portal web.
Nota
Las imágenes siguientes muestran la interfaz de usuario con la característica Nuevo centro de paneles habilitada de forma predeterminada. Para obtener más información, consulte Administración o habilitación de características.
Requisitos previos
| Categoría | Requisitos |
|---|---|
| Niveles de acceso | - Para ver y ejecutar consultas compartidas: Miembro del proyecto. - Para agregar y guardar una consulta compartida: al menos acceso Básico. |
| Permisos | Permiso de Colaborar establecido en Permitir para la carpeta a la que desea añadir una consulta. De manera predeterminada, el grupo Colaboradores no tiene este permiso. |
Nota
Los usuarios con acceso de parte interesada para un proyecto público tienen acceso total a las características de consultas, al igual que los usuarios con acceso Básico. Para obtener más información, consulte Referencia rápida sobre el acceso de parte interesada.
| Categoría | Requisitos |
|---|---|
| Niveles de acceso | - Para ver y ejecutar consultas compartidas: Miembro del proyecto. - Para agregar y guardar una consulta compartida: al menos acceso básico. |
| Permisos | Permiso de Colaborar establecido en Permitir para la carpeta a la que desea añadir una consulta. De manera predeterminada, el grupo Colaboradores no tiene este permiso. |
Apertura de una consulta
En el explorador web, (1) compruebe que seleccionó el proyecto correcto (2) elija Paneles > Consultas y, a continuación, (3) elija Todas.
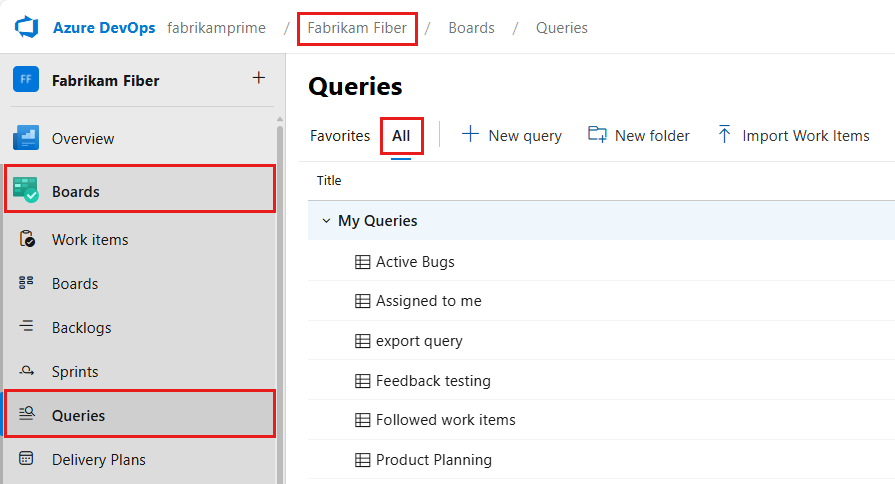
La página Consultas se abre en la pestaña Favoritos que muestra las consultas que estableció como favoritos. Puede elegir la pestaña Todas para ver todas las consultas definidas y compartidas definidas para el proyecto.
Sugerencia
Las consultas que usted o su equipo han elegido como favoritos aparecen en la página Favoritos. Junto con otros objetos, las consultas favoritas también aparecen en la página Proyecto. Para más información, consulte Establecer favoritos personales o de equipo.
En el proyecto, elija Paneles > Consultas y, a continuación, elija Todas.
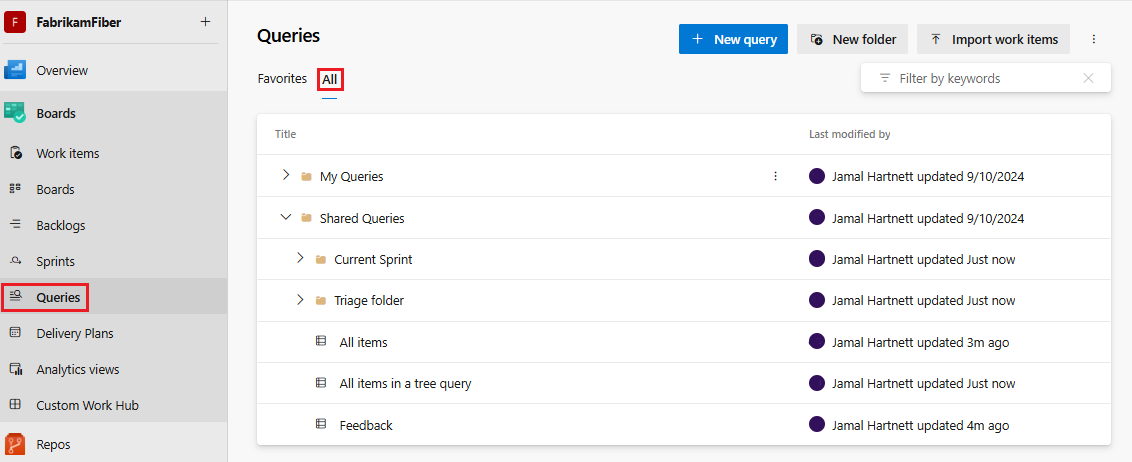
La página Consultas se abre en la pestaña Favoritos que muestra las consultas que estableció como favoritos. Puede elegir la pestaña Todas para ver todas las consultas definidas y compartidas definidas para el proyecto.
Sugerencia
Las consultas que usted o su equipo han elegido como favoritos aparecen en la página Favoritos. Junto con otros objetos, las consultas favoritas también aparecen en la página Proyecto. Para más información, consulte Establecer favoritos personales o de equipo.
Copiar, editar y guardar una consulta
Para copiar una consulta en el mismo proyecto, seleccione una consulta y guárdela con un nombre nuevo con la opción Guardar como.
La manera más fácil de definir una consulta es empezar por una consulta compartida existente. El siguiente ejemplo muestra cómo buscar todos los errores cerrados modificando la consulta compartida Errores activos proporcionada con la plantilla de proceso de Agile. Los ejemplos se basan en la interfaz de usuario proporcionada en el portal web.
Abra una consulta compartida. Por ejemplo, en el portal web, abra Errores activos o una consulta de lista plana similar.
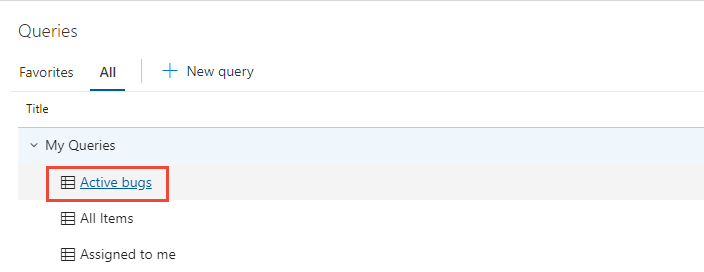
Sugerencia
Si está trabajando en Visual Studio Team Explorer, abra la página Trabajo para acceder a las consultas y las consultas compartidas. Si Team Explorer no está visible, elija Ver>Team Explorer en el menú de nivel superior.
Modifique la consulta para buscar errores cerrados y después ejecute la consulta. Use
 para insertar una cláusula sobre la cláusula actual. Use
para insertar una cláusula sobre la cláusula actual. Use  para eliminar una cláusula. Las consultas se limitan automáticamente al proyecto actual. Para buscar elementos de trabajo definidos en varios proyectos, consulte Consulta entre proyectos.
para eliminar una cláusula. Las consultas se limitan automáticamente al proyecto actual. Para buscar elementos de trabajo definidos en varios proyectos, consulte Consulta entre proyectos.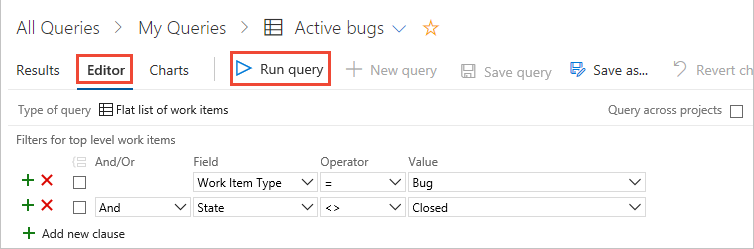
Guarde la consulta en la carpeta Mis consultas.
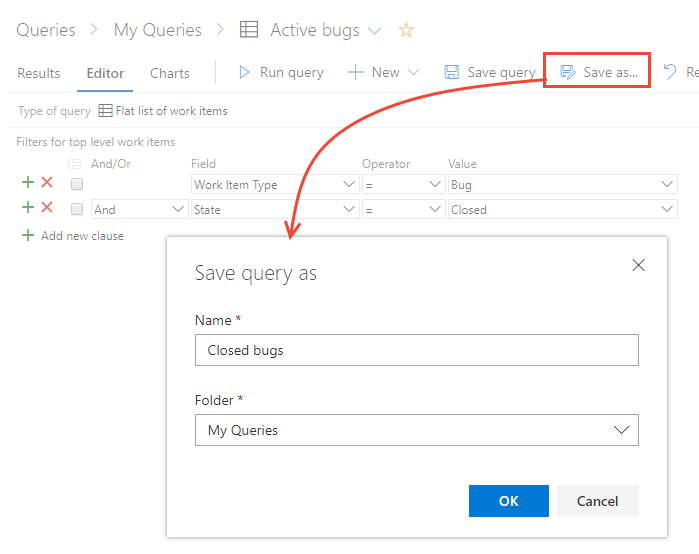
Para guardar una consulta en la carpeta Consultas compartidas, debe ser miembro del grupo Administradores de proyectos o tener los permisos Contribuir de la carpeta establecidos en Permitir. Para más información, consulte Configuración de permisos de consulta.
Abra una consulta compartida. Por ejemplo, en el portal web, abra Errores activos o una consulta de lista plana similar.
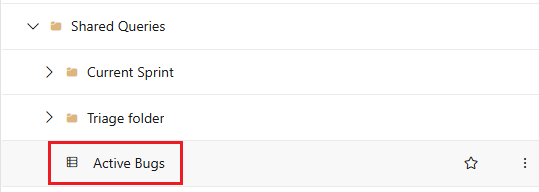
Sugerencia
Si está trabajando en Visual Studio Team Explorer, abra la página Trabajo para acceder a las consultas y las consultas compartidas. Si Team Explorer no está visible, elija Ver > Team Explorer en el menú de nivel superior.
Modifique la consulta para buscar errores cerrados y después ejecute la consulta. Use
 para insertar una cláusula sobre la cláusula actual. Use
para insertar una cláusula sobre la cláusula actual. Use  para eliminar una cláusula. Las consultas se limitan automáticamente al proyecto actual. Para buscar elementos de trabajo definidos en varios proyectos, consulte Consulta entre proyectos.
para eliminar una cláusula. Las consultas se limitan automáticamente al proyecto actual. Para buscar elementos de trabajo definidos en varios proyectos, consulte Consulta entre proyectos.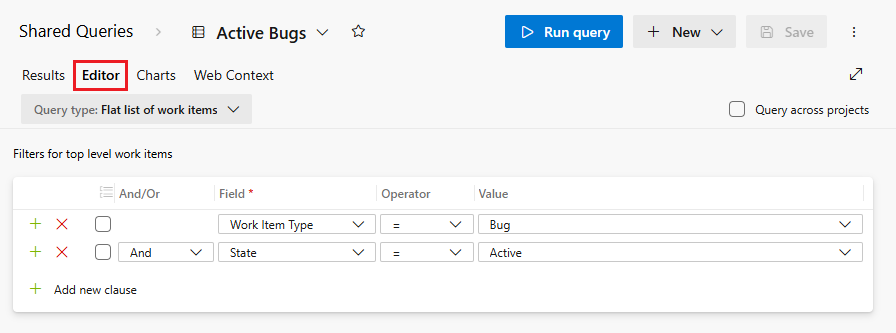
Seleccione Guardar como en el menú Más acciones
 .
.Nota
Cuando la característica Nuevo centro de paneles está deshabilitada, la selección de Guardar como se encuentra en la parte superior de la página.
Guarde la consulta en la carpeta Mis consultas.
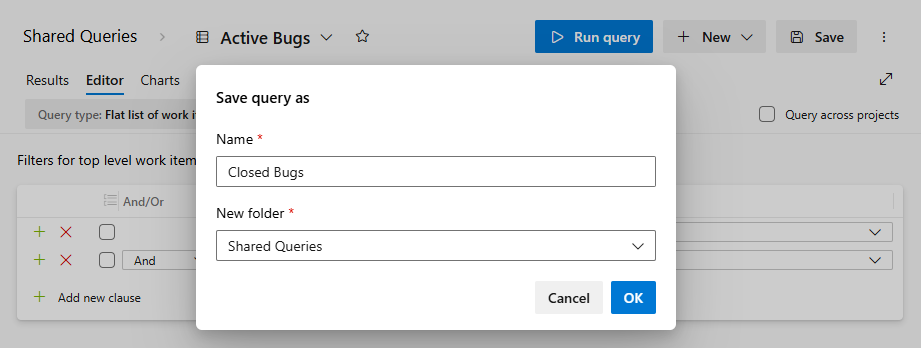
Para guardar una consulta en la carpeta Consultas compartidas, debe ser miembro del grupo Administradores de proyectos o tener los permisos Contribuir de la carpeta establecidos en Permitir. Para más información, consulte Configuración de permisos de consulta.
Cambiar el nombre de una consulta o eliminarla
En la página Favoritos o Todos, elija el ![]() icono de acciones de una consulta para ejecutar, editar, cambiar el nombre o eliminar la consulta.
icono de acciones de una consulta para ejecutar, editar, cambiar el nombre o eliminar la consulta.
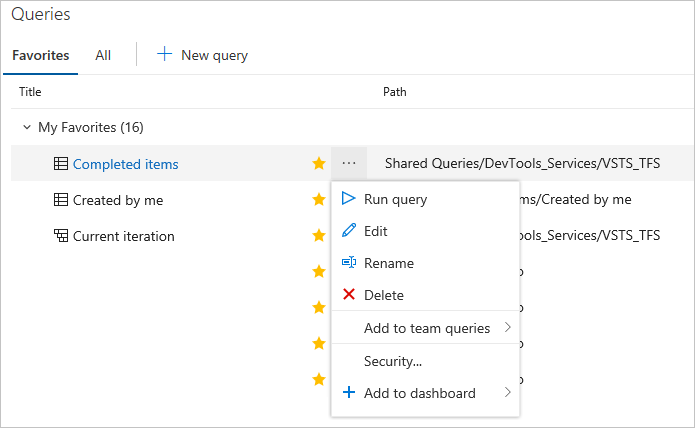
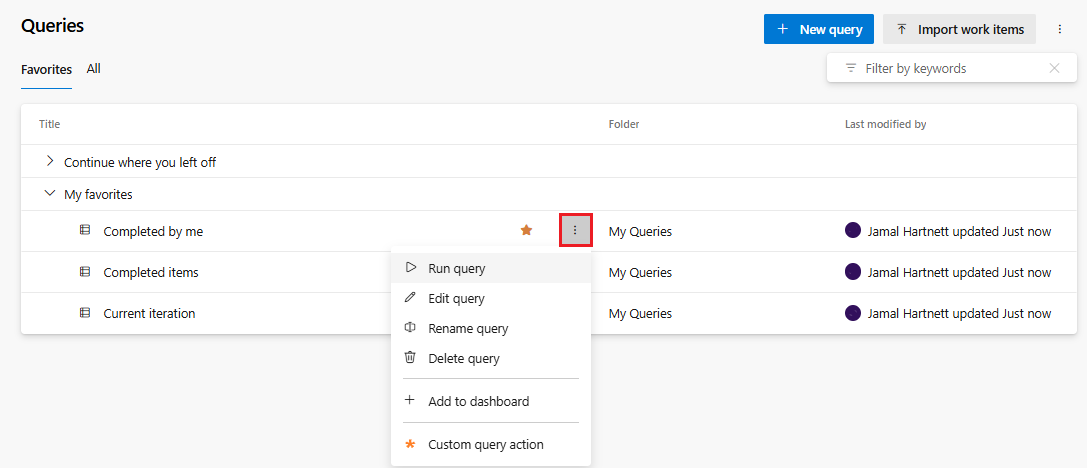
En el caso de las consultas compartidas, también puede elegir realizar una de estas tareas:
- Agregar a consultas de equipo: seleccione el equipo para agregar la consulta como favorita del equipo.
- Seguridad...:: para establecer permisos para la consulta. Para más información, consulte Configuración de permisos de consulta.
- Agregar al panel: agrega un widget de icono de consulta al panel de equipo que seleccione. Para más información, consulte Adición de widgets a un panel.
Agregar una carpeta de consulta y mover elementos a una carpeta
Sugerencia
Necesita permisos de eliminación para cambiar el nombre o mover una consulta o carpeta compartidas, y permisos de colaboración para la carpeta a la que se mueve la consulta. Para ver o establecer permisos, consulte Establecimiento de permisos en consultas y carpetas de consulta.
Puede agregar carpetas de consulta desde la página Paneles > Consultas > Todas.
Elija Todo. Expanda Mis consultas o Consultas compartidas en función de dónde quiera agregar una carpeta de consulta.
Para agregar una carpeta, elija el icono de acciones para una carpeta existente o la carpeta de contenedor principal y elija Nueva carpeta.
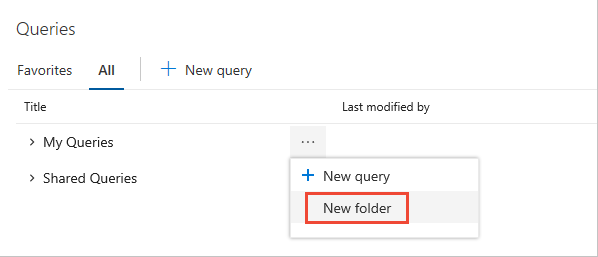
Escriba el nombre de la carpeta en el cuadro de diálogo Nueva carpeta. Si quiere cambiar la ubicación de la carpeta, selecciónela en el menú desplegable de la carpeta.
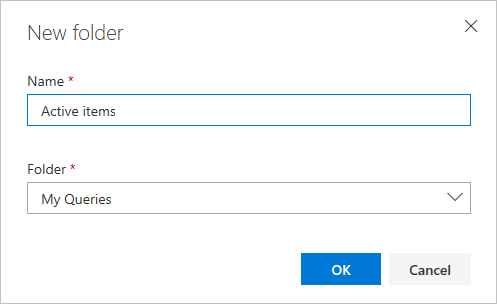
Para mover elementos a una carpeta, arrastre y coloque una consulta en la carpeta. Desde el portal web, solo puede arrastrar una sola consulta desde fuera de una carpeta a una carpeta.
Como opción alternativa, seleccione Más comandos
 en una consulta existente, elija Editar y luego Guardar como. En el cuadro de diálogo Guardar consulta como, elija la carpeta en la que desea guardar la consulta.
en una consulta existente, elija Editar y luego Guardar como. En el cuadro de diálogo Guardar consulta como, elija la carpeta en la que desea guardar la consulta.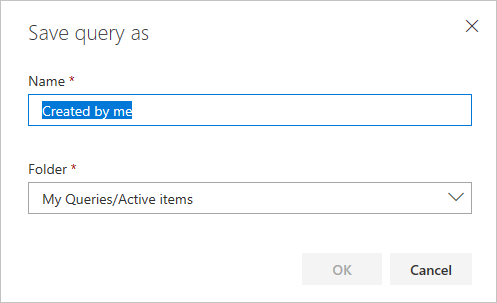
Puede agregar carpetas de consulta desde la página Paneles > Consultas > Todas.
Elija Todo. Expanda Mis consultas o Consultas compartidas en función de dónde quiera agregar una carpeta de consulta.
Para agregar una carpeta, elija Nueva carpeta.

Escriba el nombre de la carpeta en el cuadro de diálogo Nueva carpeta. Si quiere cambiar la ubicación de la carpeta, selecciónela en el menú desplegable de la carpeta.
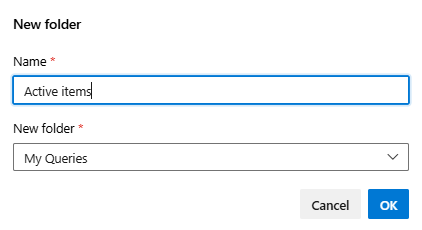
Para mover elementos a una carpeta, arrastre y coloque una consulta en la carpeta. Desde el portal web, solo puede arrastrar una sola consulta desde fuera de una carpeta a una carpeta.
Como opción alternativa, seleccione Más comandos
 en una consulta existente, elija Editar y luego Guardar como. En el cuadro de diálogo Guardar consulta como, elija la carpeta en la que desea guardar la consulta.
en una consulta existente, elija Editar y luego Guardar como. En el cuadro de diálogo Guardar consulta como, elija la carpeta en la que desea guardar la consulta.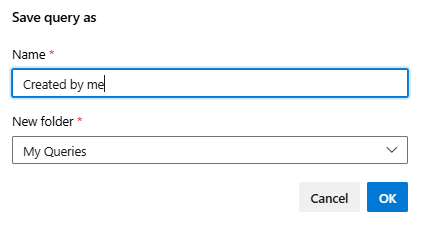
Guardar una consulta como favorita del equipo
Para guardar una consulta compartida como favorita del equipo, debe ser miembro del equipo.
Puede agregar una consulta compartida a favoritos del equipo. Comparta consultas con el equipo agregándolas a una carpeta en el contenedor Consultas compartidas. Para guardar una consulta en la carpeta Consultas compartidas, pida que le agreguen al grupo Administradores de la colección de proyectos o que le establezcan permisos para una carpeta en Consultas compartidas.
Solo puede agregar consultas compartidas como favoritos del equipo, y solo si dispone de permisos de administrador del equipo o permisos de administrador del proyecto.
Para guardar una consulta como favorita del equipo, abra Más acciones
 o el menú contextual
o el menú contextual  de la consulta desde la página Consultas.
de la consulta desde la página Consultas.Elija Agregar a favoritos del equipo y, a continuación, seleccione uno de los equipos enumerados. Solo se muestran los equipos de los que usted es miembro.
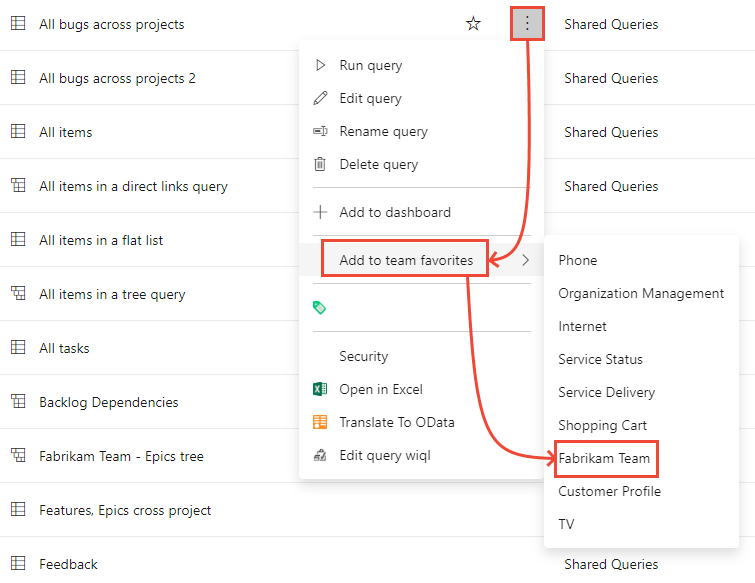
Para guardar una consulta como favorita del equipo, abra el menú contextual Más acciones
 de la consulta desde Consultas compartidas en la página Consultas.
de la consulta desde Consultas compartidas en la página Consultas.Elija Agregar a favoritos del equipo y, a continuación, seleccione uno de los equipos enumerados. Solo se muestran los equipos de los que usted es miembro.
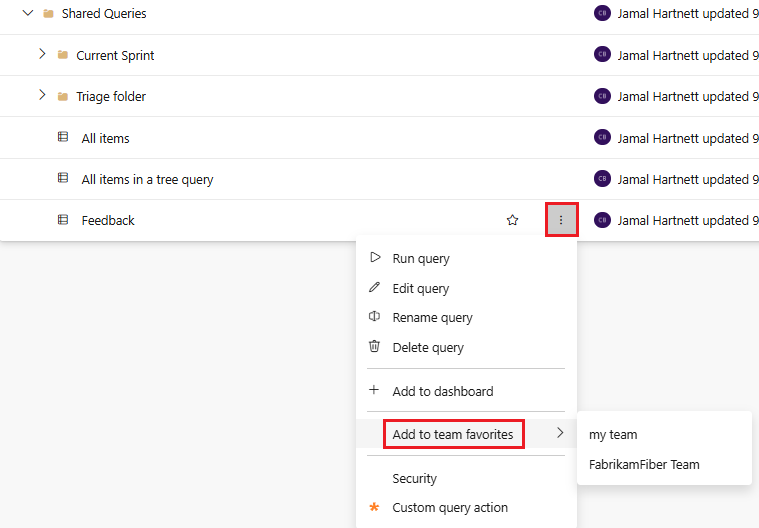
Agregar un icono de consulta a un panel
Un icono de consulta muestra un recuento de los elementos de trabajo de una consulta. También puede abrir rápidamente la consulta desde el panel. Puede agregar un icono de consulta a un panel desde la página Consultas siguiendo los pasos siguientes o siguiendo los pasos descritos en Agregar widgets a un panel.
Nota
Debe ser miembro del equipo o tener permisos para editar el panel.
Para agregar una consulta a un panel desde la página Consultas, abra el menú Más acciones
 icono de acciones (o icono contextual
icono de acciones (o icono contextual  ) de la consulta.
) de la consulta.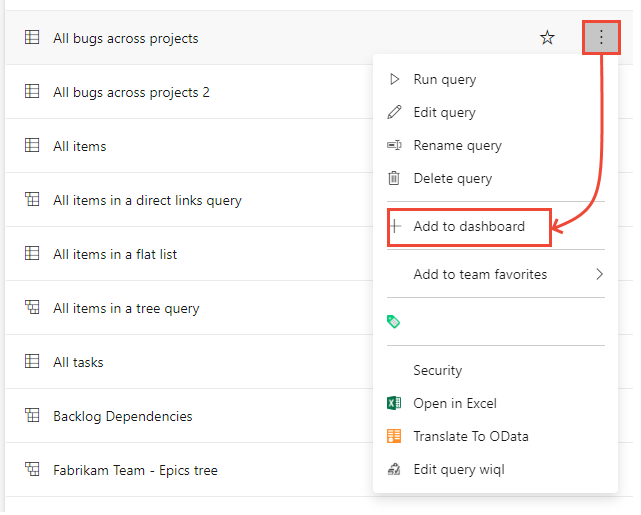
En el cuadro de diálogo Seleccionar un panel, elija el panel al que desea agregar la consulta.
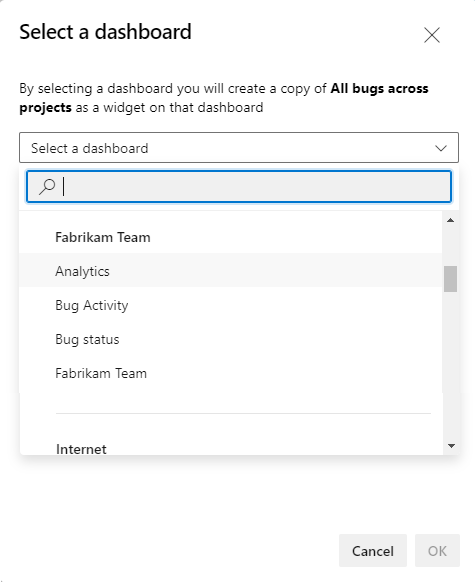
Abra el panel y compruebe que se ha agregado el icono de consulta. Puede configurar el icono de consulta para cambiar el color predeterminado y especificar el color del icono en función de una regla condicional que especifique.
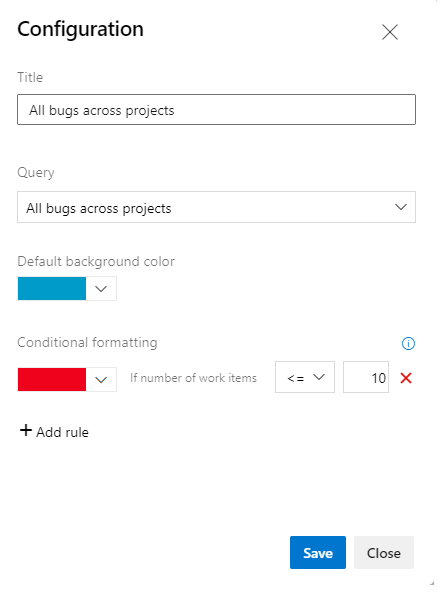
Para agregar una consulta a un panel desde la página Consultas, abra el menú Más acciones
 de la consulta.
de la consulta.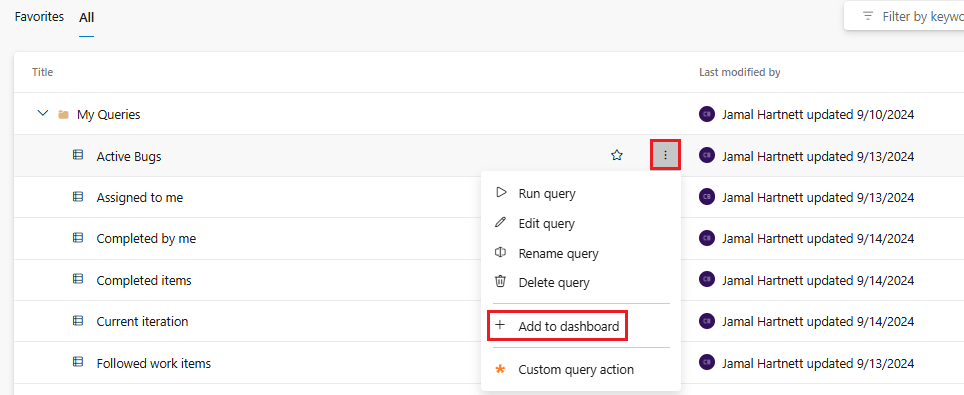
En el cuadro de diálogo Seleccionar un panel, elija el panel al que desea agregar la consulta.
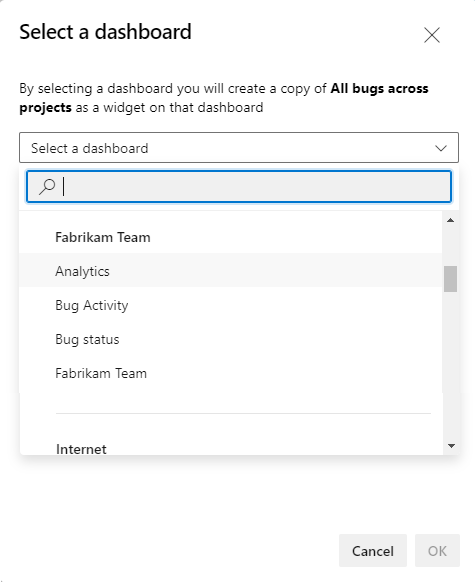
Abra el panel y compruebe que se ha agregado el icono de consulta. Puede configurar el icono de consulta para cambiar el color predeterminado y especificar el color del icono en función de una regla condicional que especifique.