Configurar una jerarquía de equipos
Azure DevOps Services | Azure DevOps Server 2022 | Azure DevOps Server 2019
En Gestión de carteras, exploramos cómo los equipos de gestión y los equipos de funcionalidades pueden usar sus listas de tareas para priorizar y centrarse en los elementos de trabajo más críticos. Este artículo le ayuda a configurar equipos para que admitan de forma óptima las distintas vistas de backlog adaptadas tanto para los equipos de gestión como para los equipos de funcionalidades.
Por qué es importante una configuración de equipo eficaz
Una configuración eficaz del equipo es esencial para garantizar que cada equipo tenga una visión clara y centrada de sus responsabilidades y prioridades. Al configurar una estructura jerárquica de equipo, puede:
- Mejorar la colaboración: Fomentar una mejor comunicación y trabajo en equipo entre las distintas funciones.
- Agilice la administración del flujo de trabajo: Simplifique los procesos y reduzca los cuellos de botella.
- Alinear con los objetivos de la organización: Asegurarse de que todos los equipos trabajan hacia objetivos comunes.
- Promover la responsabilidad y la eficiencia: Aumentar la visibilidad de la carga de trabajo de cada equipo, promoviendo la responsabilidad y la productividad en todos los proyectos.
Ventajas principales
- Vistas de backlog personalizadas: Cada equipo puede priorizar y administrar su trabajo en función de sus objetivos y responsabilidades específicos.
- Visibilidad mejorada: los equipos de gestión y de características funcionales de obtienen una visión clara de sus respectivas cargas de trabajo y progreso.
- El enfoque mejorado: Los equipos pueden concentrarse en las tareas más críticas sin sobrepasarse por elementos de trabajo no relacionados.
- Administración eficaz del flujo de trabajo: La agilización de los procesos agiliza la toma de decisiones y la ejecución de los proyectos.
Al implantar una estructura jerárquica de equipos, se asegura de que su organización se mantiene ágil, centrada y alineada con sus objetivos estratégicos.
Requisitos previos
| Categoría | Requisitos |
|---|---|
| Acceso al Proyecto | Miembro del proyecto. |
| Permisos | Miembro del grupo de seguridad Administradores de proyecto. |
Incorporación de un equipo para cada área de administración
El primer paso es agregar un equipo para cada equipo de características y área de administración. También puede cambiar el nombre de los equipos que ya ha agregado. Cuando terminas, tendrás un conjunto de equipos similares a los que se muestran.
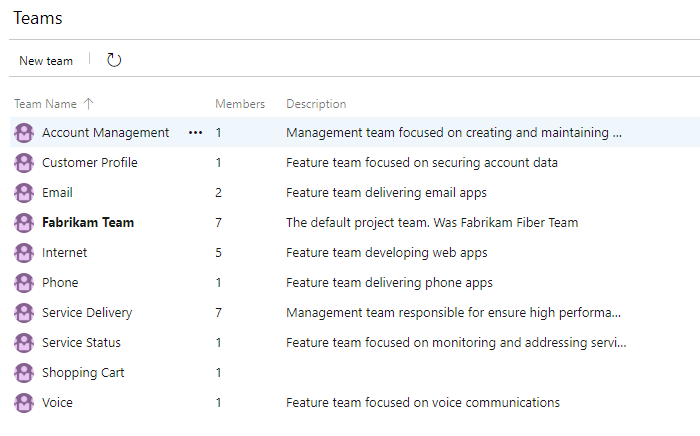
- En el portal web, elija Configuración del proyecto y abra Equipos.
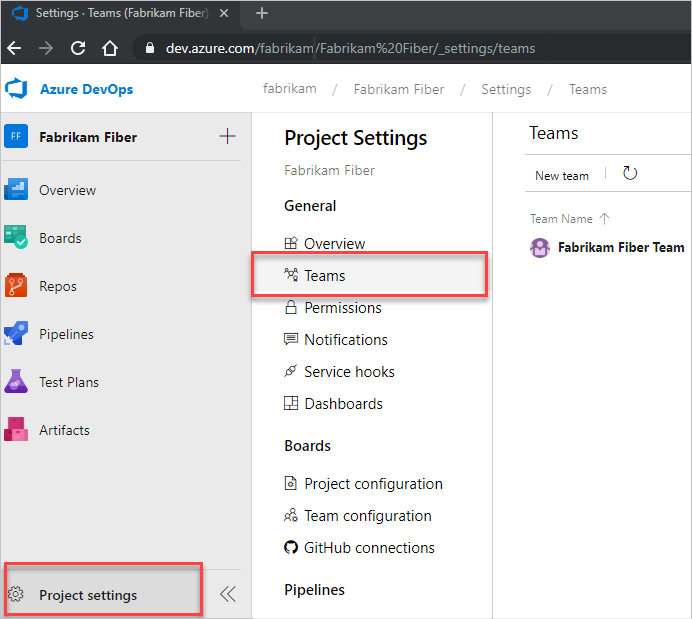
Elija Nuevo equipo. Asigne al equipo un nombre y, opcionalmente, una descripción.
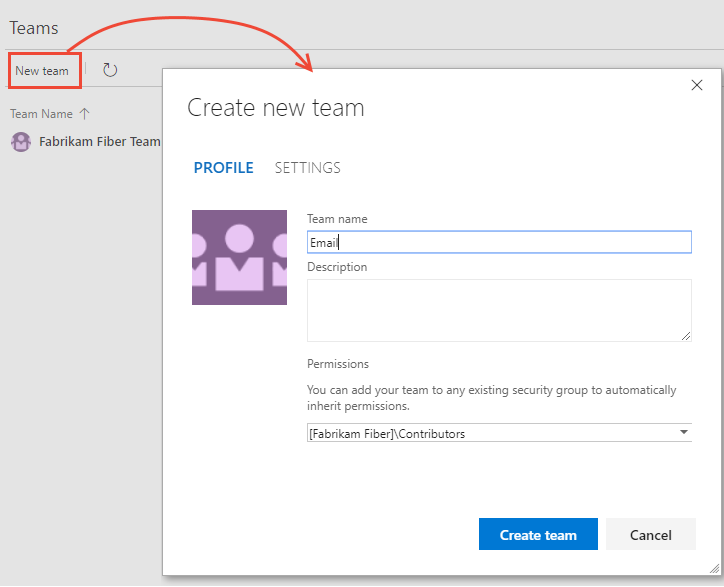
Repita este paso para todos los equipos de administración y características que quiera crear.
Movimiento de rutas de acceso de área a una estructura jerárquica
En este paso, quiere mover las rutas de acceso de área asociadas a los equipos de características de una estructura plana a una estructura jerárquica.
| Estructura de áreas plana | Estructura de áreas jerárquica |
|---|---|
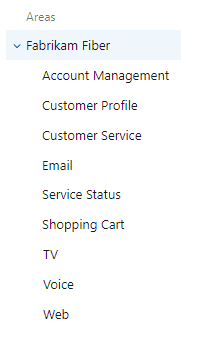 |
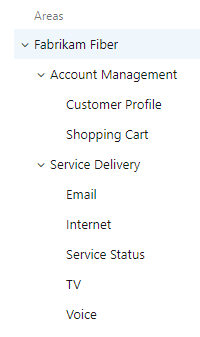 |
Para mover rutas de área en una estructura jerárquica, siga los siguientes pasos:
Seleccione (1) Configuración del proyecto, expanda Trabajo si es necesario, y seleccione (2) Configuración del proyecto> (3) Áreas.
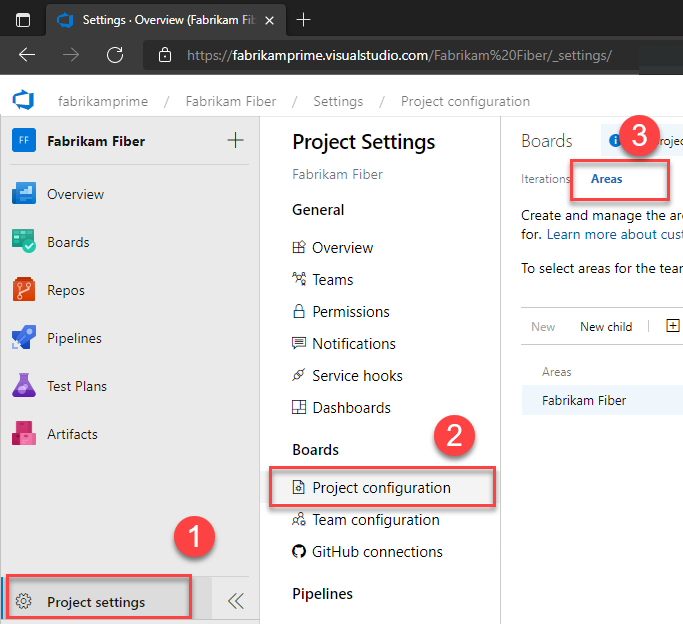
A continuación, elija el icono de acciones
 de una de las rutas de acceso de área asociadas a un equipo de características y seleccione Editar. Después, cambie la Ubicación para moverla en su ruta de acceso de área del equipo de administración correspondiente.
de una de las rutas de acceso de área asociadas a un equipo de características y seleccione Editar. Después, cambie la Ubicación para moverla en su ruta de acceso de área del equipo de administración correspondiente.Por ejemplo, aquí movemos Perfil de clientes a Administración de cuentas.
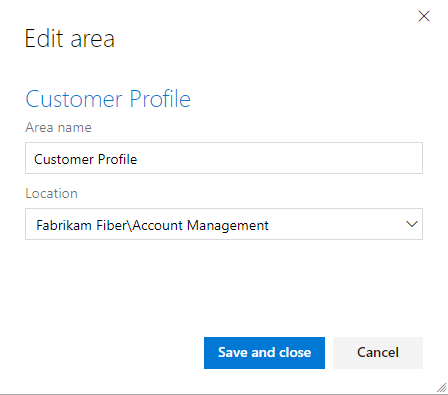
Repita este paso para todas las rutas de acceso de área del equipo de características.
Inclusión de rutas de acceso de subárea para los equipos de administración
Al incluir rutas de acceso de subárea para los equipos de administración, se incluyen automáticamente los elementos de trabajo pendiente de sus equipos de características en el trabajo pendiente del equipo de administración. La configuración predeterminada para todos los equipos es excluir las rutas de acceso de subárea.
Nota:
Las rutas de acceso de subárea pueden interrumpir la capacidad de un equipo de reordenar o cambiar el elemento primario de los elementos en el trabajo pendiente. Además, puede introducir incertidumbres con respecto a las asignaciones realizadas a los campos De columna, Listo y Carril del panel. Para obtener más información, consulte más abajo Ejercicio de selección de funciones con rutas de acceso del área compartidas en este artículo.
Para definir tanto áreas como iteraciones haga los siguientes pasos:
Seleccione Configuración del proyecto>Equipos, y luego elija el equipo cuya configuración desea modificar.
Aquí se abre el equipo Administración de cuentas.
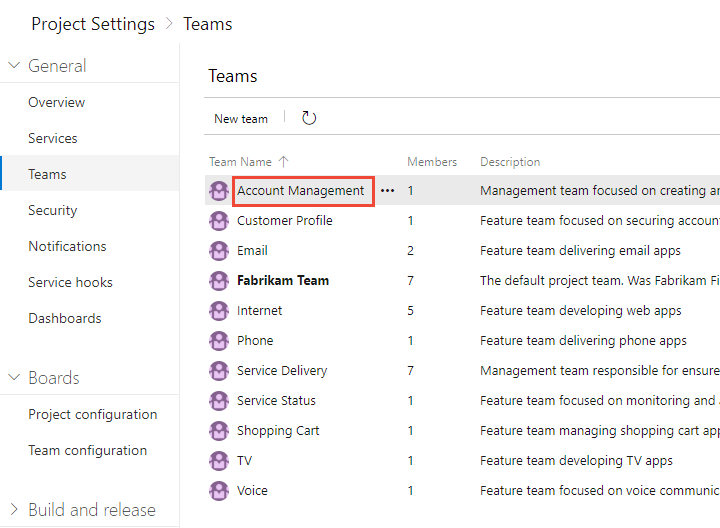
Seleccione Iteraciones y áreas>Áreas.
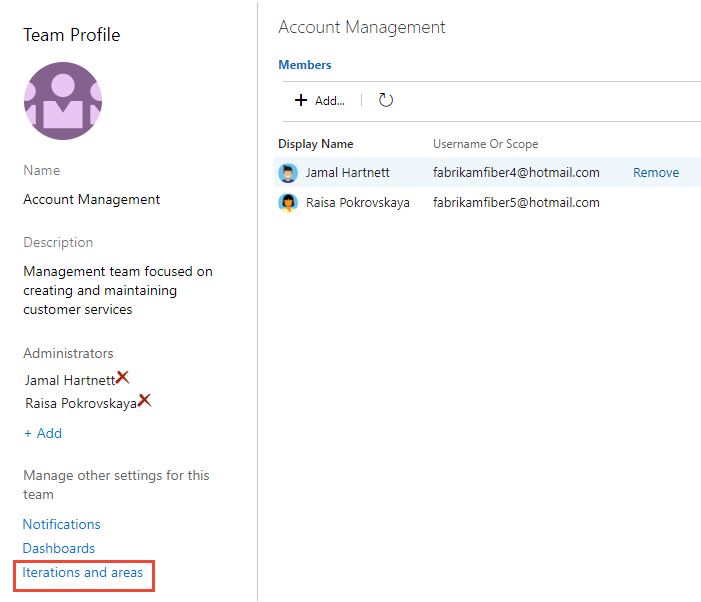
Para cambiar el contexto del equipo, use el selector de equipos dentro de las rutas de navegación.
Elija Seleccionar áreas, seleccione la ruta de acceso de área para Administración de cuentas y active la casilla Incluir subáreas.
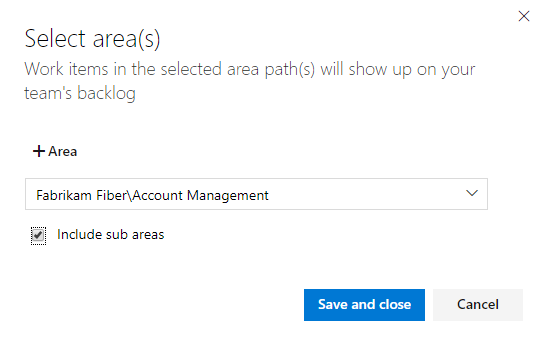
Compruebe que solo esta ruta de acceso de área está seleccionada para el equipo y que es la ruta de acceso de área predeterminada. Elimine cualquier otra ruta de área previamente seleccionada.
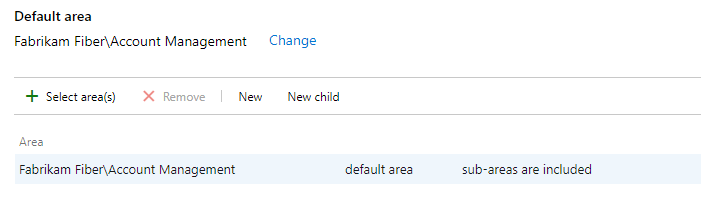
Repita este paso para todas las áreas de administración. Si quiere habilitar la acumulación en todos los equipos de características y áreas de administración en el área de nivel superior, repita este paso para el equipo predeterminado. En nuestro ejemplo corresponde a Fabrikam Fiber.
Definición de una sola cadencia de sprint para todos los equipos
Si los equipos de desarrollo utilizan Scrum o sprints para asignar su trabajo, establezca una serie de sprints que todos los equipos puedan emplear. Por defecto, verá un conjunto de sprints predefinidos. Agregue más sprints y establezca sus fechas de sprint en Configuración del proyecto, tal como se describe en Agregar iteraciones y establecer fechas de iteración. Puede cambiar el nombre y editar los sprints predeterminados según sea necesario.
Nota:
Si bien mantener una sola cadencia de sprint simplifica la administración del proyecto, puede crear diferentes cadencias según sea necesario. Por ejemplo, algunos equipos pueden seguir una cadencia mensual, mientras que otros siguen una cadencia de 3 semanas. Simplemente defina un nodo en el nodo de proyecto superior para cada cadencia y, después, defina los sprints en esos nodos. Por ejemplo:
- Fabrikam Fiber/CY2019
- Fabrikam Fiber/Sprints de 3 semanas
Aquí se definen las fechas de inicio y finalización de los primeros 6 sprints correspondientes a una cadencia de 3 semanas.
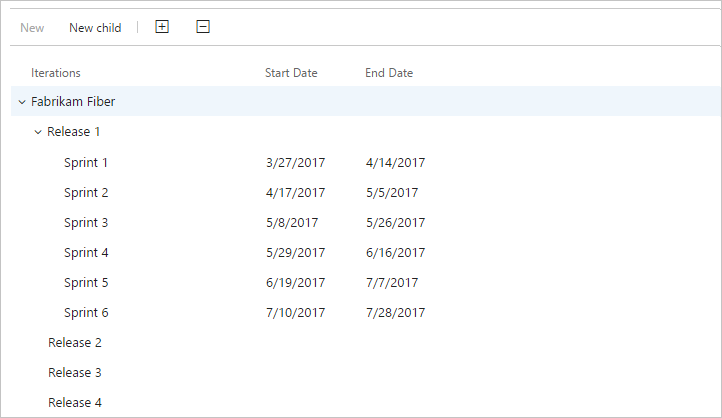
Configuración de otras opciones de equipo
Para que los equipos estén bien definidos, agregue administradores de equipo y verifique o configure otros ajustes de equipo. Para obtener más información, consulte Administración y configuración de herramientas de equipo.
Revisión de las rutas de acceso de área asignadas a los equipos
En Configuración del proyecto>Configuración del proyecto>Áreas, puede revisar qué Rutas de acceso de área se han asignado a qué equipos. Para modificar las asignaciones, elija el equipo y cambie las asignaciones de ruta de acceso de área del equipo.
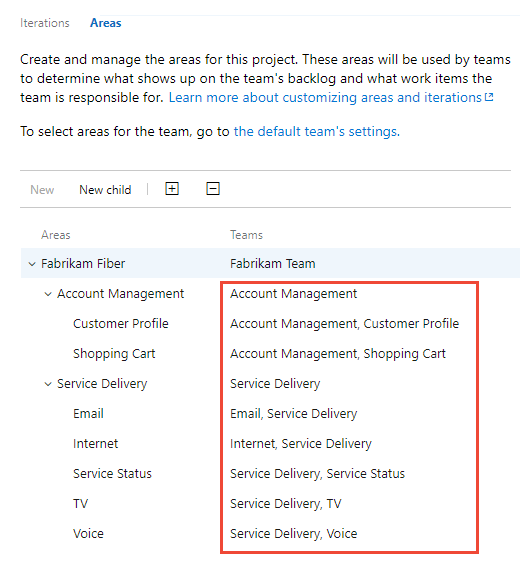
Ejercicio de determinadas características con rutas de acceso de área compartidas
Cuando comparte rutas de área entre dos o más equipos, comprenda cómo Azure Boards administra los conflictos que pueden surgir al ejercer estas funciones:
- Reordenación o reorganización dinámica de relación jerárquica de los elementos de trabajo en un trabajo pendiente o un panel
- Actualizaciones realizadas en los campos Columna de panel, Columna de panel Listo y Carril de panel al arrastrar elementos a una columna diferente.
Reordenación y reorganización dinámica de relación jerárquica de los elementos de trabajo
Todos los trabajos pendientes y paneles admiten la funcionalidad de arrastrar y colocar para reordenar y reorganizar elementos de trabajo. Los cambios realizados en trabajos pendientes y paneles de un equipo se reflejan automáticamente en otros trabajos pendientes de equipo y paneles que comparten la misma ruta de acceso de área. Es posible que tenga que actualizar la página para ver estas actualizaciones.
Solo puede usar la característica de arrastrar y colocar para reordenar elementos de trabajo asignados a las rutas de acceso del área que han sido seleccionadas para el equipo o para cambiar su elemento principal. Si la opción de vista Elementos principales está habilitada, los elementos de trabajo no pertenecientes a su equipo podrían aparecer en el trabajo pendiente. Cualquier elemento de trabajo marcado con el icono de información ![]() no se puede reordenar ni asignar un nuevo primario, ya que es propiedad de otro equipo.
no se puede reordenar ni asignar un nuevo primario, ya que es propiedad de otro equipo.
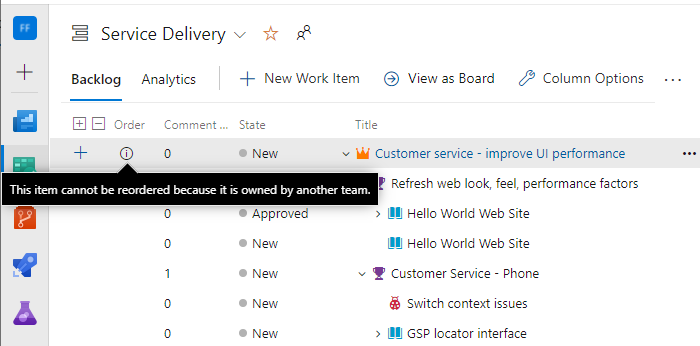
Actualizaciones de columnas de placa
Dado que cada equipo puede personalizar las columnas y carriles de su panel, los valores asignados a los campos del panel pueden diferir cuando otro equipo actualiza un elemento de trabajo desde otro panel. Incluso si el equipo de gestión y los equipos de funciones configuran sus columnas del panel de características con asignaciones de flujo de trabajo idénticas, los cambios realizados en los elementos de trabajo en el panel de un equipo no se reflejan automáticamente en el de otro equipo. Solo cuando el elemento de trabajo se mueve a una columna que se asigna a un estado de flujo de trabajo, la columna de tarjeta se actualiza en consecuencia en todos los paneles.
Por diseño, el equipo con la ruta de acceso de área más larga tiene prioridad al resolver conflictos y determina los valores de los campos Columna del panel, Columna del panel Listo y Carril de panel. Si dos o más equipos comparten rutas de acceso a área de igual profundidad, los resultados no son deterministas.
La solución alternativa principal es mantener la propiedad única de los elementos de trabajo mediante la definición de rutas de acceso a área y la asignación a un equipo concreto. Como alternativa, puedes añadir estados de flujo de trabajo personalizados que todos los equipos puedan utilizar de manera uniforme. Para obtener más información, consulte Personalización del flujo de trabajo (proceso heredado).