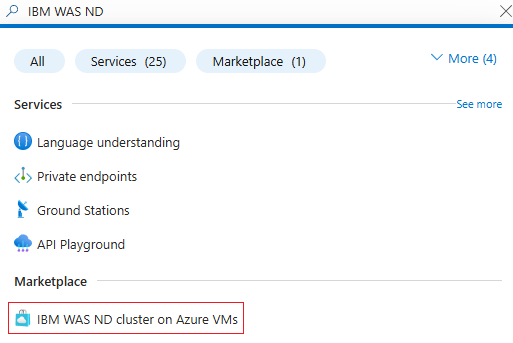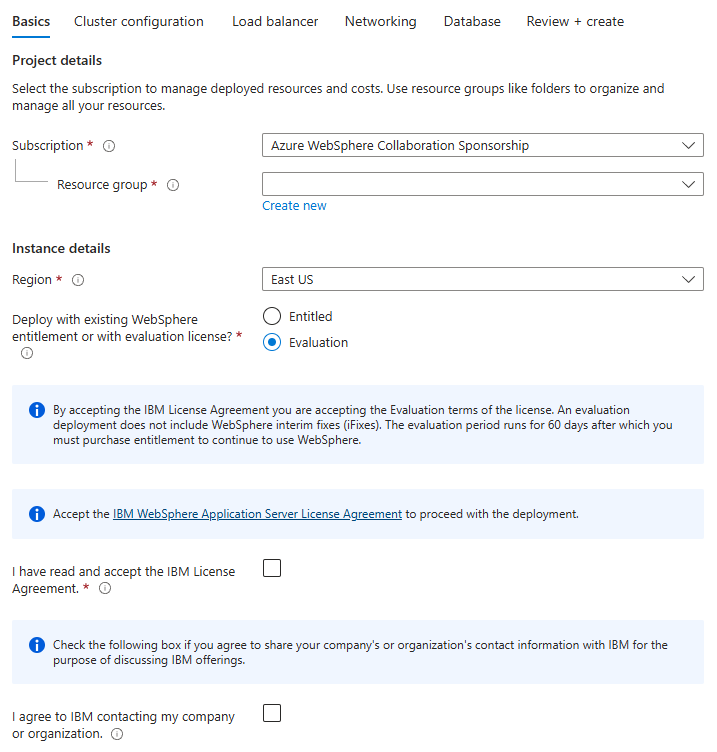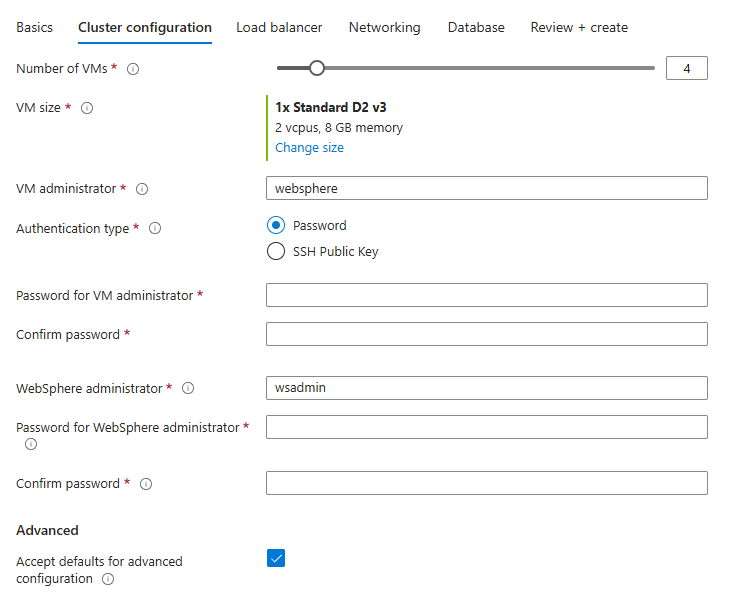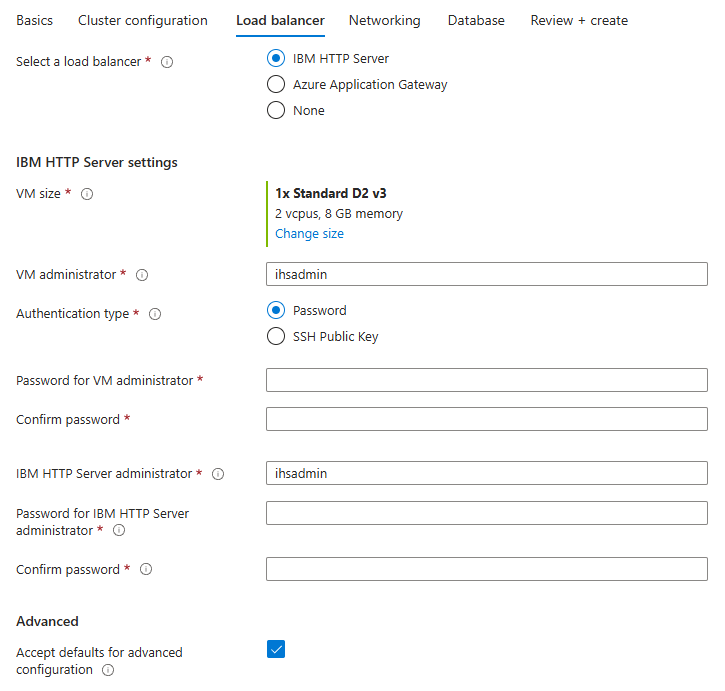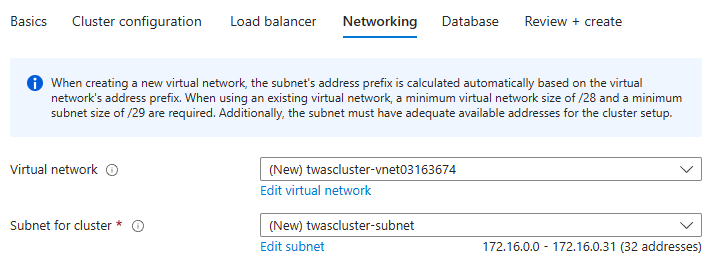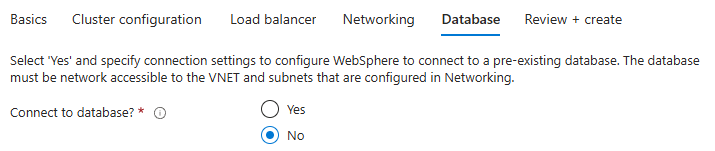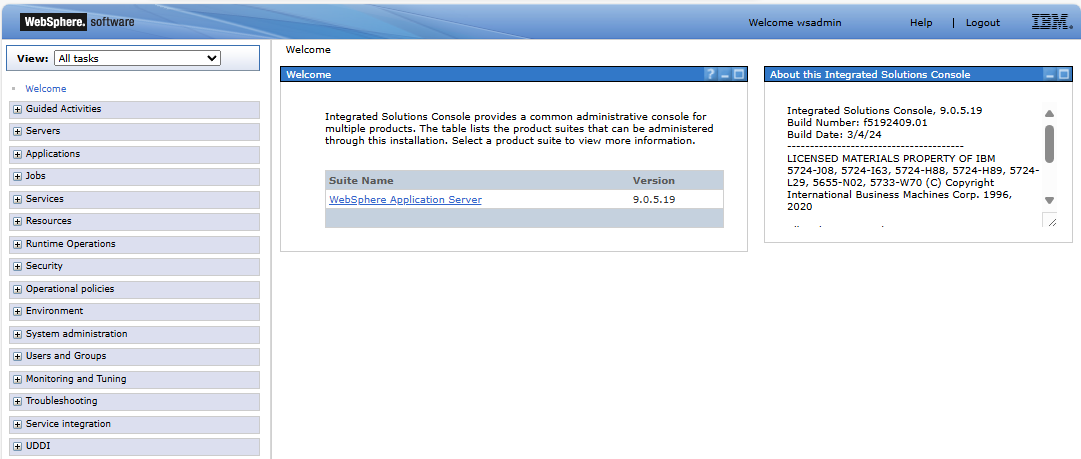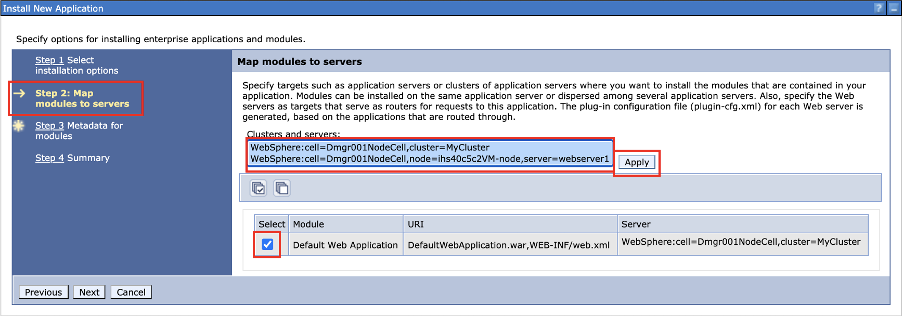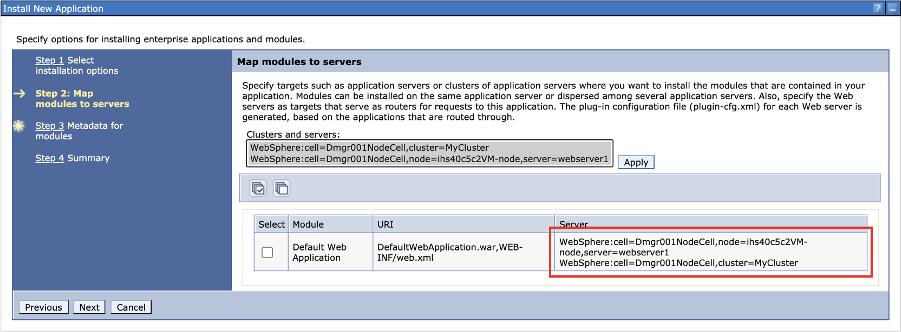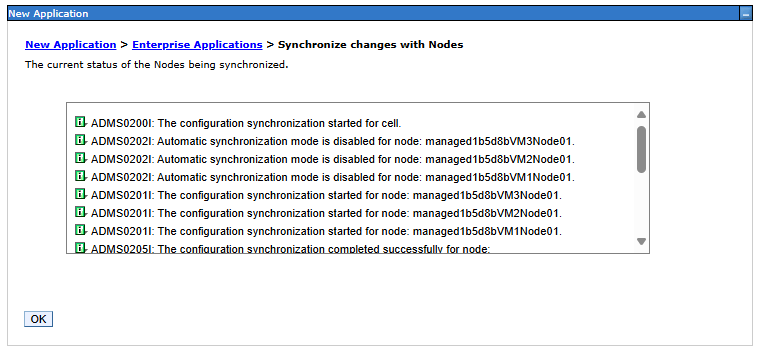Inicio rápido: Implementación del clúster de implementación de red de WebSphere Application Server en Azure Virtual Machines
En este inicio rápido, implementará rápidamente un clúster de instancias tradicionales de implementación de red de WebSphere Application Server (WAS) en Azure Virtual Machines. En este artículo se usa la oferta de Azure Marketplace para el clúster de IBM WAS ND para acelerar su recorrido a máquinas virtuales de Azure. La oferta aprovisiona automáticamente una serie de recursos, incluidas las máquinas virtuales de Red Hat Enterprise Linux (RHEL) más recientes con correcciones, la versión más reciente de WebSphere Application Server ND 9.0.5.x en cada máquina virtual con correcciones, la versión más reciente del Kit de desarrollo de Java (JDK) de IBM con correcciones en cada máquina virtual, un Administrador de implementación en una de las máquinas virtuales con la consola administrativa habilitada y, opcionalmente, una instancia de servidor HTTP de IBM (IHS) o Azure Application Gateway como equilibrador de carga. Visite Azure Portal para ver la oferta del clúster IBM WAS ND en máquinas virtuales de Azure.
Si prefiere instrucciones paso a paso manuales para instalar el clúster IBM WAS ND que no utiliza la automatización habilitada por la oferta, consulte Tutorial: Instalación manual de IBM WebSphere Application Server Network Deployment tradicional en Azure Virtual Machines.
Si está interesado en proporcionar comentarios o trabajar estrechamente en sus escenarios de migración con el equipo de ingeniería que desarrolla WebSphere en soluciones de Azure, rellene esta breve encuesta sobre la migración de WebSphere e incluya la información de contacto. El equipo de administradores de programas, arquitectos e ingenieros se pondrá en contacto rápidamente con usted para iniciar una estrecha colaboración.
Requisitos previos
- Suscripción a Azure. Si no tiene una suscripción a Azure, cree una cuenta gratuita antes de empezar.
- Asegúrese de que la identidad de Azure que usa para iniciar sesión tiene los roles de Colaborador o Propietario en la suscripción actual. Consulte la información general sobre los roles de Azure en ¿Qué es el control de acceso basado en rol de Azure (RBAC)?.
- Un IBMid con los derechos necesarios para WebSphere Traditional (opcional). Si crea la implementación con una licencia de evaluación, no es necesario proporcionar un IBMid con derechos para WebSphere Traditional. Para obtener la ventaja, debe aceptar el Contrato de licencia de IBM WebSphere Application Server durante los pasos de creación de la implementación. De lo contrario, debe escribir el IBMid registrado y su IBMid debe tener derechos activos de WebSphere asociados. Si se produce un error en el aprovisionamiento con IBMid debido a la falta de derechos, pida a los contactos principales o secundarios que le concedan acceso al sitio de IBM Passport Advantage. Como alternativa, siga los pasos descritos en IBM eCustomer Care para obtener más ayuda. En esta oferta se supone que tiene una licencia correcta para ejecutar ofertas en Microsoft Azure. Para obtener más información, consulte IBM eCustomer Care.
Implementación de un clúster
Los pasos de esta sección le indican cómo implementar un clúster de IBM WAS ND en máquinas virtuales de Azure.
Siga estos pasos para buscar el clúster de IBM WAS ND en la oferta de máquinas virtuales de Azure:
Inicie sesión en Azure Portal.
En la barra de búsqueda de la parte superior de Azure Portal, escriba IBM WAS ND. En los resultados de la búsqueda, en la sección Marketplace, seleccione Clúster de IBM WAS ND en máquinas virtuales de Azure.
Como alternativa, también puede ir directamente a la oferta de Clúster de IBM WAS ND en máquinas virtuales de Azure.
En cualquier caso, esta oferta implementa un clúster de IBM WAS ND en máquinas virtuales de Azure. El de clúster incluye los siguientes componentes:
- Una instancia de Deployment Manager para administrar las aplicaciones y los servidores de aplicaciones.
- Una instancia de servidor HTTP de IBM para administrar el equilibrio de carga.
- Instancias de WebSphere Application Server (nodos) para ejecutar las aplicaciones (el valor predeterminado es 3 para alta disponibilidad).
El diagrama siguiente muestra la configuración predeterminada.
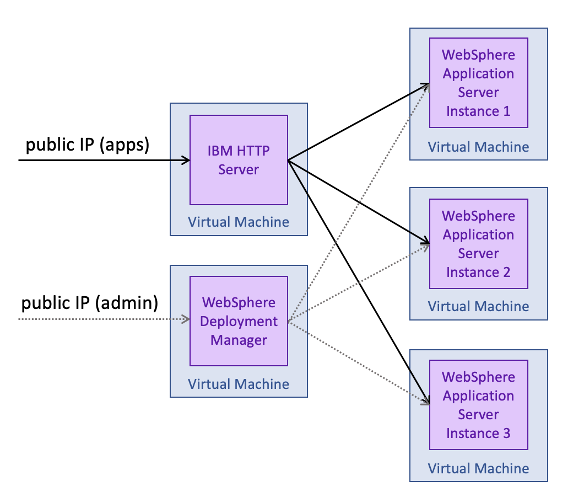
Para iniciar la implementación, seleccione Crear en la página de la oferta.
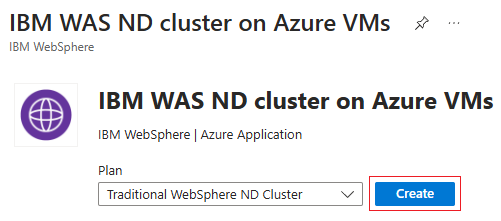
A continuación, se muestra la página Crear clúster tradicional de WebSphere ND, donde puede empezar a configurar la implementación.
En los pasos siguientes se muestra cómo rellenar el panel de Datos básicos que se muestra en el recorte de pantalla siguiente.
En el panel Aspectos básicos, asegúrese de que el valor que se muestra en el campo Suscripción es el mismo que tiene los roles enumerados en la sección requisitos previos.
En el campo Grupo de recursos, seleccione Crear nuevo y complete un valor para el grupo de recursos. Dado que los grupos de recursos deben ser únicos dentro de una suscripción, elija un nombre único. Una manera fácil de tener nombres únicos es usar una combinación de sus iniciales, la fecha actual y algún identificador, por ejemplo, jm070924wasndcluster.
En Detalles de la instancia, seleccione la región para la implementación.
Deje la opción predeterminada Evaluación en ¿Implementar con derechos existentes de WebSphere o con licencia de evaluación?.
Nota:
Si selecciona la opción Con derechos , debe proporcionar un IBMid que tenga derechos para WebSphere Traditional.
Seleccione He leído y acepto el Contrato de licencia de IBM.
Seleccione Acepto que IBM se ponga en contacto con mi empresa u organización si está dispuesto a permitir que IBM y Microsoft se pongan en contacto con usted para seguir desarrollando ofertas. En caso contrario, déjelo sin seleccionar.
Desplácese hasta la parte inferior del panel Basics y observe los vínculos útiles para Report issues, get help, and share feedback.
Seleccione Siguiente para ir al panel Configuración del clúster.
En los pasos siguientes se muestra cómo rellenar el panel Configuración del clúster que se muestra en la siguiente captura de pantalla.
- Use el valor predeterminado 4 para Número de máquinas virtuales.
- Deje el tamaño de máquina virtual predeterminado para Tamaño de máquina virtual.
- Deje el valor predeterminado websphere para Administrador de VM.
- Deje la opción predeterminada Password en Authentication type. También puede seleccionar Clave pública SSH, que es más segura.
- En Contraseña de administrador de máquina virtual, indique una contraseña. Use el mismo valor para Confirm password.
- Deje el valor predeterminado wsadmin para Administrador de WebSphere.
- En Contraseña de administrador de WebSphere, indique una contraseña. Use el mismo valor para Confirm password.
- En Opciones avanzadas, deje la opción predeterminada Sí para Aceptar valores predeterminados para la configuración avanzada.
- Seleccione Siguiente para ir al panel Equilibrador de carga.
En los pasos siguientes se muestra cómo rellenar el panel Equilibrador de carga que se muestra en la siguiente captura de pantalla.
Deje la opción predeterminada Servidor HTTP de IBM en Seleccionar un equilibrador de carga.
Nota:
En este inicio rápido se usa el servidor HTTP de IBM (IHS) como equilibrador de carga. Como alternativa, puede usar Azure Application Gateway como equilibrador de carga. Para obtener más información sobre Azure Application Gateway, consulte ¿Qué es Azure Application Gateway?.
En Configuración del servidor HTTP de IBM, deje el tamaño predeterminado de la máquina virtual en Tamaño de máquina virtual.
Deje el valor predeterminado ihsadmin para Administrador de VM.
Deje la opción predeterminada Password en Authentication type. También puede seleccionar Clave pública SSH, que es más segura.
En Contraseña de administrador de máquina virtual, indique una contraseña. Use el mismo valor para Confirm password.
Deje el valor predeterminado ihsadmin en Administrador de servidor HTTP de IBM.
En Contraseña de administrador de servidor HTTP de IBM, indique una contraseña. Use el mismo valor para Confirm password.
En Opciones avanzadas, deje la opción predeterminada Sí para Aceptar valores predeterminados para la configuración avanzada.
Seleccione Siguiente para ir al panel Redes.
En los pasos siguientes se muestra cómo rellenar el panel Redes que se muestra en la siguiente captura de pantalla. Este panel permite personalizar la red virtual y la subred en la que se despliega el clúster de IBM WAS ND. Para obtener información sobre las redes virtuales, consulte Creación, cambio o eliminación de una red virtual.
- Acepte los valores predeterminados en este panel.
- Seleccione Siguiente para ir al panel Base de datos.
Los pasos siguientes muestran cómo rellenar el panel Base de datos que se muestra en el recorte de pantalla siguiente e iniciar la implementación.
Use la opción predeterminada No en ¿Conectarse a la base de datos? en este inicio rápido.
Nota:
Como alternativa, puede seleccionar Sí y proporcionar los detalles necesarios para conectarse a la base de datos. Para obtener más información sobre cómo conectarse a una base de datos, consulte Tutorial: Migración de WebSphere Application Server a Azure Virtual Machines con alta disponibilidad y recuperación ante desastres.
Seleccione Revisar + crear. Si ve algún mensaje de error de validación con errores, corrija los problemas de validación y, a continuación, seleccione Revisar y crear de nuevo.
Seleccione Crear.
Realice un seguimiento del progreso de la implementación en la página Implementación en curso.
En función de las condiciones de red y de otra actividad de la región seleccionada, la implementación puede tardar hasta 20 minutos en completarse. Después, debería ver el texto Su implementación se ha completado en la página de implementación.
Acceso a la consola administrativa de WAS e IHS
Una vez completada la implementación del clúster, seleccione la sección Salidas en el panel izquierdo para ver las direcciones URL de la consola administrativa e IHS, junto con otros detalles.
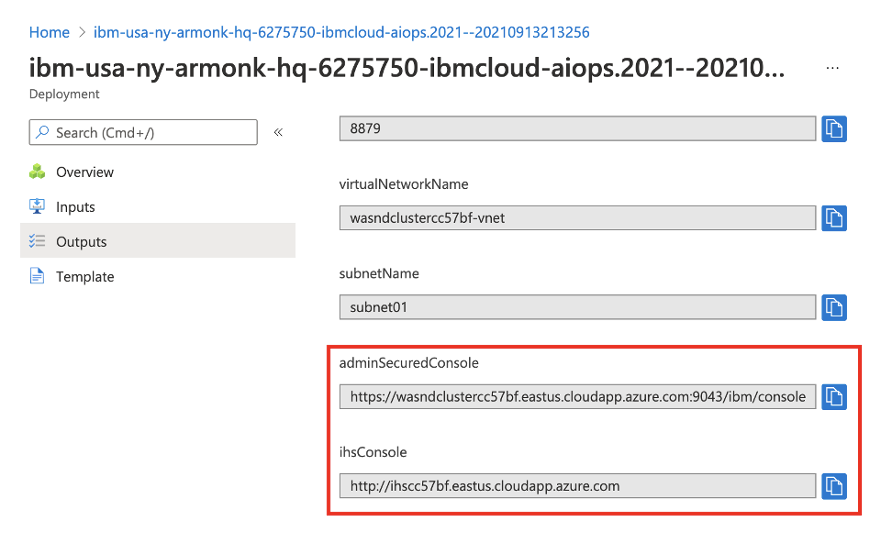
Use el icono de copia para copiar estas direcciones URL para adminSecuredConsole e ihsConsole y, a continuación, péguelas en dos barras de direcciones del explorador diferentes para iniciar sesión en ambas consolas, por separado. Una vez que se cargue la página de la consola administrativa, debería ver la página de inicio de sesión, como se muestra en la captura de pantalla siguiente.
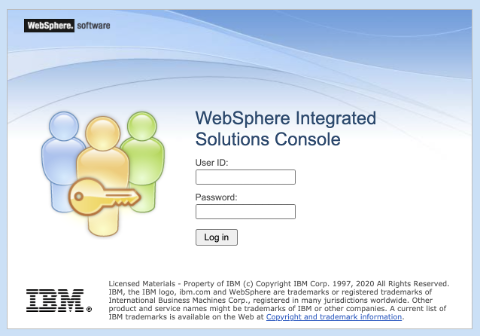
Inicie sesión con las credenciales de administrador de WebSphere que proporcionó al configurar la Configuración del clúster. Después de iniciar sesión, verá la página siguiente.
A continuación, inicie sesión en la consola de IHS. Una vez que se cargue la consola de IHS, debería ver la página siguiente:
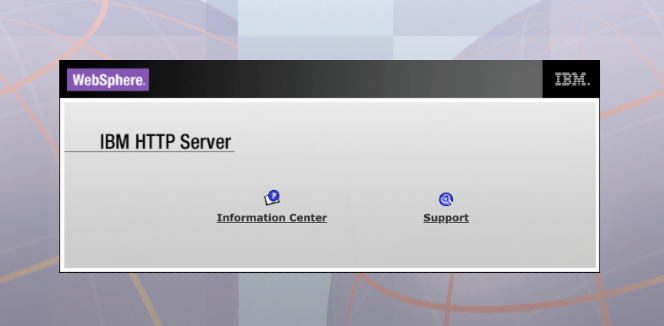
Prueba de una aplicación
En primer lugar, siga estos pasos para habilitar la opción Sincronizar cambios con nodos para que cualquier configuración se pueda sincronizar automáticamente con todos los servidores de aplicaciones del clúster:
- En la consola administrativa en la que inició sesión anteriormente, seleccione Administración del sistema>Preferencias de consola.
- En el panel Preferencias de consola, seleccione Sincronizar cambios con nodos y, a continuación, seleccione Aplicar. Debería ver el mensaje Sus preferencias se han cambiado.
Ahora, siga estas instrucciones si desea probar una aplicación en el clúster:
En la consola administrativa en la que inició sesión anteriormente, seleccione Aplicaciones>Nueva aplicación y, a continuación, seleccione Nueva aplicación empresarial.
En el panel siguiente, seleccione Sistema de archivos remoto y, a continuación, seleccione Examinar... Tiene la opción de examinar los sistemas de archivos de los servidores instalados.
Seleccione el sistema que empiece por Dmgr. Se muestra el sistema de archivos del Administrador de implementación. Desde allí, seleccione V9 y luego installableApps. En ese directorio, debería ver muchas aplicaciones disponibles para instalar. Seleccione DefaultApplication.ear y, a continuación, seleccione Aceptar.
A continuación, volverá a la página para seleccionar la aplicación, que debería ser similar a la captura de pantalla siguiente:
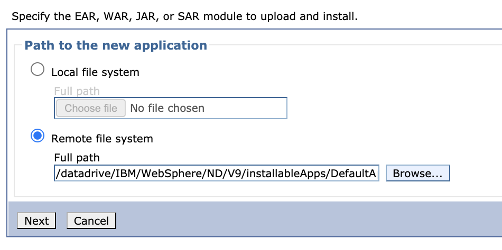
Seleccione Siguiente y, después, Siguiente para ir al proceso de implementación de Ruta rápida.
En el Asistente para Ruta rápida, use los valores predeterminados para todo excepto para el Paso 2: Asignar módulos a servidores. En esa página, active la casilla de la fila Módulo de aplicación web predeterminada y mantenga pulsada la tecla Ctrl y seleccione las opciones en Clústeres y servidores. Por último, seleccione Aplicar.
Debería ver nuevas entradas en la tabla en la columna Servidor. Estas entradas deben ser similares a las de la siguiente captura de pantalla.
Después de completar todos los pasos, seleccione Finalizar y, a continuación, en la página siguiente, seleccione Guardar. Debería ver mensajes para Sincronizar cambios con nodos, como se muestra en la captura de pantalla siguiente:
A continuación, necesitará iniciar la aplicación. Vaya a Aplicaciones>Todas las aplicaciones. Active la casilla DefaultApplication.ear, asegúrese de que Acción esté establecida en Iniciar y después seleccione Enviar acción.
Debería ver mensajes de que la operación se ha realizado correctamente, como se muestra en la captura de pantalla siguiente:
Cuando vea los mensajes de operación correcta, puede probar la aplicación. En el explorador, vaya a la implementación de IHS y agregue /snoop. Debería ver información similar a la siguiente sobre la instancia del servidor que procesó la solicitud:

Al actualizar el explorador, la aplicación recorre las instancias del servidor del clúster.
Limpieza de recursos
Para evitar los cargos de Azure, se recomienda limpiar los recursos que no sean necesarios. Cuando ya no necesite el clúster, siga estos pasos para eliminar los grupos de recursos para limpiar los recursos usados en este tutorial:
- Inicie sesión en Azure Portal.
- Escriba el nombre del grupo de recursos de su clúster de WAS NS, por ejemplo,
jiangma070924wasndcluster, en el cuadro de búsqueda situado en la parte superior de Azure Portal y seleccione el grupo de recursos coincidente en los resultados de búsqueda. - Seleccione Eliminar grupo de recursos.
- En Escriba el nombre del grupo de recursos para confirmar la eliminación, escriba el nombre del grupo de recursos.
- Seleccione Eliminar.
Paso siguiente
Para explorar las opciones para ejecutar productos de WebSphere en Azure, consulte el siguiente artículo: