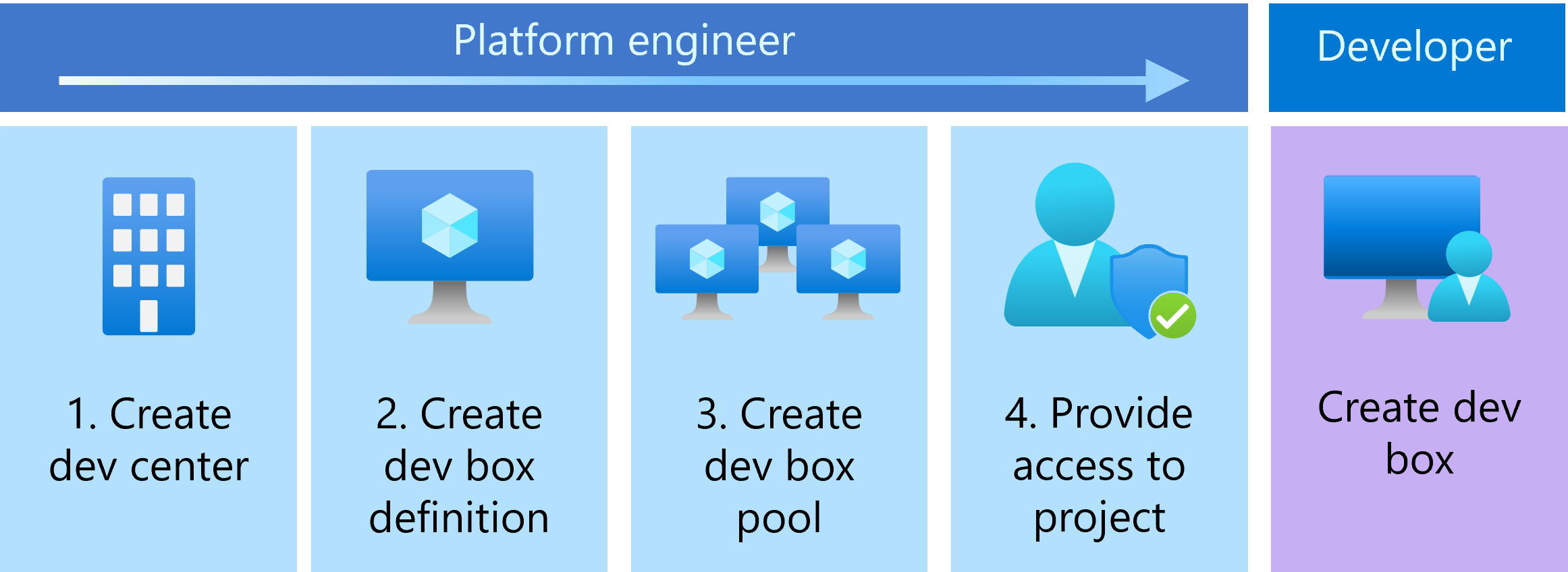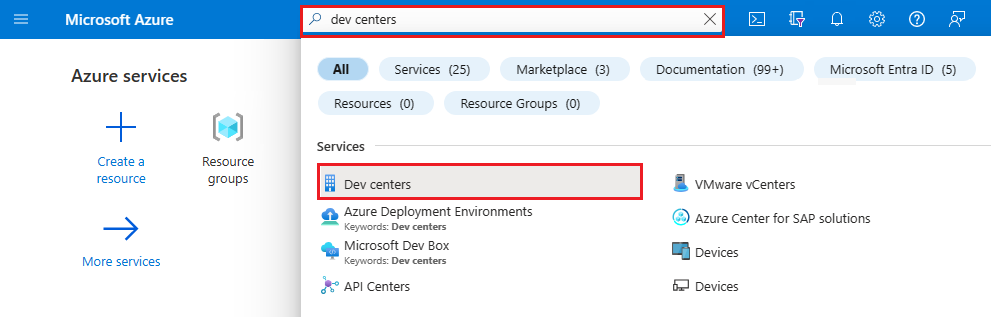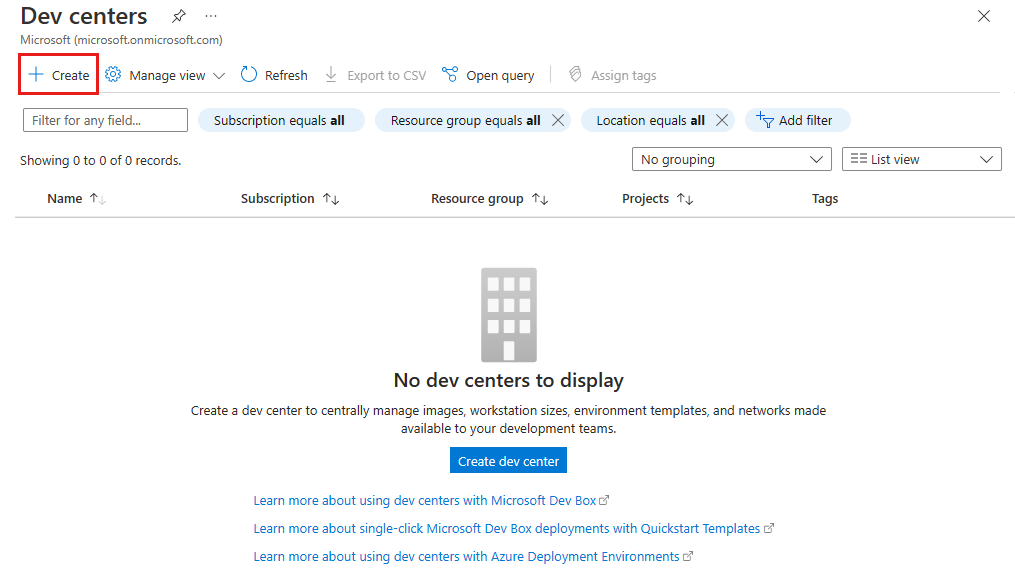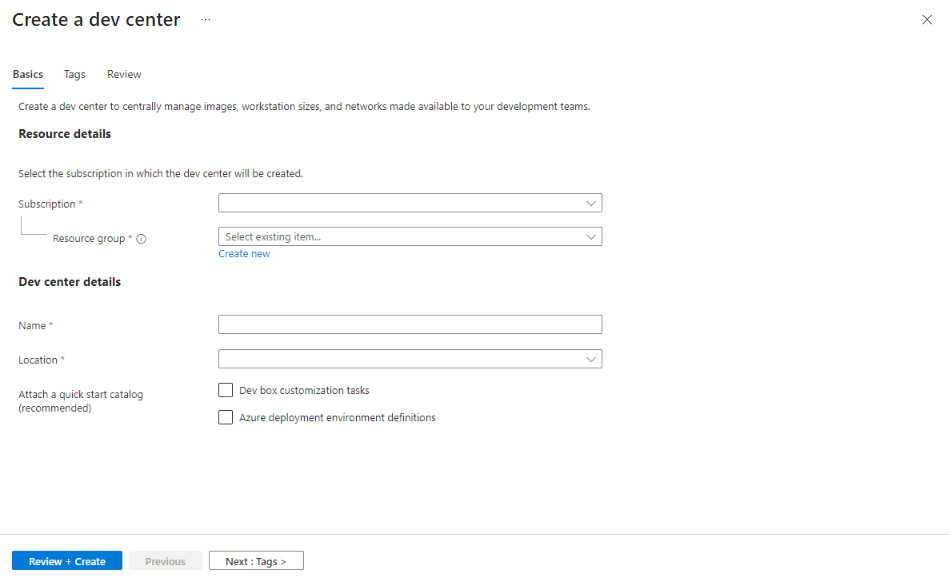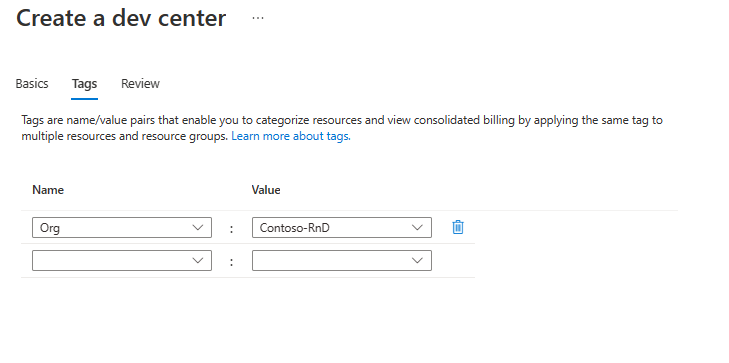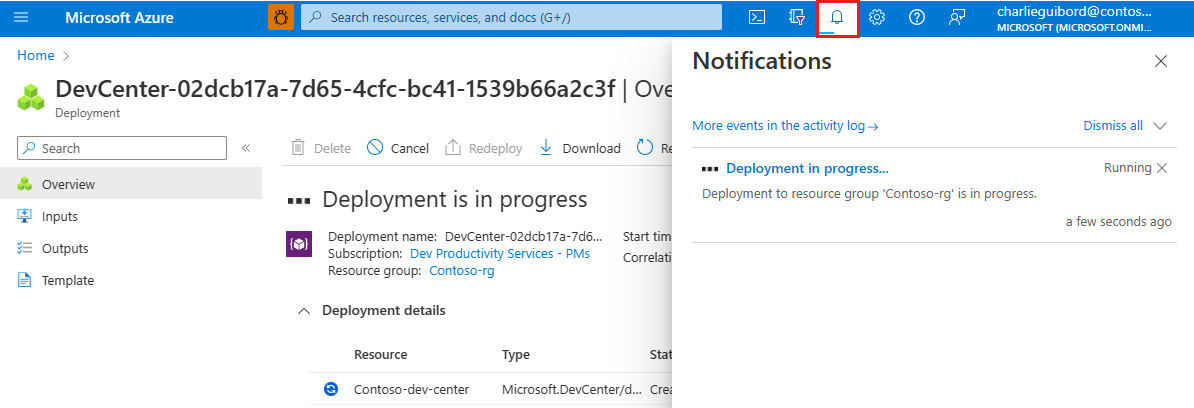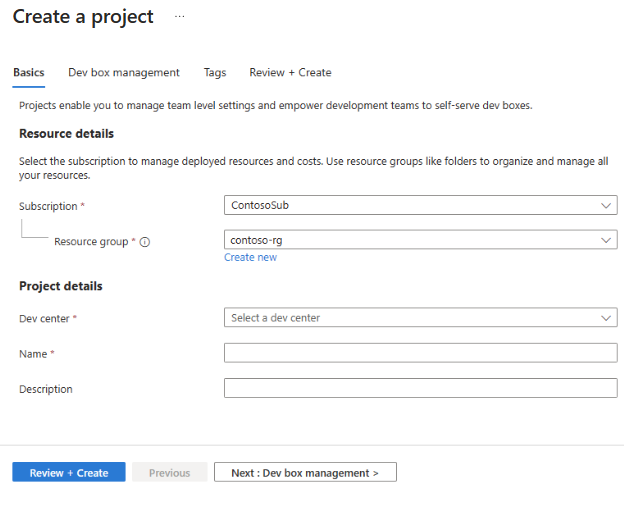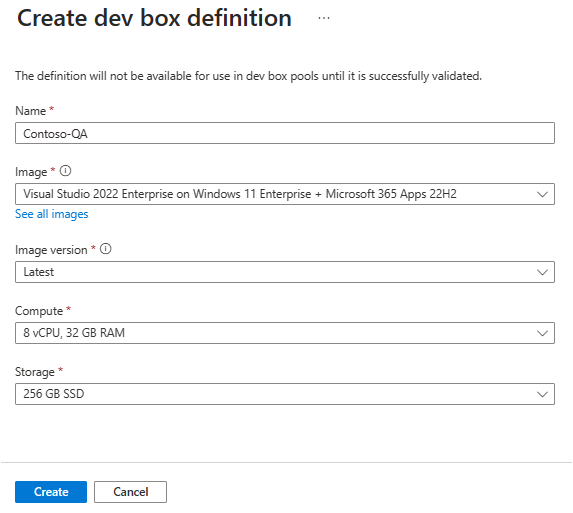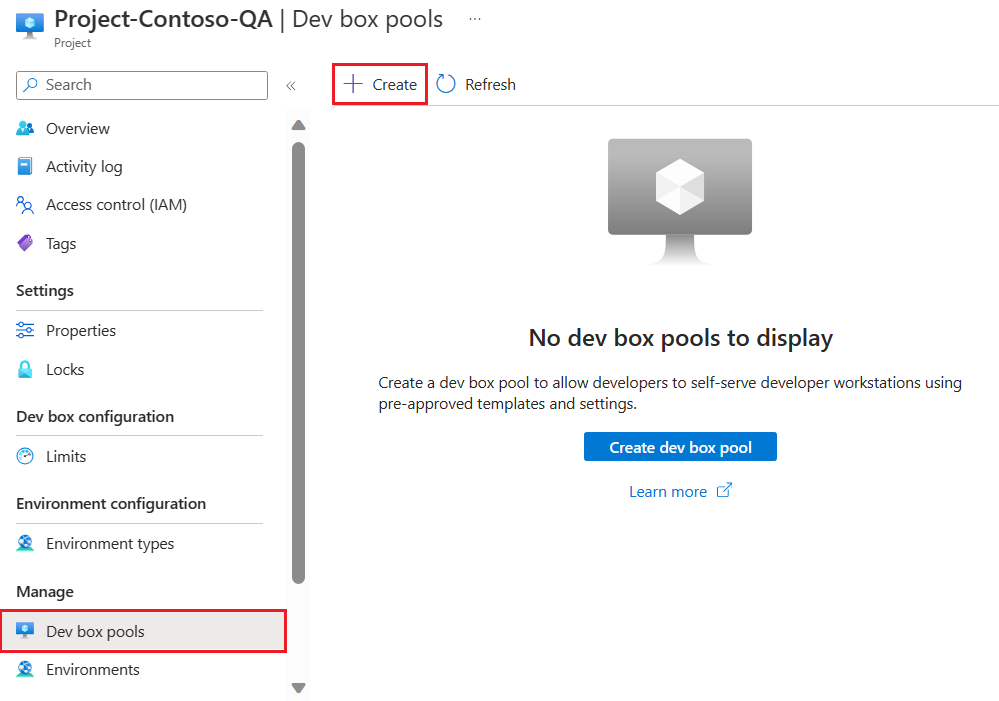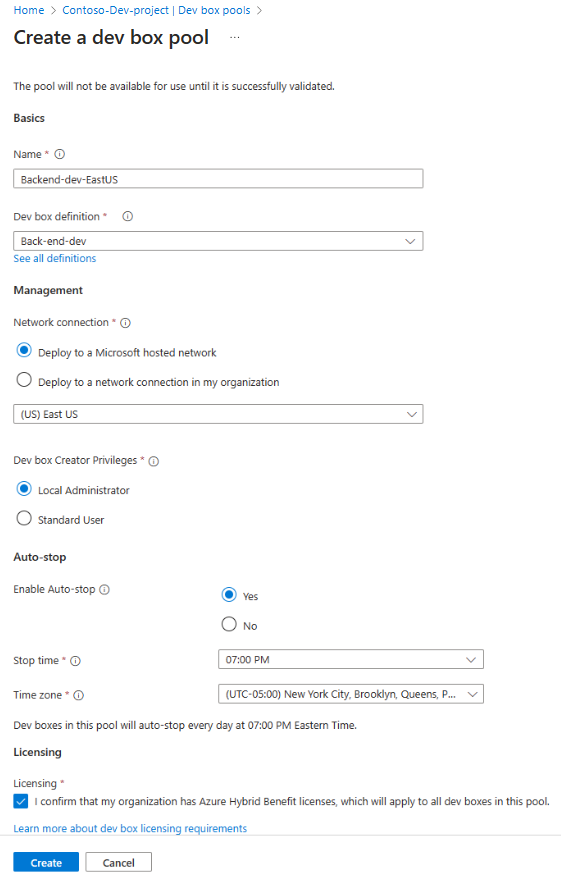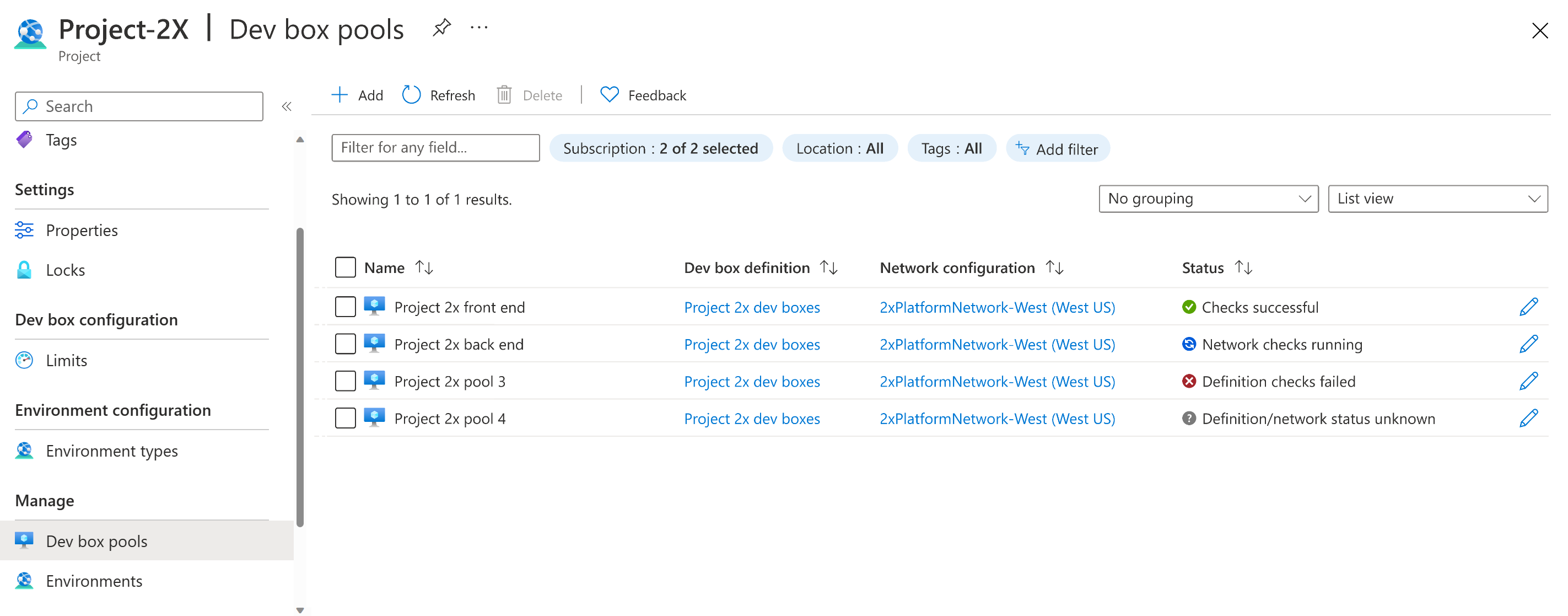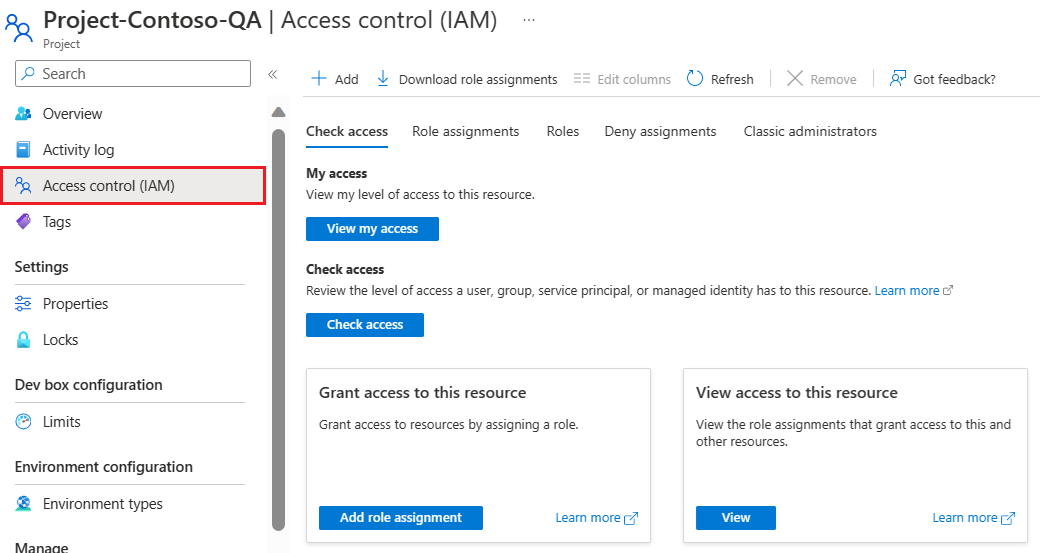Inicio rápido: Configuración de Microsoft Dev Box
En este inicio rápido, configurará todos los recursos de Microsoft Dev Box para permitir que los equipos encargados del desarrollo utilicen el autoservicio en los equipos de desarrollo. Aprenda a crear y configurar un equipo de desarrollo, especificar una definición de equipo de desarrollo y crear un grupo de equipo de desarrollo. Después de completar este inicio rápido, los desarrolladores pueden usar el portal para desarrolladores para crear y conectarse a un equipo de desarrollo.
Un equipo de desarrollo actúa como una estación de trabajo diaria basada en la nube para el desarrollador. Un equipo de desarrollo es una máquina virtual (VM) preconfigurada con las herramientas y los recursos que el desarrollador necesita para un proyecto.
El proceso de configuración de Microsoft Dev Box implica dos fases distintas. En la primera fase, los ingenieros de la plataforma configuran los recursos necesarios de Microsoft Dev Box a través de Azure Portal. Una vez completada esta fase, los usuarios pueden continuar con la siguiente fase, creando y administrando sus equipos de desarrollo a través del portal para desarrolladores. En este inicio rápido se muestra cómo completar la primera fase.
En el gráfico siguiente se muestran los pasos necesarios para configurar Microsoft Dev Box en Azure Portal.
En primer lugar, cree un centro de desarrollo y un proyecto para organizar los recursos del equipo de desarrollo. A continuación, cree una definición de equipo de desarrollo que se usará al crear equipos de desarrollo. Después, cree un grupo de equipo de desarrollo para definir la conexión de red y la definición del equipo de desarrollo que van a usar los equipos de desarrollo. Los usuarios que tienen acceso a un proyecto pueden crear equipos de desarrollo a partir de los grupos asociados a ese proyecto.
Si Microsoft Dev Box ya está configurado y quiere aprender a crear y conectarse a equipos de desarrollo, consulte Inicio rápido: Creación de un equipo de desarrollo mediante el portal para desarrolladores.
Requisitos previos
Para completar este inicio rápido necesita instalar:
- Una cuenta de Azure con una suscripción activa. Si no tiene una suscripción a Azure, cree una cuenta gratuita antes de empezar.
- Los roles de Propietario o Colaborador en una suscripción de Azure o en un grupo de recursos.
- Microsoft Entra ID. Su organización debe usar Microsoft Entra ID para la administración de identidades y accesos.
- Microsoft Intune. Su organización debe usar Microsoft Intune para la administración de dispositivos.
- Licencias de usuario. Para utilizar Dev Box, cada usuario debe tener licencia para Windows 11 Enterprise o Windows 10 Enterprise, Microsoft Intune y Microsoft Entra ID P1. Estas licencias están disponibles de forma independiente y se incluyen en las siguientes suscripciones:
- Microsoft 365 F3
- Microsoft 365 E3, Microsoft 365 E5
- Microsoft 365 A3, Microsoft 365 A5
- Microsoft 365 Empresa Premium
- Ventaja de uso para estudiantes de Microsoft 365 A5
- Si su organización enruta el tráfico de salida a través de un firewall, abra los puertos adecuados. Para obtener más información, consulte Requisitos de red.
- Registre el proveedor de recursos Microsoft.DevCenter. Para obtener más información, consulte Registro del proveedor de recursos.
Creación de un centro de desarrollo
Para empezar a trabajar con Microsoft Dev Box, primero debe crear un equipo de desarrollo. Un equipo de desarrollo en Microsoft Dev Box proporciona un lugar centralizado para administrar una colección de proyectos, la configuración de las imágenes y tamaños de equipo de desarrollo disponibles, y la configuración de red para permitir el acceso a los recursos de la organización.
Siga estos pasos para crear un centro de desarrollo con el fin de que pueda administrar los recursos del equipo de desarrollo:
Inicie sesión en Azure Portal.
En el cuadro de búsqueda, escriba centros de desarrollo. En la lista de resultados, seleccione Centros de desarrollo.
En la página de Centros de desarrollo, seleccione Crear.
En el panel Crear un centro de desarrollo, en la pestaña Aspectos básicos, escriba estos valores:
Configuración Valor Suscripción Seleccione la suscripción en la que quiere crear el centro de desarrollo. ResourceGroup Seleccione un grupo de recursos existente o Crear nuevo, y escriba un nombre para el nuevo grupo de recursos. Nombre Escriba un nombre para el centro de desarrollo. Ubicación Seleccione la ubicación o región en la que quiere que se cree el centro de desarrollo. Adjuntar un catálogo de inicio rápido Desactive ambas casillas. Si desea una lista de las ubicaciones de Azure admitidas actualmente con capacidad, consulte Preguntas frecuentes sobre Microsoft Dev Box.
[Opcional] En la pestaña Etiquetas, escriba el par de nombre y valor que desee asignar.
Seleccione Revisar + crear.
En la pestaña Revisar, seleccione Crear.
Realice un seguimiento del progreso de la creación del centro de desarrollo desde cualquier página de Azure Portal. Para ello, debe abrir el panel Notificaciones.
Cuando finalice la implementación, seleccione Ir al recurso. Confirme que aparece la página del centro de desarrollo.
Crear un proyecto
Los proyectos del equipo de desarrollo permiten administrar la configuración del nivel de equipo. Esta configuración incluye proporcionar acceso a los equipos de desarrollo para que los desarrolladores puedan crear equipos de desarrollo. Cada centro de desarrollo necesita al menos un proyecto.
Para crear y configurar un proyecto en equipos de desarrollo:
Inicie sesión en Azure Portal.
En el cuadro de búsqueda, escriba proyectos. En la lista de resultados, seleccione Proyectos.
En la página Proyectos, seleccione Crear.
En el panel Crear un proyecto, en la pestaña Aspectos básicos, escriba los valores siguientes:
Configuración Valor Suscripción Seleccione la suscripción en la que quiere crear el proyecto. Grupos de recursos Seleccione un grupo de recursos existente o Crear nuevo, y escriba un nombre para el nuevo grupo de recursos. Centro de desarrollo Seleccione el centro de desarrollo que desea asociar a este proyecto. Toda la configuración en el nivel de centro de desarrollo se aplica al proyecto. Nombre Escriba un nombre para el proyecto. Descripción Escriba una descripción breve del proyecto. En la pestaña Administración de equipos de desarrollo, asegúrese de que No está seleccionado.
Puede seleccionar Si para limitar el número de equipos de desarrollo por desarrollador y especificar el número máximo de equipos de desarrollo que un desarrollador puede crear. El valor predeterminado, No, significa que los desarrolladores pueden crear un número ilimitado de equipos de desarrollo.
Para obtener más información sobre los límites de los equipos de desarrollo, consulte Tutorial: Control de los costos estableciendo límites para los equipos de desarrollo en un proyecto.
[Opcional] En la pestaña Etiquetas, escriba el par de nombre y valor que desee asignar.
Seleccione Revisar + crear.
En la pestaña Revisar, seleccione Crear.
Examine las notificaciones para confirmar que el proyecto se creó correctamente. Haga clic en Go to resource (Ir al recurso).
Compruebe que el proyecto aparece en la página Proyectos.
Al crear un proyecto, es posible que vea este mensaje informativo sobre los catálogos:
Dado que no está configurando Deployment Environments, puede omitir este mensaje de forma segura.
Creación de la definición de un equipo de desarrollo
A continuación, creará una definición de equipo de desarrollo en el centro de desarrollo. Una definición de equipo de desarrollo define la imagen de máquina virtual y la SKU de máquina virtual (tamaño de proceso y almacenamiento) que se usan en la creación de los equipos de desarrollo. Según el tipo de proyecto de desarrollo o perfiles de desarrollador, puede crear varias definiciones de equipo de desarrollo. Por ejemplo, algunos desarrolladores pueden necesitar un conjunto de herramientas de desarrollador específico, mientras que otros necesitan una estación de trabajo en la nube que tenga más recursos de proceso.
Las definiciones de equipo de desarrollo que cree en un centro de desarrollo están disponibles para todos los proyectos asociados a ese centro de desarrollo. Debe agregar al menos una definición de equipo de desarrollo al centro de desarrollo.
Para crear y configurar una definición de equipo de desarrollo para el centro de desarrollo:
Abra el centro de desarrollo en el que quiere crear la definición del equipo de desarrollo.
Seleccione Definiciones de equipo de desarrollo.
En la página Definiciones de equipos de desarrollo, seleccione Crear.
En la página Crear definición de equipo de desarrollo, escriba los valores siguientes:
Configuración Valor Nota Nombre Escriba un nombre descriptivo para la definición del equipo de desarrollo. Imagen Seleccione el sistema operativo base para el equipo de desarrollo. Puede seleccionar una imagen de Azure Marketplace o de Azure Compute Gallery.
Si va a crear una definición de equipo de desarrollo con fines de prueba, considere la posibilidad de usar la imagen de Visual Studio 2022 Enterprise en Windows 11 Enterprise y Aplicaciones de Microsoft 365 22H2.Para acceder a imágenes personalizadas cuando cree una definición de equipo de desarrollo, se puede usar Azure Compute Gallery. Para más información, consulte Configuración de Azure Compute Gallery. Versión de la imagen Seleccione una versión específica numerada para asegurarse de que todos los equipos de desarrollo del grupo usen siempre la misma versión de la imagen. Seleccione Más reciente para asegurarse de que los equipos de desarrollo nuevos usen la imagen más reciente disponible. La selección de la versión más reciente de la imagen permite al grupo de equipos de desarrollo usar la versión más reciente de la imagen de la galería. Este enfoque garantiza que los equipos de desarrollo creados se mantengan actualizados con el código y las herramientas más recientes para la imagen. Cuando una versión de una imagen se actualiza, los equipos de desarrollo existentes no se modificarán. Proceso Seleccione la combinación de proceso para la definición del equipo de desarrollo. Storage Seleccione la cantidad de almacenamiento para la definición del equipo de desarrollo. Habilitación de la hibernación Deje esta casilla desactivada. Seleccione Crear.
Creación de un grupo de equipos de desarrollo
Ahora que ha definido una definición de equipo de desarrollo en el centro de desarrollo, puede crear un grupo de equipos de desarrollo en el proyecto. Un grupo de equipo de desarrollo es una colección de equipos de desarrollo que tienen la misma configuración, como la definición del equipo de desarrollo y la conexión de red. Los desarrolladores que tienen acceso al proyecto en el centro de desarrollo pueden elegir crear un equipo de desarrollo a partir de un grupo de equipo de desarrollo.
Los grupos de equipos de desarrollo definen la ubicación de los equipos de desarrollo a través de la conexión de red especificada. Puede optar por implementar equipos de desarrollo en una red hospedada por Microsoft o en una red que administre usted. Si decide implementar los equipos de desarrollo en una red que administra usted, primero debe configurar una conexión de red. Las organizaciones que admiten desarrolladores en varias ubicaciones geográficas pueden crear grupos de equipos de desarrollo para cada ubicación especificando una región cercana.
Importante
Debe asociar al menos un grupo de equipo de desarrollo al proyecto para que los usuarios puedan crear un equipo de desarrollo.
Para crear un grupo de equipos de desarrollo asociado a un proyecto, haga lo siguiente:
Inicie sesión en Azure Portal.
En el cuadro de búsqueda, escriba proyectos. En la lista de resultados, seleccione Proyectos.
Abra el proyecto en el que quiere crear el grupo de equipos de desarrollo.
Seleccione Grupos de equipos de desarrollo y, luego, Crear.
En el panel Crear un grupo de equipos de desarrollo, escriba los siguientes valores:
Configuración Value Nombre Escriba un nombre para el grupo. El nombre del grupo es visible para que los desarrolladores lo seleccionen al crear equipos de desarrollo. El nombre debe ser único dentro de un proyecto. Definición de equipo de desarrollo Seleccione una definición de equipo de desarrollo existente. La definición determina la imagen base y el tamaño de los equipos de desarrollo creados en este grupo. Conexión de red 1. Seleccione Implementar en una red hospedada por Microsoft.
2. Seleccione la región de implementación deseada para los equipos de desarrollo. Elija una región cercana a los usuarios del equipo de desarrollo esperados para obtener una experiencia de usuario óptima.Privilegios de creador de equipo de desarrollo Seleccione Administrador local o Usuario estándar. Habilitar detención automática Sí es el valor predeterminado. Seleccione No para deshabilitar una programación de parada automática. Tras crearse el grupo se puede configurar una programación de parada automática. Hora de detención Seleccione una hora para apagar todos los equipos de desarrollo del grupo. Todos los equipos de desarrollo de este grupo se apagarán diariamente a esta hora. Zona horaria Seleccione la zona horaria para la hora de detención. Licencias Active esta casilla para confirmar que la organización tiene licencias de Ventaja híbrida de Azure que desean aplicarse a los equipos de desarrollo de este grupo. Seleccione Crear.
Compruebe que el grupo de equipos de desarrollo nuevo aparece en la lista. Es posible que deba actualizar la pantalla.
Azure Portal implementa el grupo de equipos de desarrollo y ejecuta comprobaciones de estado para asegurarse de que la imagen y la red cumplan con los criterios de validación de los equipos de desarrollo. En la captura de pantalla siguiente, se muestran cuatro grupos de equipos de desarrollo, cada uno con un estado diferente.
Concesión de acceso a un proyecto de equipo de desarrollo
Para que los usuarios puedan crear equipos de desarrollo basados en los grupos de equipos de desarrollo de un proyecto, debe proporcionarles acceso a los usuarios a través de una asignación de roles. El rol Usuario de Dev Box permite a los usuarios de equipos de desarrollo crear, administrar y eliminar sus propios equipos de desarrollo. Conceda acceso al usuario en el nivel del proyecto.
Importante
Debe tener los permisos suficientes en un proyecto antes de que pueda agregarle usuarios.
Para asignar roles:
Inicie sesión en Azure Portal.
En el cuadro de búsqueda, escriba proyectos. En la lista de resultados, seleccione Proyectos.
Seleccione el proyecto para el que desea proporcionar acceso a los miembros del equipo.
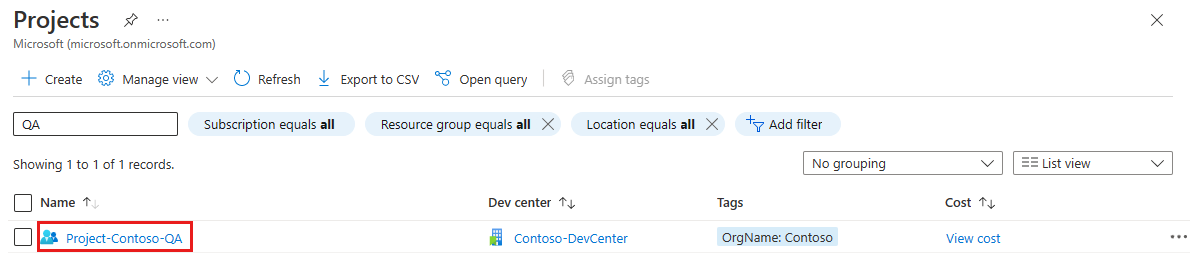
En el menú izquierdo, seleccione Control de acceso (IAM).
En la barra de comandos, seleccione Agregar>Agregar asignación de roles.
Asigne el siguiente rol. Para asignar roles, consulte Asignación de roles de Azure mediante Azure Portal.
Configuración Valor Rol Seleccione Usuario de Dev Box de DevCenter. Asignar acceso a Seleccione Usuario, grupo o entidad de servicio. Miembros Seleccione los usuarios o grupos que desea que puedan acceder al proyecto. El usuario ya puede ver el proyecto y todos los grupos que contiene. El usuario también puede crear equipos de desarrollo desde cualquiera de los grupos y administrar dichos equipos desde el portal para desarrolladores.
Nota:
Microsoft Dev Box admite cuentas profesionales y educativas. No admite el uso de cuentas de invitado ni personales.
Delegar en administradores de proyectos
Microsoft Dev Box permite delegar la administración de los proyectos a un miembro del equipo del proyecto. Los administradores de proyectos pueden ayudar a sus equipos en el día a día de la administración de proyectos. Pueden crear y administrar grupos de equipos de desarrollo, establecer límites de equipos de desarrollo y configurar programaciones de detención automática. Actualmente, el rol Administrador de proyectos de DevCenter no permite al administrador del proyecto agregar usuarios al proyecto.
Para conceder a los usuarios permisos para administrar proyectos, asígneles el rol de Administrador de proyectos de DevCenter. Puede asignar el rol Administrador de proyectos de DevCenter siguiendo los pasos indicados anteriormente en Proporcionar acceso a un proyecto de equipo de desarrollo y seleccione el rol Administrador de proyectos de DevCenter en lugar del rol Usuario de Dev Box. Para obtener más información, vaya a Concesión de acceso a proyectos para administradores de proyectos.
Importante
Los usuarios asignados al rol Usuario de Dev Box o al rol Administrador de proyectos pueden crear equipos de desarrollo.
Paso siguiente
En este inicio rápido, configuró los recursos de Microsoft Dev Box necesarios para permitir a los usuarios crear sus propios equipos de desarrollo. Para aprender a crear un equipo de desarrollo y conectarse a él, vaya al inicio rápido siguiente: