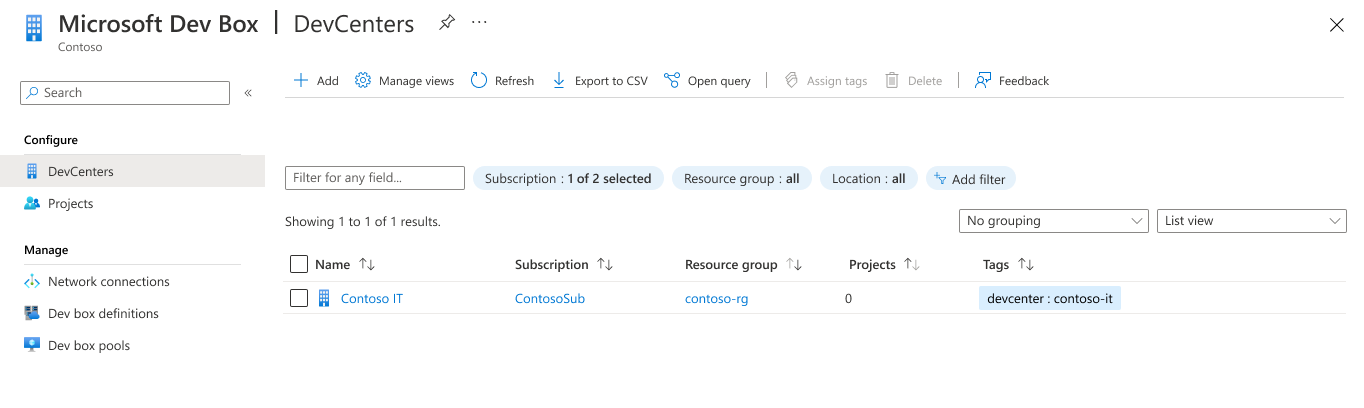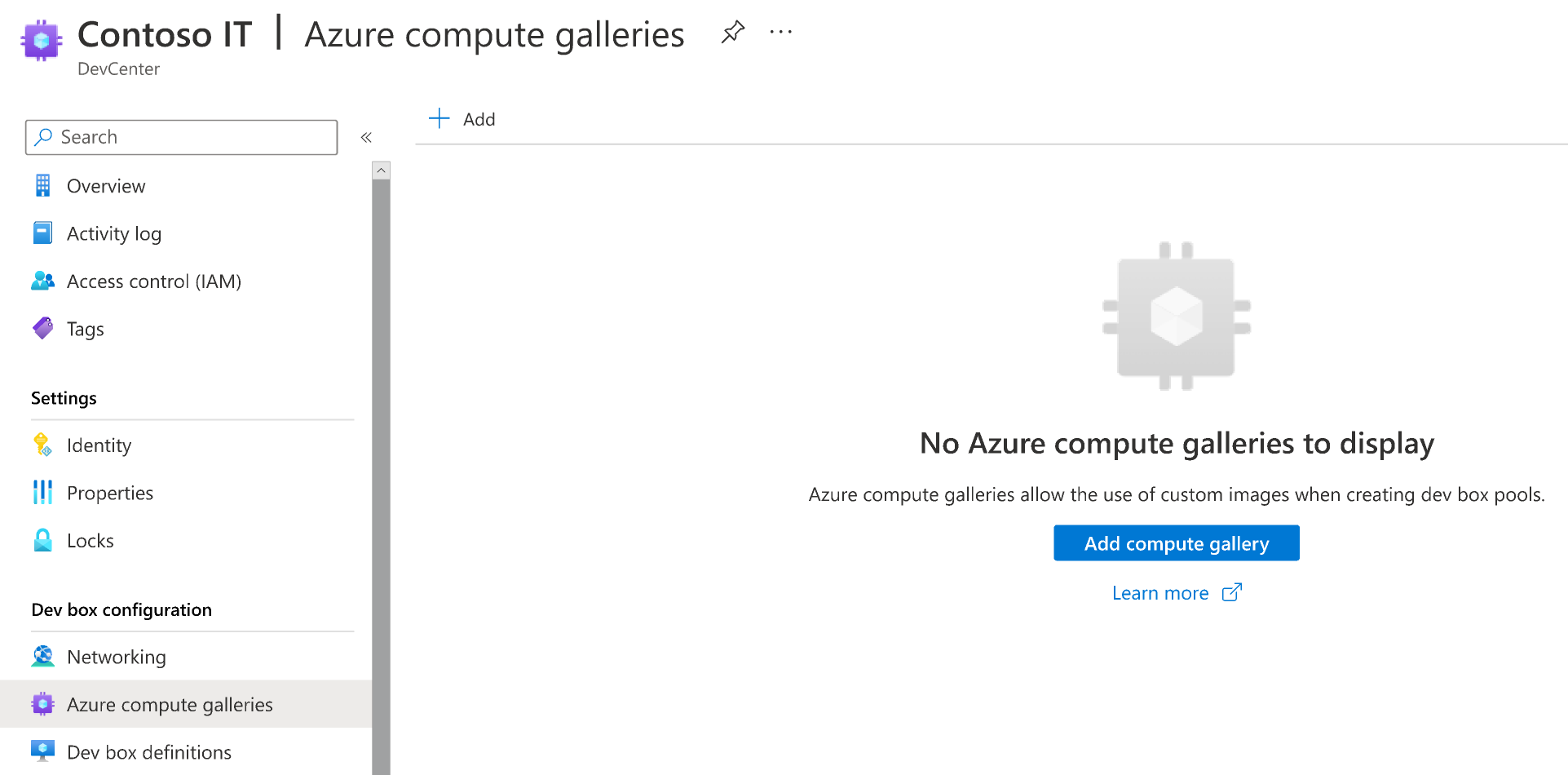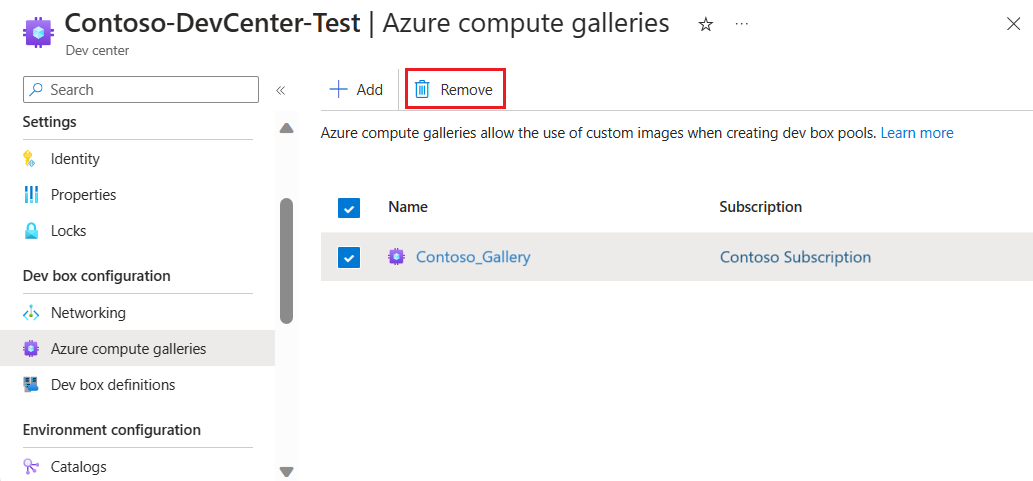Configuración de Azure Compute Gallery para Microsoft Dev Box
En este artículo, obtendrá información sobre cómo configurar y adjuntar una galería de proceso de Azure a un centro de desarrollo en Microsoft Dev Box. Con Azure Compute Gallery, puede proporcionar a los desarrolladores imágenes personalizadas para su cuadro de desarrollo.
Azure Compute Gallery es un servicio para administrar y compartir imágenes. Una galería es un repositorio que se almacena en la suscripción de Azure y permite crear la estructura y la organización en torno a los recursos de imagen. Dev Box admite repositorios de GitHub, Azure Repos y Bitbucket para proporcionar una galería de imágenes.
Después de adjuntar una galería de procesos a un centro de desarrollo en Microsoft Dev Box, puede crear definiciones de cuadro de desarrollo basadas en imágenes almacenadas en la galería de procesos.
Entre las ventajas de usar una galería, se incluyen las siguientes:
- Las imágenes se mantienen en una ubicación única y se pueden usar en distintos centros de desarrollo, proyectos y grupos.
- Los equipos encargados del desarrollo pueden usar la versión más reciente de una definición para asegurarse de que siempre reciban la imagen más reciente al crear equipos de desarrollo.
- Los equipos encargados del desarrollo pueden estandarizar una versión de imagen compatible hasta que se valide una versión más reciente.
Para más información sobre Azure Compute Gallery y cómo crear galerías, consulte:
- Almacenamiento y uso compartido de imágenes en Azure Compute Gallery
- Creación de una galería para almacenar y compartir recursos
Requisitos previos
- Un centro de desarrollo. Si no tiene ninguna disponible, siga los pasos descritos en Creación de un centro de desarrollo.
- Una galería de procesos. Las imágenes almacenadas en una galería de proceso se pueden usar en una definición de cuadro de desarrollo, siempre que cumplan los requisitos enumerados en la sección Requisitos de imagen de la galería de proceso.
Nota:
Microsoft Dev Box no admite galerías de la comunidad.
Requisitos de imagen de la galería de proceso
Una galería que se usa para configurar definiciones de cuadros de desarrollo debe tener al menos una definición de imagen y una versión de imagen.
Al crear una imagen de máquina virtual (VM), seleccione una imagen de Azure Marketplace compatible con Microsoft Dev Box. A continuación se muestran ejemplos de imágenes compatibles:
Requisitos de versión de la imagen
La versión de la imagen debe cumplir los siguientes requisitos:
Generación 2
Hyper-V v2
SO Windows
- Versiones compatibles de Windows 10 o Windows 11 Empresas.
Imagen de VM generalizada
- Para más información sobre cómo crear una imagen generalizada, consulte Reducción de los tiempos de inicio y aprovisionamiento.
No se admiten imágenes de máquina virtual de sesión única (no se admiten imágenes de máquina virtual de varias sesiones).
No hay ninguna partición de recuperación.
- Para más información sobre cómo quitar una partición de recuperación, consulte el comando de Windows Server: delete partition.
Tamaño predeterminado del disco de sistema operativo de 64 GB
- El tamaño del disco del sistema operativo se ajusta automáticamente al tamaño especificado en la descripción de la SKU de la licencia de Windows 365.
La definición de imagen debe tener Inicio seguro habilitado como el tipo de seguridad. El tipo de seguridad se configura al crear la definición de la imagen.
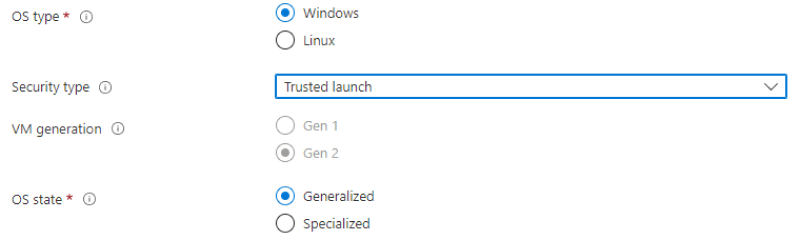
Importante
- Los requisitos de imagen de Microsoft Dev Box superan los requisitos de imagen de Windows 365 e incluyen la configuración para optimizar el tiempo de creación y el rendimiento del cuadro de desarrollo.
- Cualquier imagen que no cumpla los requisitos de Windows 365 no se muestra en la lista de imágenes que están disponibles para su creación.
Nota:
Microsoft Dev Box no admite compilaciones en versión preliminar desde el Programa Windows Insider.
Reducción de los tiempos de inicio y aprovisionamiento
Al crear una máquina virtual generalizada para capturar en una imagen, los siguientes problemas pueden afectar los tiempos de aprovisionamiento e inicio:
Cree la imagen mediante estas tres opciones de sysprep:
/generalize /oobe /mode:vm.- Estas opciones impiden una larga búsqueda e instalación de controladores durante el primer arranque. Para obtener más información, consulte Opciones de línea de comandos de Sysprep.
Habilite la caché de lectura y escritura en el disco del sistema operativo.
- Para comprobar si la caché está habilitada, abra Azure Portal y desplácese a la imagen. Seleccione la vista JSON y asegúrese de que el valor
properties.storageProfile.osDisk.cachingesReadWrite.
- Para comprobar si la caché está habilitada, abra Azure Portal y desplácese a la imagen. Seleccione la vista JSON y asegúrese de que el valor
Habilite la virtualización anidada en la imagen base:
- En la interfaz de usuario, abra Activar o desactivar las características de Windows y seleccione Plataforma de máquina virtual.
- O bien, ejecute el siguiente comando de PowerShell:
Enable-WindowsOptionalFeature -FeatureName VirtualMachinePlatform -Online
Deshabilite la característica de estado de almacenamiento reservado en la imagen mediante el siguiente comando:
DISM.exe /Online /Set-ReservedStorageState /State:Disabled.- Para obtener más información, consulte Opciones de la línea de comandos de reserva de almacenamiento DISM.
Ejecute
defragychkdskdurante la creación de imágenes y, a continuación, deshabilite las tareas programadaschkdiskydefrag.
Configuración de permisos para acceder a una galería
Al usar una imagen de Azure Compute Gallery para crear una definición de equipo de desarrollo, Microsoft Dev Box valida la imagen para asegurarse de que cumple con los requisitos que se deben aprovisionar para un equipo de desarrollo. También replica la imagen en las regiones que se especifican en las conexiones de red asociadas a fin de que las imágenes estén presentes en la región necesaria para la creación del equipo de desarrollo.
Para permitir que el servicio realice estas acciones, debe proporcionar permisos a la galería como se indica a continuación.
Incorporación de una identidad asignada por el usuario al centro de desarrollo
Siga los pasos para crear una identidad administrada asignada por el usuario.
Inicie sesión en Azure Portal.
En el cuadro de búsqueda, escriba equipo de desarrollo. En la lista de resultados, seleccione Centros de desarrollo.
Abra el centro de desarrollo. En el menú de la izquierda, seleccione Identidad.
En la pestaña Asignada por el usuario, seleccione + Agregar.
En el panel Agregar identidad administrada asignada por el usuario, seleccione la identidad administrada asignada por el usuario que creó en el paso 1 y, a continuación, seleccione Agregar.
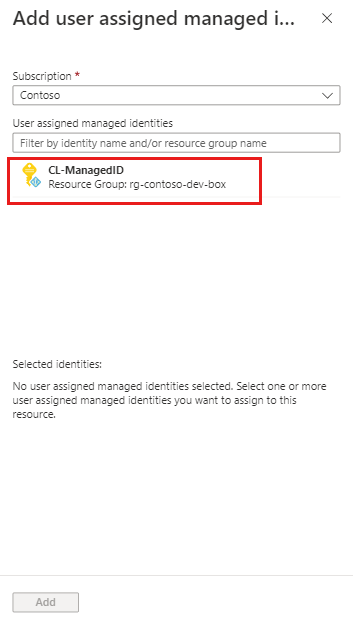
Asignación de roles
Microsoft Dev Box se comporta de manera distinta en función de cómo asocie la galería:
- Cuando usa Azure Portal para asociar la galería al equipo de desarrollo, el servicio Dev Box crea automáticamente las asignaciones de roles tras asociar la galería.
- Al usar la CLI de Azure para adjuntar la galería al centro de desarrollo, debe crear manualmente las asignaciones de roles de identidad administrada del centro de desarrollo antes de adjuntar la galería.
Siga estos pasos para asignar manualmente el rol.
Identidad administrada para el centro de desarrollo
En Azure Portal, abra la galería que quiere asociar al centro de desarrollo. También puede buscar instancias de Azure Compute Gallery para buscar la galería.
En el menú izquierdo, seleccione Access Control (IAM).
Seleccione Agregar>Agregar asignación de roles.
Asigne el siguiente rol. Para asignar roles, consulte Asignación de roles de Azure mediante Azure Portal.
Configuración Valor Rol Seleccione Colaborador. Asignar acceso a Seleccione Identidad administrada. Miembros Busque y seleccione la identidad administrada asignada por el usuario que creó al agregar una identidad asignada por el usuario al centro de desarrollo.
Puede usar la misma identidad administrada en varios centros de desarrollo y galerías de proceso. Cualquier centro de desarrollo con la identidad administrada agregada tiene los permisos necesarios para las imágenes de la galería que tiene agregada la asignación de rol Colaborador.
Asociación de una galería a un centro de desarrollo
Para usar las imágenes de una galería de proceso en definiciones de cuadro de desarrollo, primero debe asociar la galería con el centro de desarrollo mediante la asociación:
Inicie sesión en Azure Portal.
En el cuadro de búsqueda, escriba equipo de desarrollo. En la lista de resultados, seleccione Centros de desarrollo.
Seleccione el centro de desarrollo al que desea asociar la galería.
En el menú de la izquierda, seleccione Instancias de Azure Compute Gallery para mostrar las galerías asociadas a este centro de desarrollo.
Seleccione + Agregar para seleccionar una galería que se va a asociar.
En Agregar Azure Compute Gallery, seleccione la galería. Si tiene acceso a más de una galería que tiene el mismo nombre, el nombre de la suscripción aparece entre paréntesis.
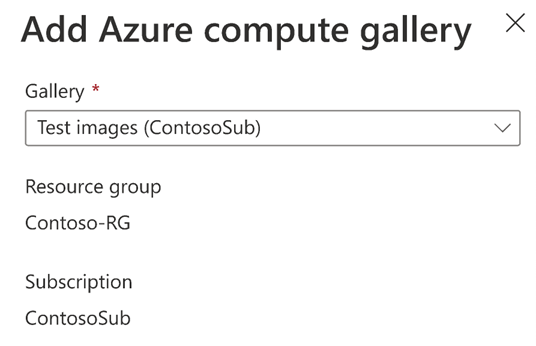
Si hay un conflicto de nombres en el centro de desarrollo, debe proporcionar un nombre único para usar con esta galería.
Seleccione Agregar.
Confirme que la galería aparece ahora en la página Galerías de proceso de Azure.
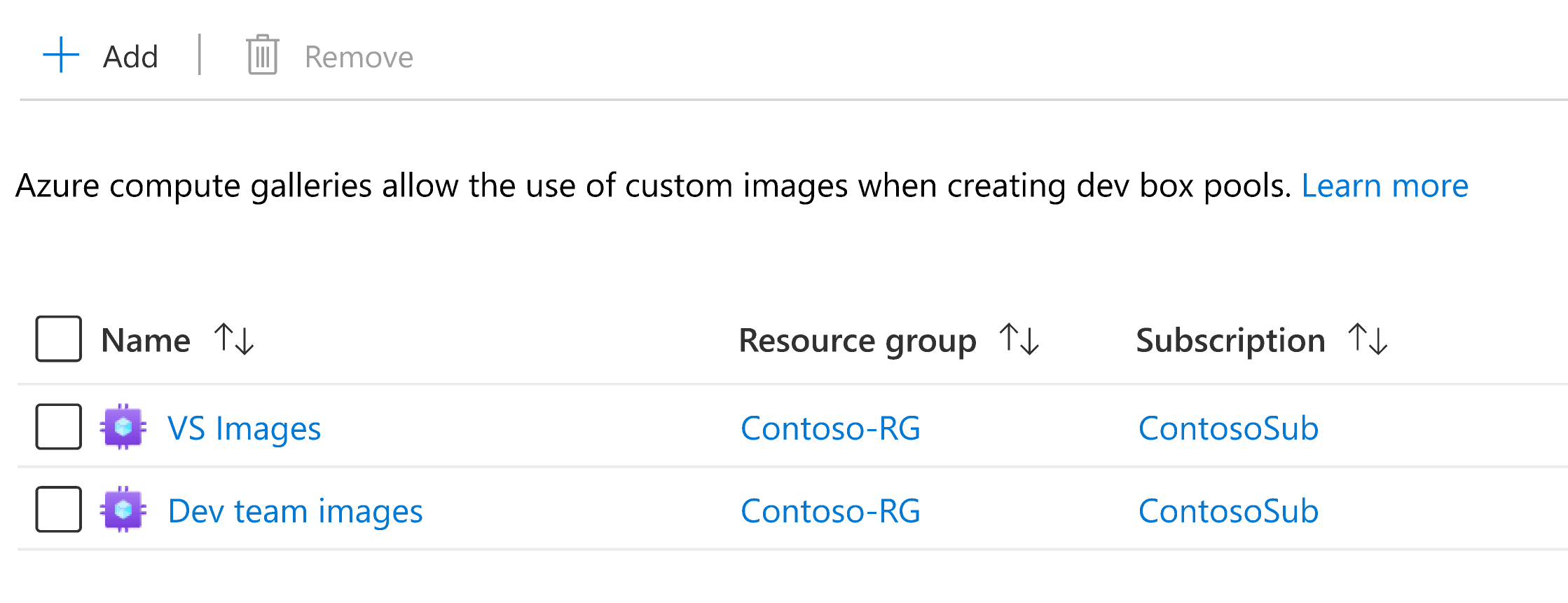
Después de agregar correctamente una galería, las imágenes están disponibles para seleccionar al crear y actualizar definiciones del cuadro de desarrollo.
Eliminación de una galería de un centro de desarrollo
Puede desasociar galerías de centros de desarrollo para que sus imágenes ya no se puedan usar para crear definiciones de cuadro de desarrollo.
Nota:
No se pueden quitar galerías que se usan activamente en definiciones de cuadro de desarrollo. Para poder quitar este tipo de galería, debe eliminar la definición del cuadro de desarrollo asociado o actualizar la definición para usar una imagen de otra galería.
Inicie sesión en Azure Portal.
En el cuadro de búsqueda, escriba equipo de desarrollo. En la lista de resultados, seleccione Centros de desarrollo.
Seleccione el centro de datos del que quiere quitar la galería.
En el menú de la izquierda, seleccione Instancias de Azure Compute Gallery para mostrar las galerías asociadas a este centro de desarrollo.
Seleccione la galería que quiere quitar y, luego, seleccione Quitar.
Seleccione Continuar en el cuadro de diálogo de confirmación.
La galería se desasocia del centro de desarrollo. No se elimina la galería ni sus imágenes y, si es necesario, podrá volver a asociarla.
Contenido relacionado
- Obtenga más información sobre conceptos clave en Microsoft Dev Box.