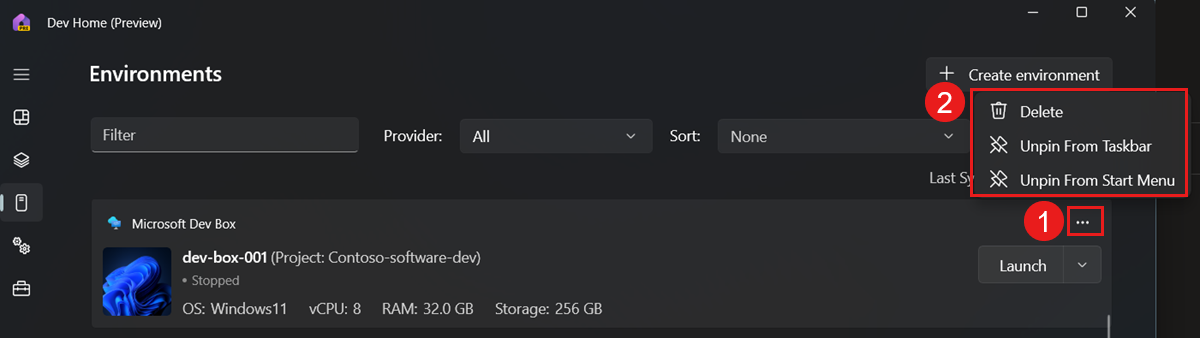Creación y administración de un equipo de desarrollo con la versión preliminar de Dev Home
En este artículo, aprenderá a usar Dev Home Preview para crear, administrar y conectarse al cuadro de desarrollo. Dev Home es una aplicación de Windows que le ayuda a administrar e interactuar con los cuadros de desarrollo.
Importante
Microsoft Dev Home está actualmente en VERSIÓN PRELIMINAR. Esta información está relacionada con un producto en versión preliminar que puede modificarse considerablemente antes de su lanzamiento. Microsoft no ofrece ninguna garantía, expresa o implícita, con respecto a la información que se ofrece aquí.
Requisitos previos
Para completar los pasos de este artículo, debe:
- Tener un centro de desarrollo configurado con una definición de cuadro de desarrollo, un grupo de cuadros de desarrollo y un proyecto de cuadro de desarrollo configurado para poder crear un cuadro de desarrollo.
- Ser miembro de Dev Box Users para al menos un proyecto.
Instalación o actualización de Dev Home
Es posible que vea Dev Home en el menú Inicio. Si lo ve allí, puede seleccionarlo para abrir la aplicación.
Dev Home está disponible en Microsoft Store. Para instalar o actualizar Dev Home, vaya a la página Inicio de desarrollo (versión preliminar) de Microsoft Store y seleccione Obtener o Actualizar.
Incorporación de extensiones
Dev Home usa extensiones para proporcionar más funcionalidad. Para admitir las características de Dev Box, debe instalar la extensión de Azure Dev Home.
Para agregar una extensión:
En Dev Home, en el menú de la izquierda, seleccione Extensiones.
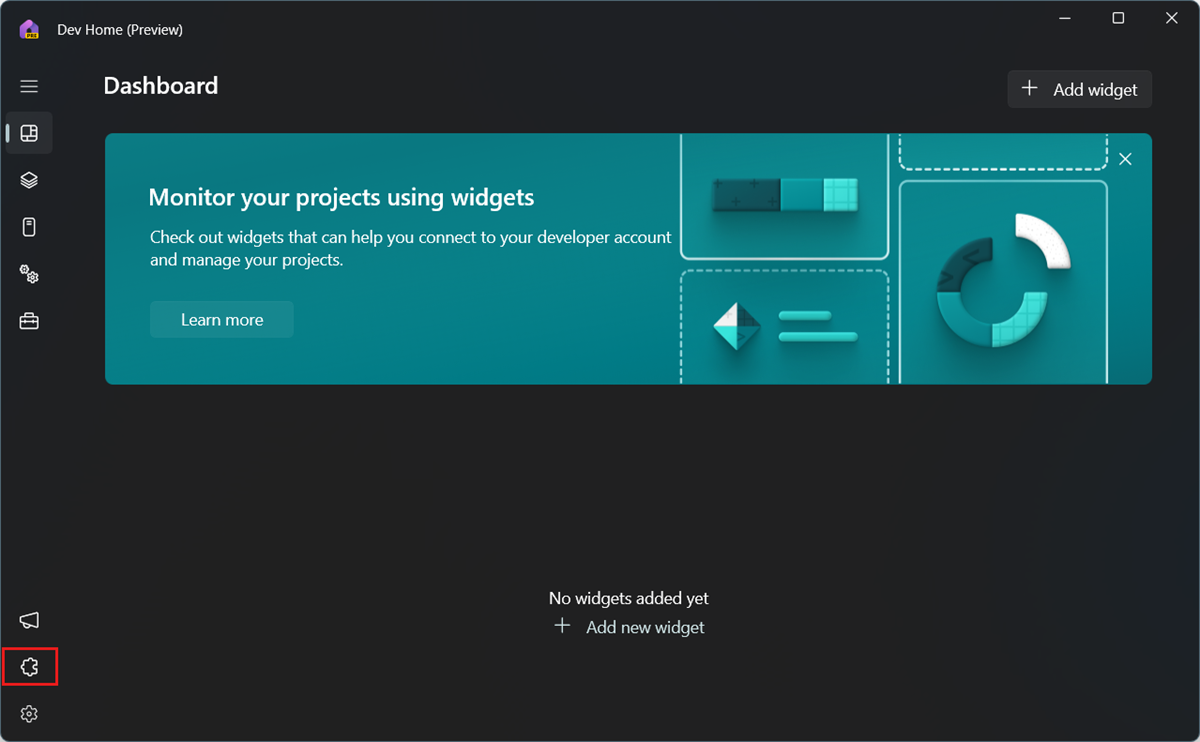
En la lista de extensiones Disponibles en Microsoft Store, en Extensión de Azure de Dev Home (versión preliminar), seleccione Obtener.
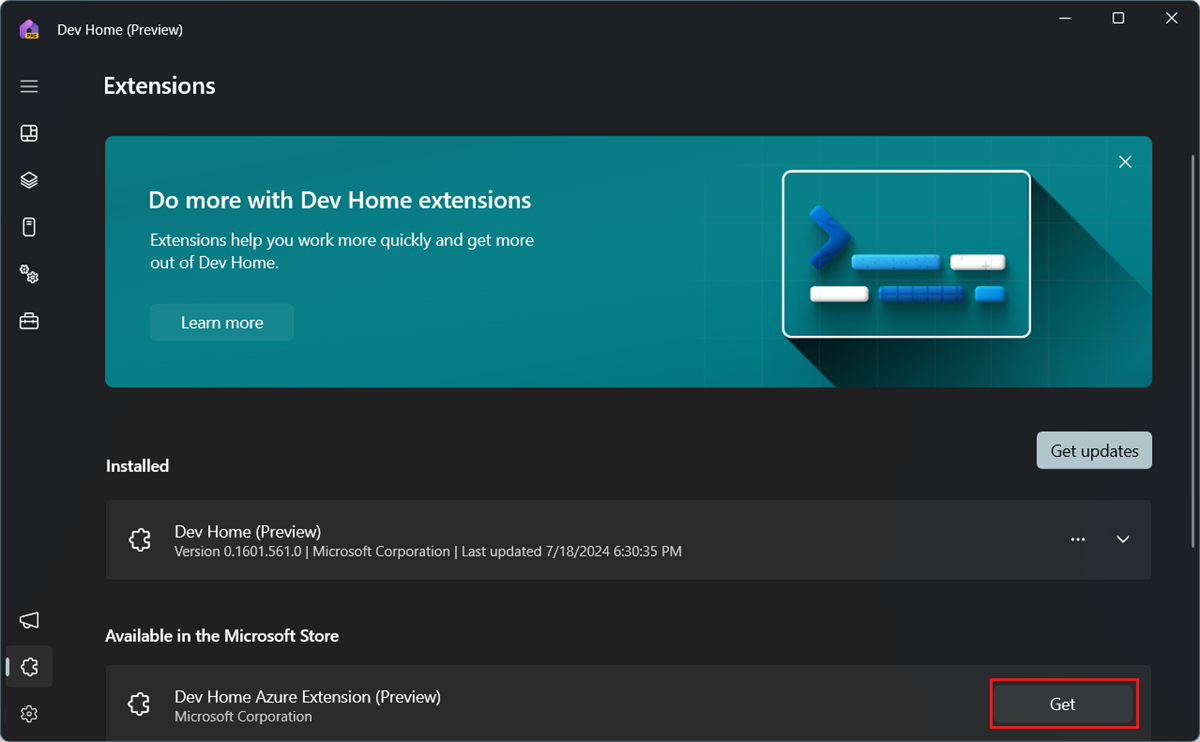
En el cuadro de diálogo de Microsoft Store, seleccione Obtener para instalar la extensión.
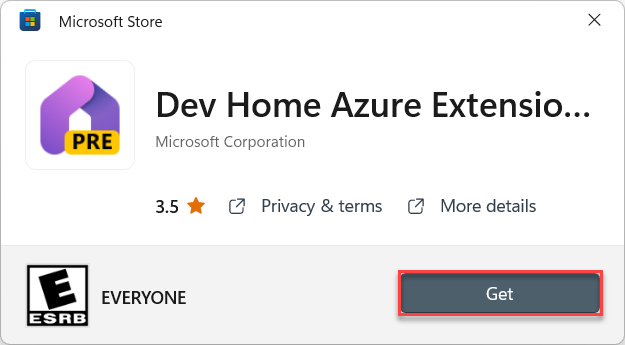
Inicio de sesión en Dev Home
Dev Home permite trabajar con muchos servicios diferentes, como Microsoft Hyper-V, Subsistema de Windows para Linux (WSL) y Microsoft Dev Box. Para acceder al servicio elegido, debe iniciar sesión en su cuenta Microsoft o en su cuenta profesional o educativa.
Para iniciar sesión:
Abre Inicio para desarrolladores.
En el menú de la izquierda, seleccione Configuración.
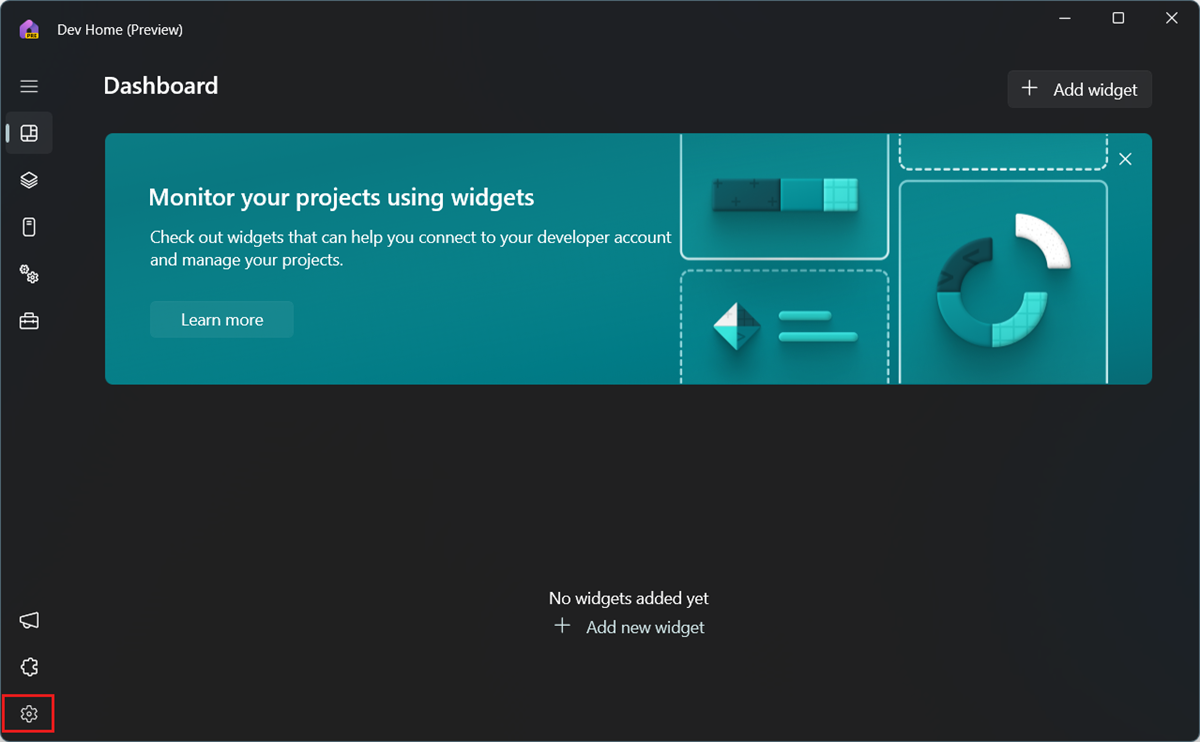
Seleccione Cuentas.
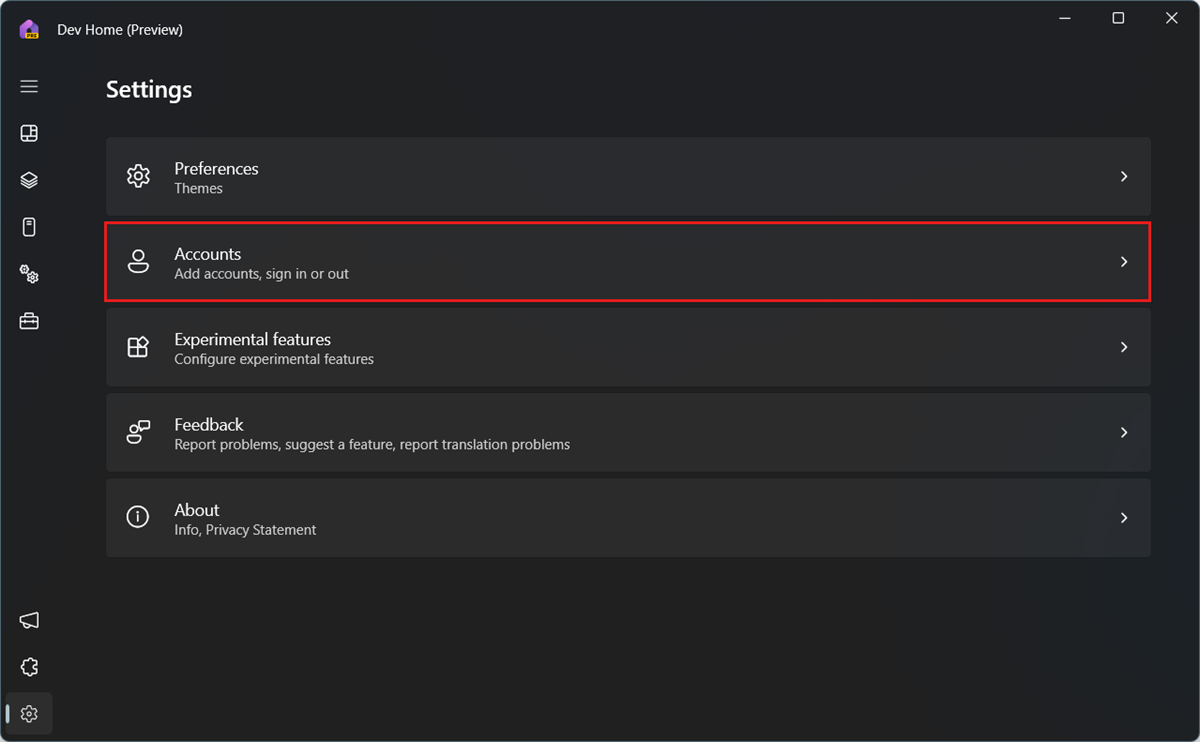
Seleccione Agregar cuenta y siga las indicaciones para iniciar sesión.
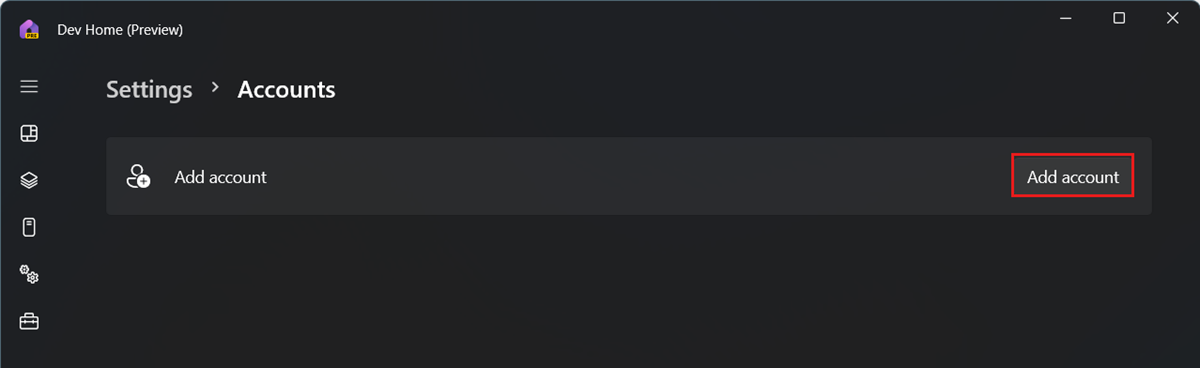
Creación de un equipo de desarrollo
Dev Home proporciona una manera guiada de crear un nuevo cuadro de desarrollo.
Nota:
Dev Home usa el término Entornos para hacer referencia a todas las máquinas virtuales locales y en la nube.
Para crear un nuevo cuadro de desarrollo:
En Dev Home, en el menú de la izquierda, seleccione Entornos.
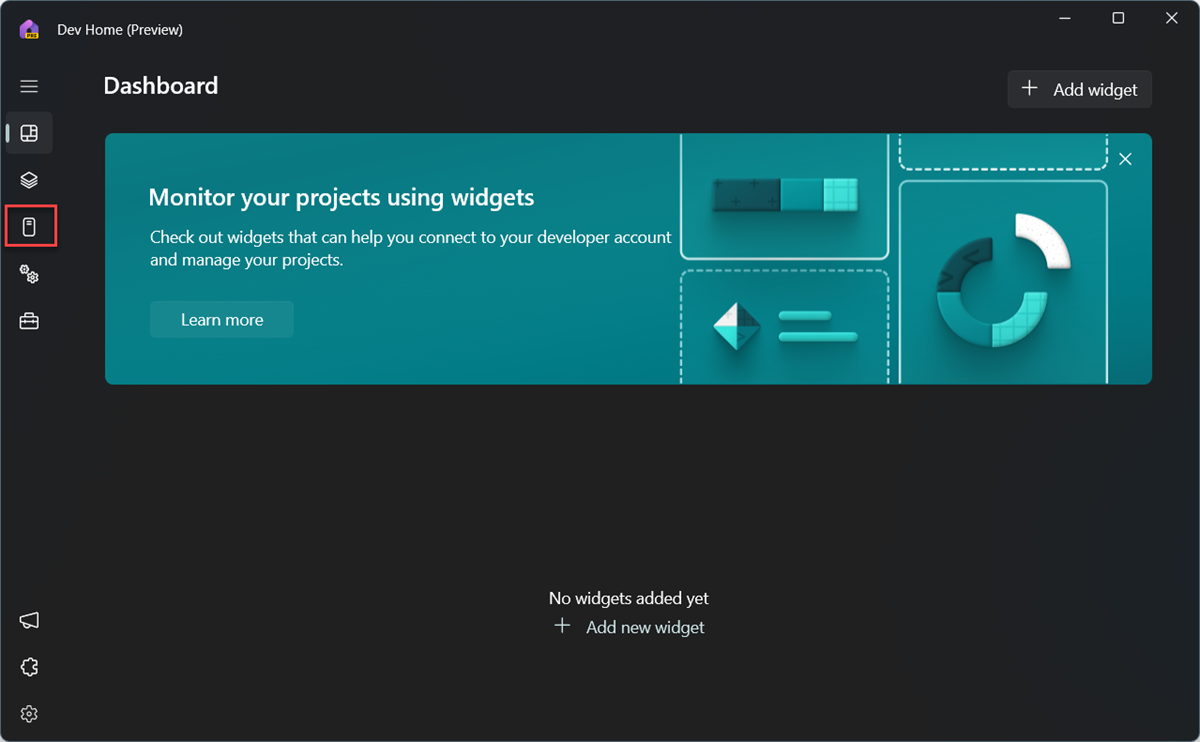
Seleccione Crear entorno.
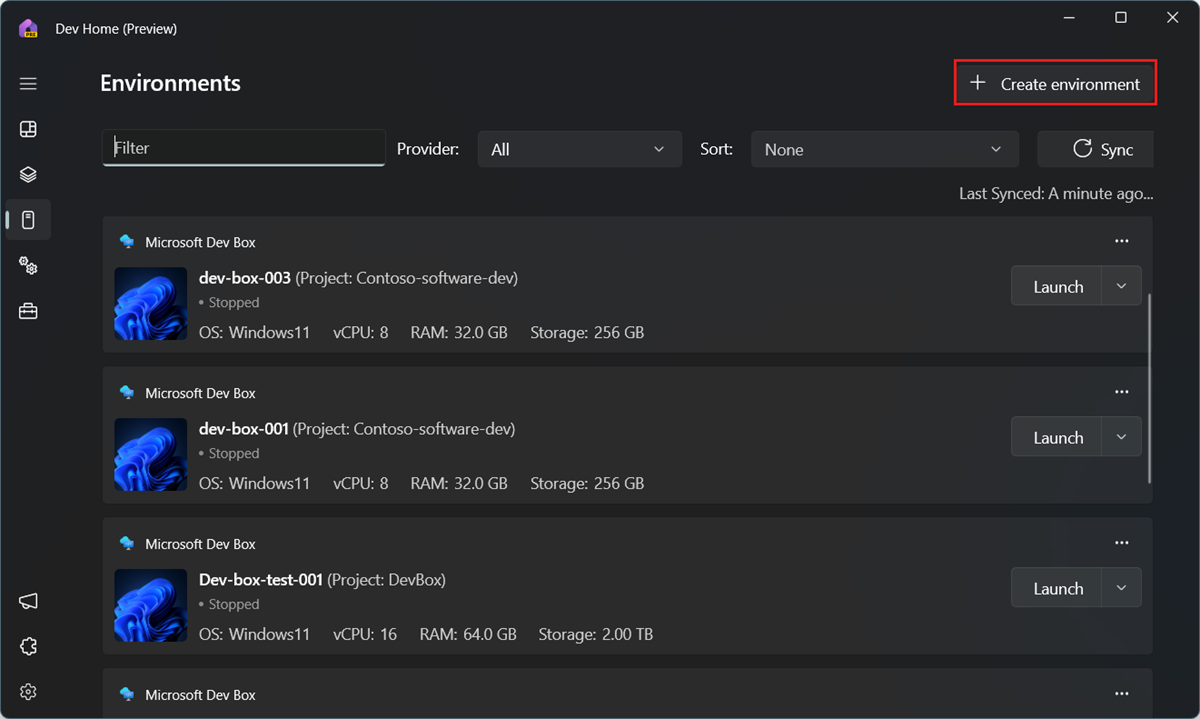
En la página Seleccionar entorno, seleccione Microsoft DevBox, y a continuación, seleccione Siguiente.
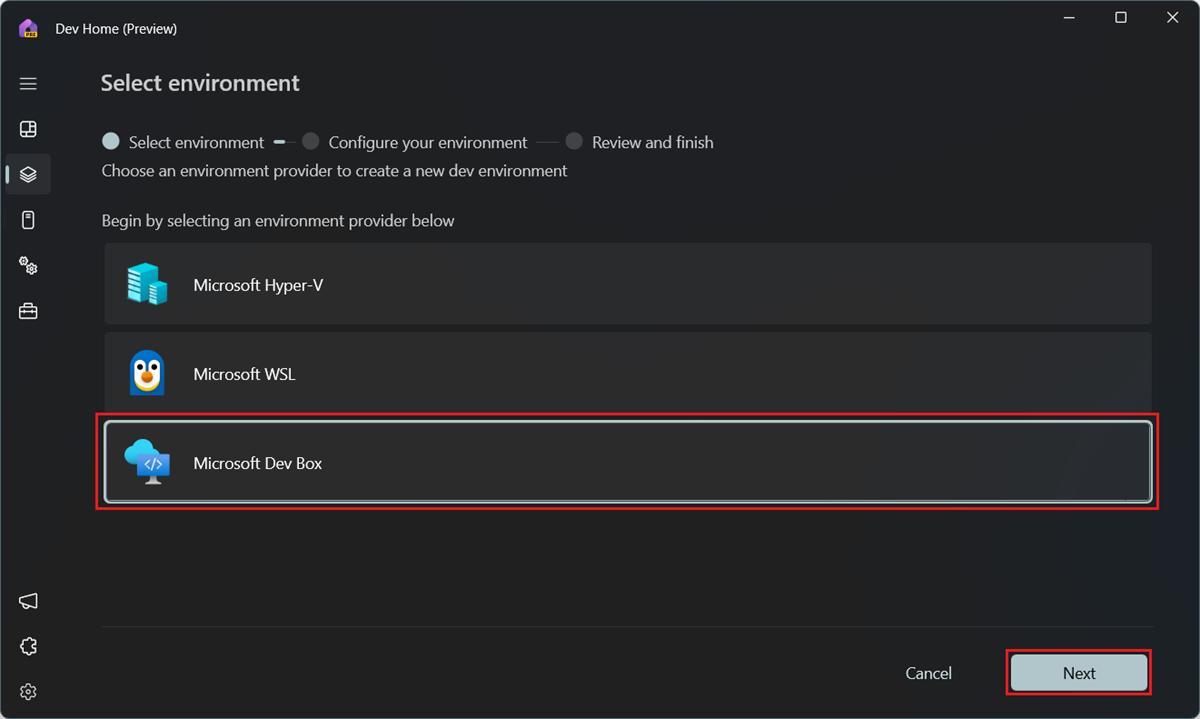
En la página Configurar el entorno:
Escriba un nombre para el equipo de desarrollo.
Seleccione el Proyecto en el que desea crear el cuadro de desarrollo.
Seleccione el Grupo de DevBox en el que desea crear el cuadro de desarrollo. Seleccione un grupo ubicado cerca de usted para reducir la latencia.
Seleccione Siguiente.
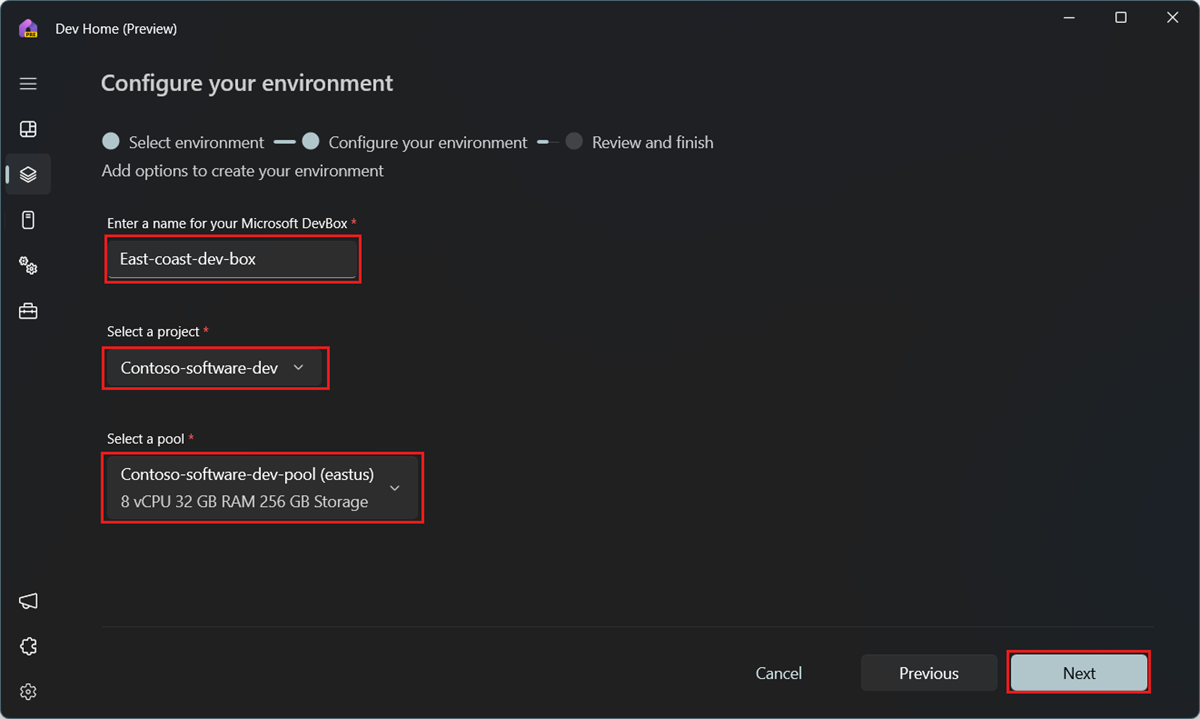
En la página Revisar el entorno, revise los detalles y seleccione Crear entorno.
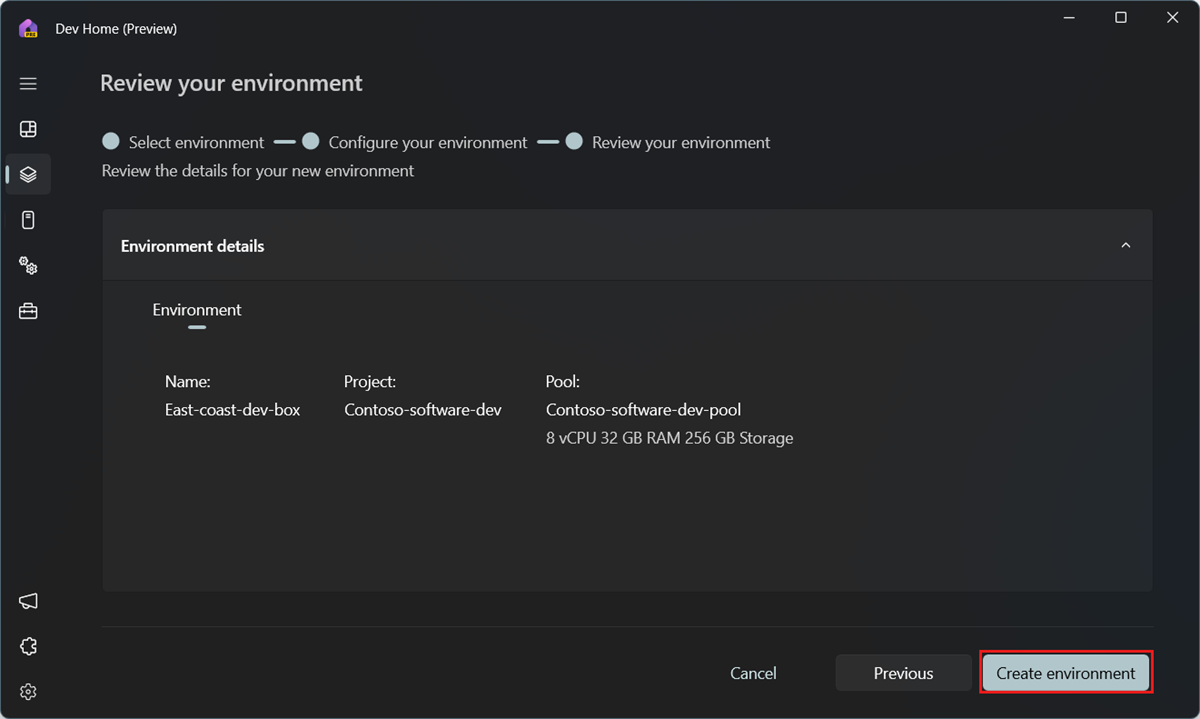
Seleccione Ir a entornos para ver el estado del cuadro de desarrollo.
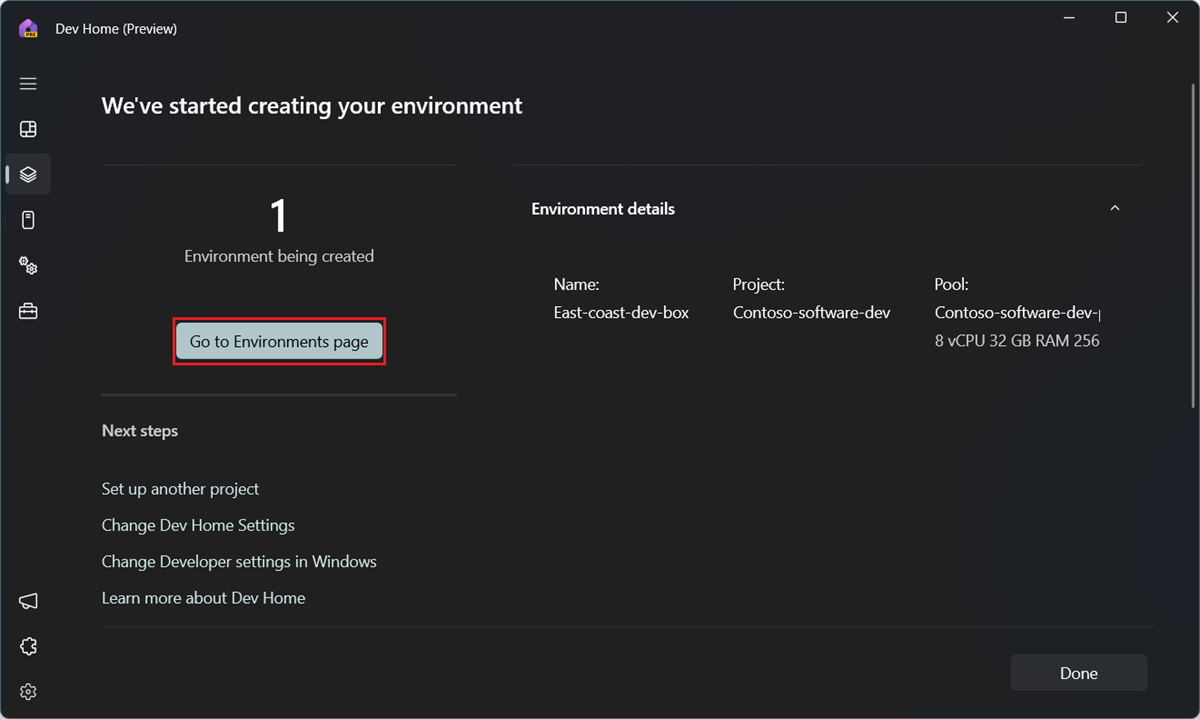
Importante
Se inicia automáticamente un equipo de desarrollo y se ejecuta cuando finaliza el proceso de creación. Los equipos de desarrollo incurren en costos cada vez que se ejecutan.
Conexión con el equipo de desarrollo
Dev Home proporciona una manera sin problemas de usar la aplicación de Windows para conectarse a su Dev Box desde cualquier dispositivo que prefiera. Puede personalizar la apariencia de la aplicación de Windows para adaptarse a la forma en que trabaja y cambiar entre varios servicios entre cuentas.
Si la aplicación de Windows no está instalada, al seleccionar Iniciar se le llevará al cliente web para iniciar Dev Box. Dev Home proporciona una manera de iniciar el cuadro de desarrollo directamente desde la aplicación.
Instalación de la aplicación de Windows
- Vaya a Microsoft Store y busque Windows App o use este vínculo de descarga:.
- Descargue la aplicación e instálela.
Iniciar el cuadro de desarrollo
En Dev Home, en el menú de la izquierda, seleccione Entornos.
Para el equipo de desarrollo que quiere iniciar, seleccione Iniciar.
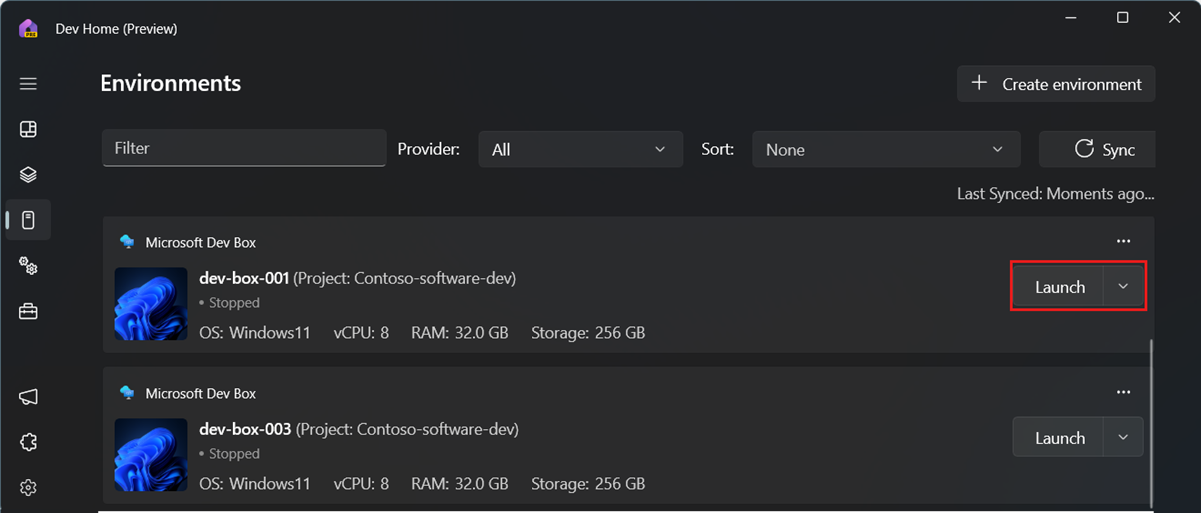
También puede iniciar y detener el cuadro de desarrollo desde el menú Iniciar.
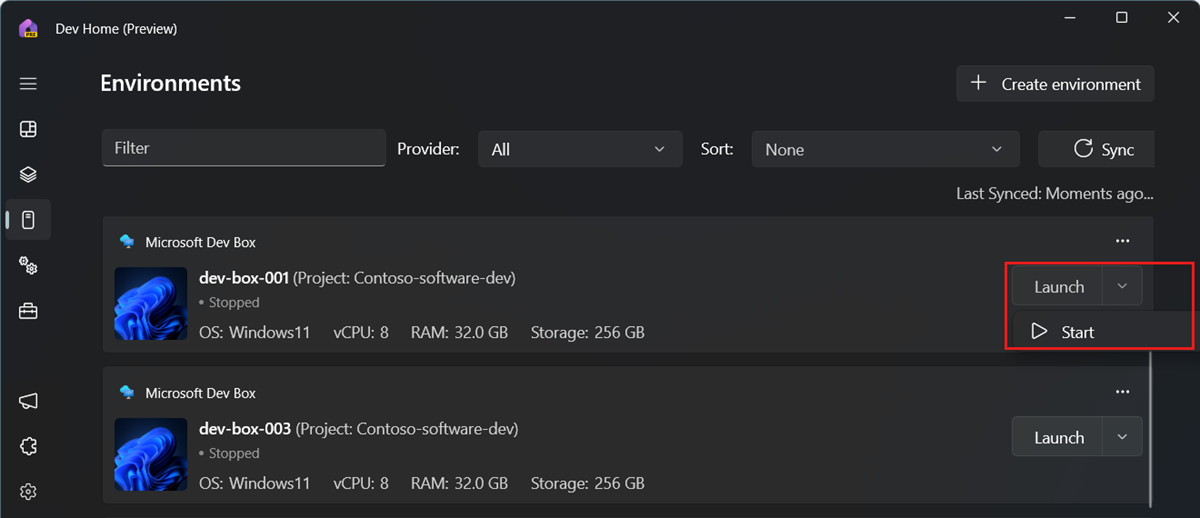
Para obtener más información sobre la aplicación de Windows, consulte Aplicación de Windows.
Administración de su equipo de desarrollo
Dev Home le permite anclar su equipo de desarrollo al menú de inicio o a la barra de tareas, y eliminar su equipo de desarrollo.
Abre Inicio para desarrolladores.
En el menú de la izquierda, seleccione Entornos.
Seleccione el equipo de desarrollo que quiere administrar.
Seleccione Anclar al inicio, Anclar a la barra de tareas o Eliminar.