Introducción: Importación y visualización de datos CSV desde un cuaderno
Este artículo le guía por el uso de un cuaderno de Azure Databricks para importar datos de un archivo CSV que contiene datos de nombre del bebé de health.data.ny.gov en el volumen del catálogo de Unity mediante Python, Scala y R. También aprenderá a modificar un nombre de columna, visualizar los datos y guardarlos en una tabla.
Requisitos
Para completar las tareas de este artículo, debe cumplir los siguientes requisitos:
- El área de trabajo debe tener habilitado para Unity Catalog. Para obtener información sobre cómo empezar a trabajar con Unity Catalog, vea Configuración y administración del Unity Catalog.
- Debe tener el privilegio
WRITE VOLUMEen un volumen, el privilegioUSE SCHEMAen el esquema principal y el privilegioUSE CATALOGen el catálogo principal. - Debe tener permiso para usar un recurso de proceso existente o crear un nuevo recurso de proceso. Consulte Introducción a Azure Databricks o consulte el administrador de Databricks.
Sugerencia
Para ver un cuaderno completado para este artículo, consulte Importación y visualización de cuadernos de datos.
Paso 1: Crear un nuevo cuaderno
Para crear un cuaderno en el área de trabajo, haga clic en ![]() Nuevo en la barra lateral y a continuación, haga clic en Cuaderno. Se abre un cuaderno en blanco en el área de trabajo.
Nuevo en la barra lateral y a continuación, haga clic en Cuaderno. Se abre un cuaderno en blanco en el área de trabajo.
Para obtener más información sobre cómo crear y administrar cuadernos, consulte Administración de cuadernos.
Paso 2: Definir variables
En este paso, definirá variables para su uso en el cuaderno de ejemplo que cree en este artículo.
Copie y pegue el código siguiente en la celda del nuevo cuaderno vacío. Reemplace
<catalog-name>,<schema-name>y<volume-name>por los nombres de catálogo, esquema y volumen de un volumen de Unity Catalog. De manera opcional, reemplace el valortable_namepor un nombre de la tabla de su elección. Guardará los datos del nombre del bebé en esta tabla más adelante en este artículo.Presione
Shift+Enterpara ejecutar la celda y crear una nueva celda en blanco.Python
catalog = "<catalog_name>" schema = "<schema_name>" volume = "<volume_name>" download_url = "https://health.data.ny.gov/api/views/jxy9-yhdk/rows.csv" file_name = "baby_names.csv" table_name = "baby_names" path_volume = "/Volumes/" + catalog + "/" + schema + "/" + volume path_table = catalog + "." + schema print(path_table) # Show the complete path print(path_volume) # Show the complete pathScala
val catalog = "<catalog_name>" val schema = "<schema_name>" val volume = "<volume_name>" val downloadUrl = "https://health.data.ny.gov/api/views/jxy9-yhdk/rows.csv" val fileName = "baby_names.csv" val tableName = "baby_names" val pathVolume = s"/Volumes/${catalog}/${schema}/${volume}" val pathTable = s"${catalog}.${schema}" print(pathVolume) // Show the complete path print(pathTable) // Show the complete pathR
catalog <- "<catalog_name>" schema <- "<schema_name>" volume <- "<volume_name>" download_url <- "https://health.data.ny.gov/api/views/jxy9-yhdk/rows.csv" file_name <- "baby_names.csv" table_name <- "baby_names" path_volume <- paste("/Volumes/", catalog, "/", schema, "/", volume, sep = "") path_table <- paste(catalog, ".", schema, sep = "") print(path_volume) # Show the complete path print(path_table) # Show the complete path
Paso 3: Importar archivo CSV
En este paso, importará un archivo CSV que contiene datos de nombre del bebé de health.data.ny.gov al volumen del catálogo de Unity.
Copie y pegue el código siguiente en la celda del nuevo cuaderno vacío. Este código copia el archivo
rows.csvde health.data.ny.gov en el volumen de Unity Catalog mediante el comando dbutuils de Databricks.Presione
Shift+Enterpara ejecutar la celda y, a continuación, vaya a la celda siguiente.Python
dbutils.fs.cp(f"{download_url}", f"{path_volume}" + "/" + f"{file_name}")Scala
dbutils.fs.cp(downloadUrl, s"${pathVolume}/${fileName}")R
dbutils.fs.cp(download_url, paste(path_volume, "/", file_name, sep = ""))
Paso 4: Cargar datos CSV en un DataFrame
En este paso, creará un DataFrame denominado df a partir del archivo CSV que cargó anteriormente en el volumen del catálogo de Unity mediante el método spark.read.csv.
Copie y pegue el código siguiente en la celda del nuevo cuaderno vacío. Este código carga los datos del nombre del bebé en DataFrame
dfdesde el archivo CSV.Presione
Shift+Enterpara ejecutar la celda y, a continuación, vaya a la celda siguiente.Python
df = spark.read.csv(f"{path_volume}/{file_name}", header=True, inferSchema=True, sep=",")Scala
val df = spark.read .option("header", "true") .option("inferSchema", "true") .option("delimiter", ",") .csv(s"${pathVolume}/${fileName}")R
# Load the SparkR package that is already preinstalled on the cluster. library(SparkR) df <- read.df(paste(path_volume, "/", file_name, sep=""), source="csv", header = TRUE, inferSchema = TRUE, delimiter = ",")
Puede cargar datos de muchos formatos de archivo admitidos.
Paso 5: Visualización de datos desde cuadernos
En este paso, usará el display() método para mostrar el contenido del DataFrame en una tabla del cuaderno y, a continuación, visualizar los datos en un gráfico de nube de palabras en el cuaderno.
Copie y pegue el código siguiente en la nueva celda vacía del cuaderno y, a continuación, haga clic en Ejecutar celda para mostrar los datos de una tabla.
Python
display(df)Scala
display(df)R
display(df)Inspeccione los resultados en la tabla.
Junto a la pestaña Tabla, haga clic + y, a continuación, haga clic en Visualización.
En el editor de visualización, haga clic en Tipo de visualización y compruebe que la nube de Word está seleccionada.
En la columna Palabras, compruebe que
First Nameestá seleccionada.En Límite de frecuencias, haga clic en
35.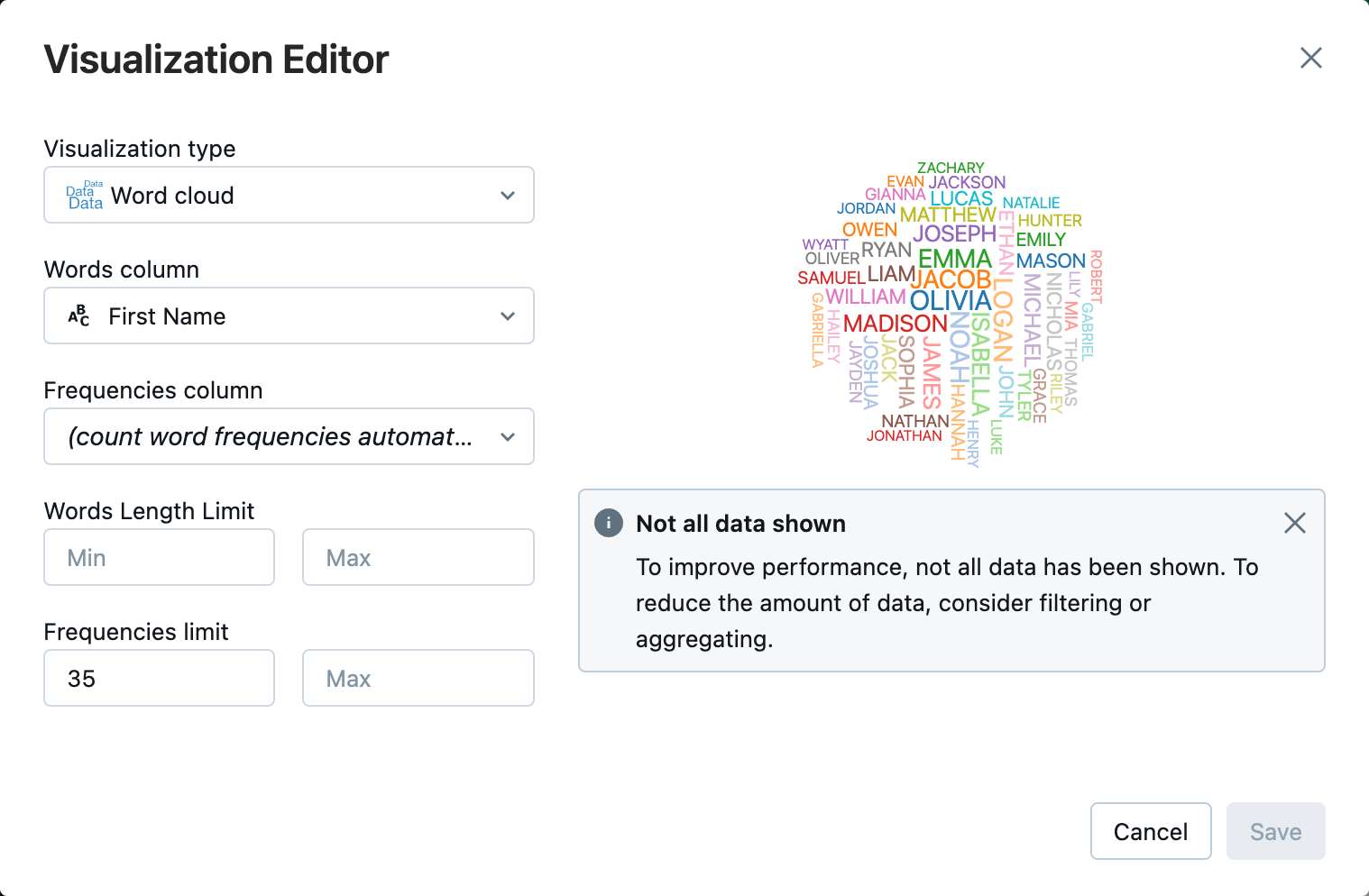
Haga clic en Save(Guardar).
Paso 6: Guardar el DataFrame en una tabla
Importante
Para guardar su DataFrame en el Catálogo Unity, debe tener privilegios de tabla CREATE en el catálogo y el esquema. Para obtener información sobre los permisos en el catálogo de Unity, consulte Privilegios y objetos protegibles en el catálogo de Unity y Administrar privilegios en el catálogo de Unity.
Copie y pegue el código siguiente en una celda de cuaderno vacía. Este código reemplaza un espacio en el nombre de columna. No se permiten caracteres especiales, como espacios, en nombres de columna. Este código usa el método
withColumnRenamed()de Apache Spark.Python
df = df.withColumnRenamed("First Name", "First_Name") df.printSchemaScala
val dfRenamedColumn = df.withColumnRenamed("First Name", "First_Name") // when modifying a DataFrame in Scala, you must assign it to a new variable dfRenamedColumn.printSchema()R
df <- withColumnRenamed(df, "First Name", "First_Name") printSchema(df)Copie y pegue el código siguiente en una celda de cuaderno vacía. Este código guarda el contenido del DataFrame en una tabla del catálogo de Unity mediante la variable de nombre de tabla que definió al principio de este artículo.
Python
df.write.mode("overwrite").saveAsTable(f"{path_table}" + "." + f"{table_name}")Scala
dfRenamedColumn.write.mode("overwrite").saveAsTable(s"${pathTable}.${tableName}")R
saveAsTable(df, paste(path_table, ".", table_name), mode = "overwrite")Para comprobar que se guardó la tabla, haga clic en Catálogo en la barra lateral izquierda para abrir la interfaz de usuario del Explorador de catálogos. Abra el catálogo y, a continuación, el esquema para comprobar que aparece la tabla.
Haga clic en la tabla para ver el esquema de la tabla en la pestaña Información general.
Haga clic en Datos de ejemplo para ver 100 filas de datos de la tabla.
Importación y visualización de cuadernos de datos
Use uno de los siguientes cuadernos para realizar los pasos descritos en este artículo. Reemplace <catalog-name>, <schema-name> y <volume-name> por los nombres de catálogo, esquema y volumen de un volumen de Unity Catalog. De manera opcional, reemplace el valor table_name por un nombre de la tabla de su elección.
Python
Importación de datos desde CSV mediante Python
Scala
Importación de datos desde CSV mediante Scala
R
Importación de datos desde CSV mediante R
Pasos siguientes
- Para obtener información sobre cómo agregar datos adicionales a una tabla existente desde un archivo CSV, consulte Introducción: Ingesta e inserción de datos adicionales.
- Para obtener información sobre la limpieza y mejora de los datos, consulte Comenzar: Mejora y limpieza de datos.