¿Qué son las medidas calculadas?
En este artículo se explican las medidas calculadas y cómo se pueden usar para realizar cálculos sin modificar consultas de conjunto de datos.
Información general
En los paneles de IA/BI, las visualizaciones se basan en conjuntos de datos definidos en la pestaña Datos de
En la tabla siguiente se muestra un ejemplo de conjunto de datos inicial:
| Elemento | Region | Price | Costo |
|---|---|---|---|
| Apples (Manzanas) | EE. UU. | 30 | 15 |
| Apples (Manzanas) | Canadá | 20 | 10 |
| Oranges (Naranjas) | EE. UU. | 20 | 15 |
| Oranges (Naranjas) | Canadá | 15 | 10 |
Sin medidas calculadas, agregar un margen de beneficio requeriría la creación de un nuevo conjunto de datos con una columna de margen adicional. En la tabla siguiente se muestra el conjunto de datos resultante:
| Region | Margin |
|---|---|
| EE. UU. | 0,40 |
| Canadá | 0,43 |
Aunque este enfoque funciona, el nuevo conjunto de datos es estático y solo puede admitir una sola visualización. Los filtros aplicados al conjunto de datos original no afectan al nuevo conjunto de datos sin ajustes manuales adicionales. En su lugar, si utiliza una medida calculada, puede conservar el conjunto de datos original y definir una fórmula para calcular el margen de beneficio dinámicamente.
En la fórmula de ejemplo siguiente se calcula el margen de beneficio basado en los valores agregados de precio y costo:
(SUM(Price) - SUM(Cost)) / SUM(Price)
La medida calculada resultante se puede usar en visualizaciones del panel. Si se aplica un filtro al conjunto de datos mediante un widget en el lienzo, los gráficos que usan la medida calculada se actualizan automáticamente para reflejar los datos filtrados.
Creación de una medida calculada
En este ejemplo se crea una medida calculada basada en el conjunto de datos samples.nyctaxi.trips. Se presupone conocimientos generales sobre cómo trabajar con paneles de IA/BI. Si no está familiarizado con la creación de paneles de IA/BI, consulte Creación de un panel para empezar.
- Desde la pestaña Datos, cree un conjunto de datos mediante la siguiente instrucción:
SELECT * FROM samples.nyctaxi.trips
Cambie el nombre del conjunto de datos Datos de Taxicab.
Haz clic en Medida Calculada.
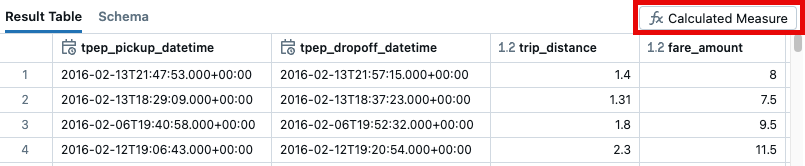
Se abre el panel Crear medida calculada en el lado derecho de la pantalla. En el campo de texto Nombre, escriba Costo por milla.
(Opcional) En el campo de texto Descripción, escriba "Utiliza el importe de la tarifa y la distancia de viaje para calcular el coste por milla".
En el campo Expresión, escribe
SUM(fare_amount) / SUM(trip_distance).Haga clic en Crear.
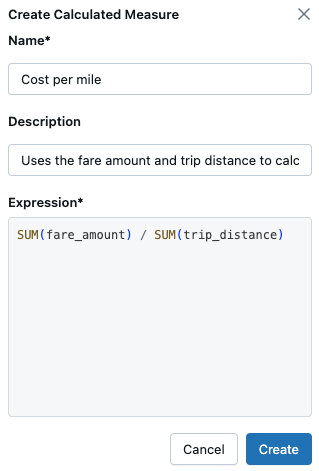
Haga clic en la pestaña Esquema del panel de resultados para ver la medida calculada y su comentario asociado. Las medidas calculadas se enumeran en la sección Medidas y se marcan con un icono de medida calculada ![]() fx. El valor asociado a una medida calculada se calcula dinámicamente al establecer el
fx. El valor asociado a una medida calculada se calcula dinámicamente al establecer el GROUP BY en una visualización. No puede ver el valor en la tabla de resultados.

Uso de una medida calculada en una visualización
Puede usar la medida Costo por kilómetro creada anteriormente en una visualización.
- Haga clic en Lienzo. A continuación, coloque un nuevo widget de visualización en el lienzo.
- Use el panel de configuración de visualización para editar la configuración de la siguiente manera:
- Conjunto de datos: datos de Taxicab
- Visualización: barra
- Eje X:
- Campo: dropoff_zip
- Tipo de escala: Categórica
- Transformación: ninguna
- Eje Y:
- Coste por milla
Nota
Las medidas calculadas no se pueden usar con visualizaciones de tabla.
En la imagen siguiente se muestra el gráfico.
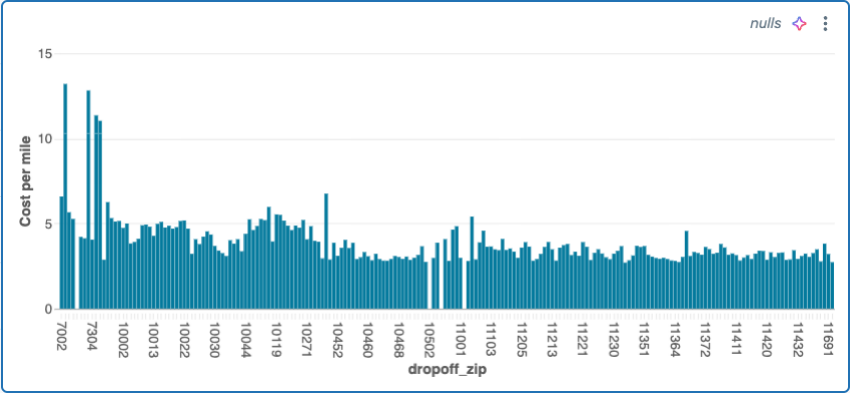
Visualizaciones que incluyen medidas calculadas que se actualizan dinámicamente en función de los filtros aplicados. Por ejemplo, si agrega un filtro para pickup_zip al lienzo y selecciona un valor de filtro, la visualización se actualiza para mostrar la métrica de costo por milla solo para los viajes que se originan en el valor de filtro seleccionado. El gráfico de barras resultante refleja los datos filtrados en consecuencia.
Edición de una medida calculada
Para editar una medida:
- Haga clic en la pestaña Datos y, a continuación, haga clic en el conjunto de datos asociado a la medida que quiere editar.
- Haga clic en la pestaña esquema en el panel de resultados.
- La sección Medidas aparece en la lista de campos. Haz clic en el menú de Kebab
 a la derecha de la medida que quieres editar. A continuación, haga clic en Editar.
a la derecha de la medida que quieres editar. A continuación, haga clic en Editar. - En el panel Editar medida calculada, actualiza los campos de texto que quieres editar. Después, haga clic en Actualizar.
Eliminación de una medida calculada
Para eliminar una medida:
- Haga clic en la pestaña Datos y, a continuación, haga clic en el conjunto de datos asociado a la medida que quiere editar.
- Haga clic en la pestaña esquema en el panel de resultados.
- La sección Medidas aparece en la lista de campos. Haz clic en el menú de Kebab
 a la derecha de la medida que quieres editar. Después, haga clic en Eliminar.
a la derecha de la medida que quieres editar. Después, haga clic en Eliminar. - Haga clic en Eliminar en el cuadro de diálogo Eliminar que aparece.
Limitaciones
Para usar medidas calculadas, deben cumplirse las siguientes condiciones:
- El resultado de la expresión SQL debe agregarse.
- Las columnas usadas en la expresión deben pertenecer al mismo conjunto de datos.
- La expresión no puede incluir llamadas a tablas externas u orígenes de datos.
Funciones compatibles
En las tablas siguientes se enumeran las funciones admitidas. Si se intenta usar una función no admitida, se produce un error.
Funciones de agregado
Todas las medidas calculadas deben agregarse. Se admiten las siguientes operaciones de agregación:
| Agregación | Descripción |
|---|---|
| avg(expr) o mean(expr) | Devuelve la media calculada en una columna o expresión. |
| count(*) | Devuelve el número de filas de un grupo. |
| count(DISTINCT expr) | Devuelve el número de filas únicas de un grupo. |
| sum(expr) | Devuelve el total de valores de una columna o expresión |
| max(expr) | Devuelve el valor máximo de una columna o expresión. |
| min(expr) | Devuelve el valor mínimo de una columna o expresión |
| percentile(expr, percentage [,frequency]) | Devuelve el valor de percentil exacto de expr en el porcentaje especificado de un grupo. |
| first(expr [,ignoreNull]) | Devuelve el primer valor de expr para un grupo |
| last(expr [,ignoreNull]) | Devuelve el último valor de expr para el grupo |
Operaciones aritméticas
Puede combinar expresiones con las siguientes operaciones aritméticas:
| Expresión | Descripción |
|---|---|
| expr1 + expr2 | Devuelve la suma de expr1 y expr2. |
| expr1 - expr2 | Devuelve la diferencia al restar expr2 de expr1. |
| multiplier * multiplicand | Devuelve el producto de dos expresiones. |
| dividend / divisor | Devuelve el resultado de dividir el dividendo por el divisor. |
| - expr | Devuelve el valor negado de la expresión. |
| + expr | Devuelve el valor de la expresión. |
| try_add(expr1, expr2) | Agrega dos valores. Si se produce un error, devuelve NULL. |
| try_subtract(expr1, expr2) | Resta expr2 de expr1. Si se produce un error, devuelve NULL. |
| try_multiply(multiplier, multiplicand) | Multiplica dos números. Si se produce un error, devuelve NULL. |
| try_divide(dividend, divisor) | Divide el dividendo por el divisor. Si se produce un error, devuelve NULL. |