Visualización de datos desde Azure Data Explorer con una consulta de SQL en Power BI
El Explorador de datos de Azure es un servicio de exploración de datos altamente escalable y rápido para datos de telemetría y registro. Power BI es una solución de análisis de negocios que le permite visualizar sus datos y compartir los resultados en su organización.
Azure Data Explorer ofrece tres opciones para conectarse a los datos de Power BI: usar el conector integrado, importar una consulta de Azure Data Explorer o usar una consulta SQL. En este artículo se enseña a usar una consulta SQL para obtener datos y visualizarlos en un informe de Power BI.
Si no tiene una suscripción a Azure, cree una cuenta gratuita de Azure antes de empezar.
Prerequisites
Para completar este artículo, necesitará lo siguiente:
- Una cuenta microsoft o una identidad de usuario Microsoft Entra para iniciar sesión en el clúster de ayuda.
- Power BI Desktop (seleccione DESCARGAR GRATIS)
Obtención de datos de Azure Data Explorer
En primer lugar, conéctese al clúster de ayuda de Azure Data Explorer, después, traiga un subconjunto de los datos de la tabla StormEvents. El conjunto de datos de ejemplo StormEvents contiene datos relacionados con el tiempo de los Centros Nacionales de Información Ambiental.
Normalmente se utiliza el lenguaje de consulta nativo con Azure Data Explorer, pero también se admiten las consultas SQL que serán las que se usen en este caso. Azure Data Explorer traduce automáticamente la consulta SQL en una consulta nativa.
En la pestaña Inicio de Power BI Desktop, seleccione Obtener datos y luego Más.
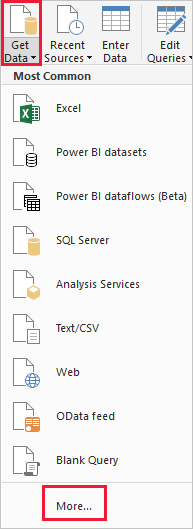
Busque Azure SQL Database, seleccione Azure SQL Database y, a continuación, Conectar.
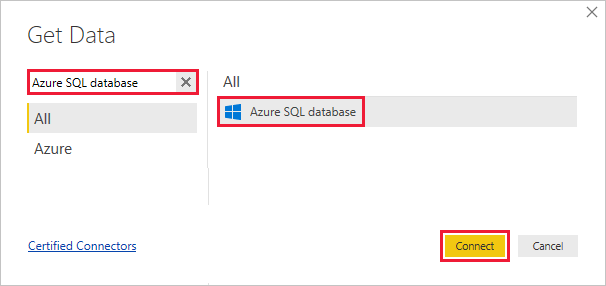
En la pantalla Base de datos de SQL Server, rellene el formulario con la siguiente información.
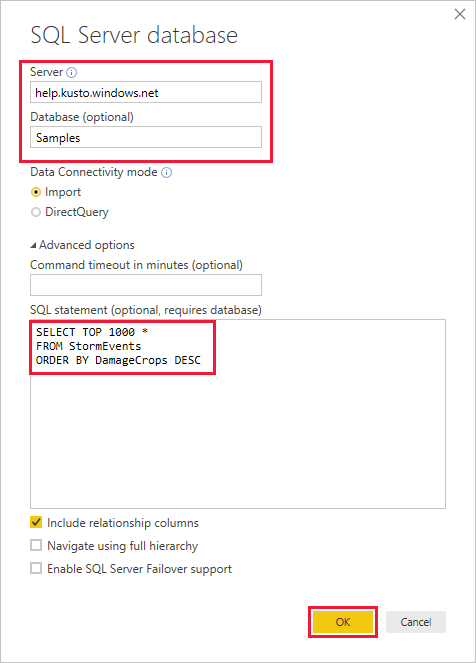
Configuración Valor Descripción del campo Server help.kusto.windows.net La dirección URL para el clúster de ayuda (sin https:// ). Para otros clústeres, la dirección URL tiene el formato <NombreClúster><Región>.kusto.windows.net. Base de datos Muestras La base de datos de ejemplo que se hospeda en el clúster al que se va a conectar. Modo Conectividad de datos Importar Determina si Power BI importa los datos o se conecta directamente al origen de datos. Puede usar cualquiera de las opciones con este conector. Tiempo de espera del comando Déjelo en blanco El tiempo que la consulta se puede estar ejecutando antes de lanzar un error de tiempo de expiración. Instrucción SQL Copie la consulta que aparece después de esta tabla La instrucción SQL que Azure Data Explorer traduce en una consulta nativa. Otras opciones Deje los valores predeterminados Las opciones no se aplican a los clústeres de Azure Data Explorer. SELECT TOP 1000 * FROM StormEvents ORDER BY DamageCrops DESCSi no dispone de una conexión al clúster de ayuda, inicie sesión. Inicie sesión con una cuenta Microsoft y, a continuación, seleccione Conectar.
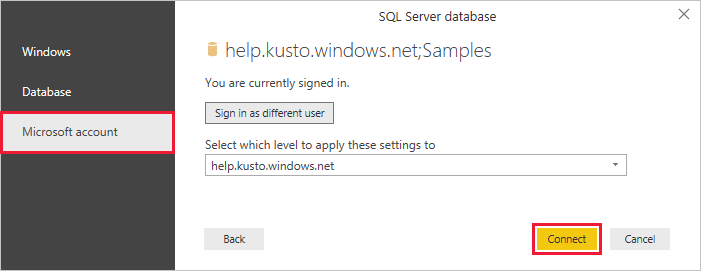
En la pantalla help.kusto.windows.net: Ejemplos, seleccione Cargar.
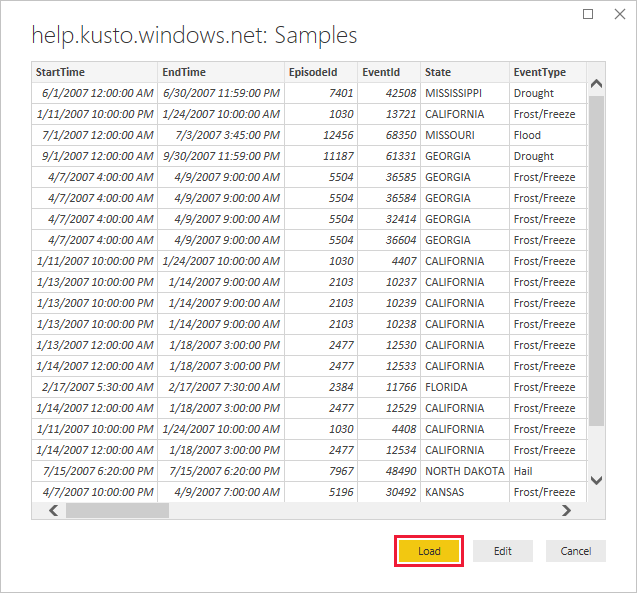
La tabla se abre en la ventana principal de Power BI, en la vista de informes, donde puede crear informes basados en los datos de ejemplo.
Visualización de datos de un informe
Ahora que tiene datos en Power BI Desktop, puede crear informes basados en esos datos. Podrá crear un informe sencillo con un gráfico de columnas que muestre los daños en las cosechas por estado.
En el lado izquierdo de la ventana principal de Power BI, seleccione la vista de datos.
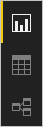
En el panel VISUALIZACIONES, seleccione el gráfico de columnas agrupadas.
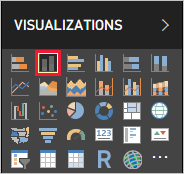
Un gráfico en blanco se agrega al lienzo.
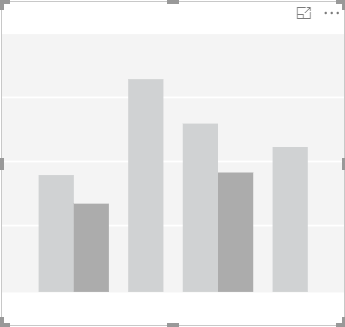
En la lista CAMPOS, seleccione DamageCrops y Estado.
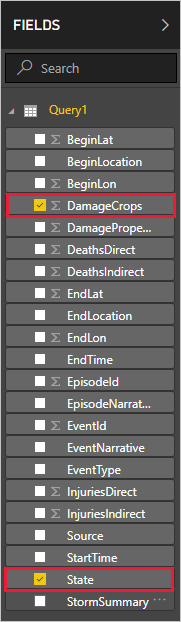
Ahora tiene un gráfico que muestra los daños en las cosechas de las primeras 1000 filas de la tabla.
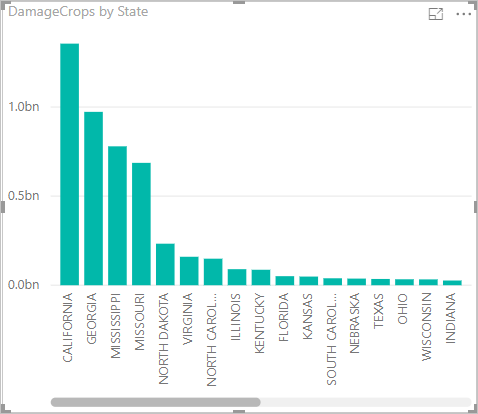
Guarde el informe.
Limpieza de recursos
Si ya no necesita el informe que ha creado para este artículo, elimine el archivo de Power BI Desktop (.pbix).