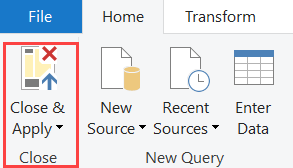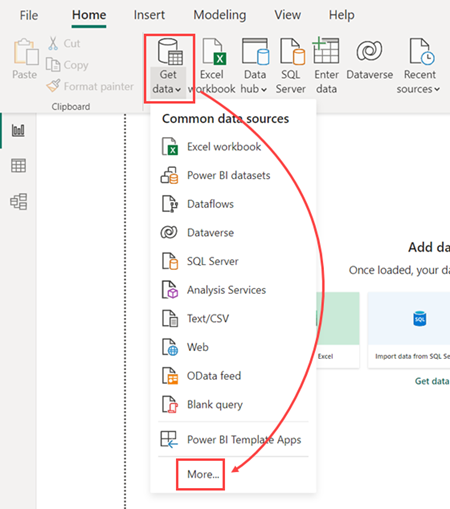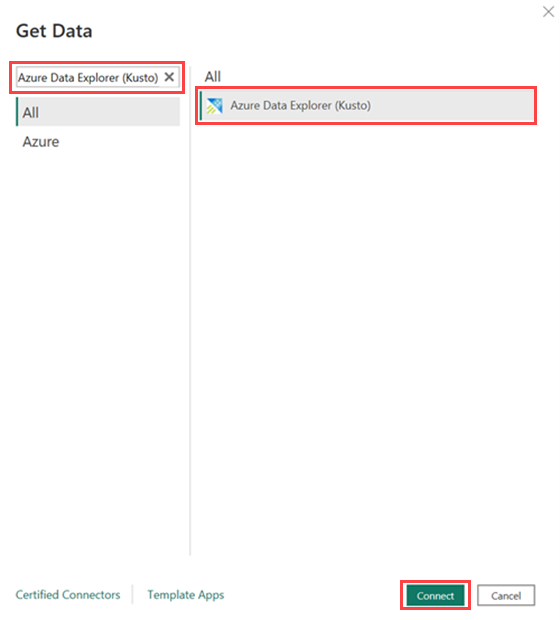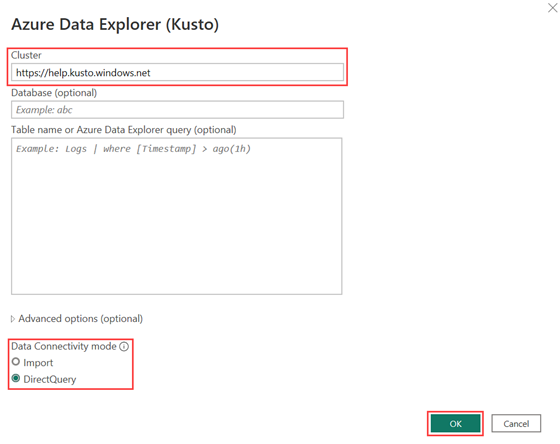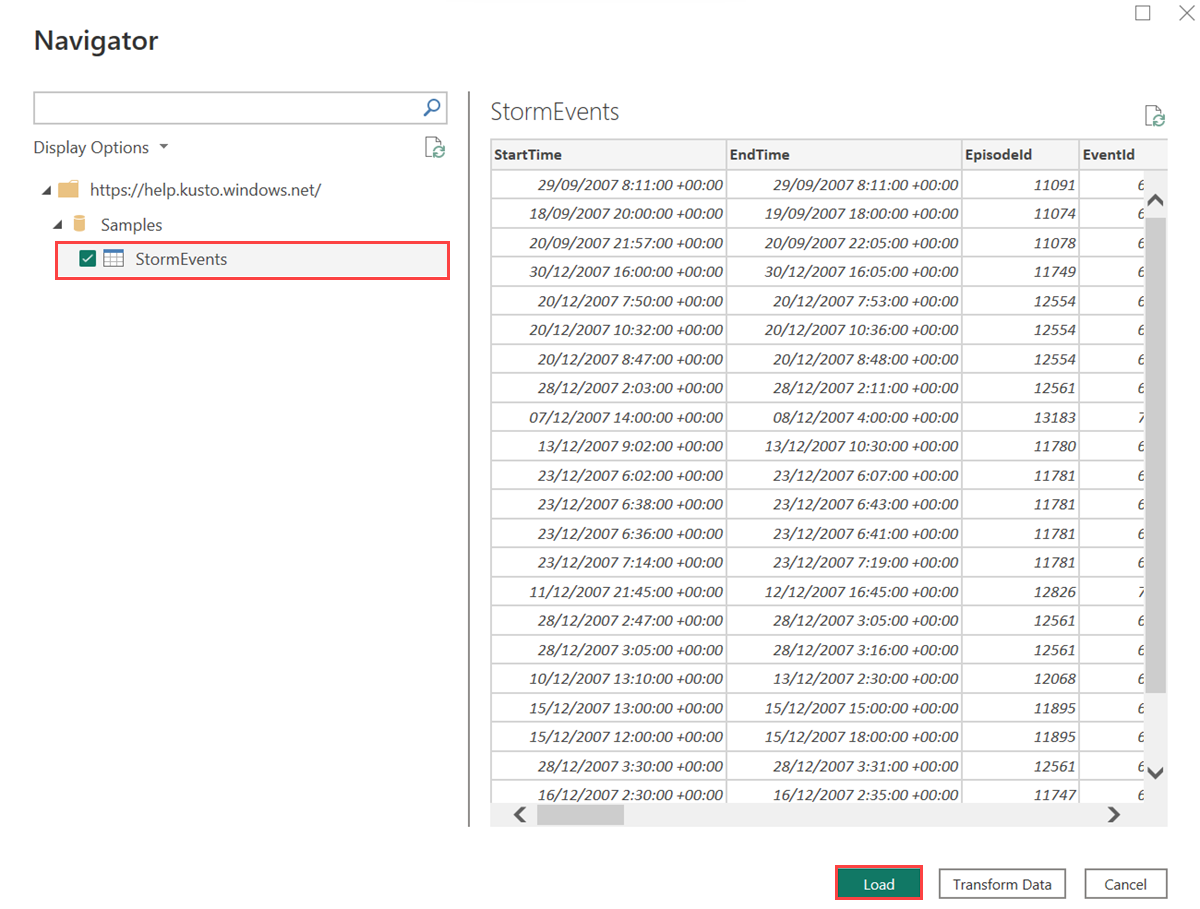Uso de datos de Azure Data Explorer en Power BI
En este artículo, obtendrá información sobre las distintas formas en las que puede conectar Azure Data Explorer como origen de datos a Power BI. Una vez conectado, puede continuar con la compilación de informes de Power BI.
Requisitos previos
- Una cuenta de Microsoft o una identidad de usuario de Microsoft Entra. No se necesita una suscripción a Azure.
- Un clúster y la base de datos de Azure Data Explorer. Cree un clúster y una base de datos.
- Power BI Desktop.
Modos de conectividad
Power BI admite los modos de conectividad Importar y DirectQuery. Al compilar informes o paneles de Power BI, elija el modo de conectividad en función de los requisitos de escenario, escala y rendimiento. El uso del modo Importar copia los datos en Power BI. Por el contrario, el uso del modo DirectQuery consulta los datos directamente desde el clúster de Azure Data Explorer.
Use el modo de importación si:
- El conjunto de datos es pequeño y no necesita datos casi en tiempo real.
- La agregación se realiza en Kusto.
Use el modo DirectQuery si:
- El conjunto de datos es grande o necesita datos casi en tiempo real.
Para obtener más información sobre los modos de conectividad, consulte Modos de conectividad de importación y de consulta directa.
Uso de datos en Power BI
Puede conectar Azure Data Explorer como origen de datos a Power BI de las maneras siguientes:
- A partir de la interfaz de usuario web de Azure Data Explorer y, a continuación, pegar los datos en Power BI Desktop.
- A partir de Power BI Desktop y, a continuación, agregue el conector de Azure Data Explorer.
En los pasos siguientes, usaremos la tabla StormEvents del clúster de ayuda para demostrar cómo usar datos del Explorador de datos de Azure en Power BI.
En la interfaz de usuario web de Azure Data Explorer, en el menú de la izquierda, seleccione Consulta y, a continuación, seleccione la base de datos con los datos.
Cree una consulta y selecciónela. Por ejemplo, la consulta siguiente de la tabla Samples>StormEvents devuelve eventos de storm que provocaron el daño más importante del recorte:
StormEvents | sort by DamageCrops desc | take 1000En el menú Exportar , seleccione Consulta a Power BI.
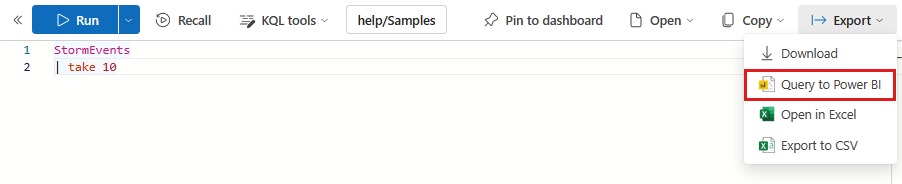
Inicie Power BI Desktop.
En la pestaña Inicio , seleccione Transformar datos.
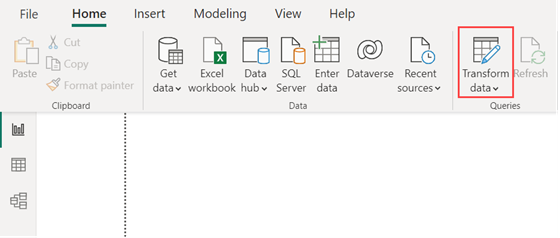
Pegue la consulta en el panel Navegador .
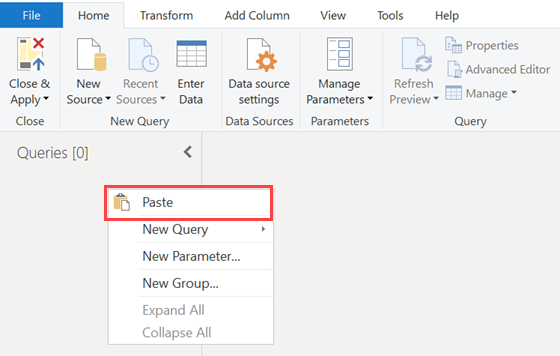
Opcionalmente, puede cambiar el modo de conectividad de DirectQuery a Importar. En la ventana Configuración de consulta, en Pasos aplicados, seleccione el engranaje de configuración. Para más información, consulte los modos de conectividad.
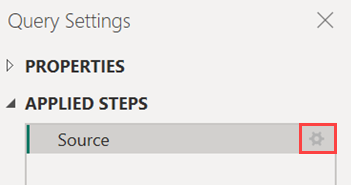
En la pestaña Inicio, seleccione Cerrar y aplicar.