Comprobar el estado de un clúster del Explorador de datos de Azure
Hay varios factores que afectan al estado de un clúster del Explorador de datos de Azure, incluidos la CPU, la memoria y el subsistema de disco. En este artículo se muestran algunos pasos básicos que puede seguir para valorar el estado de un clúster.
Inicie sesión en https://dataexplorer.azure.com.
En el panel izquierdo, seleccione el clúster y ejecute el siguiente comando.
.show diagnostics | project IsHealthy, NotHealthyReason, IsAttentionRequired, AttentionRequiredReason, IsScaleOutRequiredSalida
Parámetro de salida Descripción IsHealthy Una salida de 1 indica que el clúster es correcto. Una salida de 0 indica que el clúster es incorrecto. NotHealthyReason Motivo por el que el clúster es incorrecto. Este campo solo es relevante cuando la salida de IsHealthy es 0. IsAttentionRequired Una salida de 1 indica que el clúster requiere atención. AttentionRequiredReason Motivo por el que el clúster requiere atención. Este campo solo es relevante cuando la salida de IsAttentionRequired es 1. IsScaleOutRequired Una salida de 1 indica que se recomienda escalar horizontalmente el clúster. Inicie sesión en Azure Portal y vaya al clúster.
En Supervisión, seleccione primero Métricas y, a continuación, Keep Alive, tal y como se muestra en la siguiente imagen. Un resultado cercano a 1 indica que el estado del clúster es correcto.
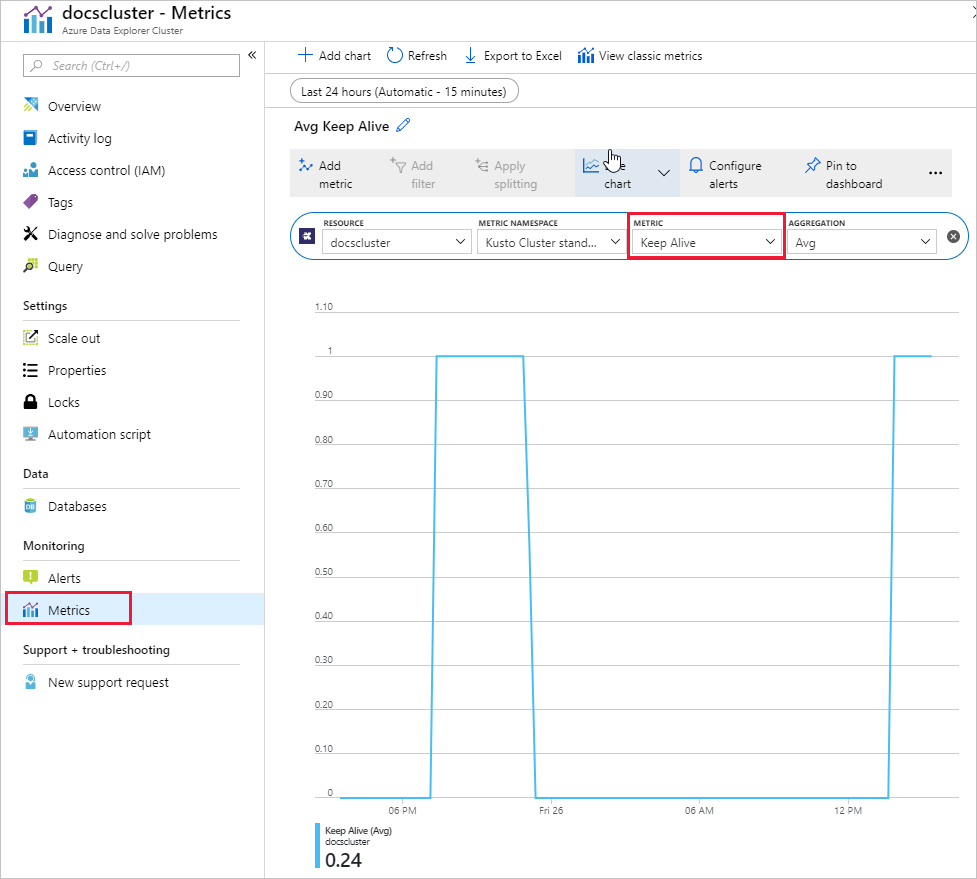
Es posible agregar otras métricas al gráfico. Seleccione el gráfico y, luego, Agregar métrica. Seleccione otra métrica; en este ejemplo se muestra CPU.
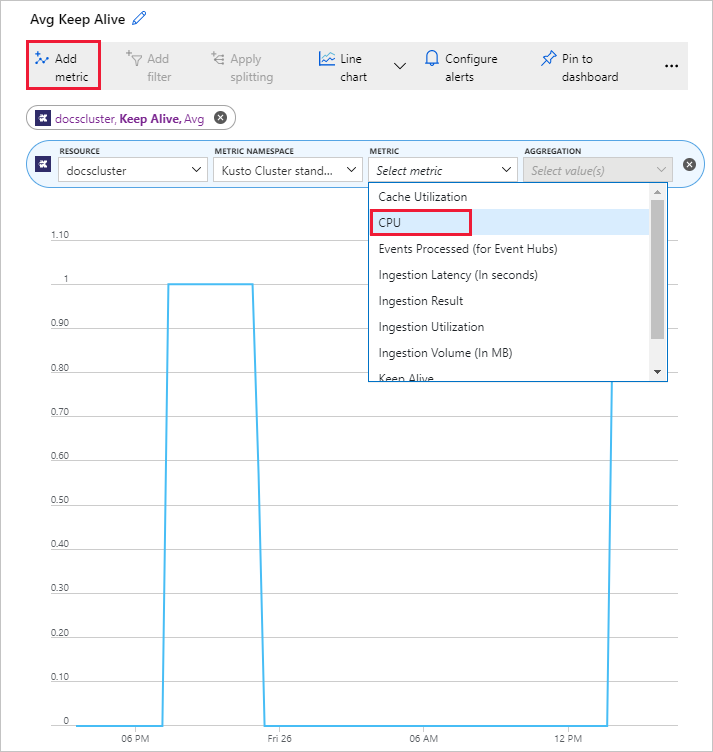
Revise las métricas de recursos e ingesta que aparecen en las métricas del clúster y revise las recomendaciones de la columna descripción de la métrica.
Si necesita ayuda para diagnosticar problemas relacionados con el estado de un clúster, abra una solicitud de soporte técnico en Azure Portal.