Restauración de archivos en una máquina virtual de Azure
Azure Backup crea puntos de recuperación que se almacenan en almacenes de recuperación con redundancia geográfica. Cuando se realiza una restauración desde un punto de recuperación, se puede restaurar toda una máquina virtual o archivos individuales. En este artículo se detalla cómo restaurar archivos individuales. En este tutorial, aprenderá a:
- Enumerar y seleccionar puntos de recuperación
- Conectar un punto de recuperación a una máquina virtual
- Restaurar archivos desde un punto de recuperación
Prerrequisitos
Para este tutorial se necesita una máquina virtual Linux protegida con Azure Backup. Para simular un proceso de recuperación y la eliminación accidental de archivos, elimine una página desde un servidor web. Si necesita una máquina virtual Linux que ejecute un servidor web y esté protegida con Azure Backup, consulte Copia de seguridad de una máquina virtual en Azure con la CLI.
Preparación del entorno:
Use el entorno de Bash en Azure Cloud Shell. Para más información, consulte Inicio rápido para Bash en Azure Cloud Shell.
Si prefiere ejecutar comandos de referencia de la CLI localmente, instale la CLI de Azure. Si utiliza Windows o macOS, considere la posibilidad de ejecutar la CLI de Azure en un contenedor Docker. Para más información, vea Ejecución de la CLI de Azure en un contenedor de Docker.
Si usa una instalación local, inicie sesión en la CLI de Azure mediante el comando az login. Siga los pasos que se muestran en el terminal para completar el proceso de autenticación. Para ver otras opciones de inicio de sesión, consulte Inicio de sesión con la CLI de Azure.
En caso de que se le solicite, instale las extensiones de la CLI de Azure la primera vez que la use. Para más información sobre las extensiones, consulte Uso de extensiones con la CLI de Azure.
Ejecute az version para buscar cuál es la versión y las bibliotecas dependientes que están instaladas. Para realizar la actualización a la versión más reciente, ejecute az upgrade.
- En este artículo se necesita la versión 2.0.18, o versiones posteriores, de la CLI de Azure. Si usa Azure Cloud Shell, ya está instalada la versión más reciente.
Introducción a Backup
Cuando Azure inicia una copia de seguridad, la extensión de copia de seguridad en la máquina virtual toma una instantánea de un momento dado. La extensión de copia de seguridad se instala en la máquina virtual cuando se solicita la primera copia de seguridad. Azure Backup también puede tomar una instantánea del almacenamiento subyacente, si la máquina virtual no se está ejecutando cuando se realiza la copia de seguridad.
De forma predeterminada, Azure Backup toma una copia de seguridad coherente del sistema de archivos. Después de que el servicio Azure Backup tome la instantánea, los datos se transfieren al almacén de Recovery Services. Para que el proceso resulte más eficaz, Azure Backup identifica y transfiere únicamente los bloques de datos que han cambiado desde la última copia de seguridad.
Cuando finaliza la transferencia de datos, se elimina la instantánea y se crea un punto de recuperación.
Eliminación de un archivo de una máquina virtual
Si elimina un archivo o realiza cambios en un archivo accidentalmente, puede restaurar archivos individuales desde un punto de recuperación. Este proceso permite examinar los archivos de los que se ha realizado una copia de seguridad en un punto de recuperación y restaurar solo los archivos necesarios. En este ejemplo, se elimina un archivo de un servidor web para demostrar el proceso de recuperación de nivel de archivo.
Para conectarse a su máquina virtual, obtenga su dirección IP con az vm show:
az vm show --resource-group myResourceGroup --name myVM -d --query [publicIps] --o tsvPara comprobar que el sitio web funciona actualmente, abra un explorador web en la dirección IP pública de la máquina virtual. Deje abierta la ventana del explorador web.
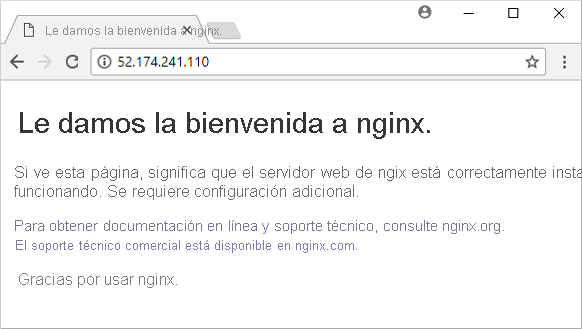
Conéctese a la máquina virtual mediante SSH. Reemplace publicIpAddress por la dirección IP pública que obtuvo en un comando anterior:
ssh publicIpAddressElimine la página predeterminada del servidor web en /var/www/html/index.nginx-debian.html como se indica a continuación:
sudo rm /var/www/html/index.nginx-debian.htmlEn el explorador web, actualice la página web. El sitio web ya no carga la página, tal como se muestra en el ejemplo siguiente:
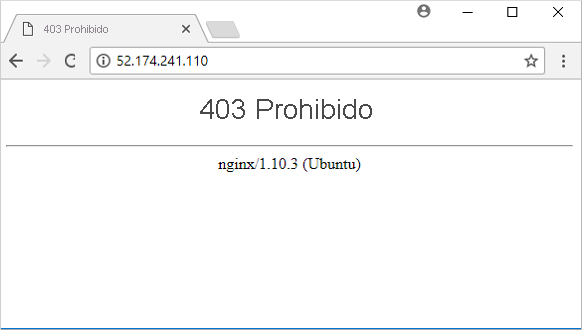
Cierre la sesión de SSH de la máquina virtual de la manera siguiente:
exit
Generar un script de recuperación de archivos
Para restaurar sus archivos, Azure Backup proporciona un script que se ejecuta en la máquina virtual y que conecta el punto de recuperación como una unidad local. Puede examinar esta unidad local, restaurar archivos en la propia máquina virtual y, a continuación, desconectar el punto de recuperación. Azure Backup continúa realizando la copia seguridad de los datos de acuerdo con la directiva de retención y programación asignada.
Para enumerar los puntos de recuperación de la máquina virtual, use az backup recoverypoint list. En este ejemplo, se selecciona el punto de recuperación más reciente de la máquina virtual denominada myVM que está protegida en myRecoveryServicesVault:
az backup recoverypoint list \ --resource-group myResourceGroup \ --vault-name myRecoveryServicesVault \ --container-name myVM \ --item-name myVM \ --query [0].name \ --output tsvPara obtener el script que conecta el punto de recuperación a la máquina virtual o lo monta en esta, use az backup restore files mount-rp. En el ejemplo siguiente se obtiene el script de la máquina virtual denominada myVM que está protegida en myRecoveryServicesVault.
Reemplace myRecoveryPointName por el nombre del punto de recuperación que obtuvo en el comando anterior:
az backup restore files mount-rp \ --resource-group myResourceGroup \ --vault-name myRecoveryServicesVault \ --container-name myVM \ --item-name myVM \ --rp-name myRecoveryPointNameEl script se descarga y se muestra una contraseña, como en el ejemplo siguiente:
File downloaded: myVM_we_1571974050985163527.sh. Use password c068a041ce12465Para transferir el script a la máquina virtual, use Secure Copy (SCP). Proporcione el nombre del script descargado y reemplace publicIpAddress por la dirección IP pública de la máquina virtual. Asegúrese de incluir el signo
:final al final del comando SCP como se indica a continuación:scp myVM_we_1571974050985163527.sh 52.174.241.110:
Restaurar archivos en la máquina virtual
Con el script de recuperación copiado en la máquina virtual, ahora puede conectar el punto de recuperación y restaurar archivos.
Nota
Consulte aquí si puede ejecutar el script en la máquina virtual antes de continuar.
Conéctese a la máquina virtual mediante SSH. Reemplace publicIpAddress por la dirección IP pública de la máquina virtual, como se indica a continuación:
ssh publicIpAddressPara permitir que el script se ejecute correctamente, agregue permisos con chmod. Escriba el nombre de su propio script:
chmod +x myVM_we_1571974050985163527.shPara montar el punto de recuperación, ejecute el script. Escriba el nombre de su propio script:
./myVM_we_1571974050985163527.shCuando se ejecute el script, se le pedirá que escriba una contraseña para acceder al punto de recuperación. Escriba la contraseña que se muestra en la salida del comando az backup restore files mount-rp anterior que generó el script de recuperación.
La salida del script proporciona la ruta de acceso del punto de recuperación. La siguiente salida de ejemplo muestra que el punto de recuperación está montado en /home/azureuser/myVM-20170919213536/Volume1:
Microsoft Azure VM Backup - File Recovery ______________________________________________ Please enter the password as shown on the portal to securely connect to the recovery point. : c068a041ce12465 Connecting to recovery point using ISCSI service... Connection succeeded! Please wait while we attach volumes of the recovery point to this machine... ************ Volumes of the recovery point and their mount paths on this machine ************ Sr.No. | Disk | Volume | MountPath 1) | /dev/sdc | /dev/sdc1 | /home/azureuser/myVM-20170919213536/Volume1 ************ Open File Explorer to browse for files. ************Use cp para volver a copiar la página web predeterminada de NGINX del punto de recuperación montado a la ubicación del archivo original. Reemplace el punto de montaje /home/azureuser/myVM-20170919213536/Volume1 por su propia ubicación:
sudo cp /home/azureuser/myVM-20170919213536/Volume1/var/www/html/index.nginx-debian.html /var/www/html/En el explorador web, actualice la página web. El sitio web se vuelve a cargar ahora correctamente, tal como se muestra en el ejemplo siguiente:
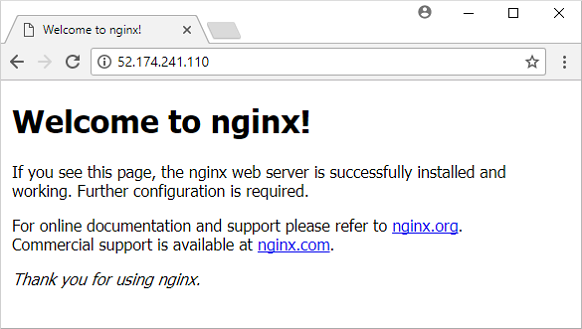
Cierre la sesión de SSH de la máquina virtual de la manera siguiente:
exitDesmonte el punto de recuperación de su máquina virtual con az backup restore files unmount-rp. En el ejemplo siguiente se desmonta el punto de recuperación de la máquina virtual denominada myVM en myRecoveryServicesVault.
Reemplace myRecoveryPointName por el nombre del punto de recuperación que obtuvo en los comandos anteriores:
az backup restore files unmount-rp \ --resource-group myResourceGroup \ --vault-name myRecoveryServicesVault \ --container-name myVM \ --item-name myVM \ --rp-name myRecoveryPointName
Pasos siguientes
En este tutorial, conectó un punto de recuperación a una máquina virtual y restauró los archivos de un servidor web. Ha aprendido a:
- Enumerar y seleccionar puntos de recuperación
- Conectar un punto de recuperación a una máquina virtual
- Restaurar archivos desde un punto de recuperación
Avance al siguiente tutorial para obtener información acerca de cómo realizar copias de seguridad de Windows Server en Azure.
