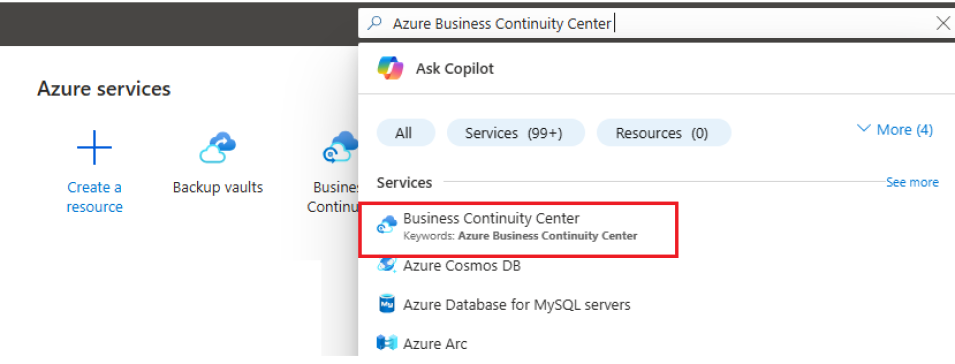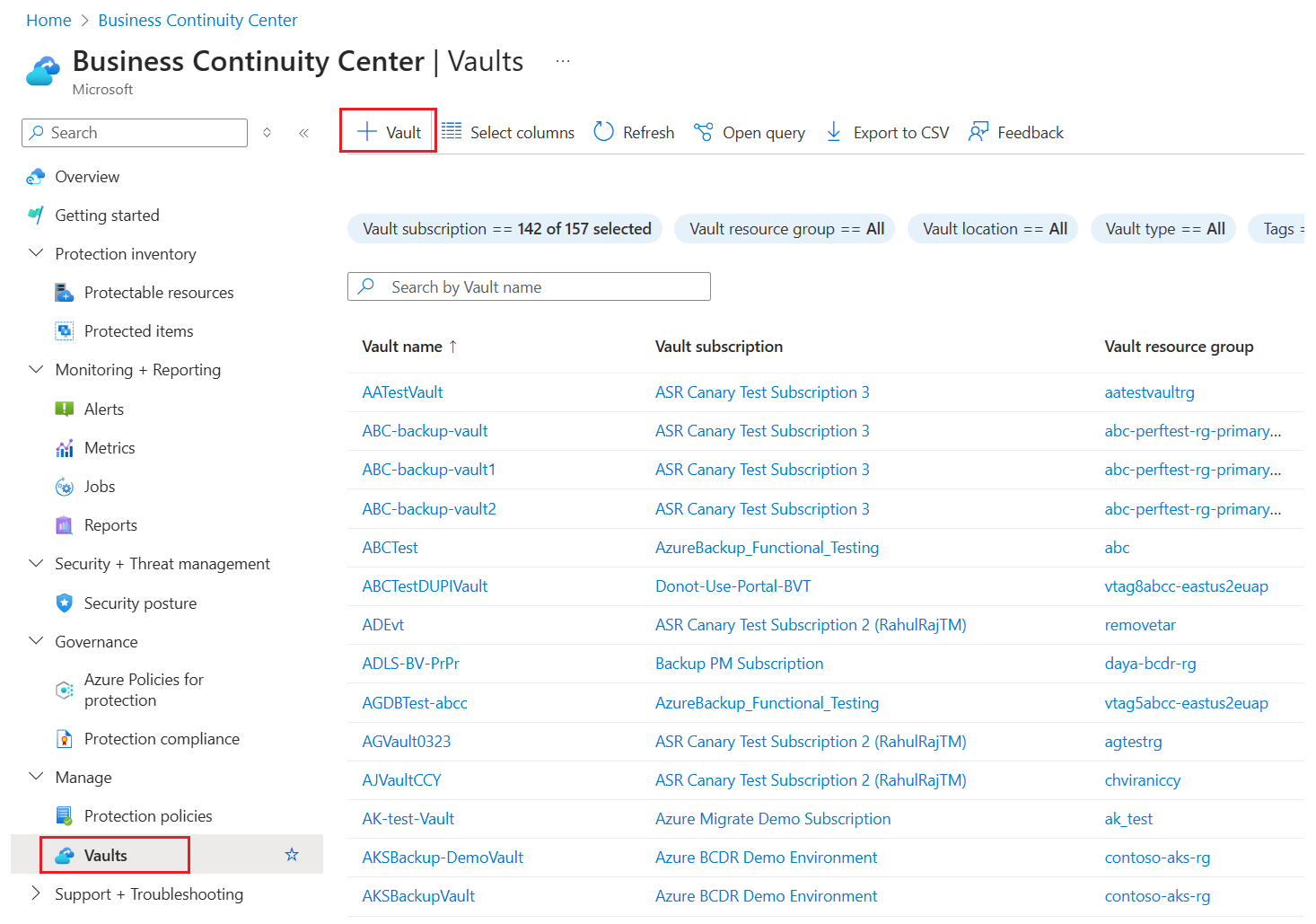Inicio rápido: copia de seguridad de una máquina virtual en Azure
En este inicio rápido se describe cómo habilitar la copia de seguridad en una máquina virtual de Azure existente mediante Azure Portal. Si necesita crear una máquina virtual, puede crearla con Azure Portal.
Se pueden crear copias de seguridad de Azure a través de Azure Portal. Este método proporciona una interfaz de usuario basada en el explorador para crear y configurar copias de seguridad de Azure y todos los recursos asociados. Para proteger sus datos realice copias de seguridad a intervalos regulares. Azure Backup crea puntos de recuperación que se guardan en almacenes de recuperación con redundancia geográfica. En este artículo se explica cómo realizar una copia de seguridad de una máquina virtual (VM) con Azure Portal.
Inicio de sesión en Azure
Inicie sesión en Azure Portal.
Nota:
A la funcionalidad que se describe en las secciones siguientes también se puede acceder a través del Centro de copias de seguridad. El Centro de copias de seguridad es una experiencia de administración unificada individual en Azure. Permite que las empresas controlen, supervisen, operen y analicen copias de seguridad a escala. Con esta solución, es posible realizar la mayoría de las operaciones de administración de copia de seguridad de claves sin limitarse al ámbito de un almacén individual.
Creación de un almacén de Recovery Services
Un almacén de Recovery Services es una entidad de administración que almacena los puntos de recuperación creados a lo largo del tiempo y proporciona una interfaz para realizar operaciones relacionadas con la copia de seguridad. Entre dichas operaciones se incluye realizar copias de seguridad a petición, realizar restauraciones y crear directivas de copia de seguridad.
Para crear un almacén de Recovery Services:
Inicie sesión en Azure Portal.
Busque Centro de continuidad empresarial y, después, vaya al panel Centro de continuidad empresarial.
En el panel Almacén, seleccione +Almacén.
Seleccione Almacén de Recovery Services>Continuar.
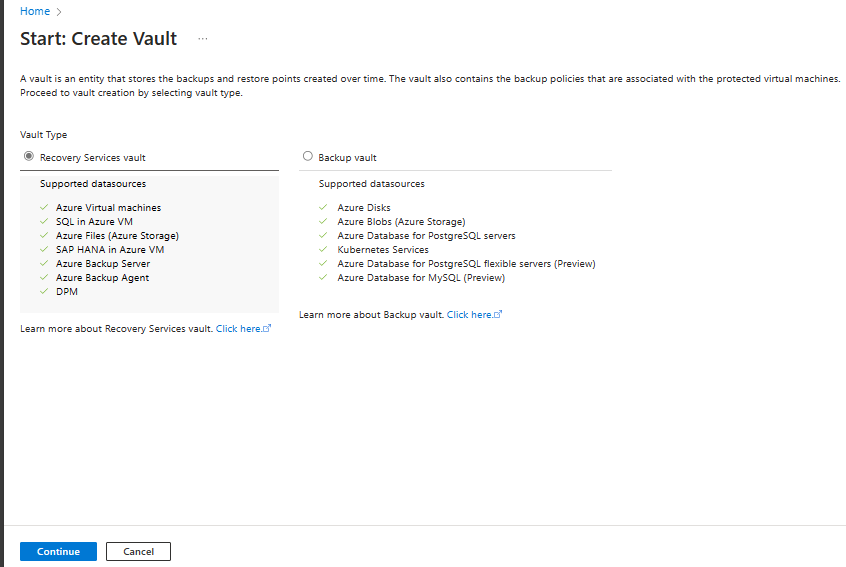
En el panel del almacén de Recovery Services, escriba los valores siguientes:
Suscripción: seleccione la suscripción que vaya a usar. Si es miembro de una sola suscripción, verá solo ese nombre. Si no está seguro de la suscripción que debe usar, seleccione la opción predeterminada. Solo hay varias opciones si la cuenta profesional o educativa está asociada a más de una suscripción de Azure.
Grupo de recursos: Use un grupo de recursos existente o cree uno. Para ver la lista de los grupos de recursos disponibles en una suscripción, seleccione Usar existente y, a continuación, un recurso de la lista desplegable. Para crear un grupo de recursos, seleccione Crear nuevo y escriba un nombre. Para más información sobre los grupos de recursos, consulte Información general de Azure Resource Manager.
Nombre del almacén: escriba un nombre descriptivo para identificar el almacén. El nombre debe ser único para la suscripción de Azure. Especifique un nombre que tenga entre 2 y 50 caracteres. El nombre debe comenzar por una letra y consta solo de letras, números y guiones.
Región: seleccione la región geográfica del almacén. Si quiere crear un almacén para proteger cualquier origen de datos, el almacén debe estar en la misma región que el origen de datos.
Importante
Si no está seguro de la ubicación del origen de datos, cierre la ventana. Vaya a la lista de recursos en el portal. Si tiene orígenes de datos en varias regiones, cree un almacén de Recovery Services para cada una de ellas. Cree el almacén en la primera ubicación, antes de crear un almacén en otra ubicación. No es preciso especificar cuentas de almacenamiento para almacenar los datos de la copia de seguridad. Tanto el almacén de Recovery Services como Azure Backup lo controlan automáticamente.
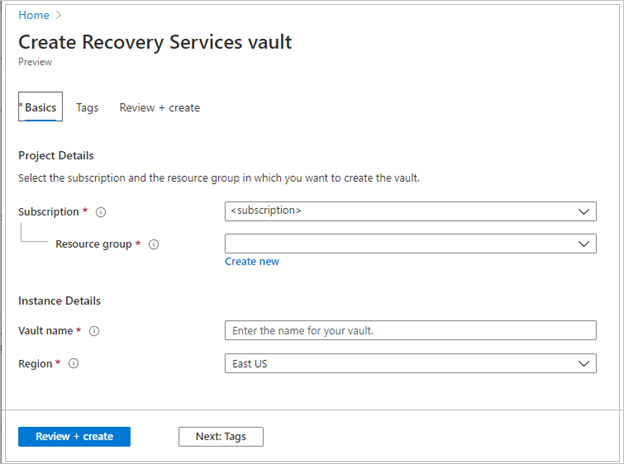
Después de especificar los valores, seleccione Revisar y crear.
Para terminar de crear el almacén de Recovery Services, seleccione Crear.
La creación del almacén de Recovery Services puede tardar unos minutos. Supervise las notificaciones de estado en el área de notificaciones de la parte superior derecha. Tras crear el almacén, este aparece en la lista de almacenes de Recovery Services. Si el almacén no aparece, seleccione Actualizar.
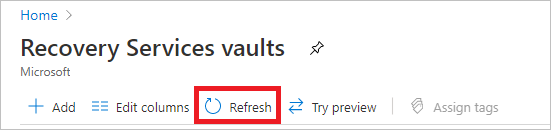
Nota
Azure Backup ahora admite los almacenes inmutables que ayudan a garantizar que los puntos de recuperación creados no se puedan eliminar antes de su expiración, según la directiva de copia de seguridad. Puede hacer irreversible la inmutabilidad para ofrecer la máxima protección a los datos de copia de seguridad datos contra diversas amenazas, incluidos los ataques de ransomware y los actores malintencionados. Más información.
Importante
Si tiene Azure Files para la protección, después de la creación del almacén, configure la copia de seguridad para Azure Files e inicie una copia de seguridad a petición. Obtenga más información sobre procedimientos recomendados para la copia de seguridad de Azure Files.
Aplicar una directiva de copia de seguridad
Para aplicar una directiva de copia de seguridad a las máquinas virtuales de Azure, siga estos pasos:
Vaya a Centro de copias de seguridad y haga clic en +Copia de seguridad en la pestaña Información general.
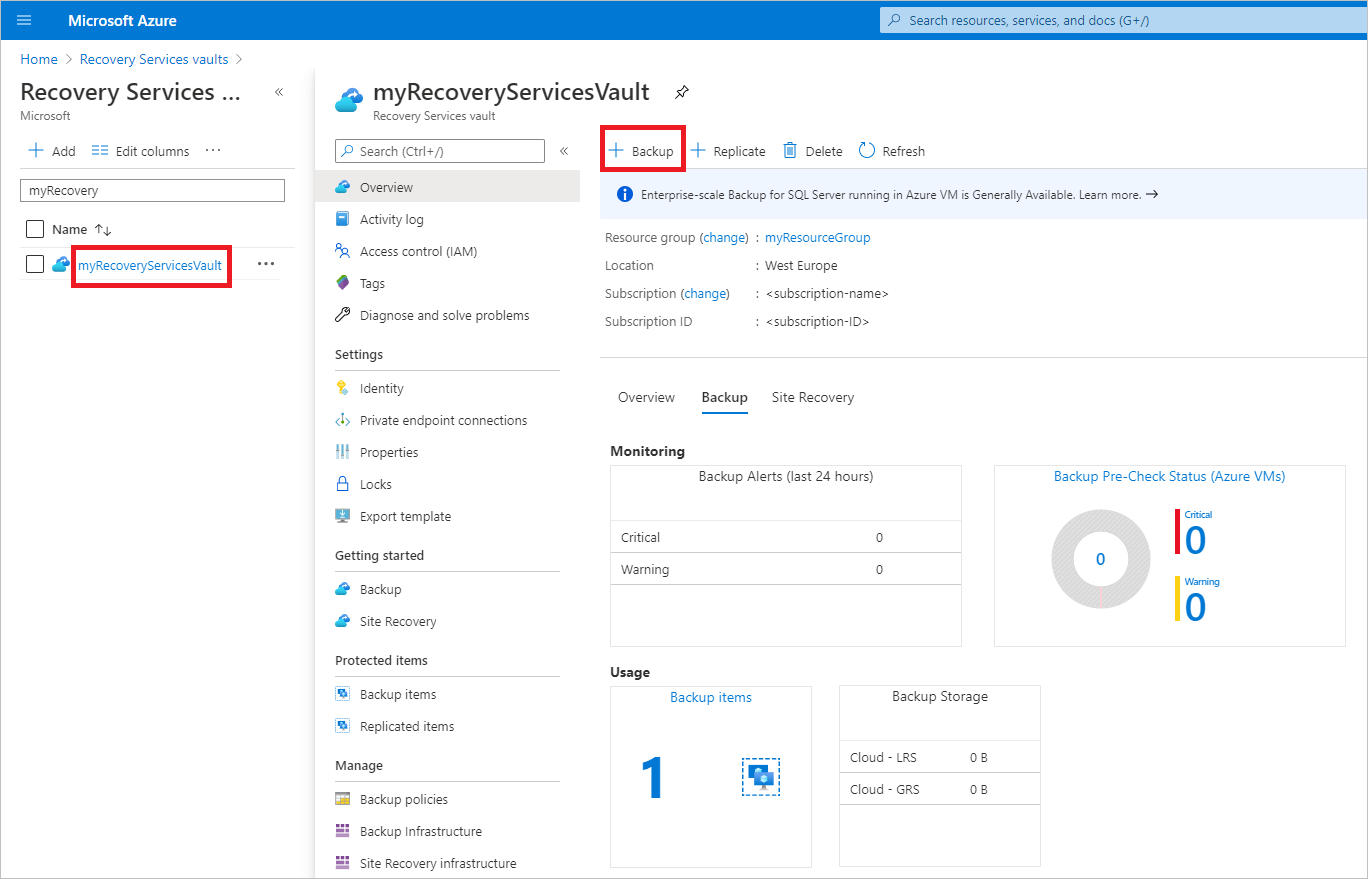
En la hoja Inicio: Configurar copia de seguridad, seleccione Máquinas virtuales de Azure como Tipo de origen de datos y seleccione el almacén que ha creado. Después, seleccione Continuar.
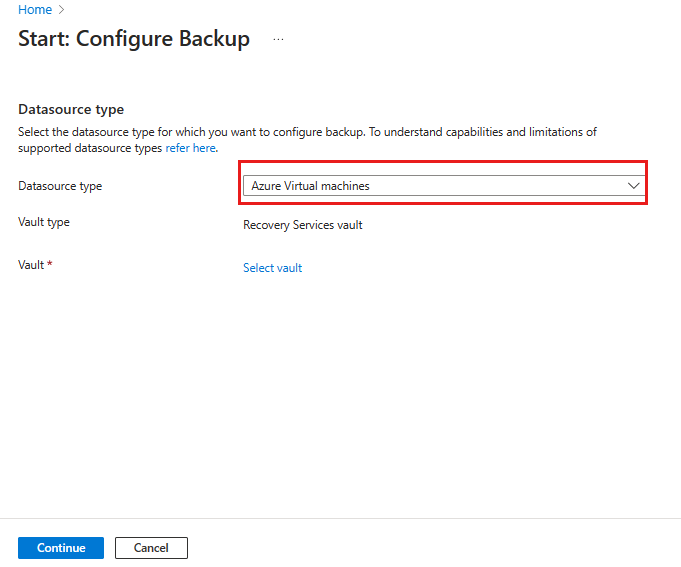
Asigne una directiva de Backup.
La directiva predeterminada hace una copia de seguridad de la VM una vez al día. Las copias de seguridad diarias se conservan durante 30 días. Las instantáneas de recuperación instantánea se conservan durante dos días.
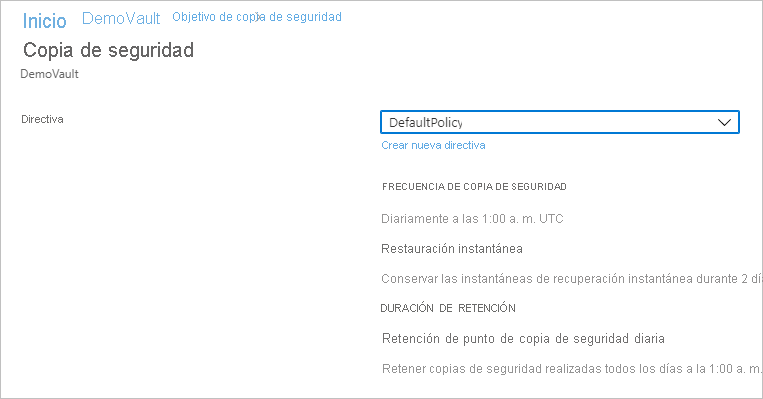
Si no quiere usar la directiva predeterminada, seleccione Crear nueva y cree una directiva personalizada tal como se describe en el siguiente procedimiento.
Nota:
Con la directiva mejorada, ahora puede realizar copias de seguridad de máquinas virtuales de Azure varias veces al día, lo que ayuda a realizar copias de seguridad cada hora. Más información.
Selección de la máquina virtual de la que desea realizar una copia de seguridad
Cree una copia de seguridad diaria programada simple en un almacén de Recovery Services.
En Máquinas virtuales, seleccione Agregar.
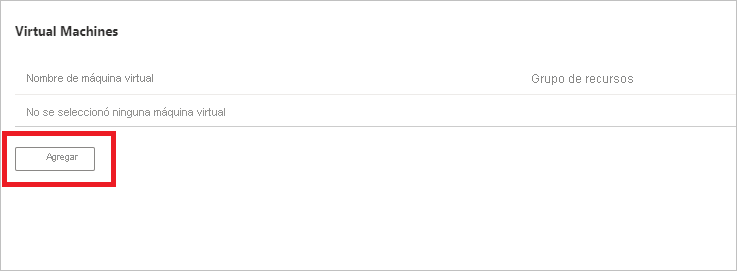
Se abrirá la hoja Seleccionar máquinas virtuales. Seleccione las VM de las que quiere hacer una copia de seguridad con la directiva. Después, seleccione Aceptar.
Las VM seleccionadas son validadas.
Solo se puede seleccionar máquinas virtuales de la región en que se encuentre el almacén.
Las copias de seguridad de las máquinas virtuales solo se pueden realizar en un almacén individual.
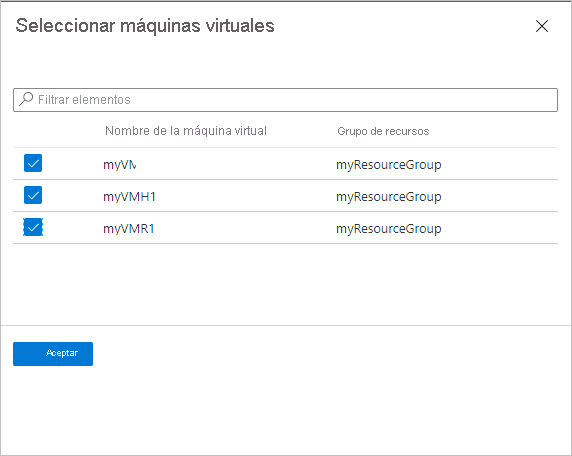
Nota:
Todas las máquinas virtuales de la misma región y suscripción que el almacén están disponibles para configurar la copia de seguridad. Al configurar la copia de seguridad, puede navegar al nombre de la máquina virtual y su grupo de recursos aunque no tenga el permiso necesario en esas máquinas virtuales. Si la máquina virtual está en estado de eliminación temporal, no se verá en esta lista. Si necesita volver a proteger la máquina virtual, debe esperar a que el período de eliminación temporal expire o recuperar la máquina virtual de la lista de eliminación temporal. Para más información, consulte el artículo sobre la eliminación temporal de máquinas virtuales.
Habilitar la copia de seguridad en una máquina virtual
Un almacén de Recovery Services es un contenedor lógico que almacena los datos de copia de seguridad de los recursos protegidos, como las máquinas virtuales de Azure. Cuando se ejecuta el trabajo de copia de seguridad para un recurso protegido, crea un punto de recuperación en el almacén de Recovery Services. Posteriormente, se puede usar uno de estos puntos de recuperación para restaurar los datos a un momento dado en el tiempo.
Para habilitar la copia de seguridad de la máquina virtual, en Copia de seguridad, seleccione Habilitar copia de seguridad. Esto implementa la directiva en el almacén y las máquinas virtuales, e instala la extensión de copia de seguridad en el agente de máquina virtual que se ejecuta en la máquina virtual de Azure.
Después de habilitar la copia de seguridad:
- El servicio Backup instala la extensión de copia de seguridad tanto si la máquina virtual está en ejecución como si no lo está.
- Una copia de seguridad inicial se ejecutará según la programación de copia de seguridad.
- Cuando se ejecuten las copias de seguridad, tenga en cuenta que:
- Una VM que se está ejecutando tiene una mayor oportunidad de capturar un punto de recuperación coherente con la aplicación.
- Sin embargo, incluso si la VM está desactivada, se hace una copia de seguridad. Esa VM se conoce como una VM sin conexión. En este caso, el punto de recuperación será coherente frente a bloqueos.
- No se necesita conectividad de salida explícita para permitir la copia de seguridad de máquinas virtuales de Azure.
Creación de una directiva personalizada
Si creó una nueva directiva de copia de seguridad, complete la configuración de la misma.
En Nombre de directiva, especifique un nombre descriptivo.
En Programación de copia de seguridad, especifique cuándo se deben realizar las copias de seguridad. Puede realizar copias de seguridad diarias o semanales para VM de Azure.
En Restauración instantánea, especifique cuánto tiempo quiere conservar las instantáneas localmente para la restauración instantánea.
- Cuando realice la restauración, los discos de la VM con copia de seguridad se copian desde el almacén a través de la red, hasta la ubicación de almacenamiento de recuperación. Con la restauración instantánea, puede aprovechar las instantáneas almacenadas localmente y que se tomaron durante un trabajo de copia de seguridad, sin esperar a que los datos de la copia de seguridad se transfieran al almacén.
- Puede conservar las instantáneas para la restauración instantánea durante uno y cinco días. El valor predeterminado es de dos días.
En el rango de retención , especifique cuánto tiempo quiere conservar sus puntos de copia de seguridad diarios o semanales.
En Retención del punto de copia de seguridad mensual y Retención del punto de copia de seguridad anual, especifique si quiere mantener una copia de seguridad mensual o anual de sus copias de seguridad diarias o semanales.
Seleccione Aceptar para guardar la directiva.
Nota:
Para almacenar la colección de puntos de restauración (RPC), el servicio de copia de seguridad crea un grupo de recursos independiente. Este grupo de recursos es diferente del grupo de recursos de la máquina virtual. Más información.
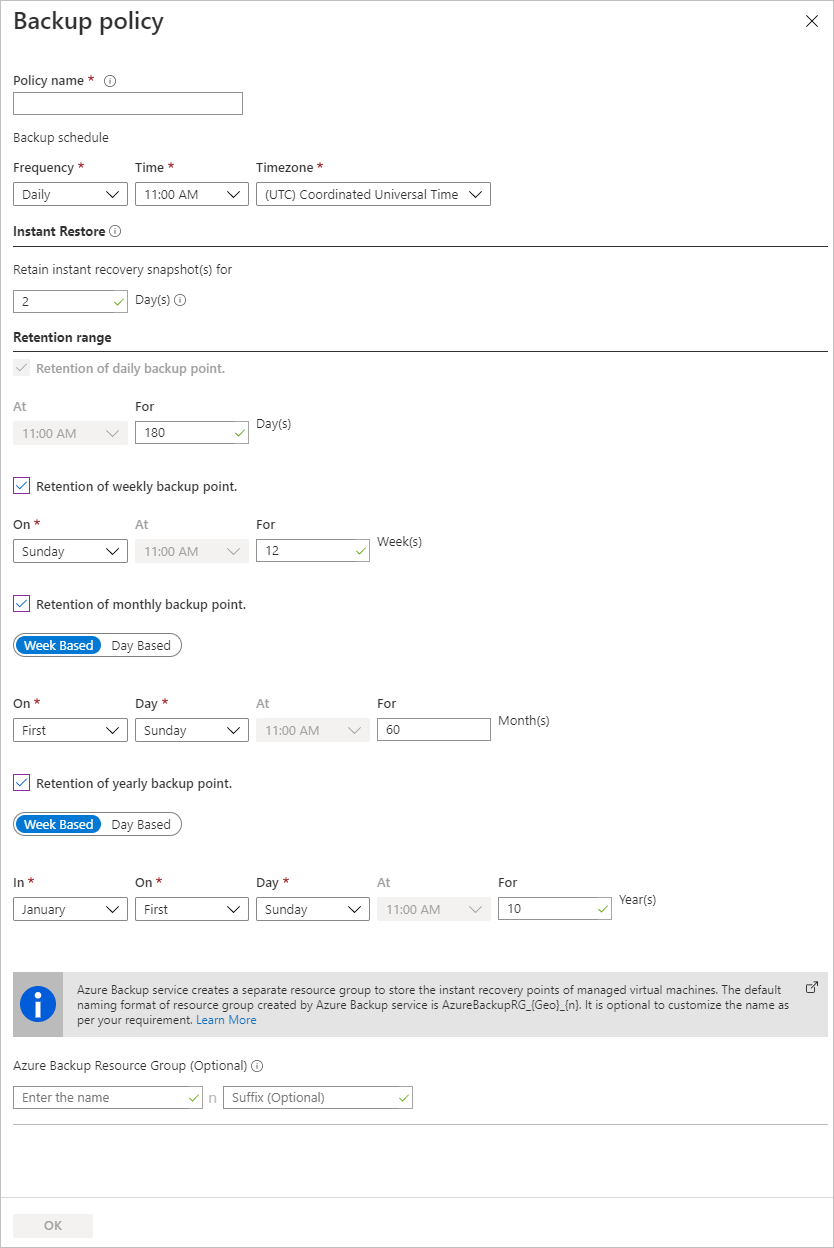
Nota:
Azure Backup no admite el ajuste automático del reloj para los cambios de horario de verano para realizar copias de seguridad de máquinas virtuales de Azure. A medida que se produzcan cambios horarios, modifique las directivas de copia de seguridad manualmente según sea necesario.
Inicio de un trabajo de copia de seguridad
La copia de seguridad inicial se ejecutará según la programación, peor puede ejecutarla inmediatamente de la manera siguiente:
- Vaya al Centro de copias de seguridad y seleccione el elemento de menú Instancias de Backup.
- Seleccione Azure Virtual Machines en Datasource type (Tipo de origen de datos). Luego, busque la máquina virtual que ha configurado para la copia de seguridad.
- Haga clic con el botón derecho en la fila pertinente o seleccione el icono más (...) y, después, haga clic en Backup Now (Crear copia de seguridad ahora).
- En Realizar copia de seguridad ahora, use el control del calendario para seleccionar el último día que debería retenerse el punto de recuperación. Después, seleccione Aceptar.
- Supervise las notificaciones del portal. Para supervisar el progreso del trabajo, vaya a Centro de copias de seguridad>Trabajos de copia de seguridad y filtre la lista por trabajos En curso. Según el tamaño de la máquina virtual, la creación de la copia de seguridad inicial puede tardar un tiempo.
Supervisión del trabajo de copia de seguridad
Los detalles del trabajo de la copia de seguridad de cada una de las máquinas virtuales constan de dos fases: la fase Instantánea y, después, la fase Transferir datos al almacén.
La primera de estas fases garantiza la disponibilidad de un punto de recuperación almacenado junto con los discos para realizar Restauraciones instantáneas y está disponibles un máximo de cinco días, en función del valor de conservación de instantáneas que haya configurado el usuario. Transferir datos al almacén crea un punto de recuperación en el almacén para la retención a largo plazo. La transferencia de datos al almacén solo comienza una vez que se completa la fase de instantánea.
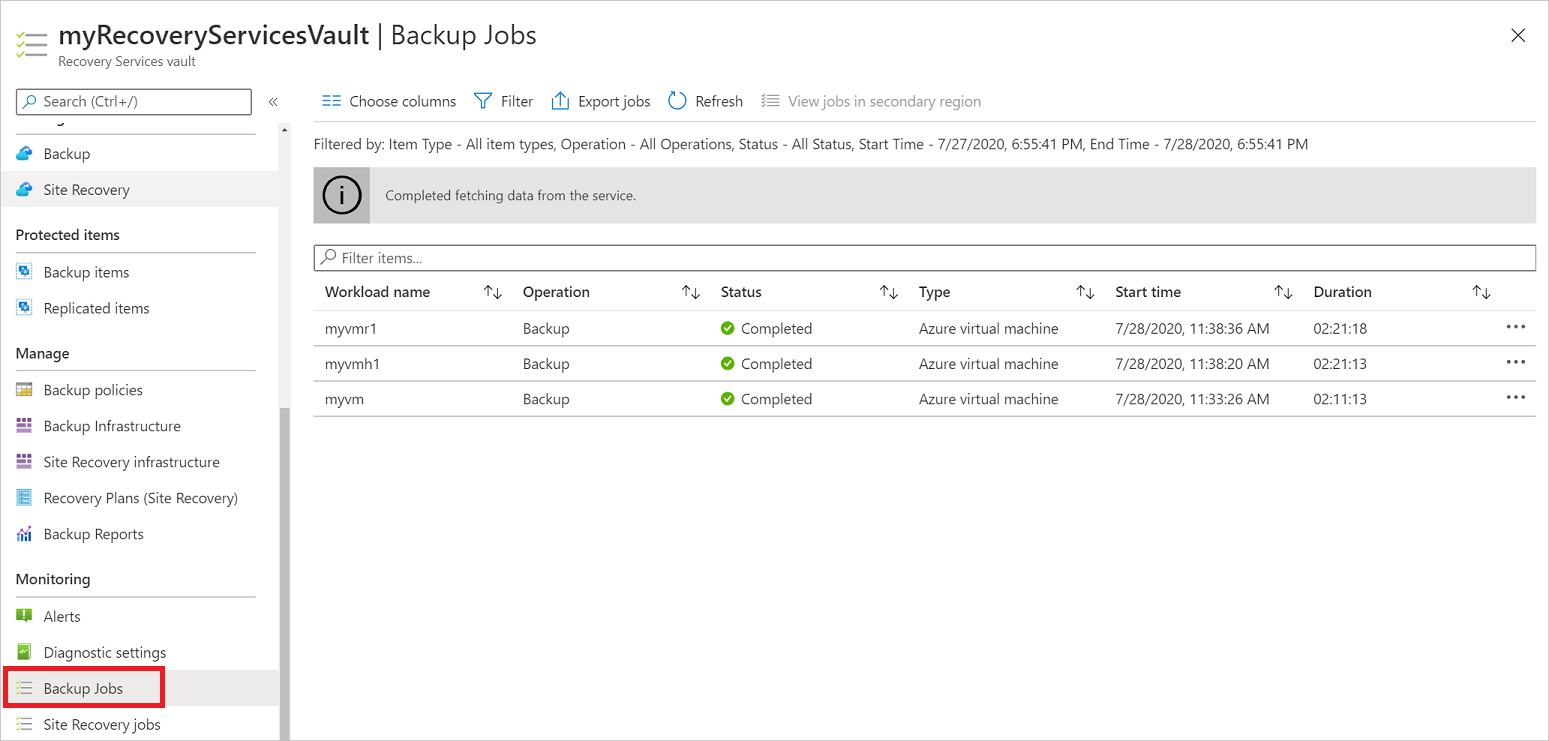
Existen dos tareas secundarias que se ejecutan en el back-end; una de ellas se usa en el trabajo de copia de seguridad del front-end que se puede comprobar desde la hoja de detalles de la Tarea de copia de seguridad como se indica a continuación:
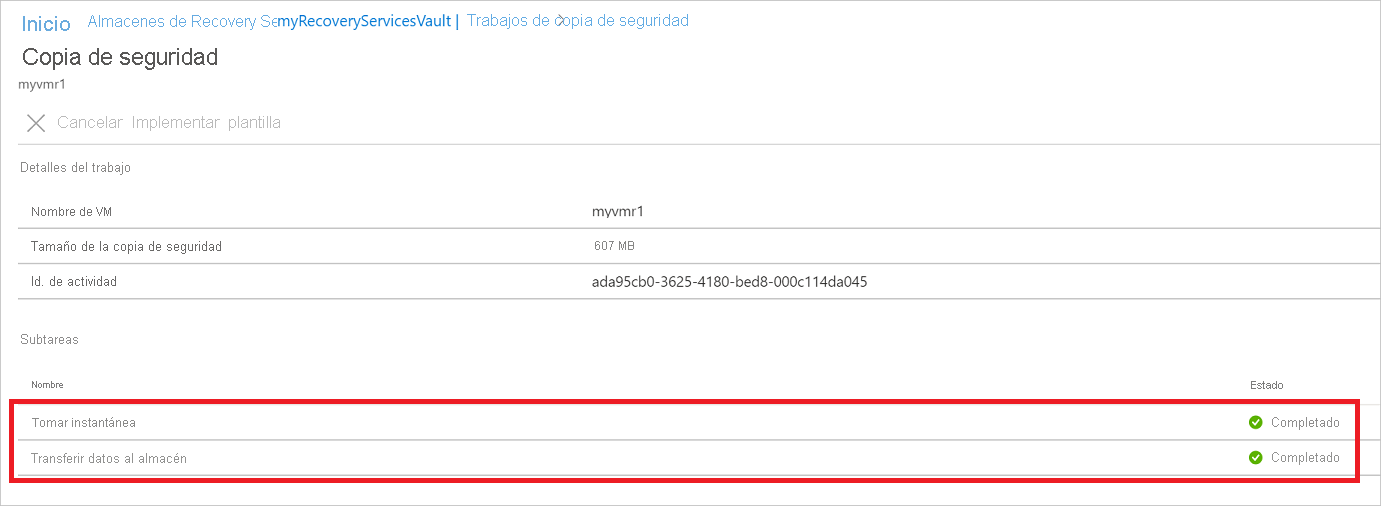
La fase de Transferencia de datos al almacén puede tardar varios días en completarse, según el tamaño de los discos, la actividad de cada disco y otros factores.
El estado del trabajo puede variar según los siguientes escenarios:
| Instantánea | Transferir los datos al almacén | Estado del trabajo |
|---|---|---|
| Completed | En curso | En curso |
| Completed | Omitido | Completed |
| Completed | Completed | Completed |
| Completed | Con error | Completado con advertencia |
| Con error | Con error | Con error |
Con esta capacidad y para la misma VM, se pueden ejecutar dos copias de seguridad en paralelo, pero en cualquier fase (instantánea, transferir datos al almacén) solo se puede ejecutar una subtarea. Por lo tanto, si un trabajo de copia de seguridad en curso produce un error en la copia de seguridad del día siguiente, este se evitará con esta funcionalidad de desacoplamiento. Las copias de seguridad del día siguiente pueden tener una instantánea completada, mientras que la opción Transferir datos al almacén se omite si el trabajo de copia de seguridad de un día anterior está en curso. El punto de recuperación incremental creado en el almacén capturará toda la rotación desde el punto de recuperación más reciente que se creó en ese almacén. Esto no costará nada al usuario.
Pasos opcionales
Instalar el agente de máquina virtual
Azure Backup realiza una copia de seguridad de máquinas virtuales de Azure instalando una extensión en el agente de máquina virtual de Azure que se ejecuta en la máquina. Si la VM se creó a partir de una imagen de Azure Marketplace, el agente se instala y se ejecuta. Si creó una VM personalizada o migra una máquina local, es posible que deba instalar el agente manualmente.
| VM | Detalles |
|---|---|
| Windows | 1. Descargue e instale el archivo MSI del agente. 2. Realice la instalación con permisos de administrador en el equipo. 3. Compruebe la instalación. En C:\WindowsAzure\Packages en la VM, haga clic con el botón derecho en WaAppAgent.exe>Propiedades. En la pestaña Detalles, la versión del producto debe ser 2.6.1198.718 o superior. Si va a actualizar el agente, asegúrese de que no se ejecuta ninguna operación de copia de seguridad y vuelva a instalar el agente. |
| Linux | Realice la instalación con un paquete de RPM o DEB del repositorio de paquetes de su distribución. Este es el método preferido para instalar y actualizar el agente Linux de Azure. Todos los proveedores de distribución aprobada integran el paquete de agente Linux de Azure en sus imágenes y repositorios. El agente está disponible en GitHub, pero no se recomienda instalarlo desde allí. Si va a actualizar el agente, asegúrese de que no se ejecuta ninguna operación de copia de seguridad y actualice los archivos binarios. |
Limpieza de la implementación
Cuando deje de ser necesaria, puede deshabilitar la protección en la máquina virtual, quitar los puntos de restauración y el almacén de Recovery Services, y eliminar tanto el grupo de recursos como los recursos de la máquina virtual asociados
Si va a continuar con un tutorial sobre copia de seguridad en el que se explique cómo restaurar los datos de una máquina virtual, omita los pasos de esta sección y vaya a Pasos siguientes.
Seleccione la opción Copia de seguridad en la máquina virtual.
Elija Detener copia de seguridad.
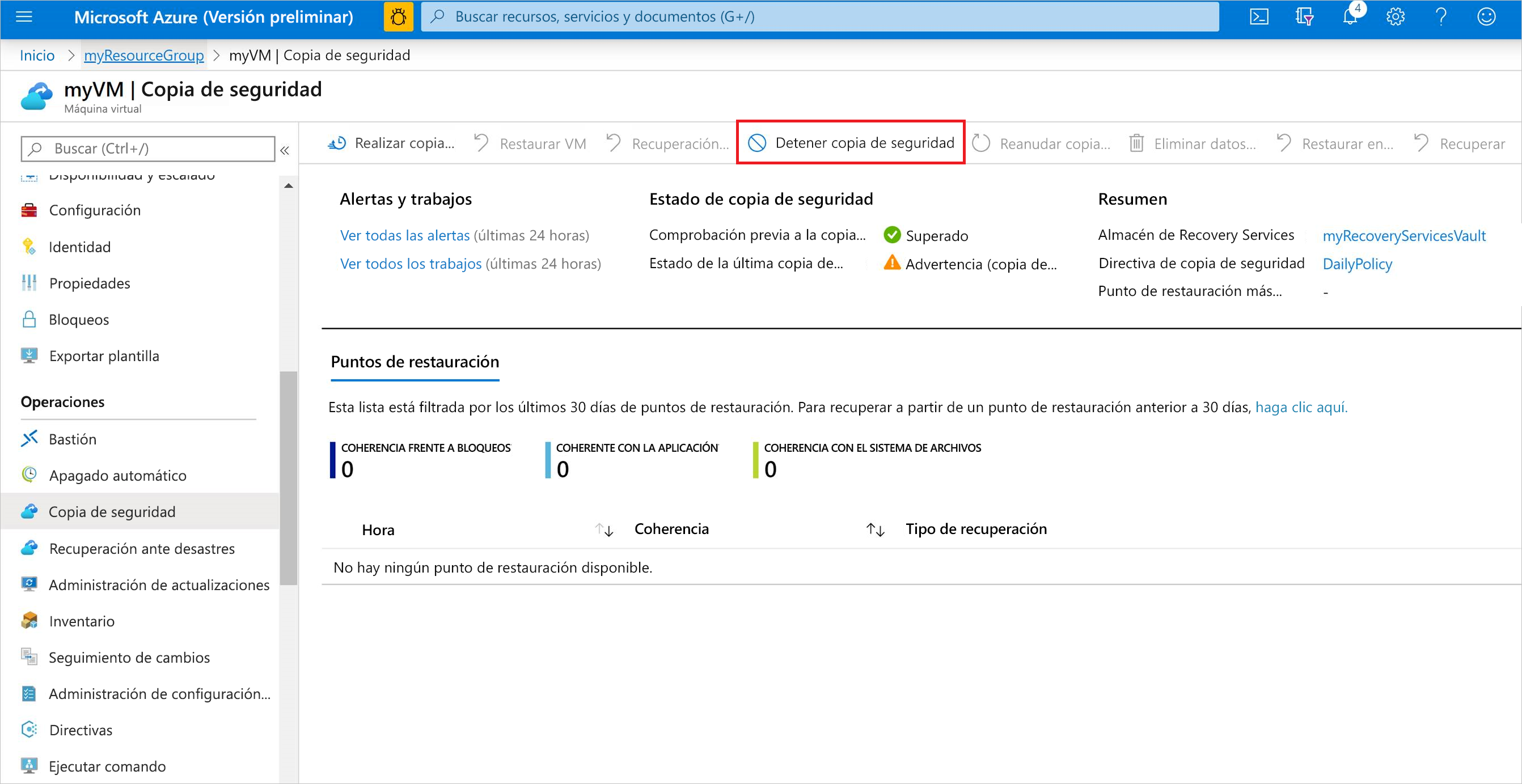
Seleccione Eliminar datos de copia de seguridad en el menú desplegable.
En el cuadro de diálogo Type the name of the Backup item (Escriba el nombre del elemento de copia de seguridad), escriba el nombre de la máquina virtual, por ejemplo myVM. Seleccione Detener copia de seguridad.
Una vez que la copia de seguridad de la máquina virtual se haya detenido y se hayan quitado los puntos de recuperación, puede eliminar el grupo de recursos. Si ha usado una máquina virtual existente, es posible que desee dejar el grupo de recursos y la máquina virtual en su lugar.
En el menú de la izquierda, seleccione Grupos de recursos.
En la lista, seleccione un grupo de recursos. Si ha usado los comandos del ejemplo de la guía de inicio rápido de máquinas virtuales, el grupo de recursos se denominará myResourceGroup.
Seleccione Eliminar grupo de recursos. Para confirmar, escriba el nombre del grupo de recursos y seleccione Eliminar.
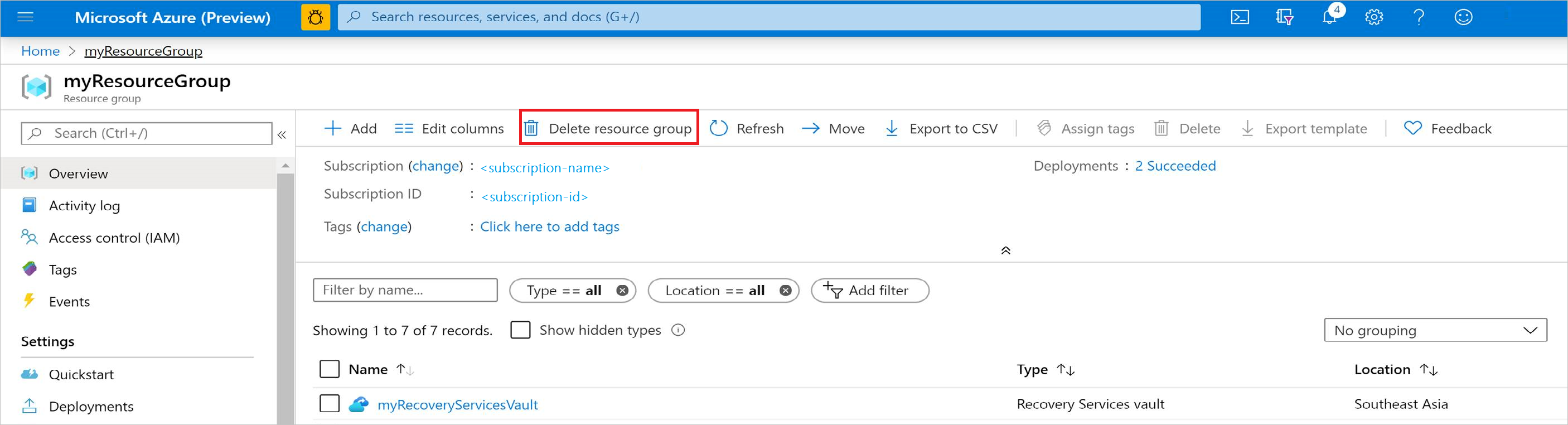
Pasos siguientes
En esta guía de inicio rápido, ha creado un almacén de Recovery Services, ha habilitado la protección en una máquina virtual y ha creado el punto de recuperación inicial. Para más información acerca de Azure Backup, y Recovery Services, continúe con los tutoriales.