Copia de seguridad de máquinas virtuales de VMware con Azure Backup Server
En este artículo se explica cómo realizar copias de seguridad de máquinas virtuales VMware que se ejecutan en hosts VMware ESXi o vCenter Server en Azure con Azure Backup Server (MABS).
Flujo de trabajo de protección de máquinas virtuales VMware
Para proteger máquinas virtuales VMware con Azure Backup necesita:
- Configurar un canal seguro para que Azure Backup Server pueda comunicarse con los servidores de VMware a través de HTTPS.
- Configurar una cuenta de VMware que Azure Backup Server usa para acceder al servidor de VMware.
- Agregar las credenciales de la cuenta Azure Backup.
- Agregar el servidor de vCenter o ESXi a Azure Backup Server.
- Configurar un grupo de protección que contenga las máquinas virtuales de VMware de las que desea realizar copias de seguridad, y especificar la configuración de copia de seguridad y programarla.
Matrices compatibles
En esta sección se proporcionan los escenarios admitidos para proteger máquinas virtuales VMware.
Características admitidas de VMware
MABS ofrece las características siguientes en el momento de crear copias de seguridad de las máquinas virtuales de VMware:
- Copia de seguridad sin agente: MABS no requiere que se instale un agente en el servidor vCenter o ESXi para crear una copia de seguridad de la máquina virtual. Solo tiene que proporcionar la dirección IP o el nombre de dominio completo (FQDN) y las credenciales de inicio de sesión que se usan para autenticar el servidor VMware con MABS.
- Copia de seguridad integrada en la nube: MABS protege las cargas de trabajo en disco y en la nube. El flujo de trabajo de la copia de seguridad y recuperación de MABS ayuda a administrar la retención a largo plazo y la copia de seguridad fuera del sitio.
- Detección y protección de máquinas virtuales administradas por vCenter: MABS detecta y protege las máquinas virtuales implementadas en un servidor VMware (vCenter Server o servidor ESXi). Cuando aumente el tamaño de la implementación, use vCenter para administrar el entorno de VMware. MABS también detecta las máquinas virtuales que administra vCenter, lo que le permite proteger implementaciones de gran tamaño.
- Protección automática en el nivel de carpeta: vCenter permite organizar las máquinas virtuales en las carpetas de VM. MABS detecta estas carpetas y permite proteger las máquinas virtuales en el nivel de carpeta, incluidas todas las carpetas. Cuando se protegen carpetas, MABS no solo protege las máquinas virtuales que se encuentran en una carpeta, sino también todas las máquinas virtuales que se agreguen después. MABS detecta las máquinas virtuales nuevas a diario y las protege de manera automática. A medida que organiza las máquinas virtuales en carpetas recursivas, MABS detecta y protege automáticamente las máquinas virtuales nuevas que se implementan en estas carpetas.
- MABS protege las máquinas virtuales almacenadas en un disco local, un sistema de archivos de red (NFS) o el almacenamiento de clúster.
- MABS protege las máquinas virtuales que se migran para el equilibrio de carga: a medida que las máquinas virtuales se migran para el equilibrio de carga, MABS detecta automáticamente su protección y continúa con ella.
- MABS puede recuperar archivos o carpetas de una máquina virtual Windows sin tener que recuperar toda la VM, lo que permite recuperar más rápido los archivos necesarios.
Versiones de MABS admitidas
| Versiones de MABS | Versiones de máquinas virtuales de VMware admitidas para la copia de seguridad |
|---|---|
| MABS v4 | VMware Server 8.0, 7.0, 6.7 o 6.5 (versión con licencia) |
| MABS v3 UR2 | VMware Server 7.0, 6.7, 6.5 o 6.0 (versión con licencia) |
| MABS v3 UR1 | VMware Server 6.7, 6.5, 6.0 o 5.5 (versión con licencia) |
Requisitos previos y limitaciones
Antes de comenzar a crear la copia de seguridad de una máquina virtual, revise la lista limitaciones y requisitos previos siguiente.
- Si ha usado MABS para proteger un servidor vCenter (que se ejecuta en Windows) como un servidor Windows Server con el FQDN del servidor, no puede proteger ese servidor vCenter como un servidor de VMware mediante el FQDN del servidor.
- Puede usar la dirección IP estática de vCenter Server como solución alternativa.
- Si desea usar el FQDN, debe detener la protección como un servidor Windows Server, quitar el agente de protección y, a continuación, agregarlo como un servidor de VMware mediante el FQDN.
- Si usa vCenter para administrar los servidores ESXi del entorno, agregue vCenter (no ESXi) al grupo de protección de MABS.
- No puede crear copias de seguridad de las instantáneas de usuario antes de la primera copia de seguridad de MABS. Una vez que MABS completa la primera copia de seguridad, puede crear copias de seguridad de las instantáneas de usuario.
- MABS no puede proteger las máquinas virtuales VMware con discos de acceso directo y asignaciones de dispositivos físicos sin formato (pRDM).
- MABS no puede detectar ni proteger vApps de VMware.
- MABS no puede proteger máquinas virtuales VMware con instantáneas existentes.
- MABS v4 no admite la característica Conjuntos de datos para VMware 8.0.
Antes de comenzar
- Compruebe que está ejecutando una versión de vCenter/ESXi compatible con la copia de seguridad. Consulte la matriz de compatibilidad aquí.
- Asegúrese de que ha configurado Azure Backup Server. En caso contrario, hágalo antes de empezar. Se debe ejecutar Azure Backup Server con las actualizaciones más recientes.
- Asegúrese de que los siguientes puertos de red están abiertos:
- TCP 443 entre MABS y vCenter
- TCP 443 y TCP 902 entre MABS y el host ESXi
Creación de una conexión segura con vCenter Server
De forma predeterminada, Azure Backup Server se comunica con los servidores de VMware a través de HTTPS. Para configurar la conexión HTTPS, descargue el certificado de la entidad de certificación (CA) de VMware e impórtelo en Azure Backup Server.
Antes de empezar
- Si no quiere usar HTTPS, puede deshabilitar la validación de certificados HTTPS para todos los servidores VMware.
- Normalmente se usa un explorador de la máquina de Azure Backup Server para conectarse al servidor de vCenter o ESXi mediante el cliente web de vSphere. La primera vez que lo haga, la conexión no es segura y mostrará lo siguiente.
- Es importante entender cómo Azure Backup Server administra las copias de seguridad.
- Como primer paso, Azure Backup Server realiza una copia de seguridad de los datos en el espacio de almacenamiento del disco local. Azure Backup Server usa un grupo de almacenamiento, un conjunto de discos y volúmenes en los que Azure Backup Server almacenará los datos protegidos en los puntos de recuperación del disco. El grupo de almacenamiento puede ser almacenamiento conectado directamente (DAS), una red de área de almacenamiento de canal de fibra o un dispositivo de almacenamiento o una red de área de almacenamiento iSCI. Es importante asegurarse de que tiene suficiente espacio de almacenamiento para la copia de seguridad local de los datos de la máquina virtual de VMware.
- En ese momento, Azure Backup Server realiza la copia de seguridad del espacio de almacenamiento del disco local en Azure.
- Consulte cuánto espacio de almacenamiento necesita. La información es para DPM, pero también se puede usar para Azure Backup Server.
Configuración del certificado
Configure un canal seguro como sigue:
En el explorador de Azure Backup Server, escriba la dirección URL del cliente web de vSphere. Si no se muestra la página de inicio de sesión, compruebe la configuración del proxy del explorador y la conexión.
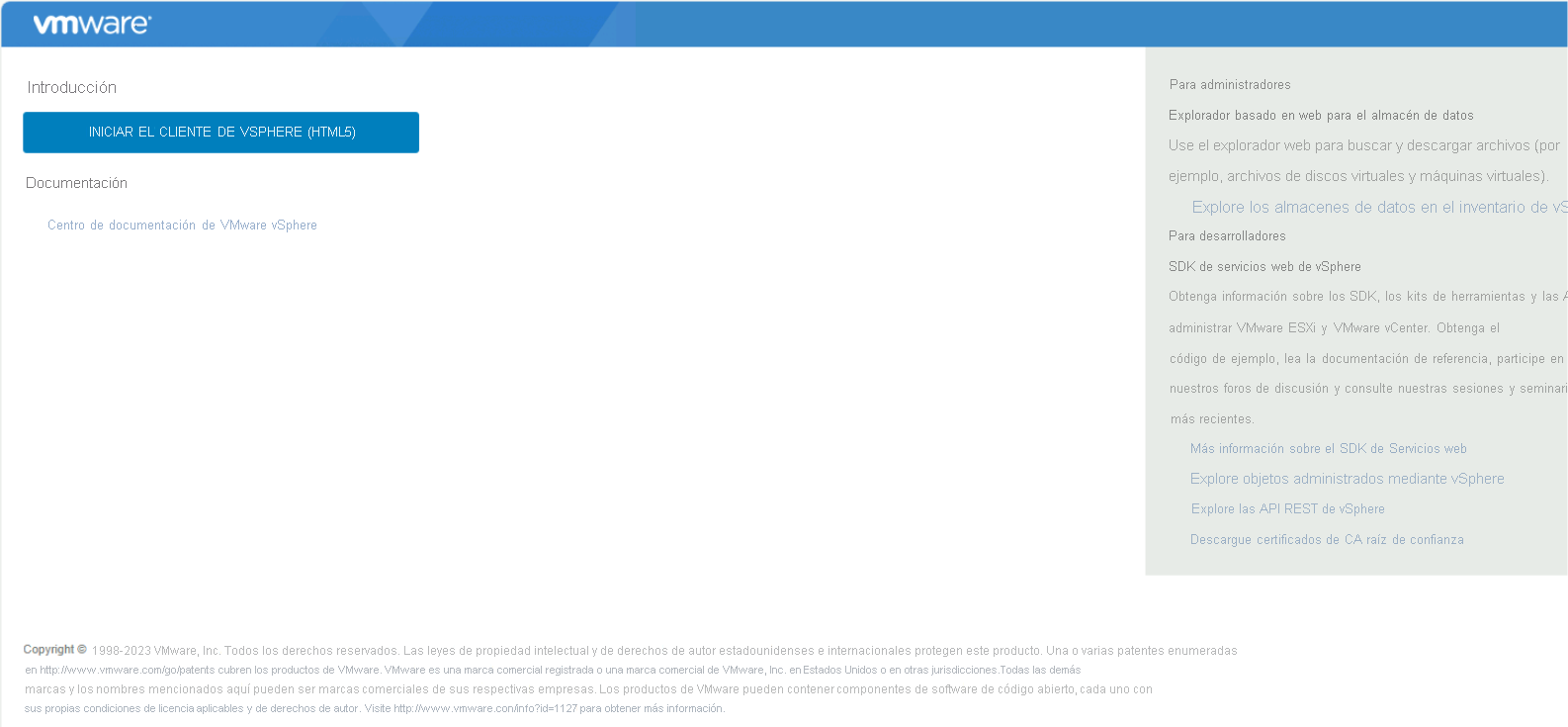
En la página de inicio de sesión del cliente web de vSphere, seleccione Descargar certificados de la entidad de certificación raíz de confianza.
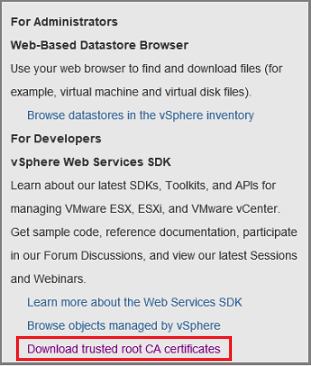
Se descarga un archivo denominado download. Según el navegador, recibirá un mensaje que le pregunta si desea abrir o guardar el archivo.

Guarde el archivo en la máquina de Azure Backup Server con extensión .zip.
Haga clic con el botón derecho en download.zip>Extract All (Extraer todo). El archivo .zip extrae su contenido en una carpeta certs, que contiene lo siguiente:
- El archivo del certificado raíz tiene una extensión que comienza con una secuencia numerada como .0 y .1.
- El archivo CRL tiene una extensión que comienza con una secuencia como
.r0o.r1. El archivo CRL está asociado a un certificado.

En la carpeta certs, haga clic con el botón derecho en el archivo del certificado raíz > >Cambiar de nombre.
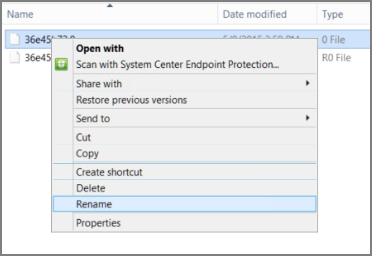
Cambie la extensión del certificado raíz a .crt y confirme el cambio. El icono del archivo cambia a uno que representa un certificado raíz.
Haga clic con el botón derecho en el certificado raíz y, en el menú emergente, seleccione Instalar certificado.
En el Asistente para importar certificados, seleccione Máquina local como destino del certificado y, después, Siguiente. Si se le pregunta si desea permitir cambios en el equipo, confírmelo.
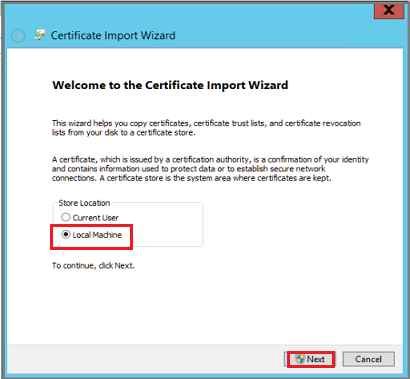
En la página Almacén de certificados, seleccione Colocar todos los certificados en el siguiente almacén y seleccione Examinar para elegir el almacén de certificados.
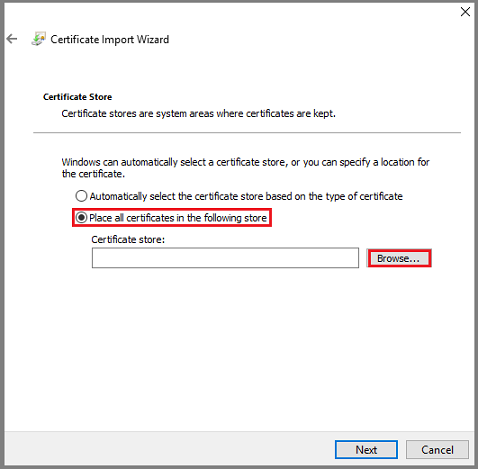
En Seleccionar almacén de certificados, seleccione Entidades de certificación raíz de confianza como carpeta de destino para los certificados y elija Aceptar.
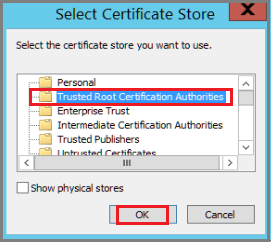
En Finalización del Asistente para importación de certificados, compruebe la carpeta y seleccione Finalizar.
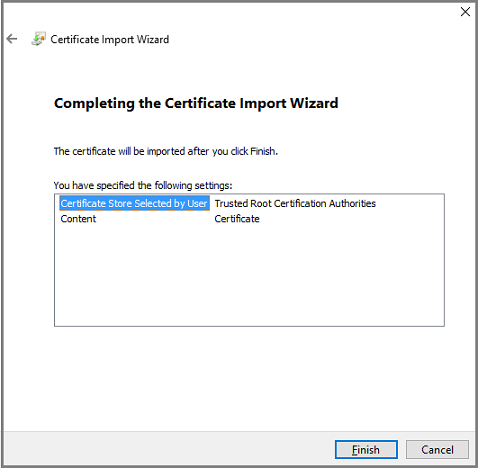
Una vez confirmada la importación del certificado, inicie sesión en vCenter Server para comprobar que la conexión es segura.
Deshabilitación de la validación de certificados HTTPS
Si su organización tiene límites de seguridad y no desea usar el protocolo HTTPS entre los servidores de VMware y la máquina de Azure Backup Server, deshabilite HTTPS como sigue:
Copie y pegue el texto siguiente en el archivo .txt.
Windows Registry Editor Version 5.00 [HKEY_LOCAL_MACHINE\SOFTWARE\Microsoft\Microsoft Data Protection Manager\VMWare] "IgnoreCertificateValidation"=dword:00000001Guarde el archivo en la máquina de Azure Backup Server con el nombre DisableSecureAuthentication.reg.
Haga doble clic en el archivo para activar la entrada del Registro.
Creación de un rol de VMware
Azure Backup Server necesita una cuenta de usuario con permiso de acceso al host de vCenter Server y ESXi. Cree un rol de VMware con privilegios específicos y asóciele una cuenta de usuario.
Inicie sesión en vCenter Server (o el host de ESXi si no usa vCenter Server).
En el panel Navegador, seleccione Administración.
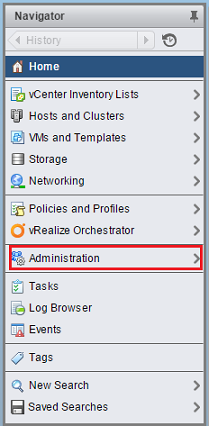
En Administración>Roles, seleccione el icono para agregar roles (símbolo +).
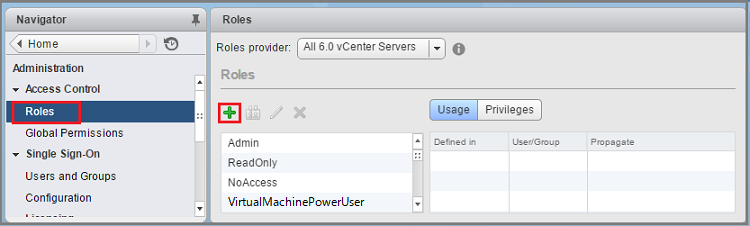
En Crear rol>Nombre de rol, escriba BackupAdminRole. El nombre del rol puede ser el que desee, pero debe ser reconocible para el propósito del rol.
Seleccione los privilegios como se resume en la tabla siguiente y, después, seleccione Aceptar. El nuevo rol aparecerá en la lista del panel Roles (Roles).
- Seleccione el icono junto a la etiqueta principal para expandir los privilegios primarios y ver los privilegios secundarios.
- Para seleccionar los privilegios de la máquina virtual, debe tener varios niveles en la jerarquía primaria-secundaria.
- No es necesario seleccionar todos los privilegios secundarios de un privilegio principal.
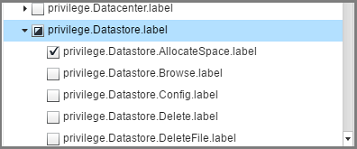
Permisos de los roles
En la tabla siguiente se capturan los privilegios que debe asignar a la cuenta de usuario que cree:
| Privilegios de las cuentas de usuario de vCenter 6.5 | Privilegios de la cuenta de usuario de vCenter 6.7 (y versiones posteriores) |
|---|---|
Datastore cluster.Configure a datastore cluster |
Datastore cluster.Configure a datastore cluster |
Datastore.AllocateSpace |
Datastore.AllocateSpace |
Datastore.Browse datastore |
Datastore.Browse datastore |
Datastore.Low-level file operations |
Datastore.Low-level file operations |
Global.Disable methods |
Global.Disable methods |
Global.Enable methods |
Global.Enable methods |
Global.Licenses |
Global.Licenses |
Global.Log event |
Global.Log event |
Global.Manage custom attributes |
Global.Manage custom attributes |
Global.Set custom attribute |
Global.Set custom attribute |
Host.Local operations.Create virtual machine |
Host.Local operations.Create virtual machine |
Network.Assign network |
Network.Assign network |
Resource. Assign virtual machine to resource pool |
Resource. Assign virtual machine to resource pool |
vApp.Add virtual machine |
vApp.Add virtual machine |
vApp.Assign resource pool |
vApp.Assign resource pool |
vApp.Unregister |
vApp.Unregister |
VirtualMachine.Configuration. Add Or Remove Device |
VirtualMachine.Configuration. Add Or Remove Device |
Virtual machine.Configuration.Disk lease |
Virtual machine.Configuration.Acquire disk lease |
Virtual machine.Configuration.Add new disk |
Virtual machine.Configuration.Add new disk |
Virtual machine.Configuration.Advanced |
Virtual machine.Configuration.Advanced configuration |
Virtual machine.Configuration.Disk change tracking |
Virtual machine.Configuration.Toggle disk change tracking |
Virtual machine.Configuration.Host USB device |
Virtual machine.Configuration.Configure Host USB device |
Virtual machine.Configuration.Extend virtual disk |
Virtual machine.Configuration.Extend virtual disk |
Virtual machine.Configuration.Query unowned files |
Virtual machine.Configuration.Query unowned files |
Virtual machine.Configuration.Swapfile placement |
Virtual machine.Configuration.Change Swapfile placement |
Virtual machine.Guest Operations.Guest Operation Program Execution |
Virtual machine.Guest Operations.Guest Operation Program Execution |
Virtual machine.Guest Operations.Guest Operation Modifications |
Virtual machine.Guest Operations.Guest Operation Modifications |
Virtual machine.Guest Operations.Guest Operation Queries |
Virtual machine.Guest Operations.Guest Operation Queries |
Virtual machine .Interaction .Device connection |
Virtual machine .Interaction .Device connection |
Virtual machine .Interaction .Guest operating system management by VIX API |
Virtual machine .Interaction .Guest operating system management by VIX API |
Virtual machine .Interaction .Power Off |
Virtual machine .Interaction .Power Off |
Virtual machine .Inventory.Create new |
Virtual machine .Inventory.Create new |
Virtual machine .Inventory.Remove |
Virtual machine .Inventory.Remove |
Virtual machine .Inventory.Register |
Virtual machine .Inventory.Register |
Virtual machine .Provisioning.Allow disk access |
Virtual machine .Provisioning.Allow disk access |
Virtual machine .Provisioning.Allow file access |
Virtual machine .Provisioning.Allow file access |
Virtual machine .Provisioning.Allow read-only disk access |
Virtual machine .Provisioning.Allow read-only disk access |
Virtual machine .Provisioning.Allow virtual machine download |
Virtual machine .Provisioning.Allow virtual machine download |
Virtual machine .Snapshot management. Create snapshot |
Virtual machine .Snapshot management. Create snapshot |
Virtual machine .Snapshot management.Remove Snapshot |
Virtual machine .Snapshot management.Remove Snapshot |
Virtual machine .Snapshot management.Revert to snapshot |
Virtual machine .Snapshot management.Revert to snapshot |
Nota
En la tabla siguiente se identifican los privilegios necesarios para vCenter 6.0 y vCenter 5.5.
| Privilegios de las cuentas de usuario de vCenter 6.0 | Privilegios de las cuentas de usuario de vCenter 5.5 |
|---|---|
Datastore.AllocateSpace |
Network.Assign |
Global.Manage custom attributes |
Datastore.AllocateSpace |
Global.Set custom attribute |
VirtualMachine.Config.ChangeTracking |
Host.Local operations.Create virtual machine |
VirtualMachine.State.RemoveSnapshot |
Network. Assign network |
VirtualMachine.State.CreateSnapshot |
Resource. Assign virtual machine to resource pool |
VirtualMachine.Provisioning.DiskRandomRead |
Virtual machine.Configuration.Add new disk |
VirtualMachine.Interact.PowerOff |
Virtual machine.Configuration.Advanced |
VirtualMachine.Inventory.Create |
Virtual machine.Configuration.Disk change tracking |
VirtualMachine.Config.AddNewDisk |
Virtual machine.Configuration.Host USB device |
VirtualMachine.Config.HostUSBDevice |
Virtual machine.Configuration.Query unowned files |
VirtualMachine.Config.AdvancedConfig |
Virtual machine.Configuration.Swapfile placement |
VirtualMachine.Config.SwapPlacement |
Virtual machine.Interaction.Power Off |
Global.ManageCustomFields |
Virtual machine.Inventory. Create new |
|
Virtual machine.Provisioning.Allow disk access |
|
Virtual machine.Provisioning. Allow read-only disk access |
|
Virtual machine.Snapshot management.Create snapshot |
|
Virtual machine.Snapshot management.Remove Snapshot |
Creación de una cuenta de VMware
Para crear una cuenta de VMware, siga estos pasos:
En el panel Navegador de VCenter Server, seleccione Usuarios y grupos. Si no usa vCenter Server, cree la cuenta en el host de ESXi que corresponda.
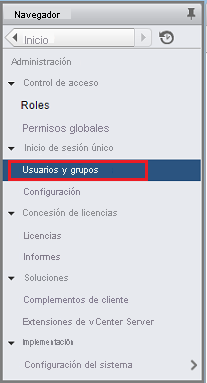
Aparece el panel Usuarios y grupos de vCenter.
En el panel Usuarios y grupos de vCenter, seleccione la pestaña Usuarios y elija el icono para agregar usuarios (símbolo +).
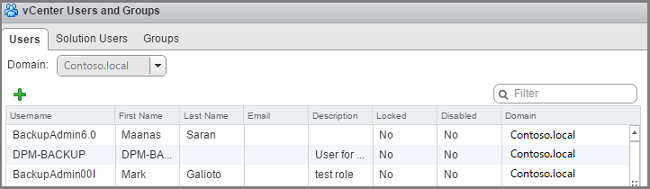
En el cuadro de diálogo Nuevo usuario, agregue la información del usuario y seleccione Aceptar. En este procedimiento, el nombre de usuario es BackupAdmin.
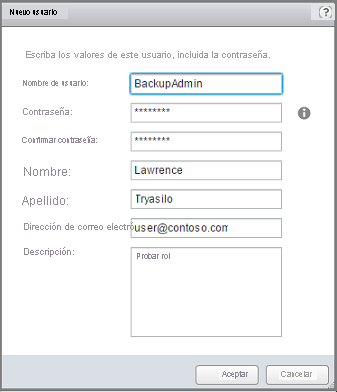
Para asociar la cuenta de usuario con el rol, en el panel Navegador, seleccione Permisos globales.
En el panel Permisos globales, seleccione la pestaña Administrar y elija el icono Agregar (símbolo +).
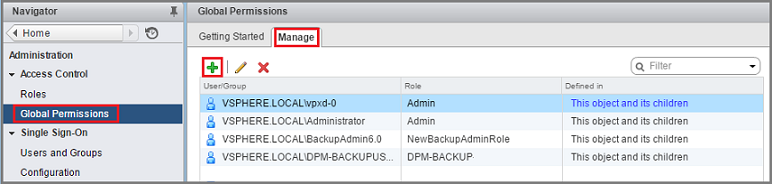
En Raíz de permisos globales - Agregar permiso, seleccione Agregar para elegir el usuario o grupo.
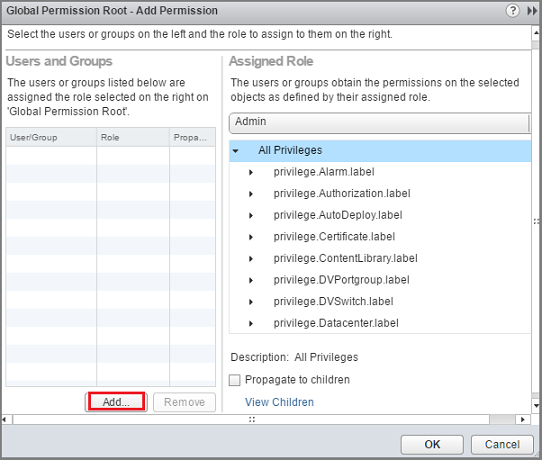
En Seleccionar usuarios o grupos, elija BackupAdmin>Agregar. En Usuarios, se usa el formato dominio\nombre de usuario para la cuenta de usuario. Si desea usar otro dominio, elíjalo en la lista Dominio. Seleccione Aceptar para agregar los usuarios seleccionados al cuadro de diálogo Agregar permiso.
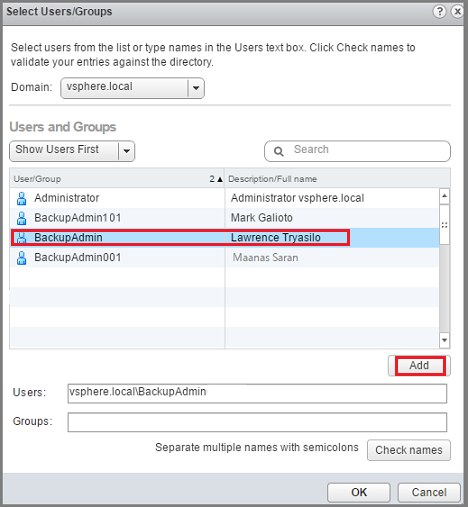
En el área Rol asignado, en el menú desplegable, seleccione BackupAdminRole>Aceptar.
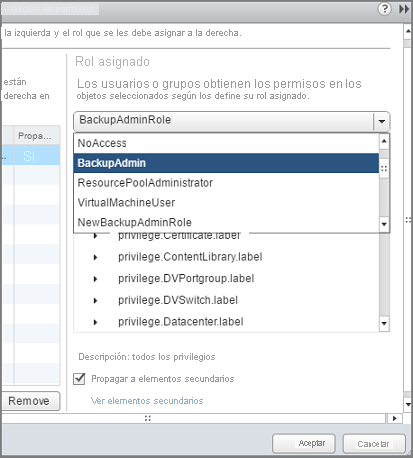
En la pestaña Administrar del panel Permisos globales, aparecen en la lista la nueva cuenta de usuario y el rol asociado.
Incorporación de la cuenta a Azure Backup Server
Para agregar la cuenta en Azure Backup Server, siga estos pasos:
Abra Azure Backup Server.
Si no encuentra el icono en el escritorio, abra Microsoft Azure Backup a partir de la lista de aplicaciones.

En la consola de Azure Backup Server, seleccione Administración>Servidores de producción>Administrar VMware.
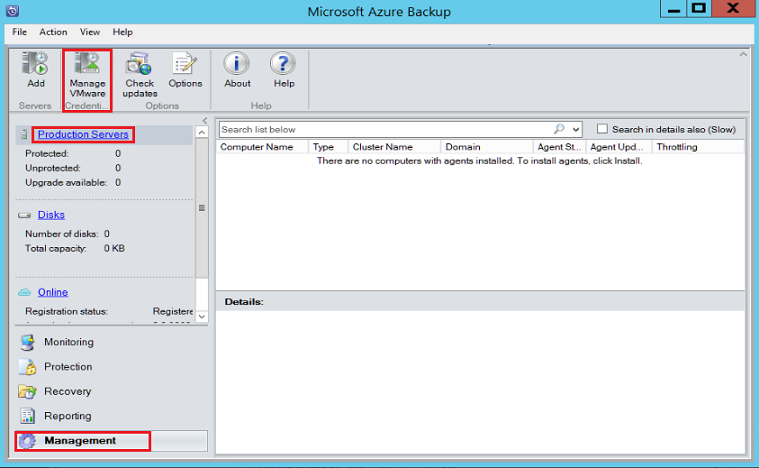
En el cuadro de diálogo Administrar credenciales, seleccione Agregar.
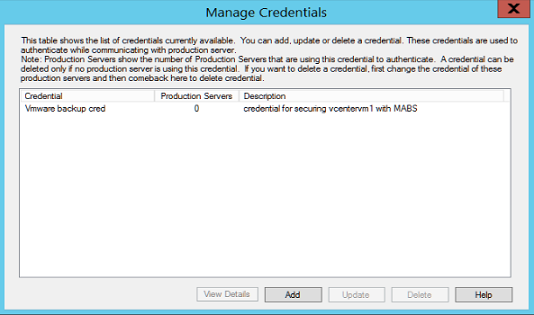
En Agregar credencial, escriba un nombre y una descripción y especifique el nombre de usuario y la contraseña que definió en el servidor VMware. El nombre, Contoso Vcenter credential, sirve para identificar las credenciales en este procedimiento. Si el servidor de VMware y Azure Backup Server no están en el mismo dominio, especifique el dominio en el nombre de usuario.
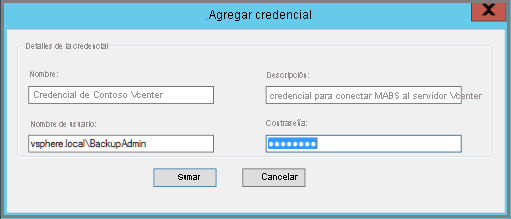
Haga clic en Agregar para agregar la nueva credencial.
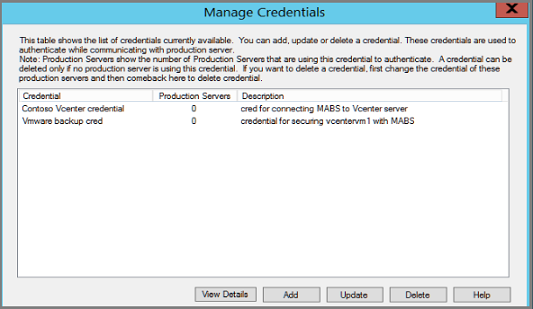
Incorporación de vCenter Server
Para agregar vCenter Server a Azure Backup Server, siga estos pasos:
En la consola de Azure Backup Server, seleccione Administración>Servidores de producción>Agregar.
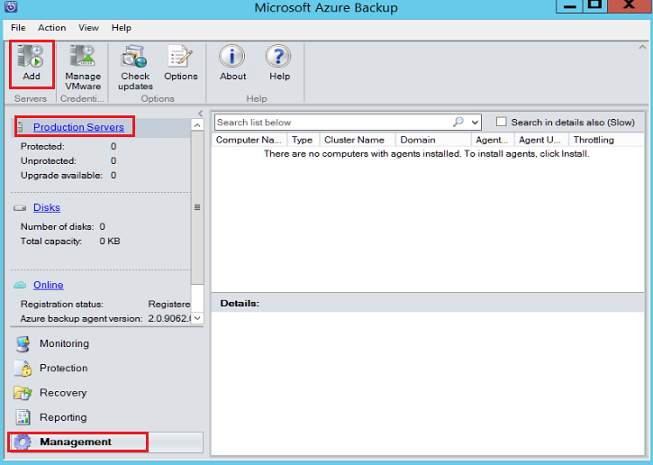
En la página Asistente de adición del servidor de producción>Seleccionar tipo de servidor de producción, seleccione Servidores VMware y elija Siguiente.
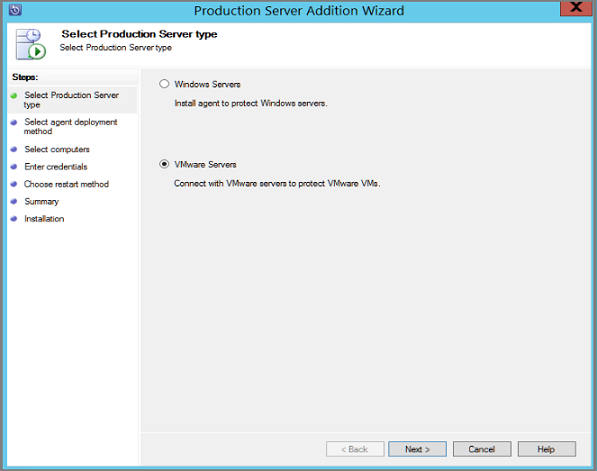
En Seleccionar equipos, en Nombre o dirección IP del servidor, especifique el nombre de dominio completo o la dirección IP del servidor VMware. Si todos los servidores de ESXi están administrados por la misma instancia de vCenter, especifique su nombre. En caso contrario, agregue el host de ESXi.
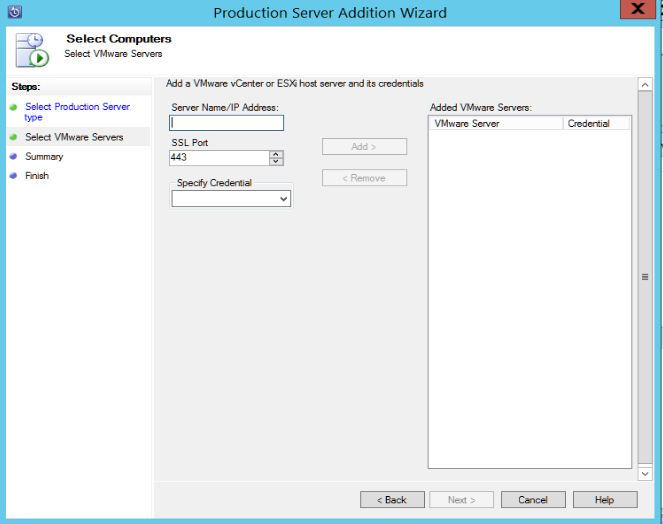
En Puerto SSL, especifique el puerto que se usa para la comunicación con el servidor VMware. 443 es el puerto predeterminado, pero puede cambiarlo si el servidor de VMware escucha en un puerto diferente.
En Especificar credenciales, seleccione la credencial que ha creado antes.
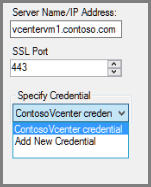
Seleccione Agregar para agregar el servidor de VMware a la lista de servidores. Seleccione Siguiente.
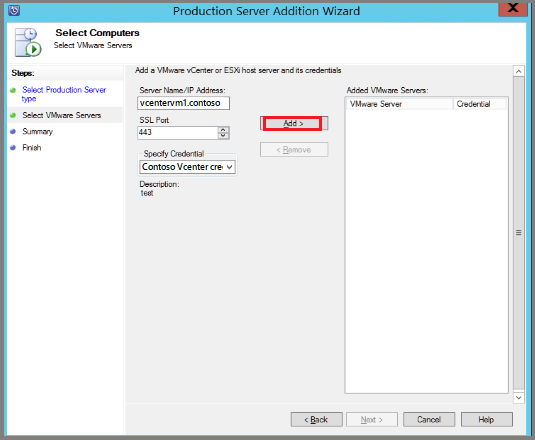
En la página Resumen, seleccione Agregar para agregar el servidor VMware a Azure Backup Server. El nuevo servidor se agrega inmediatamente, no se necesita ningún agente en el servidor de VMware.
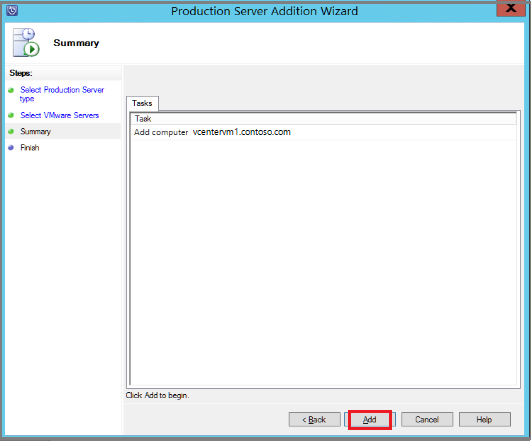
Compruebe la configuración en la página Finish (Finalizar).
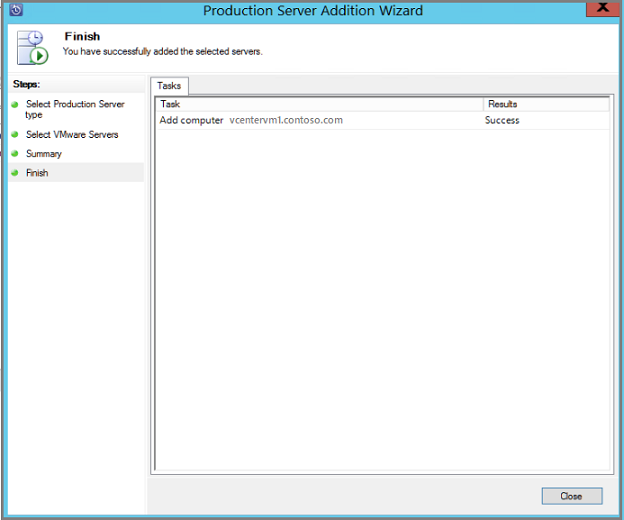
Si tiene varios hosts de ESXi que no están administrados por vCenter Server o si tiene varias instancias de vCenter Server, deberá volver a ejecutar el asistente para agregar los servidores.
Configuración de un grupo de protección
Para agregar máquinas virtuales VMware para copias de seguridad, utilice grupos de protección, que recopilan varias máquinas virtuales y aplican la misma configuración de copia de seguridad y de retención de datos a todas las máquinas virtuales del grupo. Para ello, siga estos pasos:
En la consola de Azure Backup Server, seleccione Protección>Nuevo.
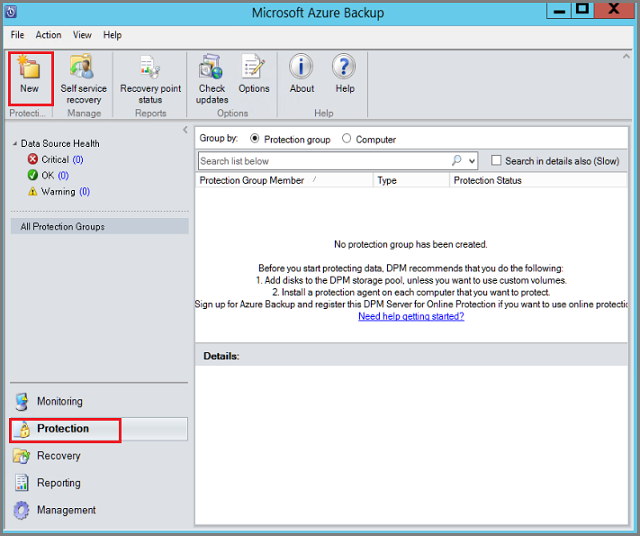
En la página principal del asistente Crear grupo de protección, seleccione Siguiente.
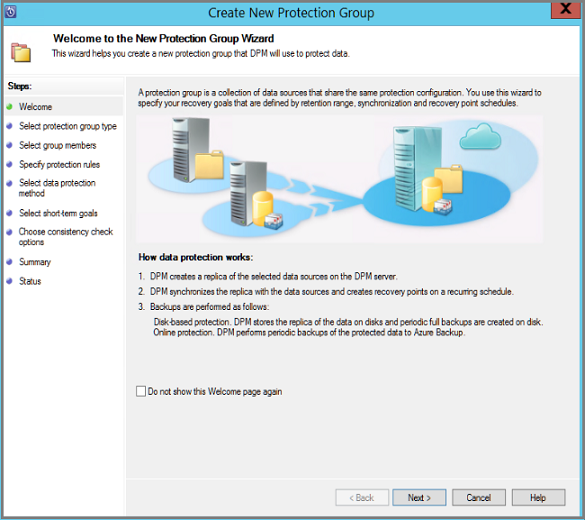
En la página Seleccionar tipo de grupo de protección, seleccione Servidores y, después, Siguiente. Se muestra la página Seleccionar miembros del grupo.
En Seleccionar miembros del grupo, elija las máquinas virtuales (o carpetas de máquinas virtuales) de las que desea realizar copias de seguridad. Luego, seleccione Siguiente.
- Al seleccionar una carpeta, las máquinas virtuales o carpetas dentro de esa carpeta también se seleccionan para la copia de seguridad. Puede desactivar las carpetas o máquinas virtuales de las que no desee copia de seguridad.
Si ya se está realizando la copia de seguridad de una máquina virtual o carpeta, estas no se pueden seleccionar. De este moro se garantiza que no se crean puntos de recuperación duplicados para una máquina virtual.
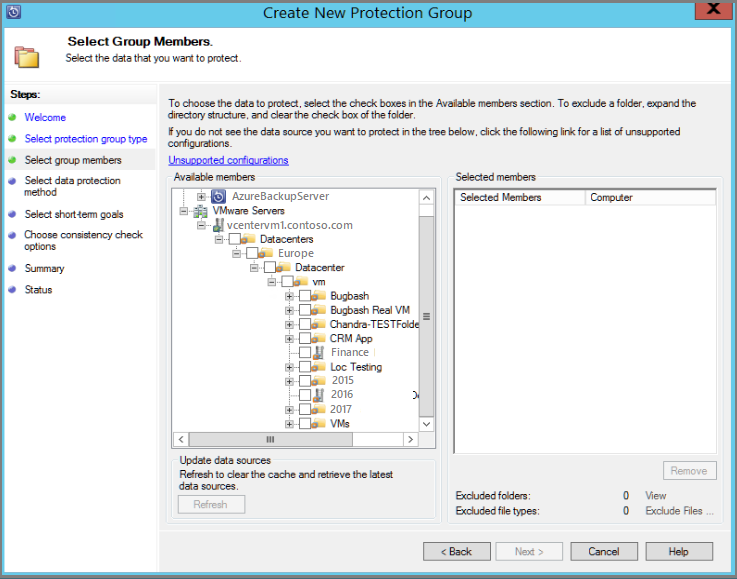
En la página Seleccionar método de protección de datos, especifique un nombre para el grupo de protección y la configuración. Para volver a Azure, configure la protección a corto plazo en Disk (Disco) y habilite la protección en línea. Seleccione Siguiente.
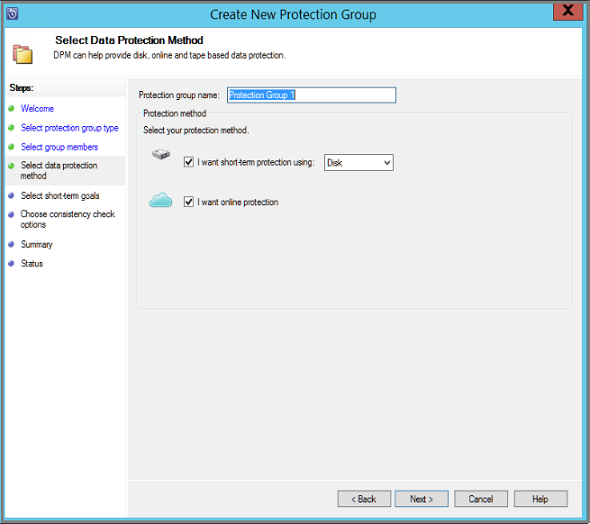
En Especificar objetivos a corto plazo, indique cuánto tiempo desea mantener la copia de seguridad de los datos en el disco.
- En Duración de retención, especifique cuántos días deben mantenerse los puntos de recuperación del disco.
- En Frecuencia de sincronización, indique con qué frecuencia se crearán los puntos de recuperación del disco.
Si no desea establecer un intervalo de copia de seguridad, puede marcar Solo antes de un punto de recuperación para que se ejecute una copia de seguridad solo antes de la creación de cada punto de recuperación.
Las copias de seguridad a corto plazo son copias de seguridad completas y no incrementales.
Seleccione Modificar para cambiar las fechas/horas con las copias de seguridad a corto plazo.
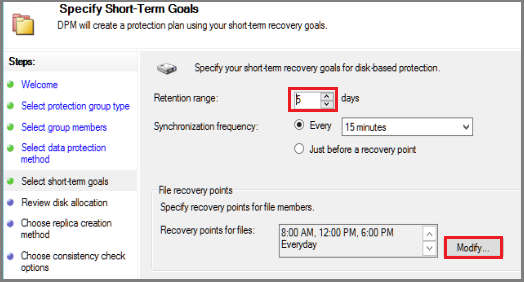
En Revisar asignación de disco, revise el espacio en disco para las copias de seguridad. de las máquinas virtuales.
- Las asignaciones de disco recomendadas se basan en la duración de retención especificada, el tipo de carga de trabajo y el tamaño de los datos protegidos. Realice los cambios necesarios y seleccione Siguiente.
- Tamaño de los datos: tamaño de los datos del grupo de protección.
- Espacio en disco: espacio en disco recomendado para el grupo de protección. Si quiere modificar esta configuración, debe asignar un espacio total que sea ligeramente mayor que la cantidad que calcula que va a crecer cada origen de datos.
- Ubicación compartida de datos: si activa la ubicación compartida, varios orígenes de datos de la protección pueden asignarse a una sola réplica y a un volumen de puntos de recuperación. La ubicación compartida no es compatible con todas las cargas de trabajo.
- Expandir automáticamente: al habilitar esta configuración, si los datos del grupo protegido sobrepasan la asignación inicial, Azure Backup Server intenta aumentar el tamaño del disco en un 25 %.
- Detalles del grupo de almacenamiento: muestra el estado actual del grupo de almacenamiento, incluido el tamaño total y restante del disco.
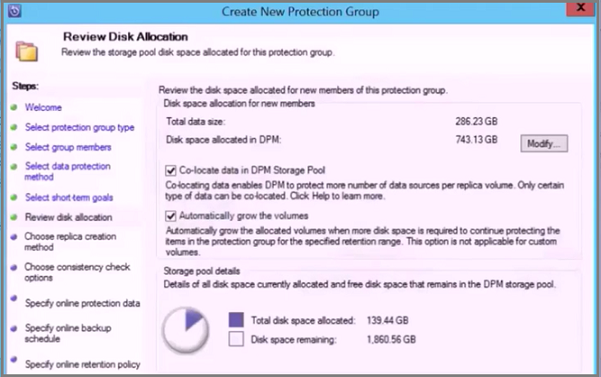
En la página Seleccionar método de creación de réplicas, especifique cómo desea realizar la copia de seguridad inicial y elija Siguiente.
- El valor predeterminado es Automáticamente a través de la red y Ahora.
- Si usa el valor predeterminado, recomendamos que especifique una hora de poco tráfico. Elija Más tarde y especifique un día y una hora.
- Para grandes cantidades de datos o condiciones de red no del todo óptimas, considere la posibilidad de replicar los datos sin conexión con medios extraíbles.
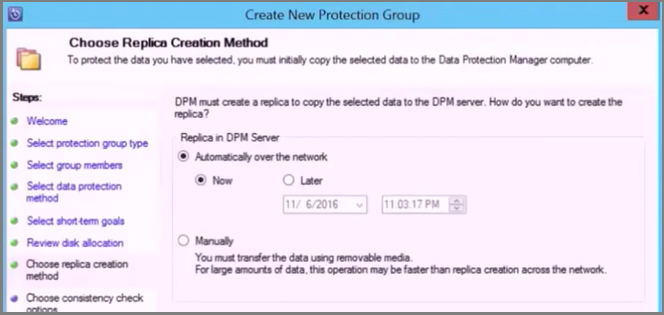
En Opciones de comprobación de coherencia, seleccione cómo y cuándo automatizar las comprobaciones de coherencia. Luego, seleccione Siguiente.
- Puede ejecutar comprobaciones de coherencia si los datos de réplica no son coherentes o en una programación establecida.
- Si no desea configurar la comprobación de coherencia automática, puede ejecutar una comprobación manual. Para ello, haga clic con el botón derecho en el grupo de protección >Realizar comprobación de coherencia.
En la página Especificar datos de protección en línea, seleccione las máquinas virtuales o las carpetas de máquinas virtuales de las que desee realizar copias de seguridad. Puede seleccionar los miembros individualmente o hacer clic en Seleccionar todo para elegir todos los miembros. Seleccione Siguiente.
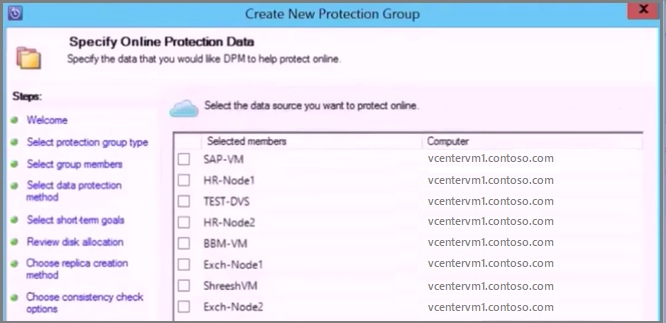
En la página Specify Online Backup Schedule (Especificar la programación de copia de seguridad en línea), especifique con qué frecuencia desea realizar la copia de seguridad de los datos del espacio de almacenamiento local en Azure.
- Se generarán puntos de recuperación de los datos en la nube según la programación. Luego, seleccione Siguiente.
- Después de generar el punto de recuperación, se transfiere al almacén de Recovery Services de Azure.
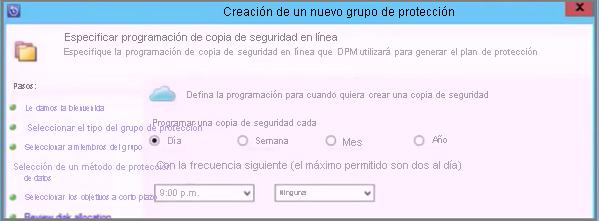
En la página Specify Online Retention Policy (Especificar la directiva de retención en línea), indique el tiempo de conservación de los puntos de recuperación que se crean de las copias de seguridad diarias, semanales, mensuales y anuales en Azure Después, seleccione Siguiente.
- Los datos pueden guardarse en Azure sin límite de tiempo.
- El único límite es que no se pueden tener más de 9999 puntos de recuperación por instancia protegida. En este ejemplo, la instancia protegida es el servidor de VMware.
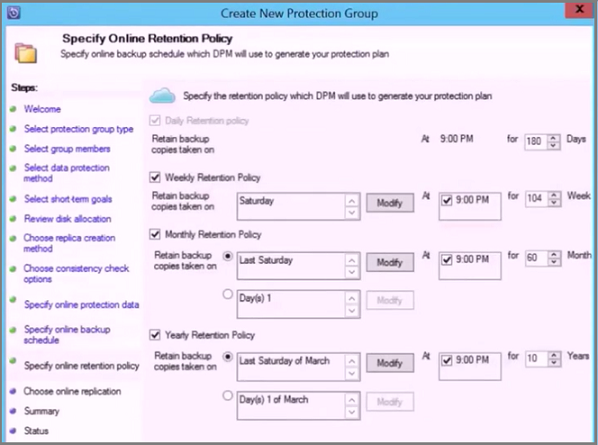
En la página Resumen, revise la configuración y seleccione Crear grupo.
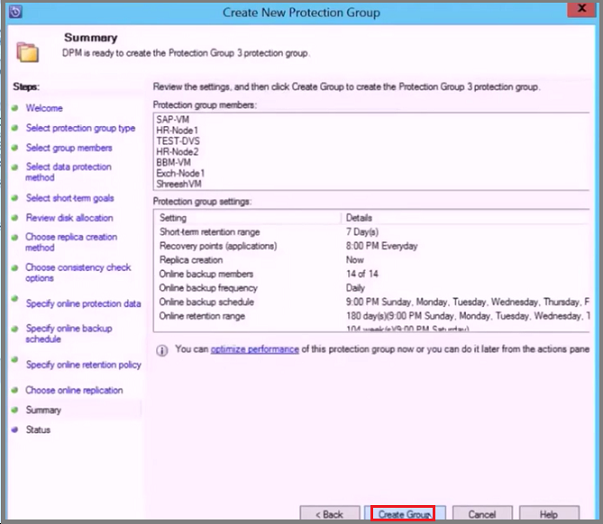
Copias de seguridad paralelas de VMware
Nota:
Esta característica se puede aplicar a MABS V3 UR1 (y a las versiones posteriores).
Con las versiones anteriores de MABS, las copias de seguridad paralelas se realizaban solo entre grupos de protección. Con MABS V3 UR1 (y las versiones posteriores), todas las copias de seguridad de máquinas virtuales VMware dentro de un solo grupo de protección se realizan en paralelo, lo que agiliza las copias de seguridad de máquinas virtuales. Todos los trabajos de replicación diferencial de VMware se ejecutan en paralelo. De forma predeterminada, el número de trabajos que se ejecuta en paralelo está establecido en ocho.
Para modificar el número de trabajos, utilice la clave del Registro como se muestra a continuación (no está presente de forma predeterminada, por lo que es preciso agregarla):
Ruta de acceso de la clave: : HKLM\Software\Microsoft\Microsoft Data Protection Manager\Configuration\ MaxParallelIncrementalJobs
Tipo de clave: DWORD (32 bits) VMware.
Data: número El valor debe ser el número (decimal) de las máquinas virtuales que seleccione para la copia de seguridad en paralelo.
Nota:
Puede modificar el número de trabajos a un valor mayor. Si establece el número de trabajos en 1, los trabajos de replicación se ejecutan en serie. Para aumentar el número, debe tener en cuenta el rendimiento de VMware. Teniendo en cuenta el número de recursos que se utilizan y el uso adicional que se requiere en el servidor de VMWare vSphere, debe determinar el número de trabajos de replicación diferencial que se ejecutan en paralelo. Además, este cambio solo afectará a los grupos de protección recién creados. Para los grupos de protección existentes, debe agregar temporalmente otra máquina virtual al grupo de protección. De este modo, se debería actualizar la configuración del grupo de protección en consecuencia. Puede quitar esta máquina virtual del grupo de protección después de completar el procedimiento.
VMware vSphere 6.7, 7.0 y 8.0
Para realizar copias de seguridad de vSphere 6.7, 7.0 y 8.0, siga estos pasos:
- Habilitar TLS 1.2 en el servidor de MABS
Nota:
En VMware 6.7 y versiones posteriores se había habilitado TLS como protocolo de comunicación.
- Establezca las claves del Registro de esta forma:
Windows Registry Editor Version 5.00
[HKEY_LOCAL_MACHINE\SOFTWARE\WOW6432Node\Microsoft\.NETFramework\v2.0.50727]
"SystemDefaultTlsVersions"=dword:00000001
"SchUseStrongCrypto"=dword:00000001
[HKEY_LOCAL_MACHINE\SOFTWARE\WOW6432Node\Microsoft\.NETFramework\v4.0.30319]
"SystemDefaultTlsVersions"=dword:00000001
"SchUseStrongCrypto"=dword:00000001
[HKEY_LOCAL_MACHINE\SOFTWARE\Microsoft\.NETFramework\v2.0.50727]
"SystemDefaultTlsVersions"=dword:00000001
"SchUseStrongCrypto"=dword:00000001
[HKEY_LOCAL_MACHINE\SOFTWARE\Microsoft\.NETFramework\v4.0.30319]
"SystemDefaultTlsVersions"=dword:00000001
"SchUseStrongCrypto"=dword:00000001
Exclusión del disco de la copia de seguridad de máquina virtual de VMware
Con MABS V3 UR1 (y las versiones posteriores), puede excluir discos específicos de una copia de seguridad de máquina virtual de VMware. El script de configuración ExcludeDisk.ps1 se encuentra en la C:\Program Files\Microsoft Azure Backup Server\DPM\DPM\bin folder.
Para configurar la exclusión de discos, siga estos pasos:
Identifique la máquina virtual de VMware y los detalles del disco que se van a excluir.
En la consola de VMware, vaya a la configuración de la máquina virtual para la que desee excluir el disco.
Seleccione el disco que desea excluir y anote la ruta de acceso de ese disco.
Por ejemplo, para excluir el disco duro 2 del TestVM4, la ruta de acceso del disco duro 2 es [datastore1] TestVM4/TestVM4_1.vmdk.
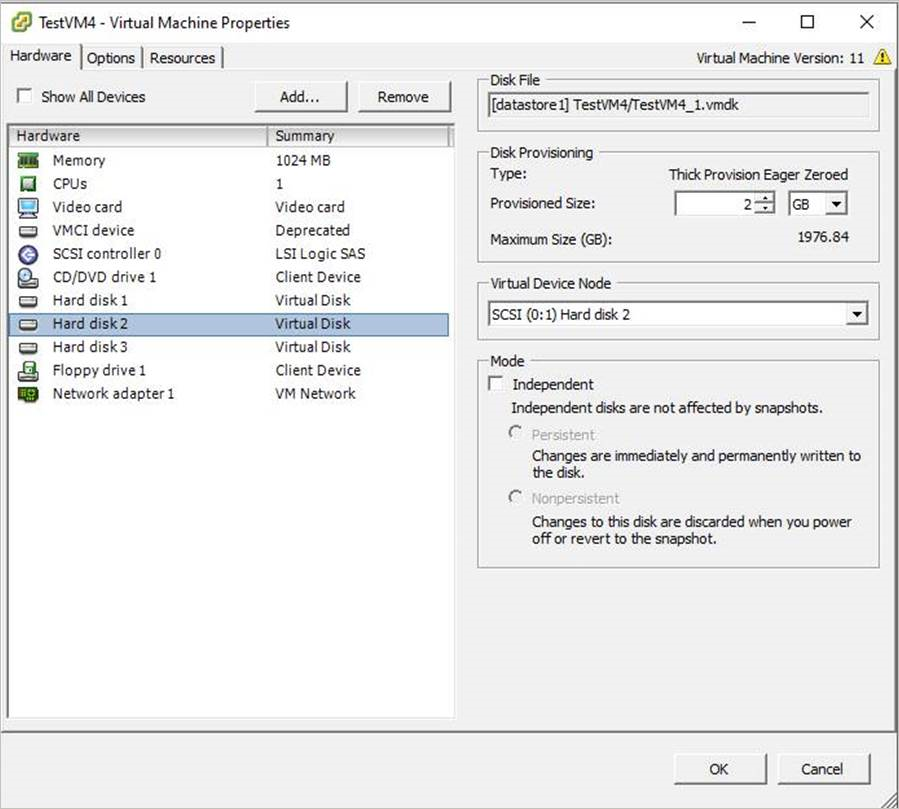
Configuración del servidor de MABS
Vaya al servidor de MABS donde la máquina virtual de VMware esté configurada para la protección y configure la exclusión de disco.
Obtenga los detalles del host de VMware que está protegido en el servidor de MABS.
$psInfo = get-DPMProductionServer $psInfoServerName ClusterName Domain ServerProtectionState ---------- ----------- ------ --------------------- Vcentervm1 Contoso.COM NoDatasourcesProtectedSeleccione el host de VMware y enumere la protección de las máquinas virtuales para él.
$vmDsInfo = get-DPMDatasource -ProductionServer $psInfo[0] -Inquire $vmDsInfoComputer Name ObjectType -------- ---- ---------- Vcentervm1 TestVM2 VMware Vcentervm1 TestVM1 VMware Vcentervm1 TestVM4 VMwareSeleccione la máquina virtual para la que desee excluir un disco.
$vmDsInfo[2]Computer Name ObjectType -------- ---- ---------- Vcentervm1 TestVM4 VMwarePara excluir el disco, vaya a la carpeta
Biny ejecute el script ExcludeDisk.ps1 con los parámetros siguientes:Nota:
Antes de ejecutar este comando, detenga el servicio DPMRA en el servidor de MABS. De lo contrario, el script devuelve un mensaje que indica que se ejecutó correctamente, pero no actualiza la lista de exclusión. Asegúrese de que no haya trabajos en curso antes de detener el servicio.
Para agregar o quitar el disco de la exclusión, ejecute el siguiente comando:
./ExcludeDisk.ps1 -Datasource $vmDsInfo[0] [-Add|Remove] "[Datastore] vmdk/vmdk.vmdk"Ejemplo:
para agregar la exclusión de disco para TestVM4, ejecute el siguiente comando:
C:\Program Files\Microsoft Azure Backup Server\DPM\DPM\bin> ./ExcludeDisk.ps1 -Datasource $vmDsInfo[2] -Add "[datastore1] TestVM4/TestVM4\_1.vmdk"Creating C:\Program Files\Microsoft Azure Backup Server\DPM\DPM\bin\excludedisk.xml Disk : [datastore1] TestVM4/TestVM4\_1.vmdk, has been added to disk exclusion list.Compruebe que el disco se ha agregado para excluirlo.
Para ver la exclusión existente de máquinas virtuales específicas, ejecute el siguiente comando:
./ExcludeDisk.ps1 -Datasource $vmDsInfo[0] [-view]Ejemplo
C:\Program Files\Microsoft Azure Backup Server\DPM\DPM\bin> ./ExcludeDisk.ps1 -Datasource $vmDsInfo[2] -view<VirtualMachine> <UUID>52b2b1b6-5a74-1359-a0a5-1c3627c7b96a</UUID> <ExcludeDisk>[datastore1] TestVM4/TestVM4\_1.vmdk</ExcludeDisk> </VirtualMachine>Una vez que configure la protección para esta máquina virtual, el disco excluido no aparecerá en la lista durante la protección.
Nota:
Si va a realizar estos pasos para una máquina virtual ya protegida, debe ejecutar la comprobación de coherencia manualmente después de agregar el disco para excluirlo.
Eliminación del disco de la exclusión
Para quitar el disco de la exclusión, ejecute el siguiente comando:
C:\Program Files\Microsoft Azure Backup Server\DPM\DPM\bin> ./ExcludeDisk.ps1 -Datasource $vmDsInfo[2] -Remove "[datastore1] TestVM4/TestVM4\_1.vmdk"
ApplicationQuiesceFault
Revierte a un bloqueo las copias de seguridad coherentes para máquinas virtuales de VMware
Las copias de seguridad coherentes con la aplicación para máquinas virtuales de VMware que ejecutan Windows pueden fallar con el error ApplicationQuiesceFault si:
- Los proveedores de VSS de la máquina virtual no están en un estado estable.
- La máquina virtual está bajo una carga pesada.
Para resolver este error en modo inactivo y reintentar la copia de seguridad coherente con la aplicación con errores con una copia de seguridad coherente con bloqueos, use la siguiente clave del Registro en el servidor MABS que ejecuta V4 UR1 o una versión superior:
Name - FailbackToCrashConsistentBackup DWORD = 1
Path- SOFTWARE\\MICROSOFT\\MICROSOFT DATA PROTECTION MANAGER\\VMWare
Pasos siguientes
Para solucionar problemas de configuración de las copias de seguridad, revise la guía de solución de problemas de Azure Backup Server.