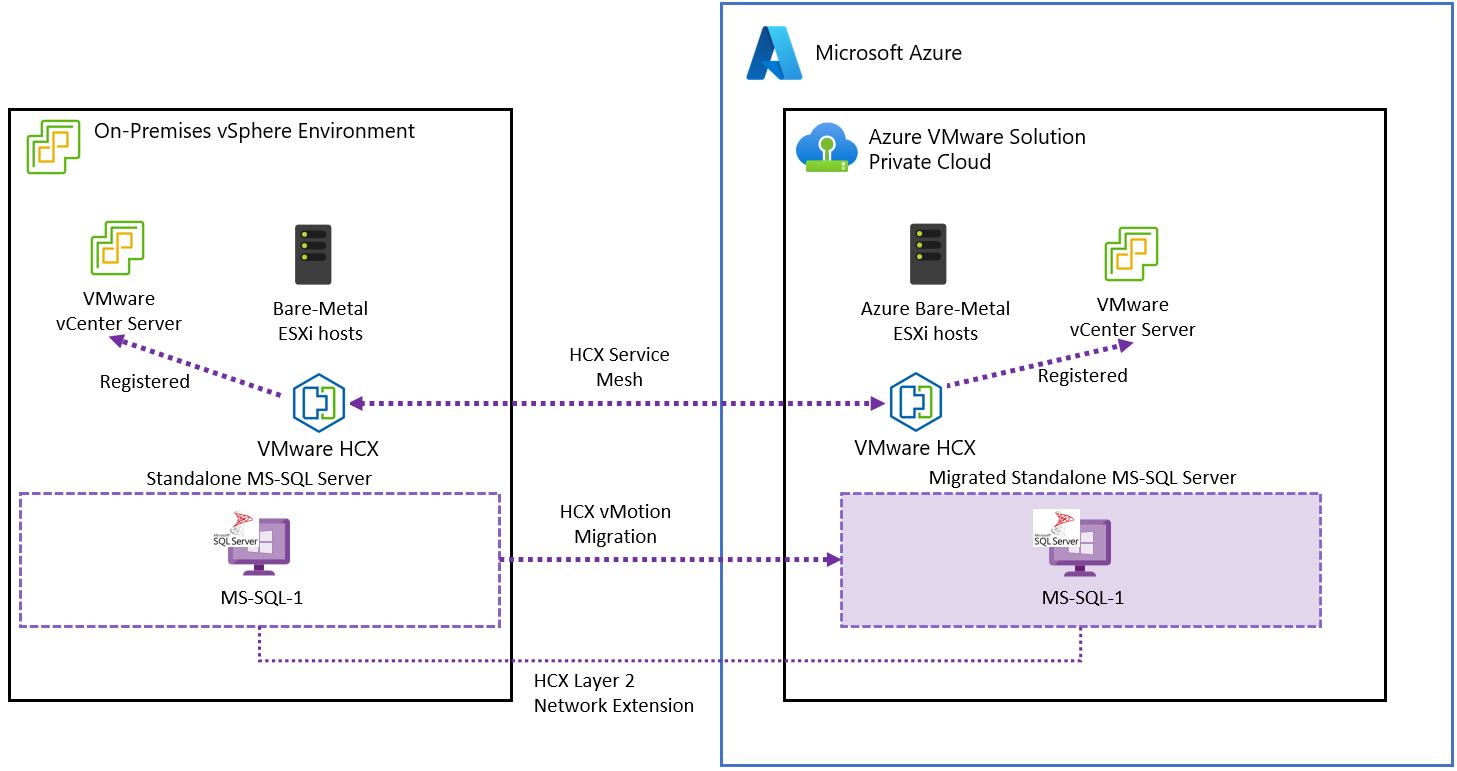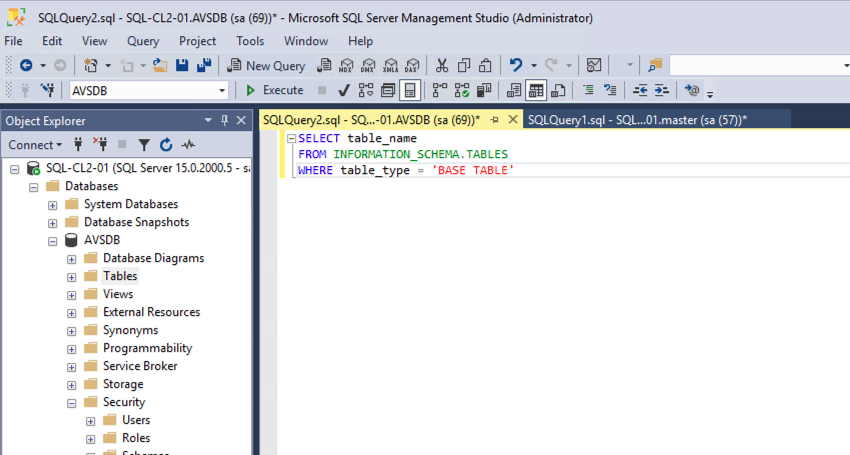Migración una instancia de SQL Server independiente a Azure VMware Solution
En este artículo, aprenderá a migrar una instancia independiente de SQL Server a Azure VMware Solution.
VMware HCX ofrece dos perfiles de migración al migrar una instancia independiente de SQL Server a Azure VMware Solution:
- HCX vMotion
- Migración en frío de HCX
En ambos casos, tenga en cuenta el tamaño y la importancia de la base de datos que se va a migrar. Para este procedimiento de procedimientos, validamos VMware HCX vMotion. La migración en frío de VMware HCX también es válida, pero requiere un período de tiempo de inactividad más largo.
Este escenario se validó mediante las siguientes ediciones y configuraciones:
- Microsoft SQL Server (2019 y 2022)
- Edición del centro de datos de Windows Server (2019 y 2022)
- Windows Server y SQL Server se configuraron siguiendo los procedimientos recomendados y recomendaciones de Microsoft y VMware.
- La infraestructura de origen local era VMware vSphere 7.0 Update 3 y VMware vSAN que se ejecuta en servidores Dell PowerEdge y dispositivos NVMe SSD Intel Optane P4800X.
Configuraciones probadas
Este escenario se validó mediante las siguientes ediciones y configuraciones:
- Microsoft SQL Server (2019 y 2022)
- Edición del centro de datos de Windows Server (2019 y 2022)
- Windows Server y SQL Server se configuraron siguiendo los procedimientos recomendados y recomendaciones de Microsoft y VMware.
- La infraestructura de origen local era VMware vSphere 7.0 Update 3 y VMware vSAN que se ejecuta en servidores Dell PowerEdge y dispositivos NVMe SSD Intel Optane P4800X.+
Requisitos previos
Revise y registre la configuración de almacenamiento y red de cada nodo del clúster.
Mantenga copias de seguridad de todas las bases de datos.
Realice una copia de seguridad de la máquina virtual que ejecuta la instancia de SQL Server.
Quite todas las máquinas virtuales de nodo de clúster de los grupos y reglas del Programador de recursos distribuidos (DRS).
Configure VMware HCX entre el centro de datos local y la nube privada de Azure VMware Solution que ejecuta las cargas de trabajo migradas. Para más información sobre cómo configurar VMware HCX, consulte la documentación de Azure VMware Solution.
Asegúrese de que todos los segmentos de red que usan SQL Server y las cargas de trabajo que lo usan se extienden a la nube privada de Azure VMware Solution. Para comprobar este paso en el proceso, consulte laConfiguración de la extensión de red de VMware HCX.
La conectividad de VMware HCX a través de VPN o ExpressRoute se puede usar como configuración de red para la migración.
VMware HCX a través de VPN, debido a su ancho de banda limitado, suele ser adecuado para cargas de trabajo que pueden mantener períodos de inactividad más largos (como entornos de no producción).
Para cualquiera de los escenarios siguientes, se recomienda la conectividad de ExpressRoute para una migración:
- Entornos de producción
- Cargas de trabajo con tamaños de base de datos grandes
- Escenarios en los que es necesario minimizar el tiempo de inactividad, se recomienda la conectividad de ExpressRoute para migration.migration.
- Entornos de producción
- Cargas de trabajo con tamaños de base de datos grandes
- Cualquier caso en el que sea necesario minimizar el tiempo de inactividad
En la siguiente sección se describen más consideraciones sobre el tiempo de inactividad.
Consideraciones de tiempo de inactividad
El tiempo de inactividad durante una migración depende del tamaño de la base de datos que se va a migrar y de la velocidad de la conexión de red privada a la nube de Azure. La migración de una instancia independiente de SQL Server mediante el mecanismo VMware HCX vMotion está pensada para minimizar el tiempo de inactividad de la solución; sin embargo, se recomienda que la migración se realice durante las horas de poca actividad dentro de una ventana de cambio aprobada previamente.
En la siguiente tabla se indica el tiempo de inactividad estimado para la migración de cada topología de SQL Server.
| Escenario | Tiempo de inactividad esperado | Notas |
|---|---|---|
| Instancia independiente de SQL Server | Bajo | La migración se realiza mediante VMware vMotion, la base de datos está disponible durante el tiempo de migración, pero no se recomienda confirmar ningún dato crítico durante ella. |
| Grupo de disponibilidad Always On de SQL Server | Bajo | La réplica principal siempre estará disponible durante la migración de la primera réplica secundaria y la réplica secundaria se convertirá en la principal después de la conmutación por error inicial a Azure. |
| Instancia de clúster de conmutación por error Always On de SQL Server | Alto | Todos los nodos del clúster se apagan y migran mediante la migración en frío de VMware HCX. La duración del tiempo de inactividad depende del tamaño de la base de datos y la velocidad de red privada a la nube de Azure. |
Ejecutando la migración
Inicie sesión en el entorno local vCenter Server y acceda al complemento VMware HCX.
En Servicios, seleccione Migración>Migrar.
- Seleccione la máquina virtual de SQL Server.
- Establezca el clúster de vSphere en la nube privada remota, que hospeda la máquina virtual o las máquinas virtuales de SQL Server migradas como contenedor de proceso.
- Seleccione el almacén de datos vSAN como almacenamiento remoto.
- Selecciona una carpeta. No es obligatorio, pero se recomienda separar las distintas cargas de trabajo en la nube privada de Azure VMware Solution.
- Mantenga el mismo formato que el de origen.
- Seleccione vMotion como perfil de migración.
- En Opciones extendidas seleccione Migrar atributos personalizados.
- Compruebe que los segmentos de red locales tienen el segmento extendido remoto correcto en Azure VMware Solution.
- Seleccione Validar y asegúrese de que todas las comprobaciones se completan con el estado de paso.
- Seleccione Continuar para iniciar la migración.
Una vez completada la migración, acceda a la máquina virtual mediante la consola remota de VMware en vSphere Client.
Compruebe la configuración de red y compruebe la conectividad tanto con recursos locales como con Azure VMware Solution.
Compruebe que las bases de datos y SQL Server están actualizadas y accesibles. Por ejemplo, con SQL Server Management Studio, compruebe que puede acceder a la base de datos.
Compruebe la conectividad con SQL Server desde otros sistemas y aplicaciones de la infraestructura. Compruebe que todas las aplicaciones que usan la base de datos, o las bases de datos, pueden acceder a ellas.
Información adicional
- Habilitar la Ventaja híbrida de SQL Azure para Azure VMware Solution.
- Crear una directiva de selección de ubicación en Azure VMware Solution
- Documentación de clústeres de conmutación por error de Windows Server
- Documentación de Microsoft SQL Server 2019
- Documentación de Microsoft SQL Server 2022
- Documentación técnica de Windows Server
- Planeamiento de implementaciones de SQL Server de alta disponibilidad y críticas con VMware vSphere
- Sugerencias de VMware KB 100 2951 para configurar Microsoft SQL Server en una máquina virtual
- Estudio del rendimiento de Microsoft SQL Server 2019 en VMware vSphere 7.0
- Guía de procedimientos recomendados de la arquitectura de Microsoft SQL Server en VMware vSphere
- Configuración del clúster de conmutación por error de Windows Server en VMware vSphere 7.0