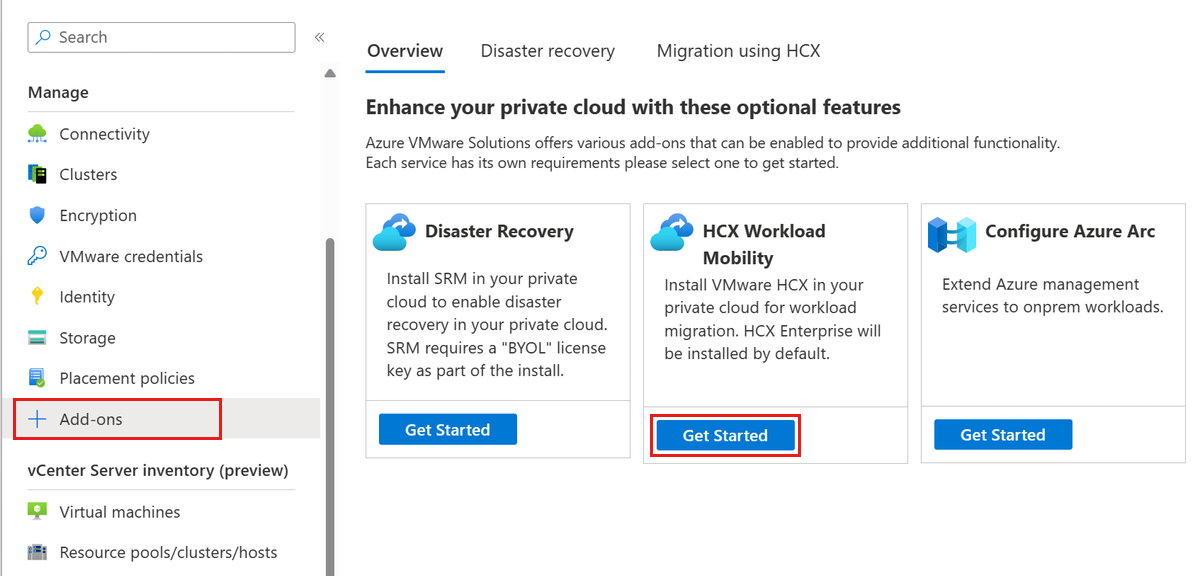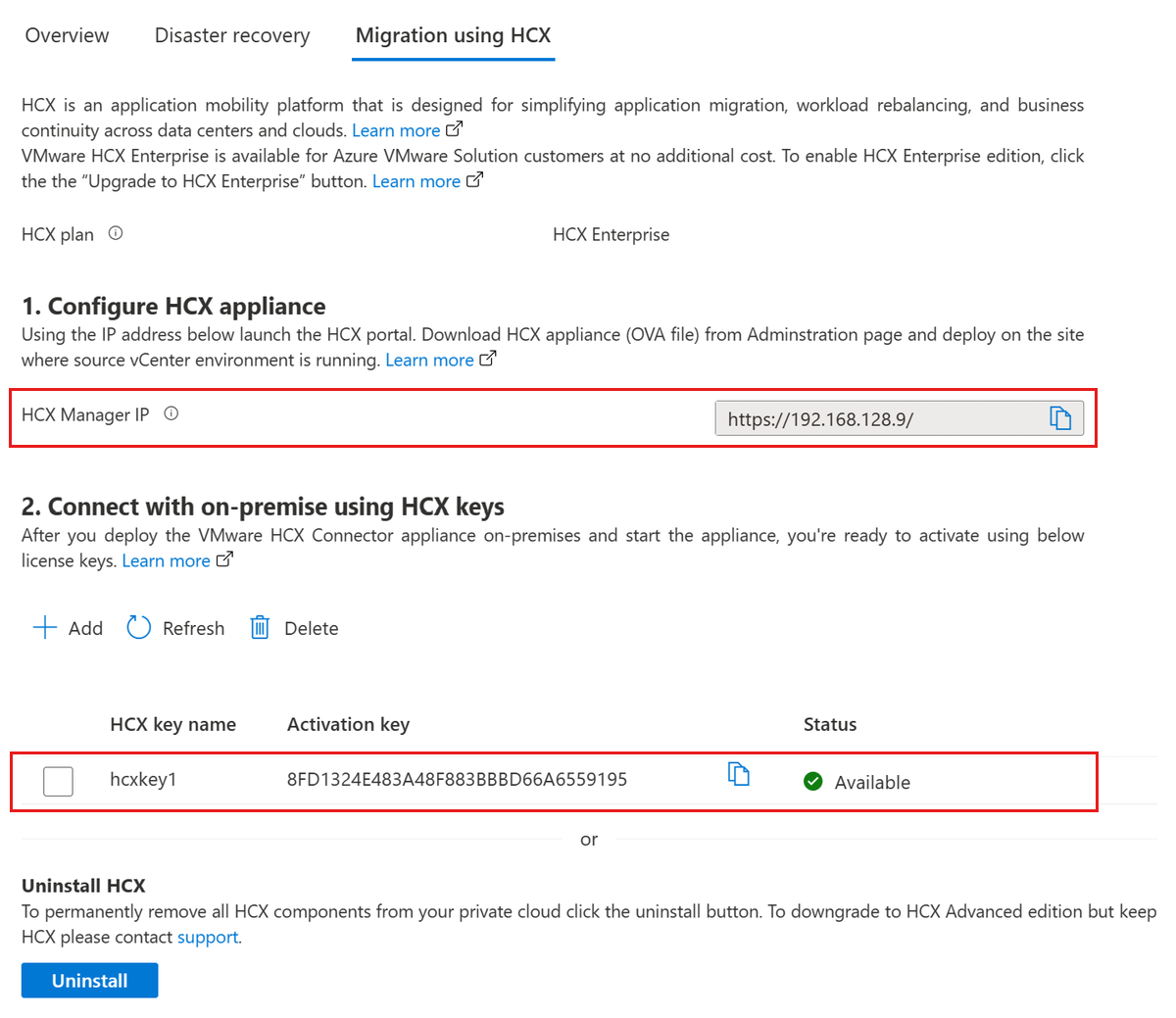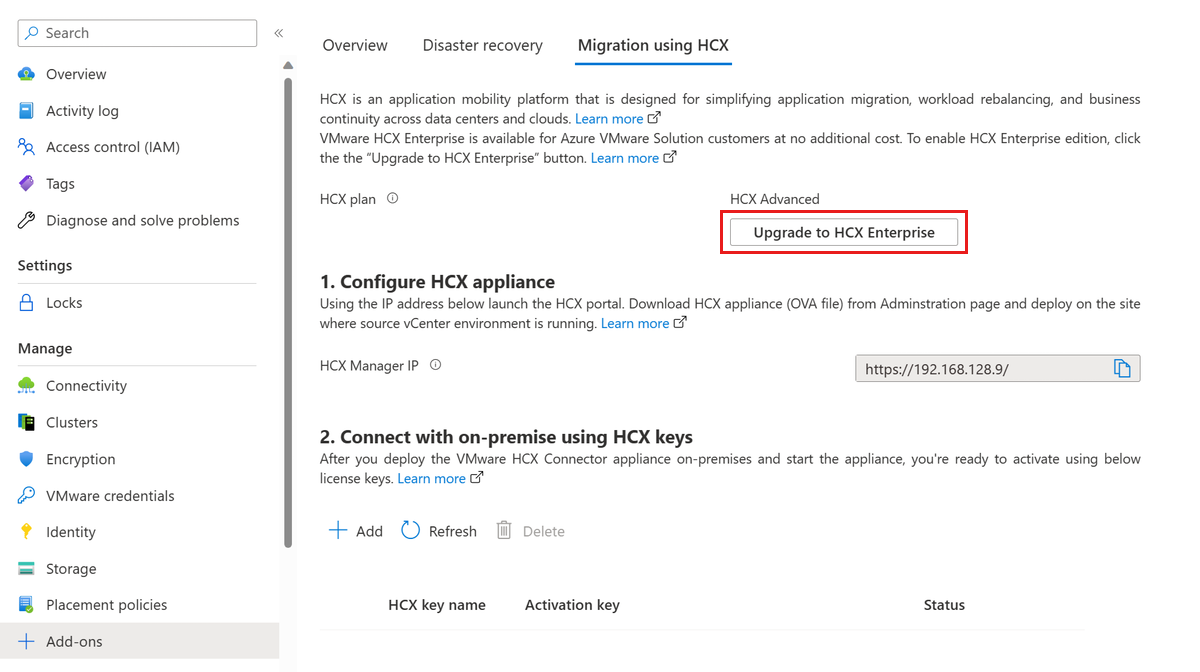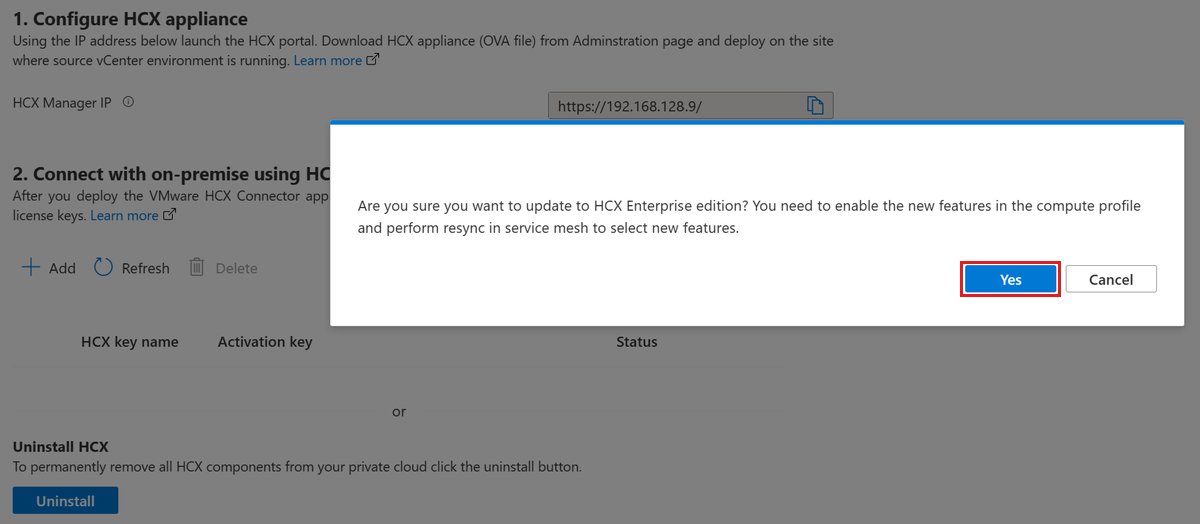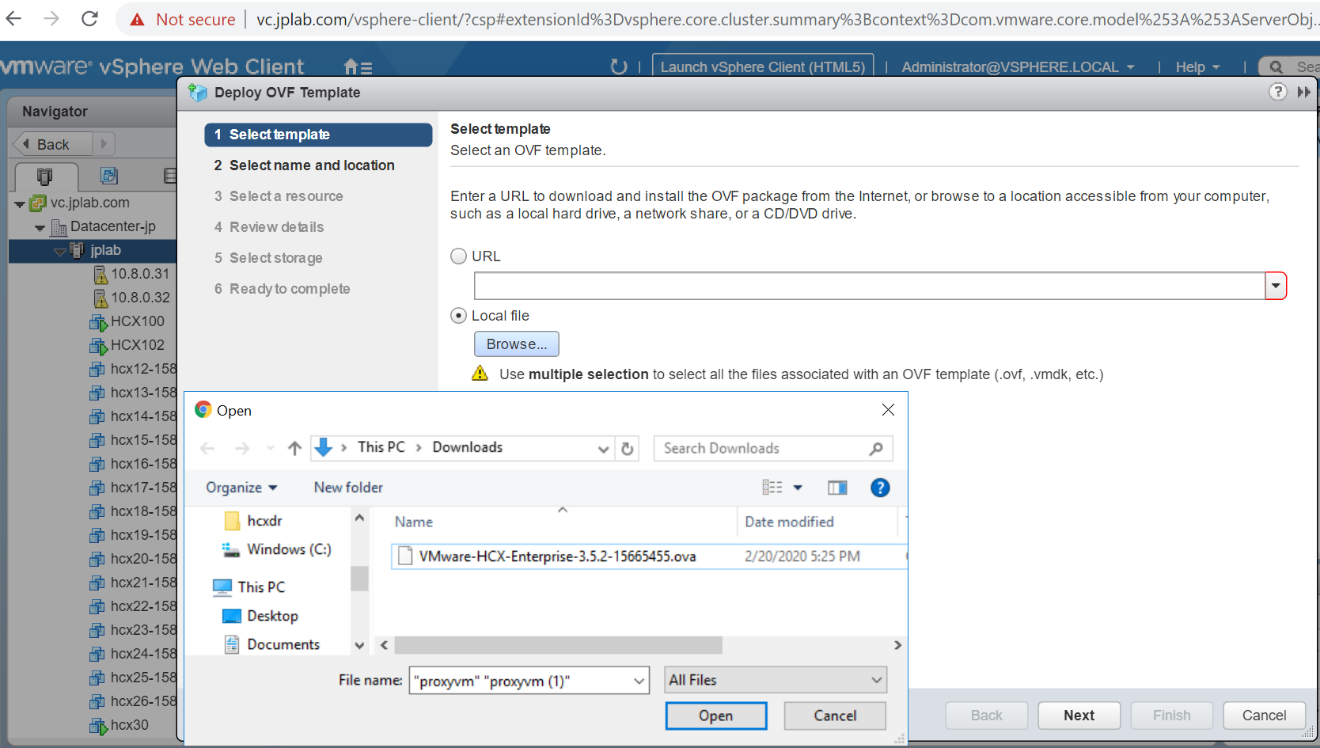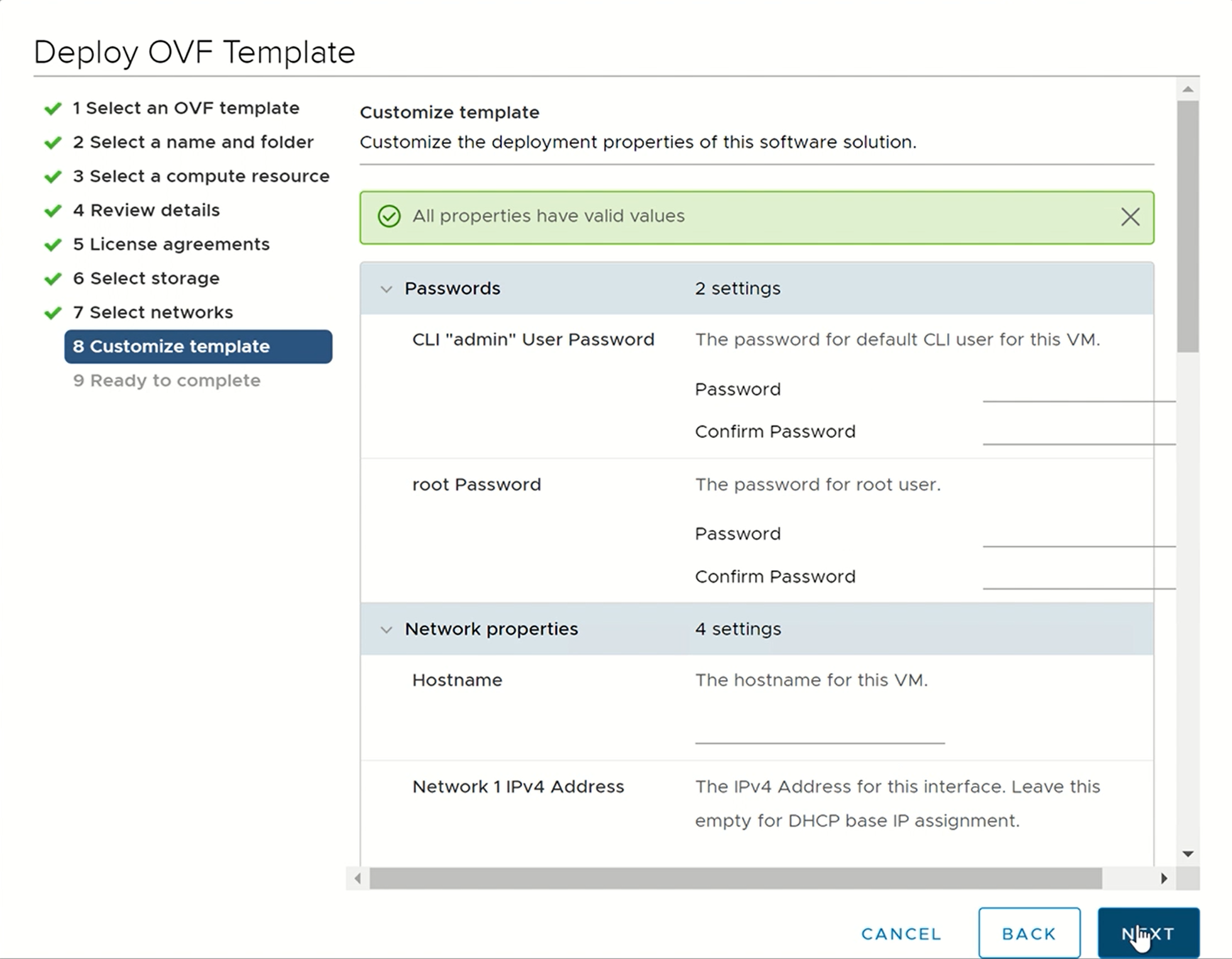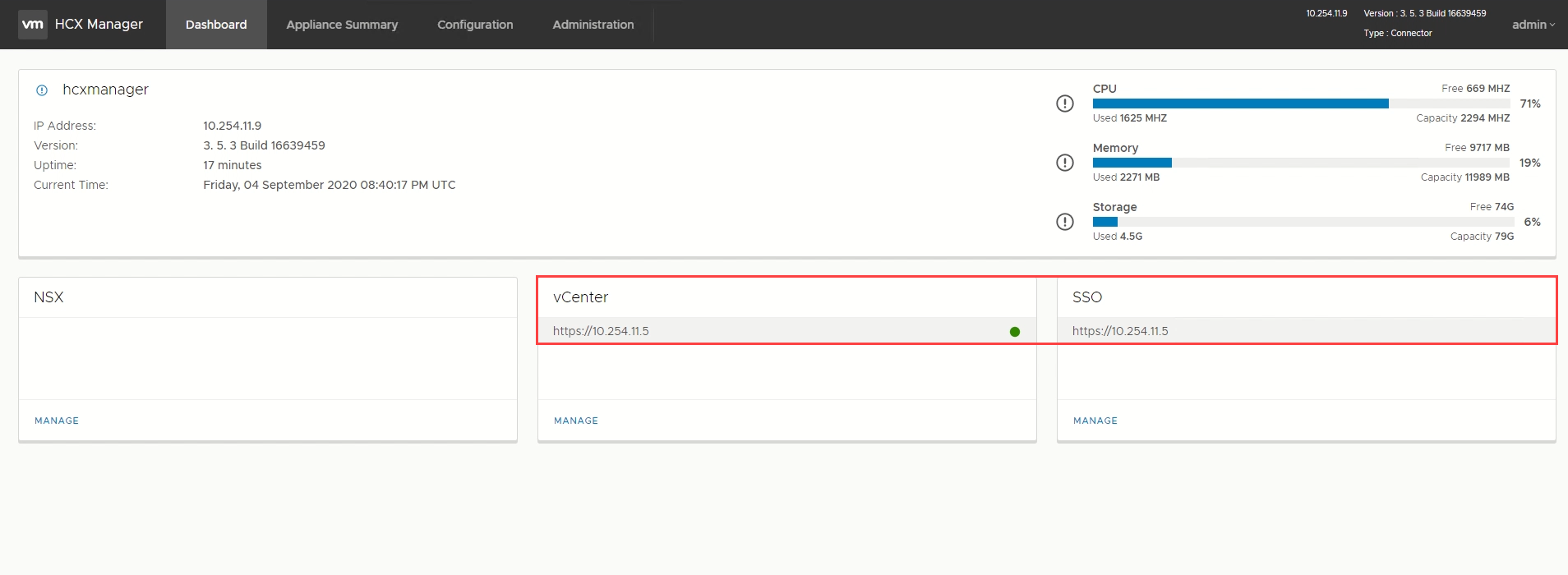Instalación y activación de VMware HCX en Azure VMware Solution
VMware HCX es una plataforma de movilidad de aplicaciones diseñada para simplificar la migración de aplicaciones, reequilibrar cargas de trabajo y optimizar la recuperación ante desastres en centros de datos y nubes.
VMware HCX tiene dos servicios de componentes: HCX Cloud Manager y HCX Connector. Estos componentes funcionan conjuntamente para las operaciones de VMware HCX.
Este artículo le muestra cómo instalar y activar los componentes VMware HCX Cloud Manager y VMware HCX Connector.
HCX Cloud Manager se implementa normalmente como destino (lado de la nube), pero también se puede usar como origen en implementaciones de nube a nube. HCX Connector se implementa en el origen (entorno local). Se proporciona un vínculo de descarga para implementar el dispositivo HCX Connector desde HCX Cloud Manager.
Este artículo también le enseña a realizar las siguientes tareas:
- Instale VMware HCX Cloud desde Azure Portal.
- Descargue e implemente VMware HCX Connector en el entorno local.
- Active VMware HCX con una clave de licencia.
Una vez implementado HCX, siga los pasos siguientes recomendados.
Requisito previo
Instalación de VMware HCX Cloud
En la nube privada de Azure VMware Solution, seleccione Administrar>Complementos.
Seleccione Comenzar en HCX Workload Mobility.
Active la casilla I agree with terms and conditions (Acepto los términos y condiciones) y, después, seleccione Install (Instalar).
Una vez que estén instalados, verá la dirección URL de HCX Cloud Manager y las claves de HCX requeridas para el emparejamiento del sitio del conector local de HCX se muestran en la pestaña Migración mediante HCX.
Importante
Si no ve la clave de HCX tras la instalación, haga clic en el botón AGREGAR para generar la clave que puede usar para el emparejamiento de sitios.
Edición de licencias de VMware HCX
HCX ofrece varios servicios basados en el tipo de licencia instalado con el sistema. Advanced ofrece servicios básicos de conectividad y movilidad para habilitar la interconexión híbrida y los servicios de migración. HCX Enterprise ofrece más servicios que los que proporcionan las licencias estándar. Algunos de esos servicios incluyen; Grupos de movilidad, vMotion asistido por replicación (RAV), Redes optimizadas para movilidad, Alta disponibilidad de extensión de red, Migración asistida por sistema operativo y otras.
Nota:
VMware HCX Enterprise está disponible para los clientes de Azure VMware Solution sin costo adicional.
HCX ahora está instalado como Enterprise para todas las nuevas instalaciones de HCX en Azure VMware solution.
Los clientes de HCX Advanced existentes pueden actualizar a HCX Enterprise mediante Azure Portal. Siga estos pasos para actualizar a HCX Enterprise mediante Azure Portal.
En Administrar en el panel de navegación izquierdo, seleccione Complementosy, después, la pestaña Migración mediante HCX.
Seleccione el botón Actualizar a HCX Enterprise para habilitar HCX Enterprise Edition.
Para confirmar la actualización a HCX Enterprise Edition, seleccione Sí.
Importante
Si ha actualizado VMware HCX de avanzado a Enterprise, habilite las nuevas características del perfil de proceso y realice la resincronización en la malla de servicio para seleccionar una nueva característica, como Replication Assisted vMotion (RAV).
Cambie el perfil de proceso después de la actualización de HCX a HCX Enterprise.
- En HCX UI, seleccione Infraestructura>Interconectar, a continuación, seleccione Editar.
- Seleccione los servicios que desea activar, Replication Assisted vMotion (RAV) y OS assisted Migration, que solo está disponible con VMware HCX Enterprise.
- Seleccione Continuar, revise la configuración y, a continuación, seleccione Finalizar para crear el perfil de proceso.
Si se usa el perfil de proceso en las mallas de servicio, vuelva a sincronizar la malla de servicio.
- Vaya a Interconnect>Service Mesh.
- Seleccione Volver a sincronizary compruebe que los cambios aparecen en la configuración de Service Mesh.
El cambio a una versión anterior de HCX Enterprise Edition a HCX Advanced es posible sin tener que repetir la implementación.
- Compruebe que ha vuelto a un estado de configuración avanzado de HCX y que no está utilizando las funciones Enterprise.
- Si tiene previsto realizar un downgrade, compruebe que no se estén utilizando migraciones programadas, servicios Enterprise como RAV y HCX MON, etc. Abra una solicitud de soporte técnico para solicitar cambiar a una versión anterior.
Descarga e implementación de VMware HCX Connector en el entorno local
Siga los siguientes pasos para descargar el archivo OVA de VMware HCX Connector y, a continuación, despliegue VMware HCX Connector en su vCenter Server local.
Abra una ventana del explorador e inicie sesión en el Administrador de HCX de Azure VMware Solution en el puerto 443 en
https://x.x.x.9con las credenciales de usuario cloudadmin@vsphere.localEn Administración>Actualizaciones del sistema, seleccione Request Download Link (Solicitar vínculo de descarga). Si la casilla está atenuada, espere unos segundos a que genere un vínculo.
Descargue o reciba un vínculo para el archivo OVA del conector de VMware HCX que va a implementar en la instancia local de vCenter Server.
En la instancia local de vCenter Server, seleccione una plantilla OVF para implementar el conector de VMware HCX en el clúster local de vSphere.
Vaya al archivo OVA que descargó, selecciónelo y, a continuación, haga clic en Abrir.
Seleccione un nombre y una ubicación y, luego, un recurso o clúster en el que va a implementar el conector de VMware HCX. A continuación, revise los detalles y los recursos necesarios y seleccione Siguiente.
Revise los términos de licencia, seleccione el almacenamiento y la red necesarios y, después, seleccione Next (Siguiente).
Seleccione el segmento de red de administración de VMware HCX que ha definido durante la fase de planificación. Luego, seleccione Siguiente.
En Plantilla personalizada, escriba toda la información necesaria y seleccione Siguiente.
Compruebe la configuración y, después, seleccione Finish (Finalizar) para implementar el archivo OVA de VMware HCX Connector.
Importante
Tendrá que activar la aplicación virtual manualmente. Tras encenderlo, espere entre 10 y 15 minutos antes de continuar en el paso siguiente.
Activación de VMware HCX
Después de implementar el archivo OVA de VMware HCX Connector en el entorno local e iniciar el dispositivo, está listo para activarlo. En primer lugar, deberá obtener una clave de licencia en el portal de soluciones de Azure VMware y activarla en VMware HCX Manager. Entonces necesitará una clave para cada conector HCX local desplegado.
En la nube privada de Azure VMware Solution, seleccione Supervisión>Complementos>Migration using HCX (Migración mediante HCX). Después, copie la Clave de activación.

Inicie sesión en el administrador de VMware HCX local en
https://HCXManagerIP:9443con las credenciales de administradoradmin. Asegúrese de incluir el número de puerto9443con la dirección IP de VMware HCX Manager.Sugerencia
Ha definido la contraseña de usuario de admin durante la implementación del archivo OVA del Administrador de VMware HCX.
En Licencias, escriba la clave para HCX Advanced Key (Clave de HCX Advanced) y seleccione Activar.
Importante
VMware HCX Manager debe tener acceso abierto a Internet o un proxy configurado.
En la Datacenter Location (Ubicación del centro de datos), proporcione la ubicación más cercana donde va a instalar el administrador de VMware HCX. Después, seleccione Continuar.
En Nombre del sistema, modifique el nombre o acepte el valor predeterminado y seleccione Continuar.
Seleccione Yes, Continue (Sí, continuar).
En Connect your vCenter (Conectar vCenter), proporcione el FQDN o la dirección IP del servidor de vCenter y las credenciales adecuadas y, a continuación, seleccione Continuar.
Sugerencia
La instancia de vCenter Server es donde ha implementado el conector de VMware HCX en el centro de datos.
En Configure SSO/PSC (Configurar SSO/PSC), proporcione el FQDN o la dirección IP de Platform Services Controller y, después, seleccione Continue (Continuar).
Nota:
Normalmente, suele coincidir con la dirección IP o el FQDN de la instancia de vCenter Server.
Compruebe que toda la información especificada es correcta y seleccione Reiniciar.
Nota:
Verá que el proceso se ralentiza después de reiniciar y antes de que se le solicite realizar el siguiente paso.
Una vez que se reinicien los servicios, verá que vCenter Server se muestra en verde en la pantalla que aparece. Tanto vCenter Server como SSO deben tener los parámetros de configuración adecuados, que deben ser los mismos que los de la pantalla anterior.
Pasos siguientes
Continúe con el tutorial siguiente para configurar VMware HCX Connector. Después de configurar VMware HCX Connector, tendrá un entorno listo para producción para crear máquinas virtuales (VM) y migrarlas.
Descripción de los requisitos de superposición de la red HCX