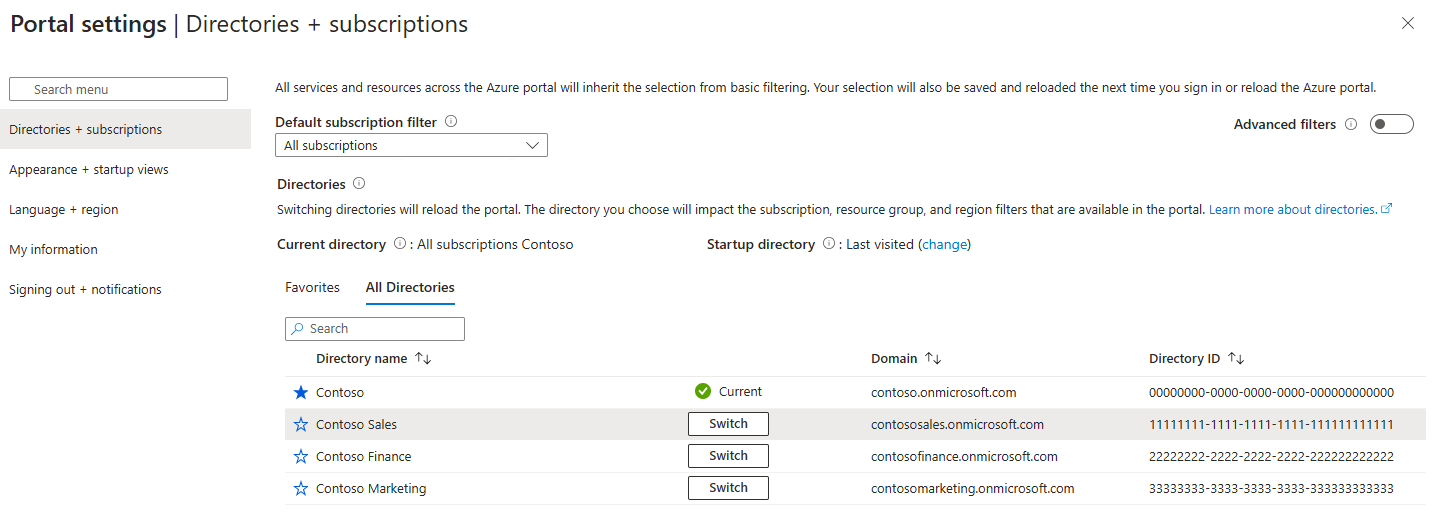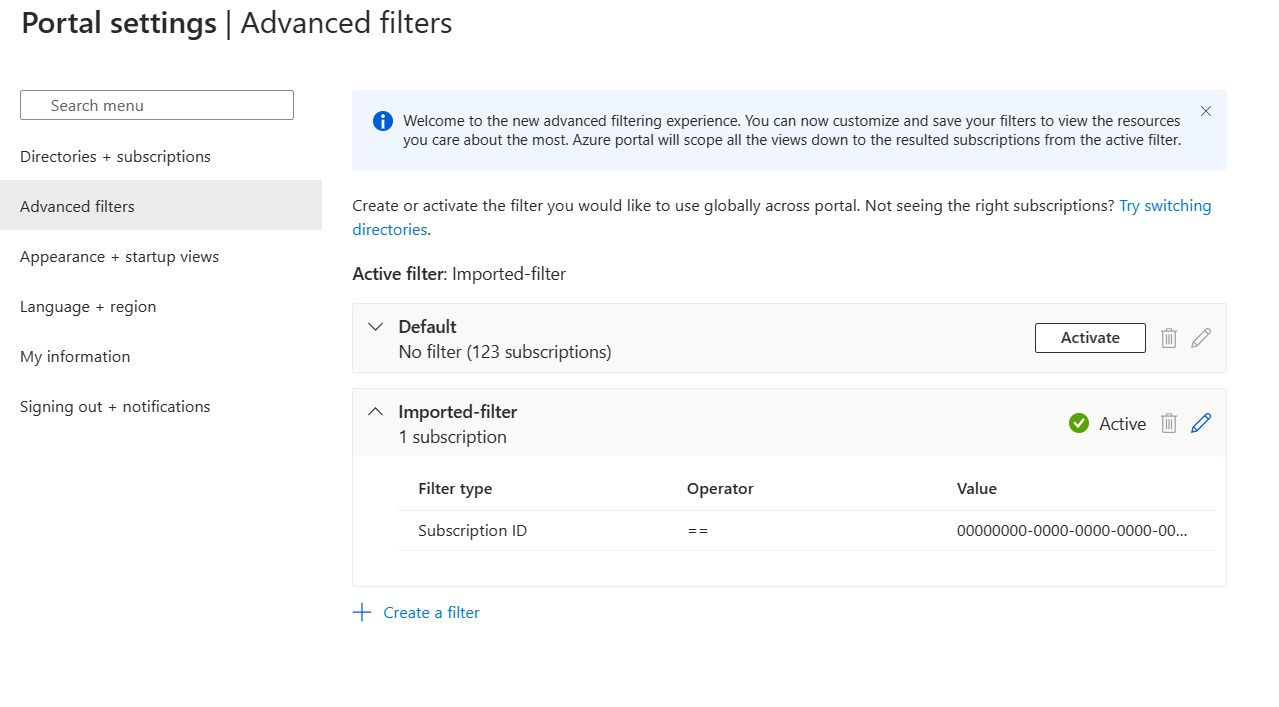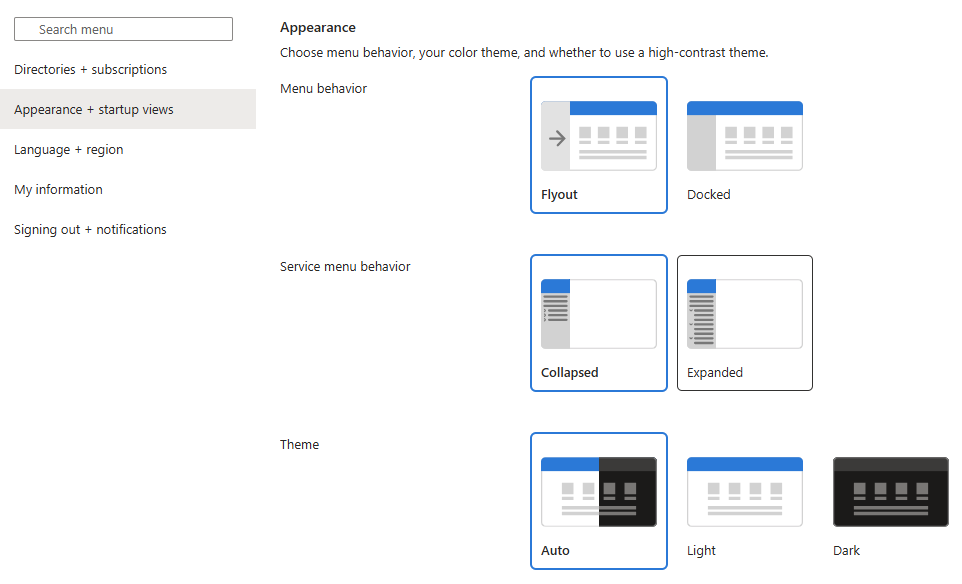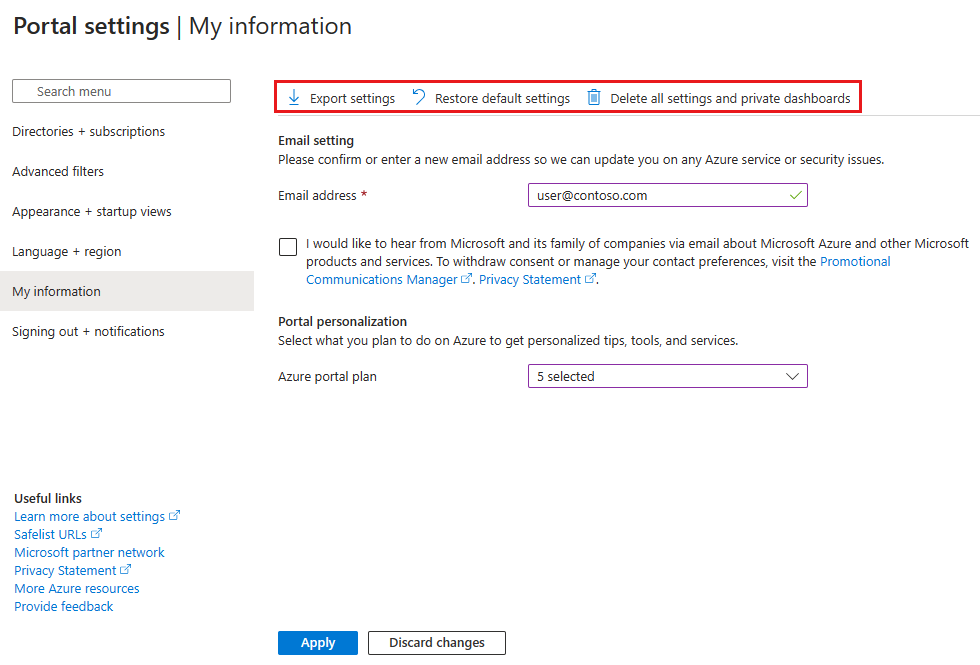Administración de las preferencias y la configuración de Azure Portal
Puede cambiar la configuración predeterminada del Azure Portal para que se adapte a sus propias preferencias.
Para ver y administrar la configuración del portal, seleccione el icono de menú Configuración en los controles globales, que se encuentran en el encabezado de página de la parte superior derecha de la pantalla.

Dentro de Configuración del portal, verá diferentes secciones. Este artículo describe las opciones disponibles para cada sección.
Directorios y suscripciones
Directorios y suscripciones le permite administrar directorios (inquilinos de Azure) y establecer filtros de suscripción.
Cambio y administración de directorios
En la sección Directorios, verá el directorio actual (el directorio o el inquilino de Azure en los que ha iniciado sesión).
El Directorio de inicio muestra el directorio predeterminado al iniciar sesión en Azure Portal (o Último visitado si ha elegido esa opción). Para elegir un directorio de inicio diferente, seleccione cambiar para abrir Apariencia + vistas de inicio, donde podrá cambiar su selección.
Para ver una lista completa de los directorios a los que tiene acceso, seleccione Todos los directorios.
Para marcar un directorio como favorito, seleccione el icono de estrella. Esos directorios se mostrarán en la sección Favoritos.
Para cambiar a otro directorio, busque el directorio en el que quiere trabajar y, después, seleccione el botón Cambiar en su fila.
Filtros de suscripción
Puede elegir las suscripciones que se filtran de manera predeterminada cuando inicia sesión en Azure Portal. Esto puede resulta útil si tiene una lista de suscripciones principal con la que trabaja, pero utiliza otras de vez en cuando.
Importante
Después de aplicar un filtro de suscripción, solo verá las suscripciones que coinciden con ese filtro, en todas las experiencias del portal. No podrá trabajar con otras suscripciones que quedan excluidas con el filtro seleccionado. Es posible que las suscripciones nuevas que se creen después de aplicar el filtro no se muestren si los criterios de filtro no coinciden. Para verlas, debe actualizar los criterios de filtro con el fin de incluir otras suscripciones en el portal, o bien seleccionar Filtros avanzados y usar el filtro Predeterminado para mostrar siempre todas las suscripciones.
Algunas características, como Grupos de administración o Security Center, pueden mostrar suscripciones que no coincidan con los criterios de filtro. Sin embargo, no podrá realizar operaciones en esas suscripciones (por ejemplo, mover una suscripción entre grupos de administración), a menos que ajuste los filtros para incluir las suscripciones con las que desea trabajar.
Para usar filtros personalizados, seleccione Filtros avanzados. Se le pedirá que confirme antes de continuar.

Después de continuar, aparecerá Filtros avanzados en el menú de navegación izquierdo de Configuración del portal. Puede crear y administrar varios filtros de suscripción aquí. Las suscripciones seleccionadas actualmente se guardan como un filtro importado que puede usar de nuevo. Verá este filtro seleccionado en Directorios + suscripciones.
Si quiere dejar de usar filtros avanzados, vuelva a seleccionar el botón de alternancia para restaurar la vista de suscripción predeterminada. Los filtros personalizados que haya creado se guardarán y estarán disponibles para su uso si habilita Filtros avanzados en el futuro.
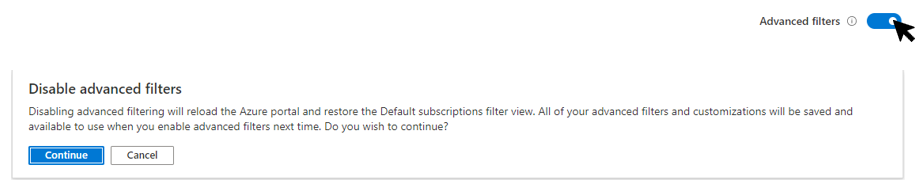
Filtros avanzados
Después de habilitar Filtros avanzados, puede crear, modificar o eliminar filtros de suscripción seleccionando Modificar filtros avanzados.
El filtro Predeterminado muestra todas las suscripciones a las que tiene acceso. Este filtro se usa si no hay ningún otro o cuando el filtro activo no puede incluir suscripciones.
También puede ver un filtro denominado Filtro importado, que incluye todas las suscripciones que se habían seleccionado anteriormente.
Para cambiar el filtro que está actualmente en uso, seleccione Activar junto a ese filtro.
Crear un filtro
Para crear un filtro, seleccione Crear un filtro. Puede crear hasta diez filtros.
Cada filtro debe tener un nombre único que tenga entre 8 y 50 caracteres y contenga solo letras, números y guiones.
Después de asignar un nombre al filtro, especifique al menos una condición. En el campo Tipo de filtro, seleccione Grupo de administración, Id. de suscripción, Nombre de suscripción o Estado de suscripción. A continuación, seleccione un operador y el valor en el que se va a filtrar.
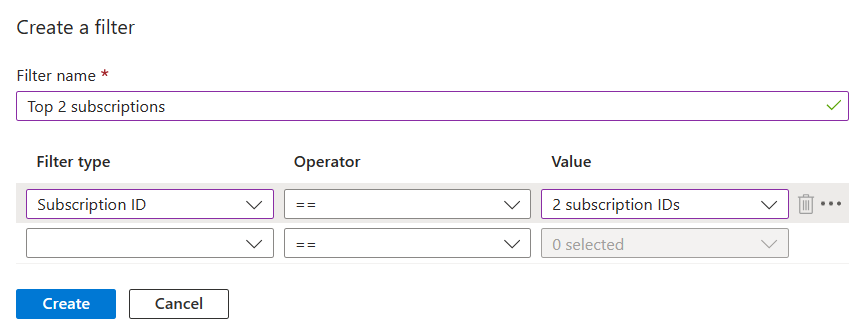
Cuando haya terminado de agregar condiciones, seleccione Crear. Después, el filtro aparecerá en la lista en Filtros activos.
Modificación o eliminación de un filtro
Puede modificar o cambiar el nombre de un filtro existente seleccionando el icono de lápiz de la fila de ese filtro. Realice los cambios y luego seleccione Aplicar.
Nota
Si modifica un filtro que está activo actualmente y los cambios dan como resultado 0 suscripciones, se activará el filtro Predeterminado en su lugar. No se puede activar un filtro que no incluya ninguna suscripción.
Para eliminar un filtro, seleccione el icono de papelera de la fila de ese filtro. No se puede eliminar el filtro Predeterminado ni ninguno que esté activo actualmente.
Apariencia y vistas de inicio
El panel Apariencia y vistas de inicio tiene dos secciones. La sección Apariencia permite elegir el comportamiento del menú, el tema de color y si se usa un tema de contraste alto. La sección Vistas de inicio le permite establecer opciones para lo que ve cuando inicia sesión por primera vez en Azure Portal.
Comportamiento del menú del portal
La sección Comportamiento del menú le permite elegir cómo aparece el menú del portal Azure.
- Control flotante: el menú está oculto hasta que lo necesite. Puede seleccionar el icono de menú en la esquina superior izquierda para abrirlo o cerrarlo.
- Acoplado: el menú siempre está visible. Puede contraer el menú para proporcionar más espacio de trabajo.
Comportamiento del menú servicio
La sección Comportamiento del menú de servicio le permite elegir cómo se muestran los elementos de los menús de servicio.
- Contraído: los grupos de comandos de los menús de servicio aparecerán contraídos. Puede seguir seleccionando manualmente cualquier elemento del nivel superior para mostrar los comandos de ese grupo de menús.
- Expandido: los grupos de comandos en los menús de servicio aparecerán expandidos. Todavía puede seleccionar manualmente cualquier elemento de nivel superior para contraer ese grupo de menús.
Elección de un tema
El tema que elija afectará a los colores de fondo y de fuente que aparecen en el Azure Portal. En la sección Tema, puede elegir usar un tema Claro u Oscuro. También puede seleccionar Automático para que el tema de Azure Portal siga la configuración del sistema.
Si usa un modo de contraste alto en el dispositivo, Azure Portal respeta esa configuración y aparecerá en modo de contraste alto.
Elegir una página de inicio
Elija una de las siguientes opciones para la página de inicio. Esta configuración determina qué página ve al iniciar sesión por primera vez en Azure Portal.
- Inicio: muestra la página principal, con accesos directos a servicios populares de Azure, una lista de recursos que ha usado más recientemente y vínculos útiles a herramientas, documentación y mucho más.
- Panel: muestra el panel usado más recientemente. Los paneles se pueden personalizar para crear un área de trabajo diseñada solo para usted. Para obtener más información, consulte Creación y uso compartido de paneles en Azure Portal.
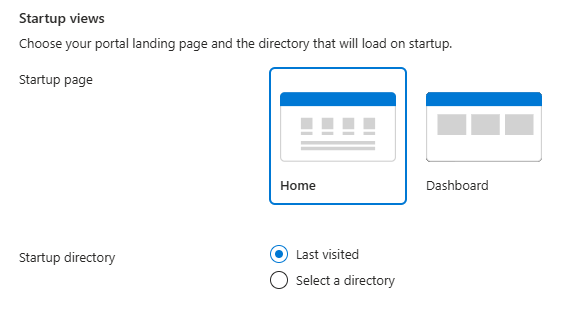
Administrar opciones de directorio de inicio
Elija una de las siguientes opciones para controlar en qué directorio (inquilino de Azure) trabajar al iniciar sesión por primera vez en Azure Portal.
- Última visita: al iniciar sesión en Azure Portal, comenzará en el mismo directorio de su visita anterior.
- Seleccionar un directorio: elija esta opción para seleccionar un directorio específico. Comenzará en ese directorio cada vez que inicie sesión en Azure Portal, incluso si la última vez ha trabajado en otro directorio.
Idioma y región
Aquí puede elegir el idioma que se usa en Azure Portal. También puede seleccionar un formato regional para determinar el formato de fecha, hora y moneda.
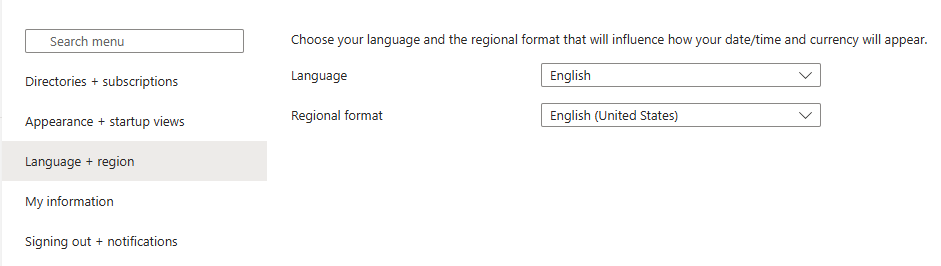
Nota
Esta configuración regional y de idioma solo afecta al Azure Portal. Los vínculos de documentación que se abren en una pestaña o ventana nueva usan la configuración del explorador para determinar el idioma que se va a mostrar.
Lenguaje
Use la lista desplegable para seleccionar uno de la lista de idiomas disponibles. Esta configuración controla el idioma en el que se ve el texto en Azure Portal. Azure Portal admite los siguientes 18 idiomas aparte del inglés: chino (simplificado), chino (tradicional), checo, neerlandés, francés, alemán, húngaro, indonesio, italiano, japonés, coreano, polaco, portugués (Brasil), portugués (Portugal), ruso, español, sueco y turco.
Formato regional
Seleccione una opción para controlar la forma en que se muestran las fechas, la hora, los números y la moneda en Azure Portal.
Las opciones que aparecen en la lista desplegable Formato regional corresponden a las opciones de Idioma. Por ejemplo, si selecciona Inglés como idioma y luego Inglés (Estados Unidos) como el formato regional, la moneda se muestra en dólares estadounidenses. Si selecciona Inglés como idioma y luego Inglés (Europa) como el formato regional, se muestra la moneda en euros. Si lo prefiere, puede seleccionar un formato regional diferente de la selección de idioma.
Después de realizar los cambios deseados en la configuración de idioma y formato regional, seleccione Aplicar.
Mi información
Mi información le permite proporcionar información específica de su experiencia de Azure.
Configuración de correo electrónico
La dirección de correo electrónico que proporciona aquí se usa cuando es necesario ponerse en contacto con usted para obtener actualizaciones en los servicios de Azure, facturación, soporte técnico o problemas de seguridad. Puede cambiar esta dirección en cualquier momento.
También puede indicar si desea recibir correos electrónicos adicionales sobre Microsoft Azure y otros productos y servicios de Microsoft. Si activa la casilla para recibir estos correos electrónicos, se le pedirá que seleccione el país o región en el que recibirá estos correos electrónicos. Tenga en cuenta que es posible que determinados países o regiones no estén disponibles. Solo tiene que especificar un país o región si desea recibir estos correos electrónicos adicionales. No es necesario seleccionar un país o región para recibir correos electrónicos sobre su cuenta de Azure en la dirección que proporcione en esta sección.
Personalización del portal
En esta sección, también puede compartir información sobre cómo planea usar Azure. Esta información nos ayuda a proporcionar sugerencias, herramientas y recomendaciones que son relevantes para las tareas y servicios que le interesan.
Para proporcionar esta información, seleccione uno o varios elementos de la lista. Puede cambiar las selecciones en cualquier momento.
Exportar, restaurar y eliminar la configuración del usuario
Cerca de la parte superior de Mi información, verá opciones para exportar, restaurar o eliminar la configuración.
Exportación de la configuración de usuario
La información sobre la configuración personalizada se almacena en Azure. Puede exportar los siguientes datos de usuario:
- Paneles privados de Azure Portal
- Configuración del usuario, como suscripciones o directorios favoritos
- Temas y otra configuración del portal personalizada
Para exportar la configuración del portal, seleccione Exportar configuración en la parte superior del panel Mi información. Esto crea un archivo JSON que contiene los datos de configuración del usuario.
Debido a la naturaleza dinámica de la configuración de usuario y el riesgo de daños en los datos, no se puede importar la configuración desde el archivo JSON. Sin embargo, puede usar este archivo para revisar la configuración seleccionada. Puede ser útil tener una copia de seguridad exportada de las selecciones si decide eliminar la configuración y los paneles privados.
Restaurar la configuración predeterminada
Si ha realizado cambios en la configuración de Azure Portal y quiere descartarlos, seleccione Restaurar la configuración predeterminada en la parte superior del panel Mi información. Se le pedirá que confirme esta acción. Si lo hace, se perderán los cambios realizados en la configuración de Azure Portal. Esta opción no afecta a las personalizaciones del panel.
Eliminación de la configuración de usuario y los paneles
La información sobre la configuración personalizada se almacena en Azure. Puede eliminar los siguientes datos de usuario:
- Paneles privados de Azure Portal
- Configuración del usuario, como suscripciones o directorios favoritos
- Temas y otra configuración del portal personalizada
Es una buena idea exportar y revisar la configuración antes de eliminarlas, como se describe en la sección anterior. Volver a generar paneles o rehacer la configuración personalizada puede llevar mucho tiempo.
Nota
En este artículo se indican los pasos para eliminar los datos personales del dispositivo o del servicio y puede utilizarse para cumplir con sus obligaciones según el Reglamento general de protección de datos (RGPD). Para obtener información general sobre RGPD, consulte Información sobre los procedimientos recomendados para el cumplimiento del RGPD y la sección RGPD del portal de confianza de servicios.
Para eliminar la configuración del portal, seleccione Eliminar todas las opciones de configuración y los paneles privados en la parte superior de Mi información. Se le pedirá que confirme la eliminación. Al hacerlo, todas las personalizaciones de configuración volverán a los valores predeterminados y se perderán todos los paneles privados.
Cierre de sesión y notificaciones
Este panel le permite administrar las notificaciones emergentes y los tiempos de espera de sesión.

Cierre de sesión
La configuración de tiempo de espera de inactividad ayuda a proteger los recursos frente al acceso no autorizado si se olvida de proteger la estación de trabajo. Una vez que haya estado inactivo durante un tiempo, se cerrará automáticamente la sesión de Azure Portal. Como usuario individual, puede cambiar la configuración de tiempo de espera manualmente. Si es administrador, puede establecerlo en el nivel de directorio de todos los usuarios del directorio.
Cambio de la configuración de tiempo de espera individual (usuario)
En el menú desplegable situado junto a Cerrar la sesión cuando no haya actividad, elija la duración después de la cual se cerrará la sesión de Azure Portal si está inactivo.
Seleccione Aplicar para guardar los cambios. Después de eso, si está inactivo durante la sesión del portal, Azure Portal cerrará la sesión cuando se supere la duración establecida.
Puede seguir seleccionando manualmente cualquier elemento del nivel superior para mostrar los comandos de ese grupo de menús. Seleccione Reemplazar directiva de tiempo de espera de inactividad del directorio y, después, establezca un intervalo de tiempo para el Valor de invalidación.
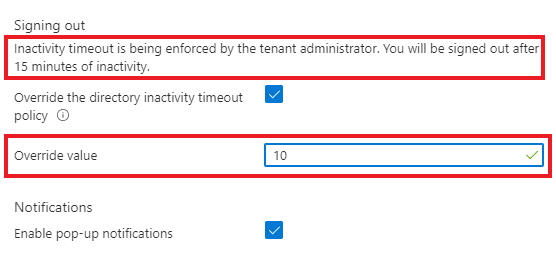
Cambio de la configuración de tiempo de espera del directorio (admin)
Los usuarios del rol Administrador global pueden exigir la aplicación de un tiempo de inactividad máximo antes de que se cierre una sesión. Esta configuración de tiempo de espera de inactividad se aplica a todos los usuarios del inquilino de Azure. Una vez establecida, todas las nuevas sesiones cumplirán con la nueva configuración de tiempo de espera. El cambio no se aplicará a los usuarios que han iniciado sesión hasta sus sesiones siguientes.
Los administradores globales no pueden especificar configuraciones diferentes para usuarios individuales en el inquilino. Sin embargo, cada usuario tiene la opción de establecer un intervalo de tiempo de espera más corto para sí mismo. Los usuarios no pueden cambiar su configuración de tiempo de espera individual a un intervalo más largo que la opción actual establecida por un administrador global.
Para establecer una configuración de tiempo de espera de inactividad para todos los usuarios de Azure Portal, inicie sesión con una cuenta de administrador global y después seleccione Habilitar tiempo de espera de inactividad a nivel de directorio para activar la configuración. Luego, escriba las Horas y los Minutos de tiempo máximo que un usuario puede estar inactivo antes de que su sesión se cierre de forma automática. Después de seleccionar Aplicar, esta configuración se aplicará a todos los usuarios del directorio.
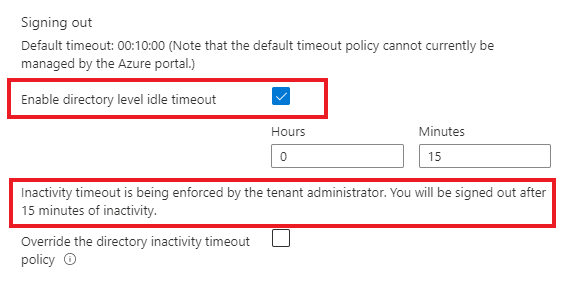
Para confirmar que la directiva de tiempo de espera de inactividad se ha establecido correctamente, seleccione Notificaciones en el encabezado de página global y compruebe que aparece una notificación correcta.
Para cambiar un tiempo de espera seleccionado anteriormente, cualquier administrador global puede seguir estos pasos de nuevo para aplicar un nuevo intervalo de tiempo de espera. Si un administrador global desmarca la casilla de Habilitar tiempo de espera de inactividad a nivel de directorio, la configuración anterior se mantendrá de manera predeterminada para todos los usuarios; sin embargo, cada usuario puede cambiar su configuración individual a la que prefiera.
Habilitar o deshabilitar las notificaciones emergentes
Las notificaciones son mensajes del sistema relacionados con la sesión actual. Proporcionan información como, por ejemplo, mostrar el saldo de crédito actual, confirmar la última acción o saber cuándo estarán disponibles los recursos que creó. Cuando se activan las notificaciones emergentes, los mensajes se muestran brevemente en la esquina superior de la pantalla.
Para habilitar o deshabilitar las notificaciones emergentes, seleccione o deshabilite Mostrar notificaciones emergentes.
Para leer todas las notificaciones recibidas durante la sesión actual, seleccione el icono Notificaciones en el encabezado global.

Para ver las notificaciones de sesiones anteriores, busque eventos en el registro de actividad. Para más información, consulte Visualización del registro de actividad.
Habilitar o deshabilitar burbujas de enseñanza
Las burbujas de enseñanza pueden aparecer en el portal cuando se publican nuevas características. Estas burbujas contienen información que le ayudará a comprender cómo funcionan las nuevas características.
Para habilitar o deshabilitar las burbujas de enseñanza en el portal, seleccione o deshabilite Mostrar burbujas de enseñanza.
Pasos siguientes
- Obtener más información sobre métodos abreviados de teclado de Azure Portal.
- Ver los exploradores y dispositivos compatibles con Azure Portal.
- Obtenga información sobre cómo agregar, quitar y reorganizar los servicios favoritos.
- Aprenda a crear y compartir paneles personalizados.