Visualización y filtrado de información de los recursos de Azure
Azure Portal le permite examinar información detallada sobre los recursos de sus suscripciones de Azure. En este artículo se indica cómo filtrar la información y usar vistas diferentes para conocer mejor los recursos de Azure.
Este artículo se centra en filtrar la información de la pantalla Todos los recursos. Las pantallas para tipos de recursos individuales, como las máquinas virtuales, pueden tener diferentes opciones.
Filtrado de recursos
Empiece a explorar Todos los recursos y use los filtros para centrarse en un subconjunto de los recursos. En la siguiente captura de pantalla se muestra el filtrado en grupos de recursos, seleccionando dos de los cuatro grupos de recursos en una suscripción.
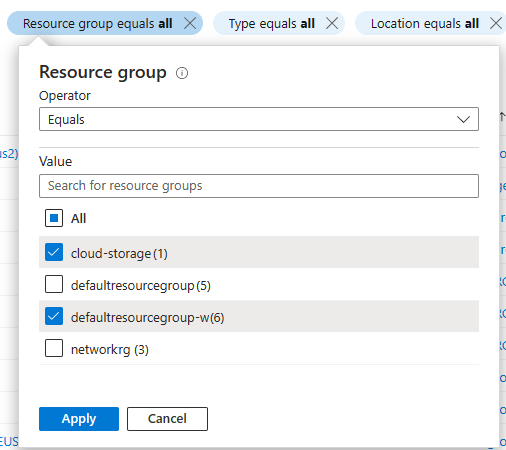
Puede combinar filtros, incluidos los basados en búsquedas de texto. Por ejemplo, después de seleccionar grupos de recursos específicos, puede escribir texto en el cuadro de filtro o seleccionar una opción de filtro diferente.
Para cambiar qué columnas se incluyen en una vista, seleccione Administrar vistay, a continuación, seleccione Editar columnas.
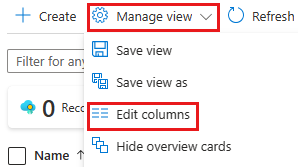
Guardar, usar y eliminar vistas
Puede guardar las vistas que incluyen los filtros y columnas que ha seleccionado. Para guardar y usar una vista:
Seleccione Administrar vista y, a continuación, seleccione Guardar vista.
Escriba un nombre para la vista y seleccione Guardar. La vista guardada aparece ahora en el menú Administrar vista.
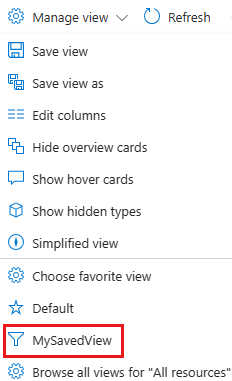
Para usar una vista, cambie de Predeterminada a una de sus propias vistas para ver cómo afecta eso a la lista de recursos que se muestra.
También puede seleccionar Elegir vista favorita para usar una de las vistas como la vista predeterminada para Todos los recursos.
Para eliminar una vista que ha creado:
Seleccione Administrar vista y, a continuación, seleccione Examinar todas las vistas para "Todos los recursos".
En el panel Vistas guardadas, seleccione el icono Eliminar
 junto a la vista que desea eliminar. Haga clic en Aceptar para confirmar la eliminación.
junto a la vista que desea eliminar. Haga clic en Aceptar para confirmar la eliminación.
Exportar información de una vista
Puede exportar la información del recurso desde una vista. Para exportar información en formato CSV:
Seleccione Exportar a CSV.

Guarde el archivo localmente, luego ábralo en Excel u otra aplicación que admita el formato CSV.
Al desplazarse por el portal, verá otras áreas en las que puede exportar información, como un grupo de recursos individual.
Resumen de los recursos con objetos visuales
Las vistas que hemos examinado hasta ahora han sido vistas de lista, pero también hay vistas de resumen que incluyen objetos visuales. Puede guardar y usar estas vistas de la misma manera que puede ver las vistas de listas. Los filtros se mantienen entre los dos tipos de vistas. Hay vistas estándar, como la vista de ubicación que se muestra a continuación, además de vistas relevantes para servicios concretos, como la vista de estado de Azure Storage.
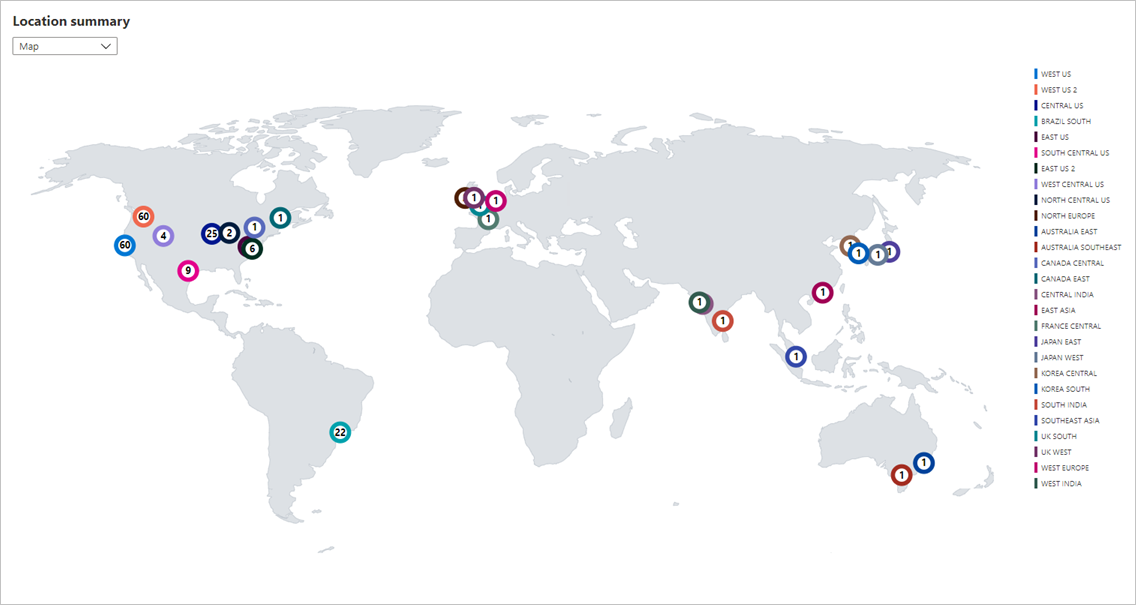
Para guardar y usar una vista de resumen:
En el menú de la vista, seleccione Vista de resumen.
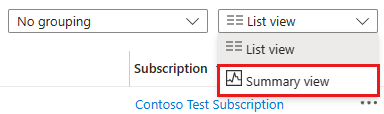
La vista de resumen le permite resumir según diferentes atributos, como Ubicación y Tipo. Seleccione una opción Resumir por y un objeto visual adecuado. En la siguiente captura de pantalla aparece el tipo de resumen con el objeto visual Gráfico de barras.

Seleccione Administrar vista y, a continuación, seleccione Guardar vista para guardar esta vista, tal como lo hizo con la vista de lista.
En la vista de resumen, puede seleccionar un elemento para ver los detalles filtrados a ese elemento. Con el ejemplo anterior, puede seleccionar una barra en el gráfico en Resumen de tipos para ver una lista filtrada a un tipo de recurso.

Ejecución de consultas en Azure Resource Graph
Azure Resource Graph proporciona una exploración de recursos eficaz con la posibilidad de realizar consultas a escala en un conjunto de suscripciones. La pantalla Todos los recursos de Azure Portal incluye un vínculo para abrir una consulta de Resource Graph con ámbito en la vista filtrada actual.
Para ejecutar una consulta de Resource Graph:
Seleccione Abrir consulta.

En Azure Resource Graph Explorer, seleccione Ejecutar consulta para ver los resultados.

Para más información, consulte Ejecución de la primera consulta de Resource Graph mediante Azure Resource Graph Explorer.
Pasos siguientes
- Lea la información general de Azure Portal.
- Aprenda a crear y compartir paneles en Azure Portal.