Creación y administración de paneles en el centro de paneles (versión preliminar)
Los paneles son una vista centrada y organizada de los recursos de nube de Azure Portal. La nueva experiencia del centro de paneles (versión preliminar) ofrece características de edición como pestañas, un amplio conjunto de iconos compatibles con diferentes orígenes de datos y acceso al panel en la versión más reciente de Azure Mobile App.
Actualmente, el centro de paneles solo se puede usar para crear y administrar paneles compartidos. Estos paneles compartidos se implementan como recursos de Azure en la suscripción. Están visibles en Azure Portal o en Azure Mobile App para todos los usuarios que tienen acceso de nivel de suscripción.
Importante
El centro de paneles está actualmente en VERSIÓN PRELIMINAR. Consulte Términos de uso complementarios para las versiones preliminares de Microsoft Azure para conocer los términos legales que se aplican a las características de Azure que se encuentran en la versión beta, en versión preliminar o que todavía no se han publicado para que estén disponibles con carácter general.
Limitaciones actuales
Antes de usar la nueva experiencia del centro de paneles, tenga en cuenta las siguientes limitaciones actuales y asegúrese de que el nuevo panel satisface las necesidades de su organización.
Actualmente, no se admiten paneles privados en el centro de paneles. Estos paneles se comparten con todos los usuarios de una suscripción de manera predeterminada. Para crear un panel privado o compartirlo solo con un conjunto limitado de usuarios, cree el panel desde la vista Panel en Azure Portal en lugar de usar la nueva experiencia.
Algunos iconos aún no están disponibles en la experiencia del centro de paneles. Actualmente, están disponibles los siguientes iconos:
- Consulta de Azure Resource Graph
- Métricas
- Recurso
- Grupo de recursos
- Recursos recientes
- Todos los recursos
- Markdown
- Directiva
Si el panel se basa en uno de estos iconos, se recomienda no usar la nueva experiencia para ese panel en este momento. Actualizaremos esta página a medida que agreguemos más tipos de icono a la nueva experiencia.
Creación de un panel
Para crear un nuevo panel compartido con un nombre asignado, siga estos pasos.
Inicie sesión en Azure Portal.
Busque el Centro de paneles y selecciónelo.
En Paneles (versión preliminar), seleccione Paneles compartidos. Seleccione Crear.
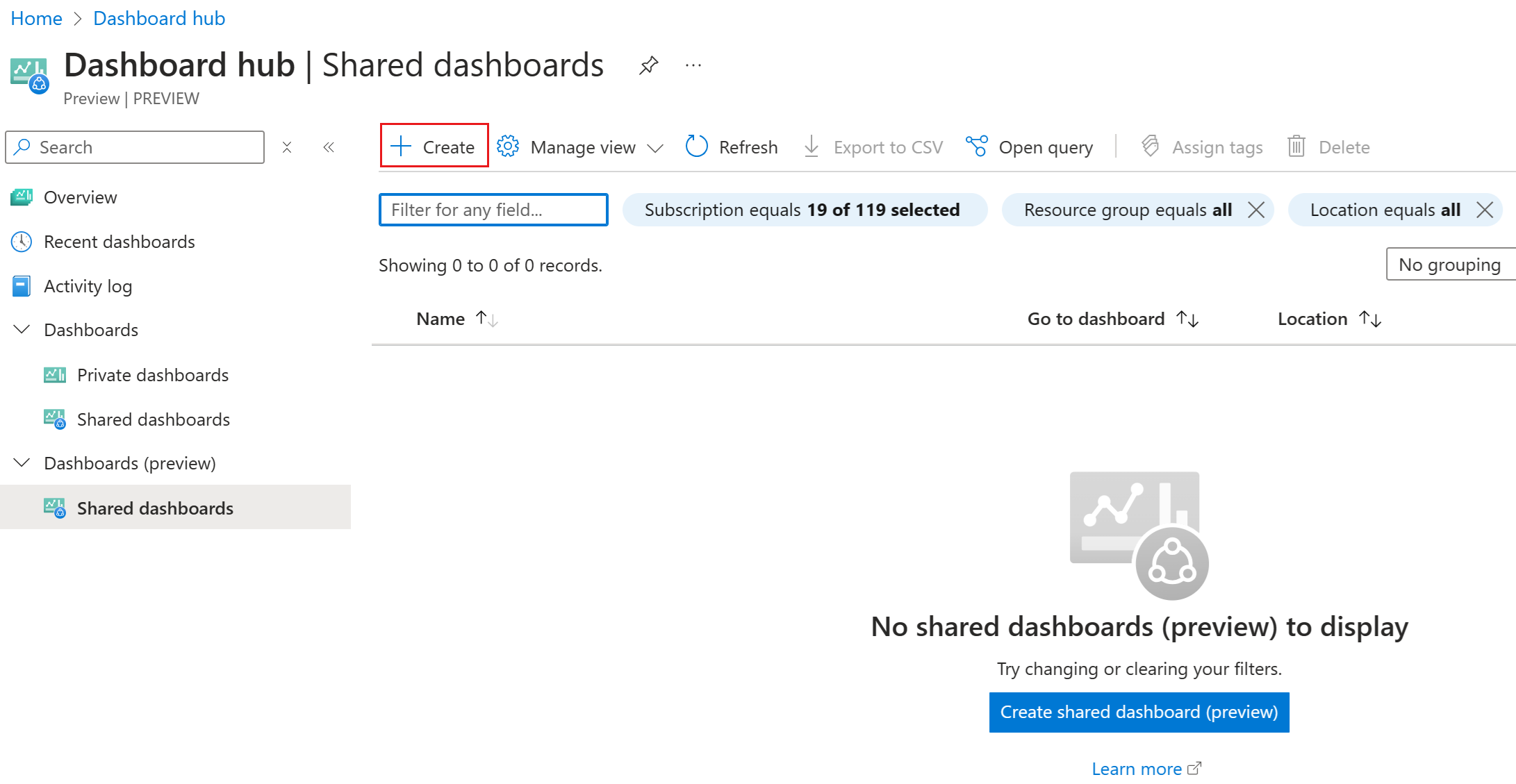
Verá un panel vacío con una cuadrícula donde puede organizar los iconos.
Si desea usar una plantilla para crear el panel, seleccione Seleccionar plantillas y elija una plantilla disponible desde la que empezar. Escriba un nombre y cualquier otra información aplicable. Por ejemplo, si selecciona Estado de SQL Database, deberá especificar un recurso de base de datos SQL. Cuando haya terminado, seleccione Enviar.
Si no usa una plantilla o si desea agregar más iconos, seleccione Agregar icono para abrir la Galería de iconos. La Galería de iconos cuenta con varios iconos que muestran diferentes tipos de información. Seleccione un icono y, a continuación, seleccione Agregar. También puede arrastrar iconos desde la Galería de iconos a la cuadrícula. Cambie el tamaño o reorganice los iconos según sea necesario.
Si aún no ha proporcionado un nombre o desea cambiar el que escribió, seleccione Cambiar nombre del panel para escribir un nombre que le ayudará a identificar fácilmente el panel.
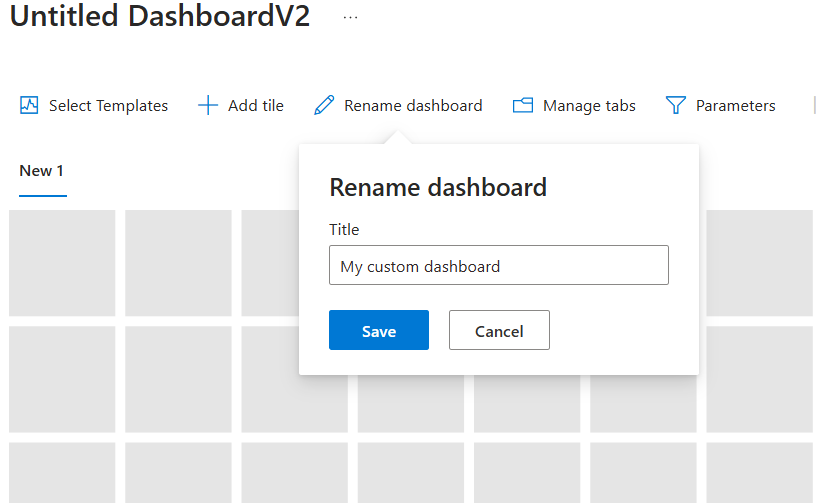
Cuando haya terminado, seleccione Publicar panel V2 en la barra de comandos.
Seleccione la suscripción y el grupo de recursos en el que se guardará el panel.
Escriba un nombre para el panel. Este nombre se usa para el recurso del panel en Azure y no se puede cambiar después de la publicación. Sin embargo, puede editar el título que se muestra para el panel más adelante.
Seleccione Submit (Enviar).
Verá una notificación que confirma que el panel se ha publicado. Puede seguir y editar el panel según sea necesario.
Importante
Dado que todos los paneles de la nueva experiencia se comparten de manera predeterminada, cualquier persona con acceso a la suscripción tendrá acceso al recurso del panel. Para ver más opciones de control de acceso, consulte Descripción del control de acceso.
Creación de un panel basado en un panel existente
Para crear un nuevo panel compartido con un nombre asignado, basado en un panel existente, siga estos pasos.
Sugerencia
Revise las limitaciones actuales antes de continuar. Si el panel incluye iconos que no se admiten actualmente en la nueva experiencia, puede crear un nuevo panel basado en el original. Sin embargo, los iconos que aún no están disponibles no se incluirán.
Vaya al panel con el que desea empezar. Para ello, seleccione Panel en el menú de Azure y, después, seleccione el panel con el que desea empezar. Como alternativa, en el nuevo centro de paneles, expanda Paneles y, después, seleccione Paneles privados o Paneles compartidos para buscar el panel.
En seleccionar Probarlo ahora.
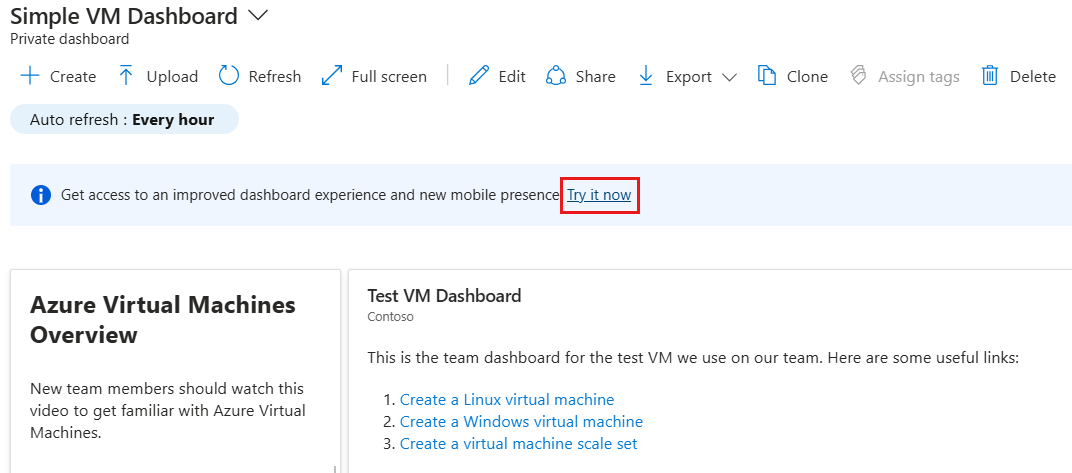
El panel se abre en la nueva experiencia de edición del centro de paneles. Siga el proceso descrito en la sección anterior para publicar el panel como un nuevo panel compartido o siga leyendo para obtener información sobre cómo realizar modificaciones en el panel antes de publicarlo.
Edición de paneles
Después de crear un panel, puede agregar, cambiar el tamaño y organizar los iconos que muestran los recursos de Azure o muestran otra información útil.
Para abrir la página de edición de un panel, seleccione Editar en su barra de comandos. Realice cambios como se describe en las secciones siguientes y seleccione Publicar panel V2 cuando haya terminado.
Adición de iconos desde la galería de iconos
Para agregar iconos a un panel mediante la Galería de iconos, siga estos pasos.
Haga clic en Agregar icono para abrir la Galería de iconos.
Seleccione el icono que desea agregar al panel y, a continuación, seleccione Agregar. Como alternativa, puede arrastrar el icono a la ubicación deseada en la cuadrícula.
Para configurar el icono, seleccione Editar para abrir el editor de iconos.
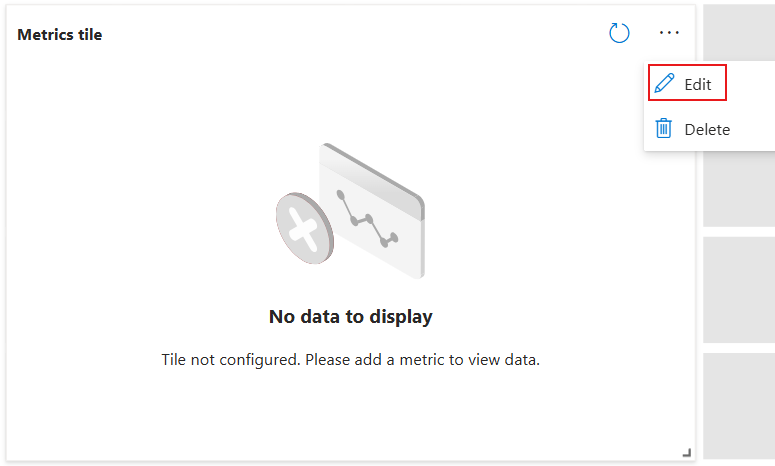
Realice los cambios deseados en el icono, incluida la edición de su título o el cambio de su configuración. Cuando haya terminado, seleccione Aplicar cambios.
Reorganizar los iconos o cambiar su tamaño
Para cambiar el tamaño de un icono, seleccione la flecha de la esquina inferior derecha del icono y, a continuación, arrástrela para cambiar su tamaño. Si no hay suficiente espacio de cuadrícula para cambiar el tamaño del icono, este vuelve a su tamaño original.
Para cambiar la ubicación de un icono, selecciónelo y arrástrelo a una nueva ubicación en el panel.
Repita estos pasos según sea necesario hasta que esté satisfecho con el diseño de los iconos.
Eliminación de iconos
Para quitar un icono del panel, mantenga el puntero en la esquina superior derecha del icono y, a continuación, seleccione Eliminar.
Administración de pestañas
La nueva experiencia de panel le permite crear varias pestañas en las que puede agrupar la información. Para crear pestañas:
Seleccione Administrar pestañas en la barra de comandos para abrir el panel Administrar pestañas.
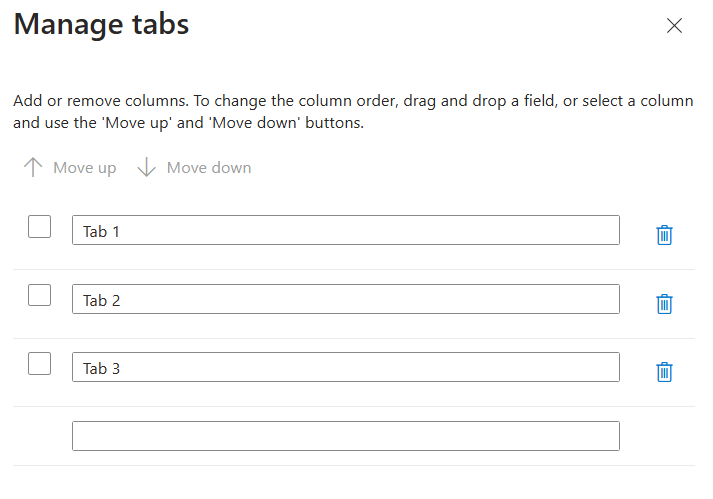
Escriba el nombre de las pestañas que quiere crear.
Para cambiar el orden de las pestañas, arrastre y coloque las pestañas o active la casilla situada junto a una pestaña y use los botones Subir y Bajar.
Cuando haya terminado, seleccione Aplicar cambios.
A continuación, puede seleccionar cada pestaña para realizar modificaciones individuales.
Aplicar filtros del panel
Para agregar filtros al panel, seleccione Parámetros en la barra de comandos para abrir el panel Administrar parámetros.
Las opciones que aparecen dependen de los iconos usados en el panel. Por ejemplo, puede ver las opciones para filtrar datos de una suscripción o una ubicación específicas.
Si el panel incluye el icono Métricas, los parámetros predeterminados son Intervalo de tiempo y Granularidad de tiempo.
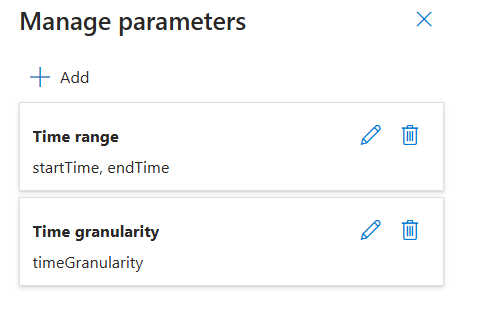
Para editar un parámetro, seleccione el icono de lápiz.
Para agregar un nuevo parámetro, seleccione Agregar y, a continuación, configure el parámetro como desee.
Para quitar un parámetro, seleccione el icono de papelera.
Anclaje del contenido desde una página de recursos
Otra manera de agregar iconos al panel es directamente desde una página de recursos.
Muchas páginas de recursos incluyen un icono de chincheta en la barra de comandos, lo que significa que puede anclar un icono que represente a ese recurso.

En algunos casos, una imagen de chincheta también puede aparecer para cada contenido específico dentro de una página, lo que significa que puede anclar un icono para ese contenido específico en lugar de para toda la página. Por ejemplo, puede anclar algunos recursos mediante el panel de contexto.
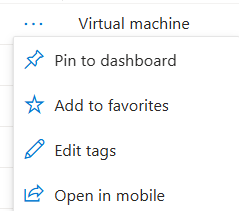
Para anclar contenido al panel, seleccione la opción Anclar al panel o el icono de anclaje. Asegúrese de seleccionar el tipo de panel Compartido. También puede crear un panel que incluya esta imagen de chincheta seleccionando Crear nuevo.
Exportación de un panel de control
Puede exportar un panel desde el centro de paneles para ver su estructura mediante programación. Estas plantillas exportadas también se pueden usar como base para crear paneles futuros.
Para exportar un panel, seleccione Exportar. Seleccione la opción para el formato que desea descargar:
- Plantilla de ARM: descarga una representación de plantilla de ARM del panel.
- Panel: descarga una representación JSON del panel.
- Vista: descarga una vista declarativa del panel.
Después de realizar la selección, puede ver la versión descargada en el editor de su elección.
Descripción del control de acceso
Los paneles publicados se implementan como recursos de Azure. Cada panel existe como un elemento administrable contenido en un grupo de recursos dentro de la suscripción. Puede administrar el control de acceso mediante el centro de paneles.
El control de acceso basado en roles de Azure (RBAC de Azure) permite asignar usuarios a roles en distintos niveles de ámbito: grupo de administración, suscripción, grupo de recursos o recurso. Los permisos RBAC de Azure se heredan de niveles superiores hasta el recurso individual. En muchos casos, es posible que ya tenga usuarios asignados a los roles de la suscripción, lo que les dará acceso al panel publicado.
Esto significa que un usuario que tenga el rol de Propietario o Colaborador en una suscripción, puede enumerar, ver, crear, modificar o eliminar paneles dentro de dicha suscripción. Los usuarios con un rol personalizado que incluya el permiso Microsoft.Portal/Dashboards/Write también pueden realizar estas tareas.
Los usuarios con el rol Lector de la suscripción (o un rol personalizado con Microsoft.Portal/Dashboards/Read permission) pueden enumerar y ver paneles dentro de esa suscripción, pero no pueden modificarlos ni eliminarlos. Estos usuarios pueden hacer copias privadas de los paneles por sí mismos. También pueden realizar modificaciones locales en un panel publicado para uso propio (por ejemplo, para solucionar un problema), pero no pueden publicar esos cambios en el servidor. Estos usuarios también pueden ver estos paneles en Azure Mobile App.
Para expandir el acceso a un panel más allá del acceso concedido en el nivel de suscripción, puede asignar permisos a paneles individuales o a un grupo de recursos que contenga varios paneles. Por ejemplo, si un usuario tiene permisos limitados en la suscripción, pero necesita poder editar un panel determinado, puede asignar un rol diferente con más permisos (como Colaborador) solo para ese panel.