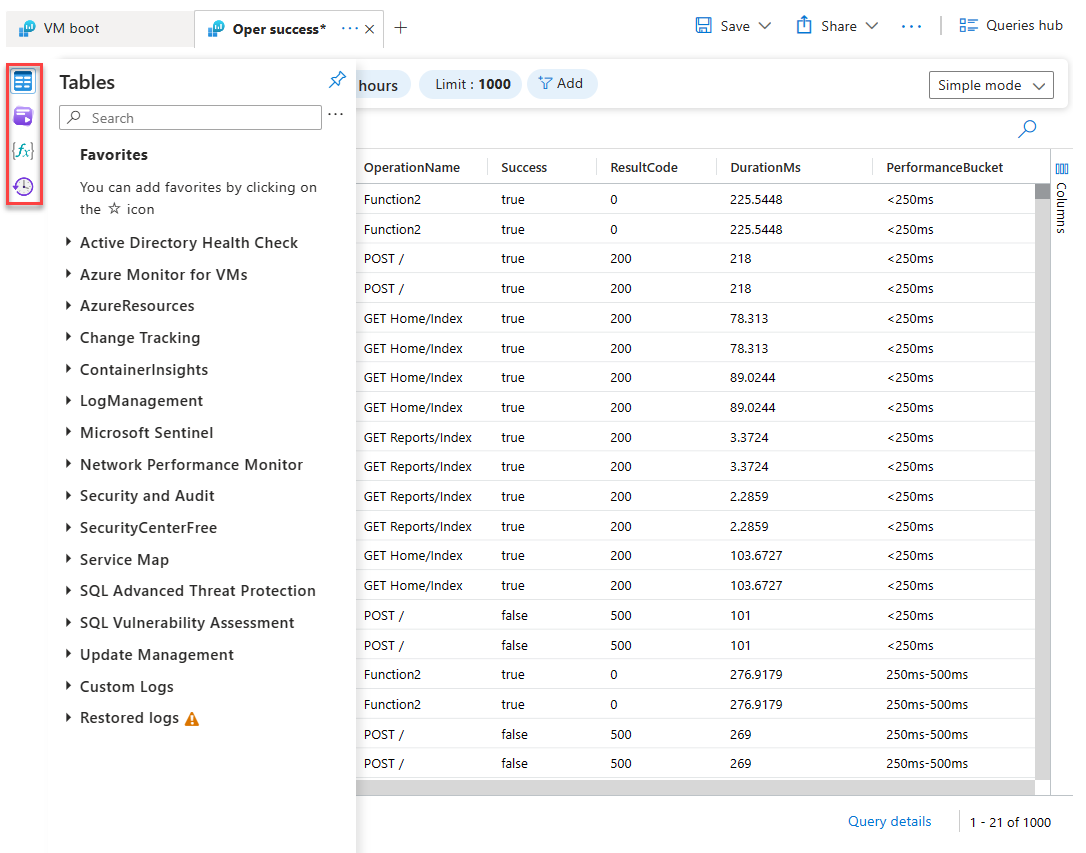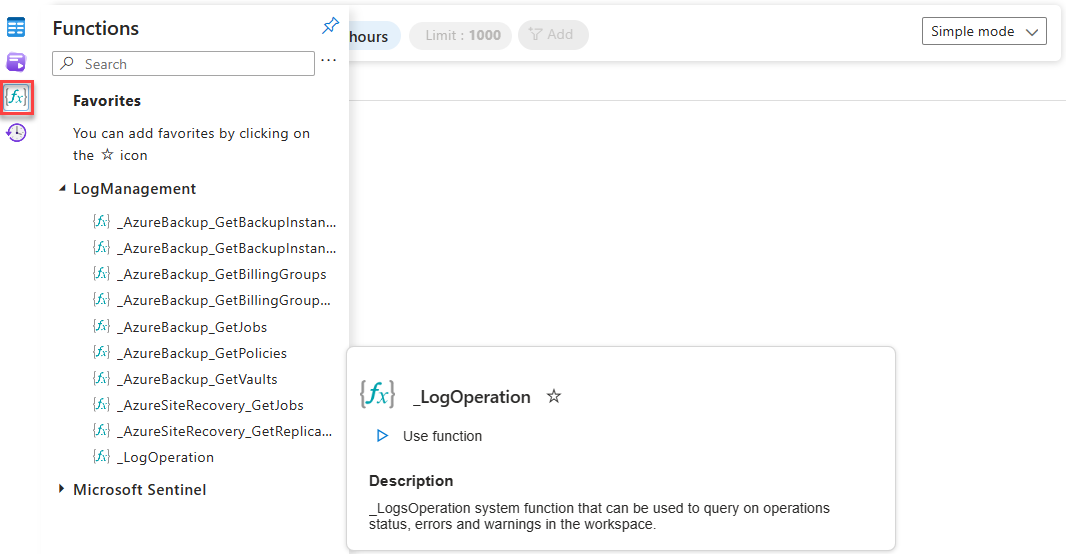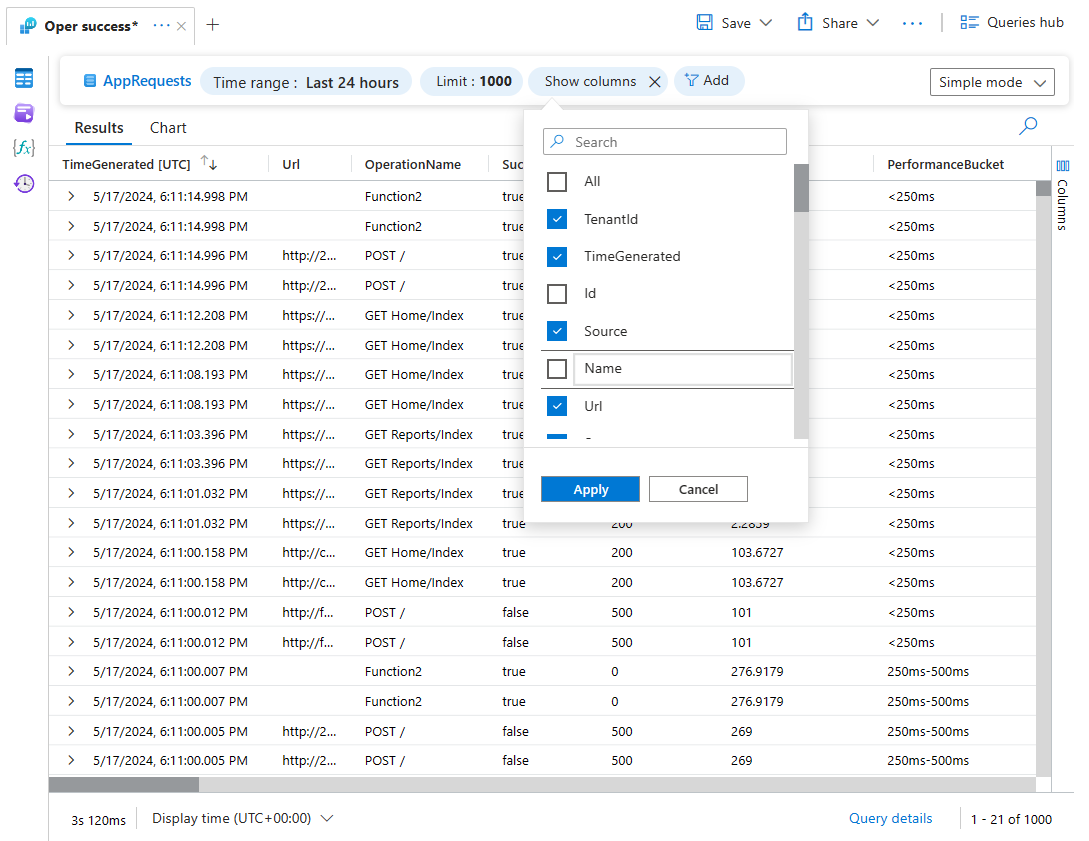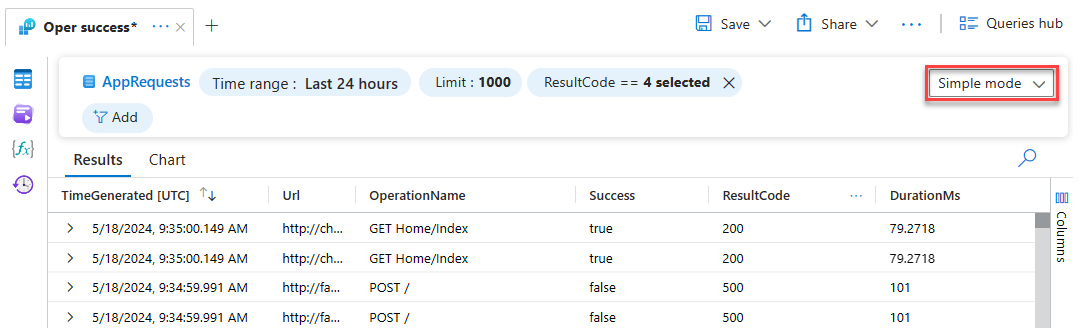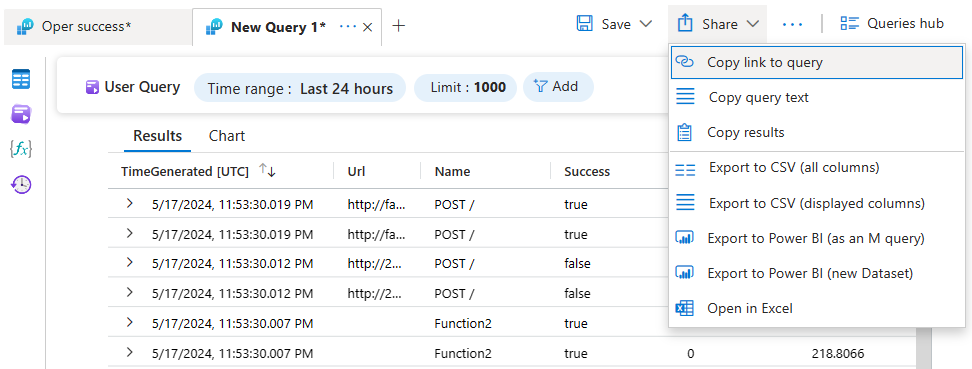Análisis de datos mediante el modo simple de Log Analytics
Log Analytics ofrece ahora dos modos que facilitan la exploración y el análisis de los datos de registro para los usuarios básicos y avanzados:
- Modo simple proporciona la funcionalidad de registros de Azure Monitor más usada en una experiencia intuitiva similar a una hoja de cálculo. Simplemente apunte y haga clic para filtrar, ordenar y agregar datos para obtener la información necesaria el 80 % del tiempo.
- Modo KQL proporciona a los usuarios avanzados toda la eficacia del lenguaje de consulta Kusto (KQL) para obtener información más detallada de sus registros mediante el editor de consultas de Log Analytics.
Puede cambiar sin problemas entre los modos Simple y KQL, y los usuarios avanzados pueden compartir consultas complejas con las que cualquier usuario pueda seguir trabajando en modo simple.
Nota:
Configure los ajustes de Log Analytics para abrir Log Analytics en modo simple o KQL de forma predeterminada.
En este artículo se explica cómo usar el modo simple de Log Analytics para explorar y analizar datos en los registros de Azure Monitor.
Este es un vídeo que proporciona información general rápida sobre cómo consultar registros en Log Analytics mediante los modos Simple y KQL:
Funcionamiento del modo simple
El modo simple le permite empezar a trabajar rápidamente recuperando datos de una o varias tablas con un solo clic. A continuación, use un conjunto de controles intuitivos para explorar y analizar los datos recuperados.
Esta sección le orienta con los controles disponibles en el modo simple de Log Analytics.
Barra de consulta superior
En el modo Simple, la barra superior tiene controles para trabajar con datos y cambiar al modo KQL.
| Opción | Descripción |
|---|---|
| Intervalo de tiempo | Seleccione el intervalo de tiempo para los datos disponibles para la consulta. En el modo KQL, si establece un intervalo de tiempo diferente en la consulta, se invalida el intervalo de tiempo establecido en el selector de tiempo. |
| Mostrar | Configure el número de entradas que Log Analytics recupera en modo simple. El límite predeterminado es 1000. Para obtener más información sobre los límites de consulta, consulte Configuración del límite de resultados de la consulta. |
| Add (Agregar) | Agregue filtros y aplique operadores de modo simple, como se describe en Explorar y analizar datos en modo simple. |
| Modo Simple/KQL | Cambie entre el modo Simple y KQL. |
Panel izquierdo
El panel izquierdo contraíble proporciona acceso a tablas, ejemplos y consultas guardadas, funciones e historial de consultas.
Ancle el panel izquierdo para mantenerlo abierto mientras trabaja o maximice la ventana de consulta seleccionando un icono en el panel izquierdo solo cuando lo necesite.
| Opción | Descripción |
|---|---|
| Tablas | Muestra las tablas que forman parte del ámbito seleccionado. Seleccione Agrupar por para cambiar la agrupación de las tablas. Mantenga el puntero sobre un nombre de tabla para ver la descripción de la tabla y un vínculo a su documentación. Expanda una tabla para ver sus columnas. Seleccione una tabla para ejecutar una consulta en ella. |
| Consultas | Enumera consultas guardadas y de ejemplo. Esta es la misma lista que se encuentra en el Centro de consultas. Seleccione Agrupar por para cambiar la agrupación de las consultas. Mantenga el puntero sobre una consulta para ver la descripción de la consulta. Seleccione una consulta para ejecutarla. |
| Funciones | Enumera funciones, que permiten reutilizar la lógica de consulta predefinida en las consultas de registro. |
| Historial de consulta | Enumera el historial de consultas. Seleccione una consulta para volver a ejecutarla. |
Más herramientas
Esta sección describe más herramientas disponibles sobre el área de consulta de la pantalla, como se muestra en esta captura de pantalla, de izquierda a derecha.
| Opción | Descripción |
|---|---|
| Pestaña menú contextual | Cambiar el ámbito de consulta o cambiar el nombre, duplicar o cerrar pestaña. |
| Guardar | Guardar una consulta en un paquete de consultas o como una función, o anclar la consulta a un libro, un panel de Azure, o panel de Grafana. |
| Compartir | Copie un vínculo a la consulta, el texto de la consulta o los resultados de la consulta, o bien exportar datos a Excel, CSV o Power BI. |
| Nueva regla de alertas | Creación de una regla de alertas. |
| Modo de trabajo de búsqueda | Ejecute un trabajo de búsqueda. |
| Configuración de Log Analytics | Defina la configuración predeterminada de Log Analytics, incluida la zona horaria, si Log Analytics se abre en modo Simple o KQL y si se van a mostrar tablas sin datos. |
| Volver al modo clásico de Logs Analytics | Vuelva a la interfaz de usuario clásica de Log Analytics. |
| Central de consultas | Abra el cuadro de diálogo de consultas de ejemplo que aparece cuando se abre por primera vez Log Analytics. |
Introducción al modo simple
Al seleccionar una tabla o una consulta o función predefinidas en modo simple, Log Analytics recupera automáticamente los datos pertinentes para explorar y analizar.
Esto le permite recuperar registros con un solo clic si abre Log Analytics en el contexto del recurso o del área de trabajo.
Para empezar, puede:
Haga clic en Seleccionar una tabla y seleccione una tabla en la pestaña Tablas para ver los datos de la tabla.
Como alternativa, seleccione Tablas en el panel izquierdo para ver la lista de tablas del área de trabajo.
Use una consulta existente, como una consulta compartida o consulta guardada, o bien una consulta de ejemplo.
Seleccione una consulta en el historial de consultas.
Seleccione una función.
Importante
Las funciones permiten reutilizar la lógica de consulta y a menudo requieren parámetros de entrada o contexto adicional. En tales casos, la función no se ejecutará hasta que cambie al modo KQL y proporcione la entrada necesaria.
Exploración y análisis de datos en modo simple
Después de empezar a trabajar en modo simple, puede explorar y analizar datos mediante la barra de consultas superior.
Nota:
El orden en que aplica filtros y operadores afecta a la consulta y a los resultados. Por ejemplo, si aplica un filtro y, a continuación, hace un agregado, Log Analytics aplica la agregación a los datos filtrados. Si hace un agregado y, a continuación, filtra, la agregación se aplica a los datos sin filtrar.
Cambiar el intervalo de tiempo y el número de registros mostrados
De forma predeterminada, el modo simple enumera las 1000 entradas más recientes de la tabla de las últimas 24 horas.
Para cambiar el intervalo de tiempo y el número de registros mostrados, use los selectores Intervalo de tiempo y Mostrar. Para obtener más información sobre el límite de resultados, consulte Configuración del límite de resultados de la consulta.
Filtrar por columna
Seleccione Agregar y elija una columna.
Seleccione un valor para filtrar por o escriba texto o números en el cuadro Buscar.
Si filtra seleccionando valores de una lista, puede seleccionar varios valores. Si la lista es larga, verá un mensaje de No todos los resultados se muestran. Desplácese hasta la parte inferior de la lista y seleccione Cargar más resultados para recuperar más valores.
Buscar entradas que tengan un valor específico en la tabla
Seleccione Search.
Escriba una cadena en el cuadro Buscar en esta tabla y seleccione Aplicar.
Log Analytics filtra la tabla para mostrar solo las entradas que contienen la cadena especificada.
Importante
Se recomienda usar Filtro si sabe qué columna contiene los datos que está buscando. El operador de búsqueda es considerablemente menos eficaz que el filtrado y podría no funcionar bien en grandes volúmenes de datos.
Agregar datos
Seleccione Agregado.
Seleccione una columna para agregar por y seleccione un operador para agregarlo, como se describe en Usar operadores de agregación.
Mostrar u ocultar columnas
Seleccione Mostrar columnas.
Seleccione o desactive las columnas para mostrarlas u ocultarlas y, a continuación, seleccione Aplicar.
Ordenar por columna
Seleccione Ordenar.
Seleccione una columna para ordenar por.
Seleccione Ascendente o Descendente, y después, seleccione Aplicar.
Seleccione Ordenar de nuevo para ordenar por otra columna.
Uso de operadores de agregación
Use operadores de agregación para resumir datos de varias filas, como se describe en esta tabla.
| Operator | Descripción |
|---|---|
| count | Cuenta el número de veces que existe cada valor distinto en la columna. |
| dcount | Para el operador dcount, seleccione dos columnas. El operador cuenta el número total de valores distintos en la segunda columna correlacionada con cada valor de la primera columna. Por ejemplo, esto muestra el número distinto de códigos de resultado para las operaciones correctas y con errores:
|
|
sum avg max min |
Para estos operadores, seleccione dos columnas. Los operadores calculan la suma, el promedio, el máximo o el mínimo de todos los valores de la segunda columna para cada valor de la primera columna. Por ejemplo, esto muestra la duración total de cada operación en milisegundos durante las últimas 24 horas: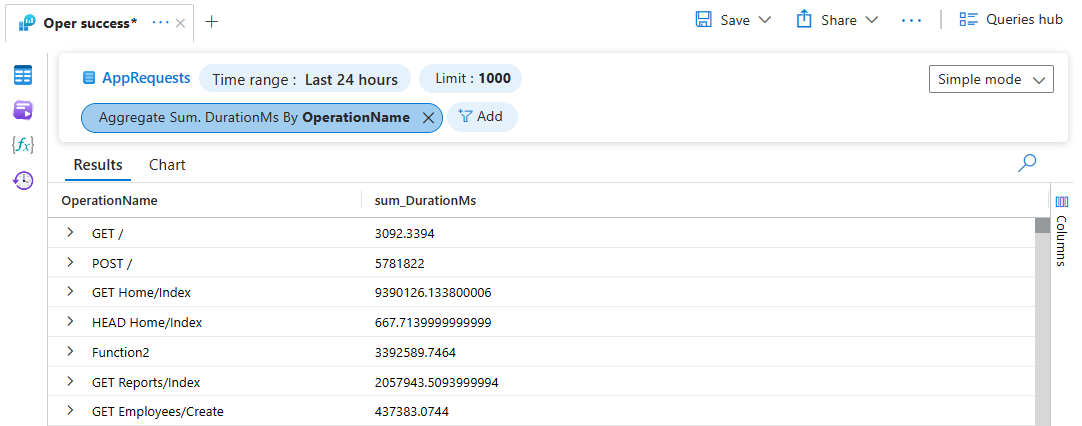
|
Importante
Las tablas de registros básicos no admiten la agregación mediante los operadores avg y sum.
Cambiar de modo
Para cambiar los modos, seleccione Modo simple o Modo KQL en la lista desplegable de la esquina superior derecha del editor de consultas.
Cuando empiece a consultar los registros en modo simple y, a continuación, cambie al modo KQL, el editor de consultas se rellena previamente con la consulta KQL relacionada con el análisis de modo simple. Después, puede editar y continuar trabajando con la consulta.
Para consultas sencillas en una sola tabla, Log Analytics muestra el nombre de la tabla a la derecha de la barra de consulta superior en modo simple. Para consultas más complejas, Log Analytics muestra Consulta de usuario a la izquierda de la barra de consultas superior. Seleccione Consulta de usuario para volver al editor de consultas y modificar la consulta en cualquier momento.
Configuración del límite de resultados de la consulta
Seleccione Mostrar para abrir la ventana Mostrar resultados.
Seleccione uno de los límites preestablecidos o escriba un límite personalizado.
El número máximo de resultados que puede recuperar en la experiencia del portal de Log Analytics, tanto en modo simple como en modo KQL, es de 30.000. Sin embargo, cuando se comparte una consulta de Log Analytics con una herramienta integrada o se usa la consulta en un trabajo de búsqueda, el límite de consultas se establece en función de las herramientas que elija.
Seleccione límite máximo para devolver el número máximo de resultados proporcionados por cualquiera de las herramientas disponibles en la ventana Compartir o mediante un trabajo de búsqueda.
En esta tabla se enumeran los límites máximos de resultados de las consultas de registro de Azure Monitor mediante las distintas herramientas:
Herramienta Descripción Máx. limit Log Analytics Consultas que se ejecutan en Azure Portal. 30,000 Excel, Power BI, API de consultas de Log Analytics Las consultas que se usan en Excel y Power BI, que se integran con Log Analytics, y las consultas que se ejecutan mediante la API. 500.000 Trabajo de búsqueda Azure Monitor vuelve a obtener los resultados de una consulta que ejecuta en modo de trabajo de búsqueda en una nueva tabla de Log Analytics. 1 000 000
Pasos siguientes
- Consulte un tutorial sobre el uso del modo KQL en Log Analytics.
- Acceda a la documentación de referencia completa de KQL.