Codificación geográfica en el objeto visual de Power BI de Azure Maps
Azure Maps usa el sistema de coordenadas de latitud y longitud para buscar lugares en el mapa. El objeto visual de Power BI de Azure Maps proporciona campos de latitud y longitud para identificar una ubicación específica en el mapa; sin embargo, la mayoría de los orígenes de datos usan una dirección para identificar una ubicación en lugar de los valores de latitud y longitud.
El objeto visual de Power BI de Azure Maps ahora proporciona un campo Ubicación que acepta valores de dirección que se pueden usar para identificar una ubicación en el mapa mediante la codificación geográfica.
La codificación geográfica es el proceso de tomar una dirección y devolver la coordenada de latitud y longitud correspondiente. La dirección determina la granularidad que es posible codificar geográficamente, como una ciudad en lugar de una dirección postal específica.

Campo de ubicación
El campo Ubicación del objeto visual Azure Maps de Power BI puede aceptar varios valores, como los de país o región, estado, ciudad, dirección postal y código postal. Proporcionar varios orígenes de información de ubicación en el campo Ubicación mejora la precisión de los resultados y elimina cualquier ambigüedad que pueda limitar la identificación de una ubicación específica. Por ejemplo, hay más de 20 ciudades diferentes en los Estados Unidos llamadas Franklin.
Uso de jerarquías geográficas para explorar en profundidad
Al escribir varios valores en el campo Ubicación, se crea una jerarquía geográfica. Las jerarquías geográficas habilitan las características jerárquicas de exploración en profundidad en el mapa, lo que le permite explorar en profundidad hasta distintos "niveles" de ubicación.
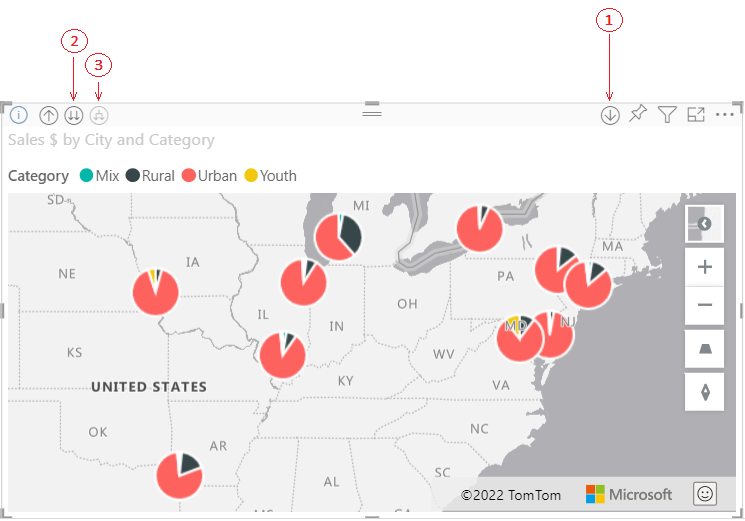
| Botón | Descripción |
|---|---|
| 1 | El botón de exploración, denominado "Modo detallado", permite seleccionar una ubicación del mapa y explorar en profundidad esa ubicación específica, un nivel cada vez. Por ejemplo, si activa la opción de exploración en profundidad y selecciona Estados Unidos, bajará al siguiente nivel de la jerarquía: estados de Estados Unidos. Para la codificación geográfica, Power BI envía los datos de país y estado de Azure Maps solo para Estados Unidos. El botón a su izquierda permite subir un nivel. |
| 2 | La flecha doble explora en profundidad hasta el siguiente nivel de la jerarquía para todas las ubicaciones a la vez. Por ejemplo, si está consultando países o regiones y usa esta opción para pasar al siguiente nivel, estados, Power BI muestra los datos de estado para todos los países o regiones. Para la codificación geográfica, Power BI envía los datos de estado de Azure Maps (ningún dato de país o región) para todas las ubicaciones. Esta opción es útil si cada nivel de la jerarquía no está relacionado con el nivel superior. |
| 3 | Es similar a la opción de exploración en profundidad, excepto que no es necesario seleccionar el mapa. Se expande hasta el siguiente nivel de la jerarquía y recuerda el contexto del nivel actual. Por ejemplo, si está consultando países o regiones y selecciona este icono, bajará en la jerarquía al siguiente nivel, estados. Para la codificación geográfica, Power BI envía los datos de cada estado y su país o región correspondiente para ayudar a Azure Maps a codificar geográficamente con más precisión. En la mayoría de los mapas, use esta opción o la opción de exploración en profundidad del extremo derecho. Esto envía a Azure tanta información como sea posible y da lugar a información de ubicación más precisa. |
Clasificación de los campos geográficos en Power BI
Para asegurarse de que los campos estén correctamente codificados geográficamente, puede establecer la categoría de datos en los campos de datos de Power BI. En la vista de datos, seleccione la columna que desee. En la cinta, seleccione la pestaña Modelado y, después, establezca la categoría de datos en una de las siguientes propiedades: dirección, lugar, ciudad, condado, estado o provincia, código postal, país, continente, condado, latitud o longitud. Estas categorías de datos ayudan a Azure a codificar correctamente los datos. Para más información, consulte Categorización de datos en Power BI Desktop. Si se conecta de forma directa a SQL Server Analysis Services, establezca la categorización de datos fuera de Power BI mediante SQL Server Data Tools (SSDT).
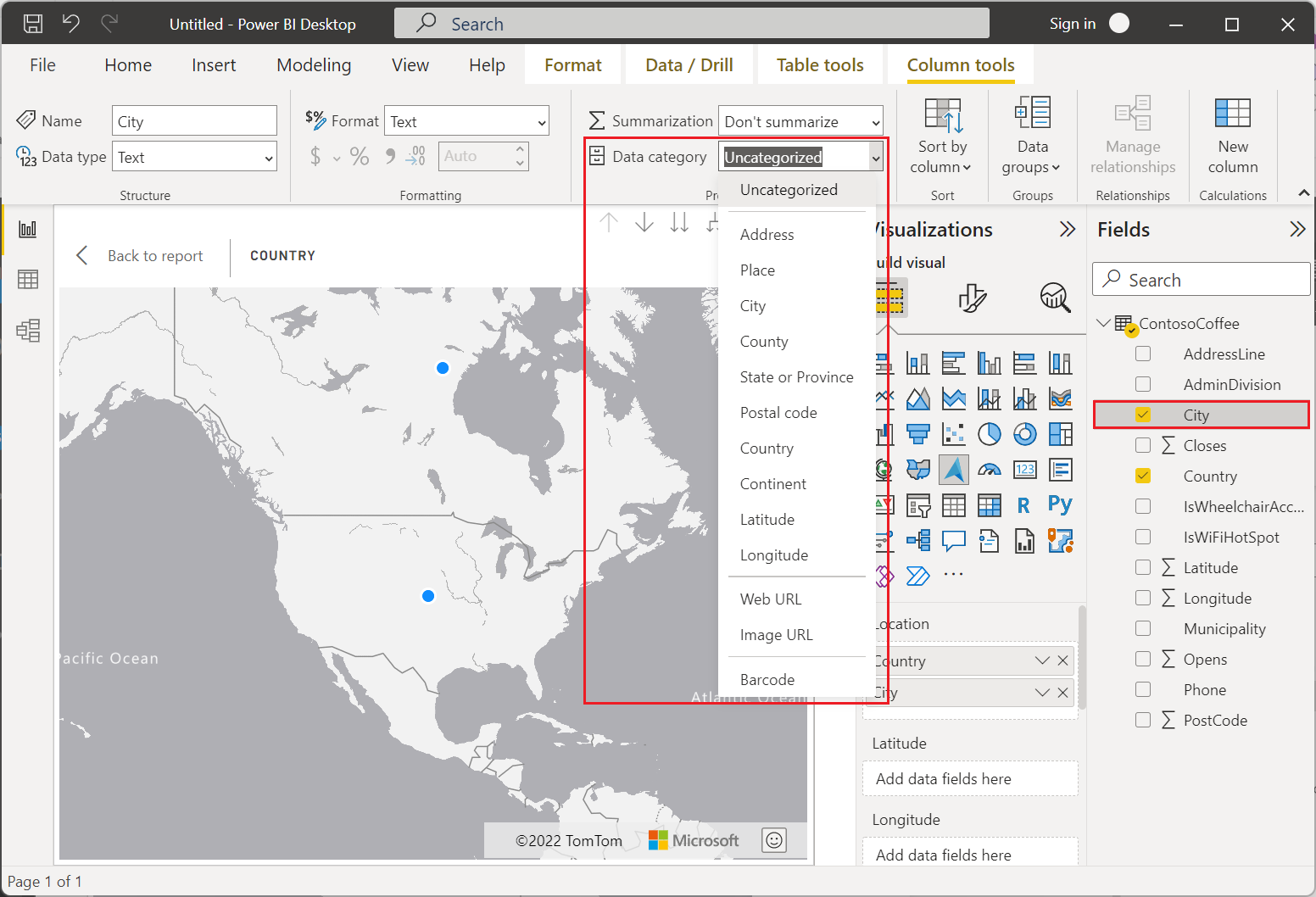
Nota:
Al clasificar campos geográficos en Power BI, asegúrese de escribir los datos de estado y condado por separado para una geocodificación precisa. La categorización incorrecta, como introducir datos de estado y condado en cualquiera de las categorías, puede funcionar actualmente, pero puede dar lugar a problemas en el futuro.
Por ejemplo:
- Uso correcto: State = GA, County = Decatur County
- Uso incorrecto: State = Decatur County, GA, o County = Decatur County, GA
Pasos siguientes
Obtenga más información sobre el objeto visual de Azure Maps en Power BI:
Obtenga información sobre la capa del gráfico circular del objeto visual de Power BI de Azure Maps que usa la codificación geográfica: