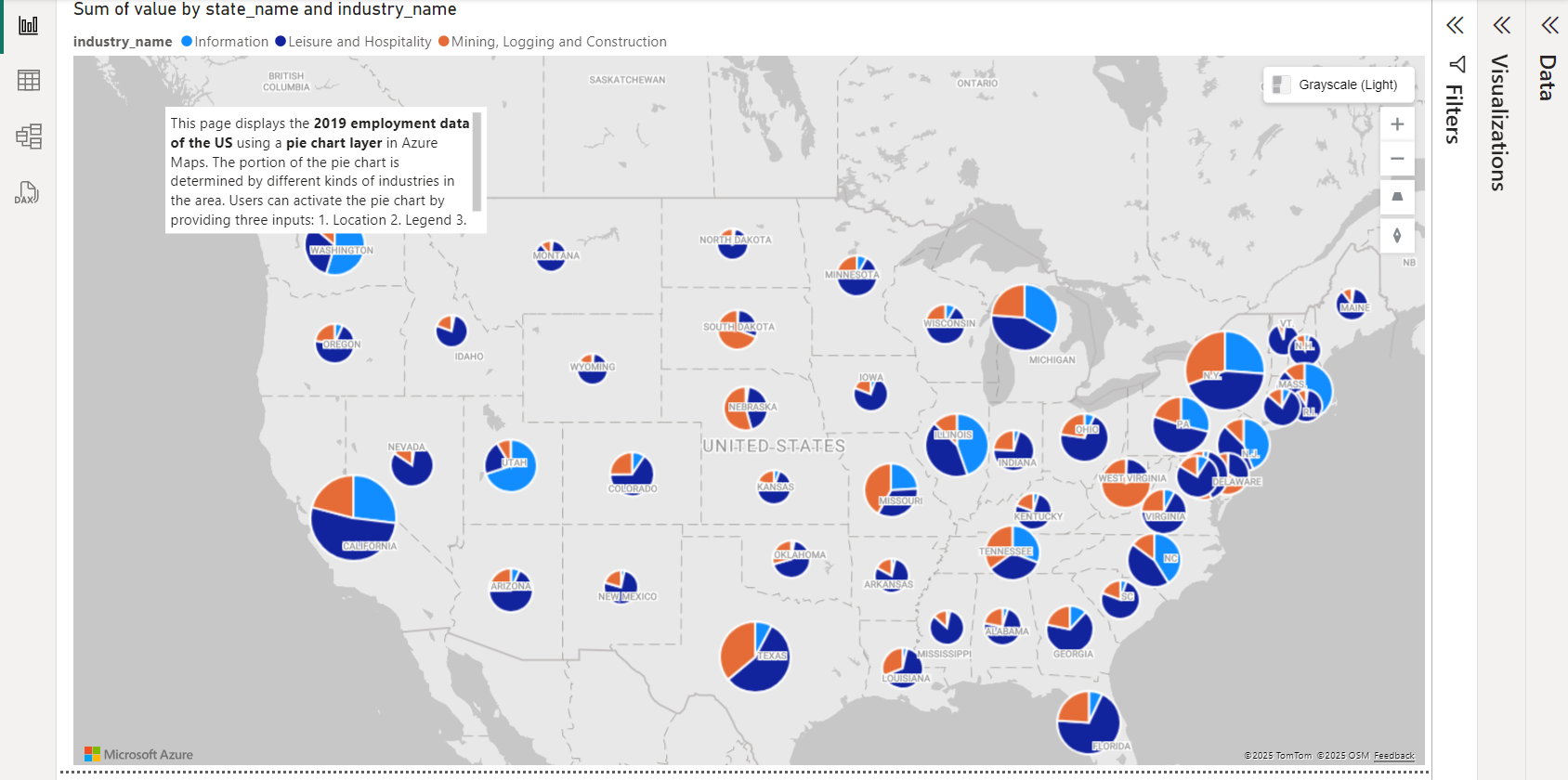Adición de una capa de gráfico circular
En este artículo, obtendrá información sobre cómo agregar una capa de gráfico circular a un objeto visual de Power BI de Azure Maps.
Un gráfico circular es una representación visual de datos en forma de gráfico circular o tarta, donde cada segmento representa un elemento del conjunto de datos que se muestra como un porcentaje del conjunto de datos completo. Se requiere una lista de variables numéricas junto con variables de categorías (ubicación) para representar datos en forma de gráfico circular.
Requisitos previos
- Introducción al objeto visual de Power BI para Azure Maps
- Información sobre las capas del objeto visual de Power BI para Azure Maps.
Adición de la capa de gráfico circular
La capa de gráfico circular se agrega automáticamente en función de los campos del panel Visualizaciones que tengan valores; estos campos incluyen ubicación, tamaño y leyenda.
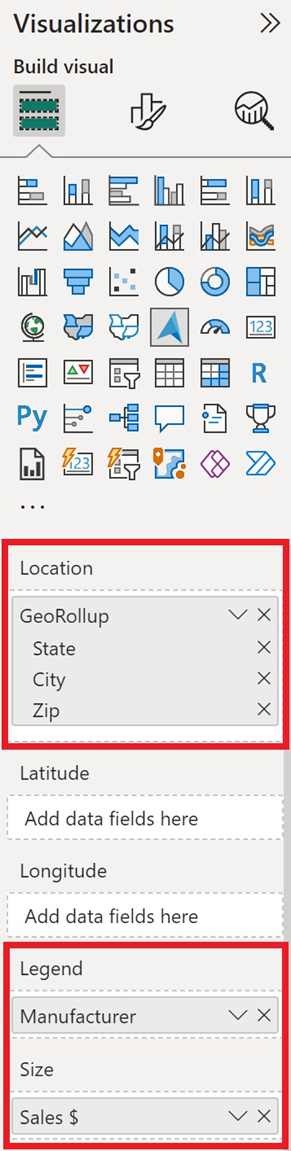
Los pasos siguientes le guiarán en la creación de una capa de gráfico circular.
- Seleccione dos orígenes de ubicación en el panel Campos, como ciudad o estado, para agregarlos al campo Ubicación.
- Seleccione un campo numérico de la tabla, por ejemplo, las ventas, y agréguelo al campo Tamaño del panel Visualizaciones. Este campo debe contener los valores numéricos utilizados en el gráfico circular.
- Seleccione un campo de datos de la tabla que se pueda usar como categoría a la que se aplica el campo numérico, por ejemplo, fabricante, y agréguelo al campo Leyenda del panel Visualizaciones. Esto se muestra como los segmentos del gráfico circular, el tamaño de cada segmento es un porcentaje del total en función del valor del campo de tamaño, como el número de ventas desglosadas por fabricante.
- A continuación, en la pestaña Formato del panel Visualizaciones, cambie el botón de alternancia Burbujas a Activado.
Ahora debería aparecer la capa de gráfico circular. A continuación, puede ajustar la configuración del gráfico circular, como el tamaño y la transparencia.
Configuración de la capa de gráfico circular
La capa de gráfico circular es una extensión de la capa de burbujas, por lo que toda la configuración se realiza en la sección Burbujas. Si se pasa un campo al cubo Leyenda del panel Campos, los gráficos circulares se rellenan y colorean en función de su categorización. El contorno del gráfico circular es blanco de manera predeterminada, pero se puede cambiar a otro color. A continuación, se muestran las opciones de configuración de la pestaña Formato del panel Visualizaciones que están disponibles para una capa de gráfico circular.
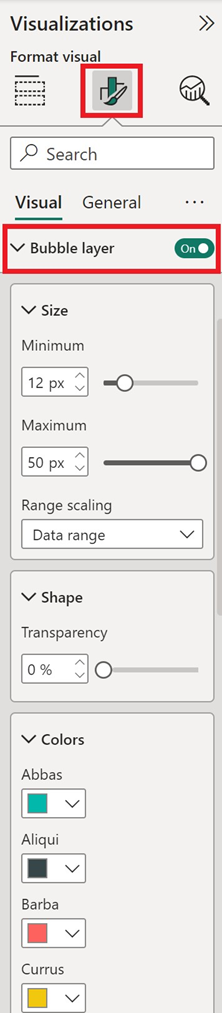
| Configuración | Descripción |
|---|---|
| Size | Tamaño de cada burbuja. |
| Fill transparency (Transparencia de relleno) | Transparencia de cada gráfico circular. |
| Color del esquema | Color del contorno del gráfico circular. |
| Outline transparency (Transparencia del contorno) | Transparencia del contorno. |
| Outline width (Ancho del contorno) | Ancho del contorno en píxeles |
| Zoom mínimo | Nivel de zoom mínimo en el que están disponibles los mosaicos. |
| Zoom máximo | Nivel de zoom máximo en el que están disponibles los mosaicos. |
| Layer position (Posición de capa) | Permite especificar la posición de la capa en relación con otras capas de mapa. |
Pasos siguientes
Cambie el modo en que los datos se muestran en el mapa: