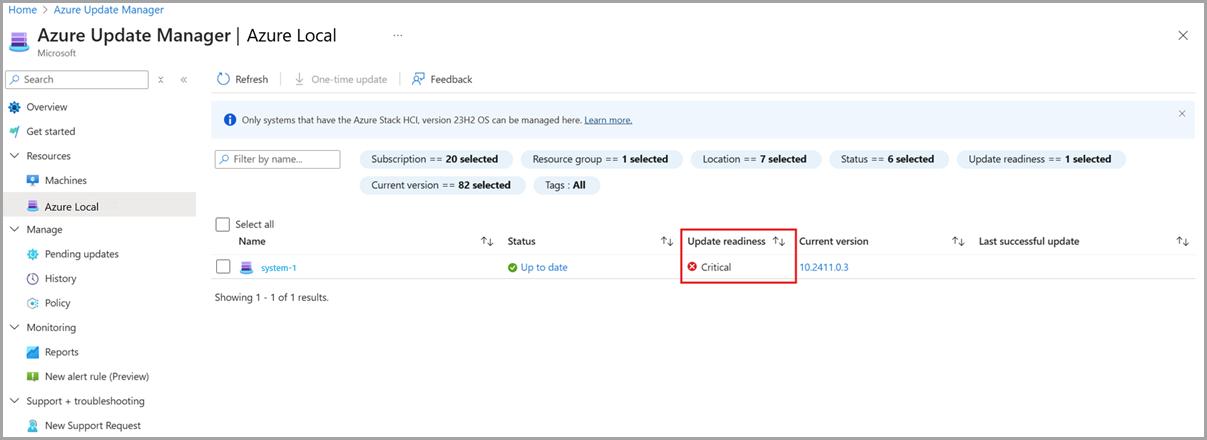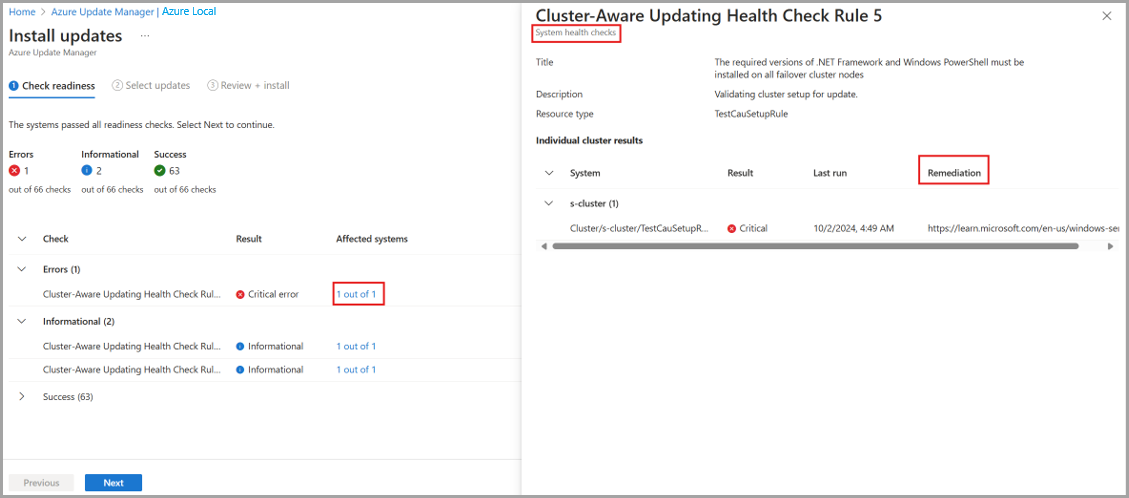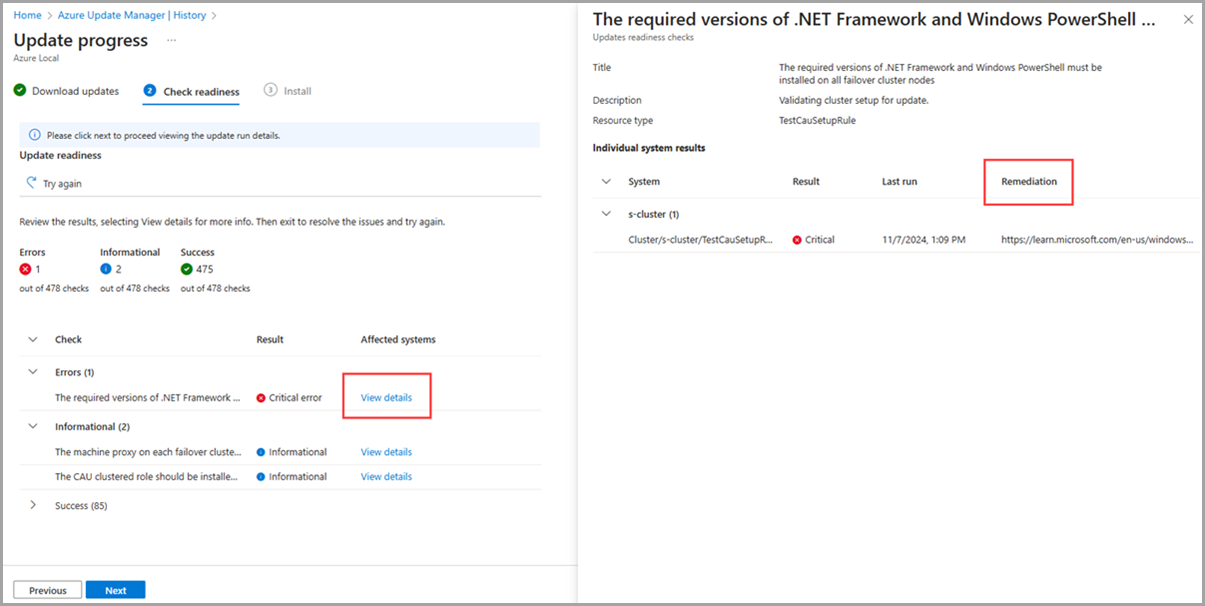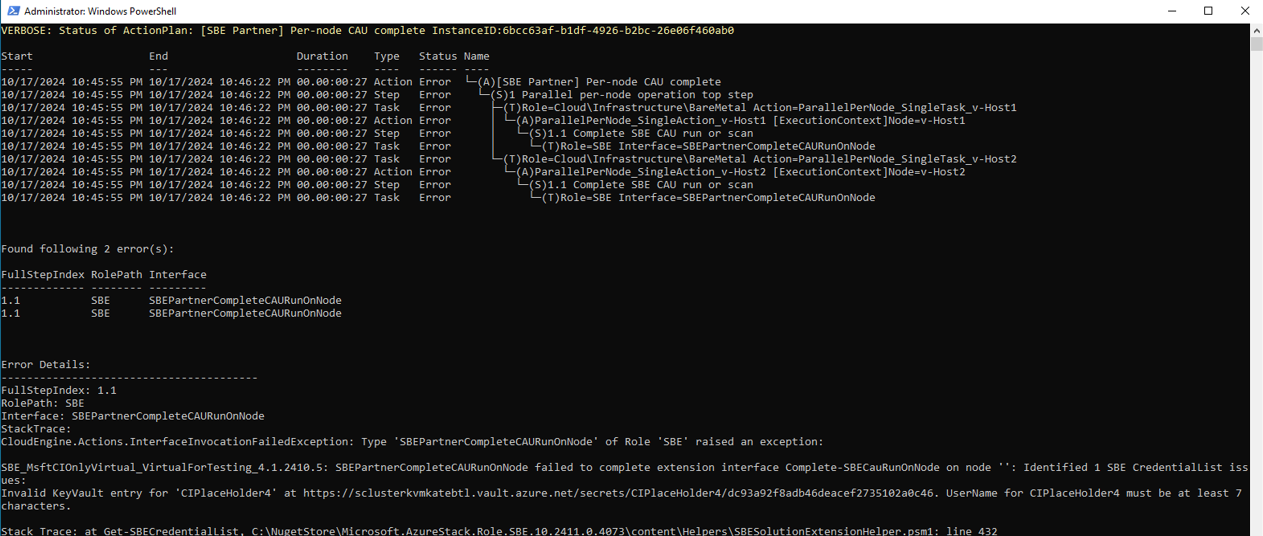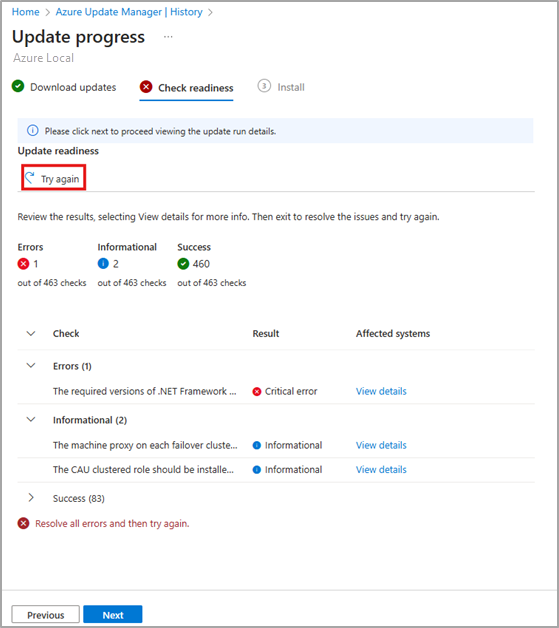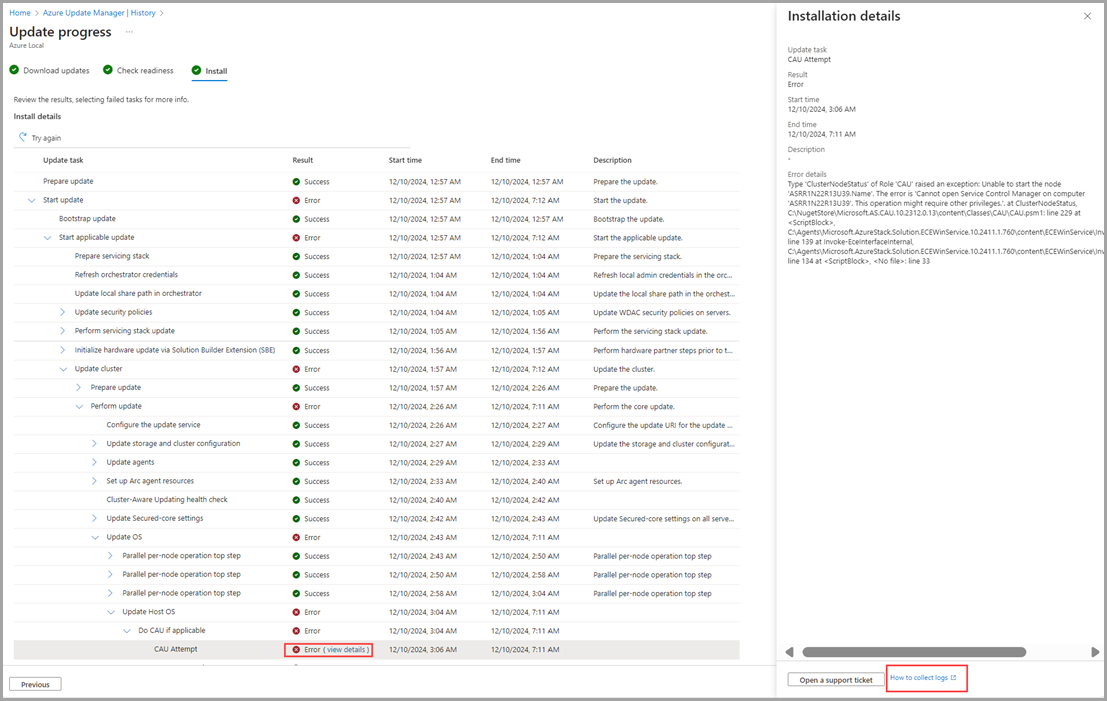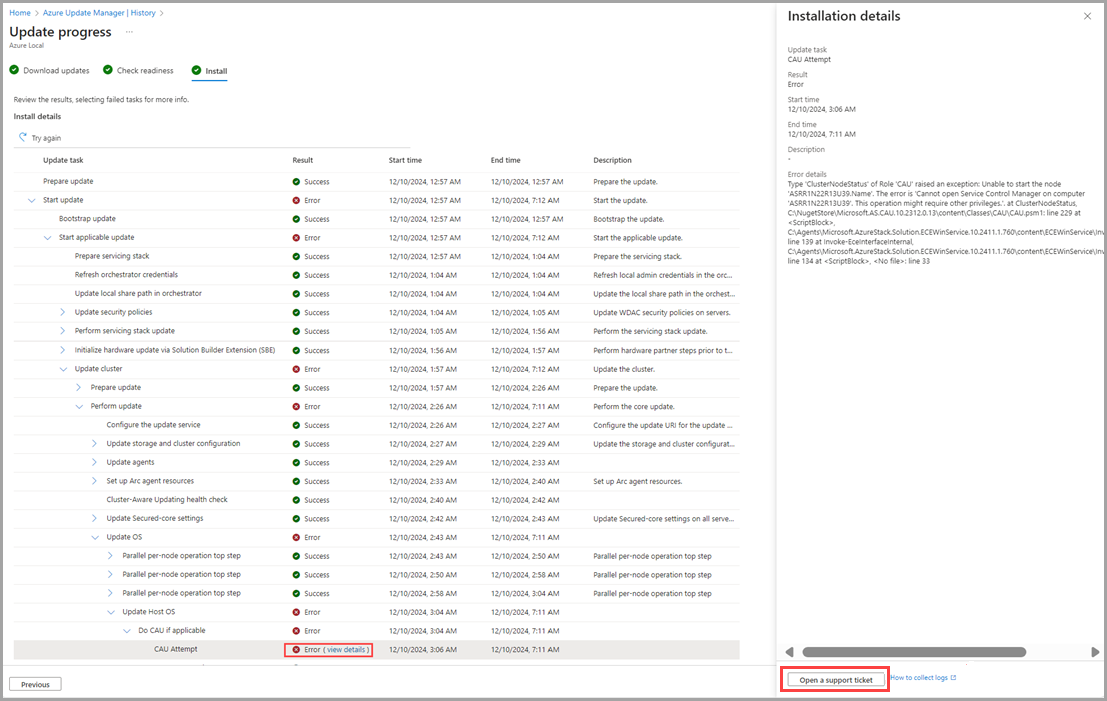Solución de problemas de actualizaciones de soluciones para Azure Local, versión 23H2
Se aplica a: Azure Local, versión 23H2
En este artículo se describe cómo solucionar problemas de las actualizaciones de soluciones que se aplican a Azure Local para mantenerla actualizada.
Acerca de la solución de problemas de actualizaciones
Si el sistema se creó a través de una nueva implementación de Azure Local, versión 23H2, se instaló un orquestador durante la implementación. El orquestador administra todas las actualizaciones de la plataforma: sistema operativo, controladores y firmware, agentes y servicios.
La nueva solución de actualización incluye una lógica de reintento y corrección. Esta lógica intenta corregir problemas de actualización de forma no disruptiva, como reintentar una ejecución de actualización de Cluster-Aware (CAU). Si una ejecución de actualización no se puede corregir automáticamente, se produce un error. Cuando se produce un error en una actualización, Microsoft recomienda inspeccionar los detalles del mensaje de error para determinar la siguiente acción adecuada. Puede intentar reanudar la actualización, si procede, para determinar si un reintento resolverá el problema.
Resolución de problemas de comprobaciones de preparación
Las comprobaciones de disponibilidad son esenciales para garantizar que aplica las actualizaciones sin problemas, mantiene sus sistemas al día y conserva la funcionalidad correcta del sistema. Las comprobaciones de preparación se realizan y se notifican por separado en dos escenarios:
Comprobaciones de estado del sistema que se ejecutan una vez cada 24 horas.
Actualiza las comprobaciones de preparación que se ejecutan después de descargar el contenido de actualización y antes de comenzar la instalación.
Es habitual que los resultados de las comprobaciones de estado del sistema y las comprobaciones de preparación de actualizaciones difieren. Esto sucede porque las comprobaciones de preparación de actualizaciones usan la lógica de validación más reciente de la actualización de la solución que se va a instalar, mientras que las comprobaciones de estado del sistema siempre usan la lógica de validación de la versión instalada.
Tanto las comprobaciones de preparación del sistema como las anteriores a la actualización realizan validaciones similares y clasifican tres tipos de comprobaciones de preparación: Crítico, Advertencia e Informativo.
- Crítico: Comprobaciones de Preparación que impiden aplicar la actualización. Este estado indica los problemas que debe resolver antes de continuar con la actualización.
- Advertencia: comprobaciones de preparación que también impiden aplicar la actualización, pero puede omitirlas mediante PowerShell. Este estado indica posibles problemas que podrían no ser lo suficientemente graves como para detener la actualización, pero que deben abordarse para garantizar un proceso de actualización sin problemas.
- Informativo: comprobaciones de preparación que no bloquean la actualización. Este estado proporciona información sobre el estado del sistema y los posibles problemas que no deben afectar directamente al proceso de actualización. Estas comprobaciones son para su conocimiento y es posible que no requieran una acción inmediata.
Los pasos de solución de problemas difieren en función del escenario del que proceden las comprobaciones de preparación.
Uso de Azure Portal
Escenario 1: Comprobaciones de estado del sistema
Este escenario se produce cuando se prepara para instalar actualizaciones del sistema en Azure Update Manager:
En la lista de sistemas, consulte el estado Crítico de la preparación para la actualización.
Seleccione uno o varios sistemas de la lista y, a continuación, seleccione actualización única.
En la página Comprobar preparación, revise la lista de comprobaciones de preparación y sus resultados.
Seleccione los enlaces Ver detalles en Sistemas afectados.
Cuando se abra el cuadro de detalles, podrá ver más detalles, los resultados de cada sistema y la Corrección para las comprobaciones de estado que hayan fallado.
Siga las instrucciones de corrección para resolver los errores.
Nota
Las comprobaciones de estado del sistema se ejecutan cada 24 horas, por lo que puede tardar hasta 24 horas en sincronizarse con Azure Portal después de corregir los errores. Para iniciar una nueva comprobación de estado del sistema inmediatamente o solucionar más problemas, consulte la sección de powerShell
.
escenario 2: comprobación de preparación de actualizaciones
Este escenario se produce al instalar y realizar un seguimiento de las actualizaciones del sistema en Azure Update Manager:
En Historial, seleccione de la lista la actualización que ha fallado.
En la página Comprobar preparación, revise la lista de comprobaciones de preparación y sus resultados.
Seleccione los enlaces Ver detalles en Sistemas afectados.
Cuando se abra el cuadro de detalles, podrá ver más detalles, los resultados de cada sistema y la Corrección para las comprobaciones de estado que hayan fallado.
Siga las instrucciones de corrección para resolver los errores y, a continuación, seleccione el botón Vuelva a intentar para reintentar las comprobaciones de preparación antes de la actualización y Reanudar la actualización.
Para solucionar más problemas, consulte la sección PowerShell.
Uso de PowerShell
Escenario 1: Revisiones de estado del sistema
Para solucionar problemas de comprobaciones de estado del sistema mediante PowerShell:
Para validar que se produjo un error en las comprobaciones de estado del sistema, ejecute el siguiente comando en una de las máquinas del sistema:
Get-SolutionUpdateEnvironmentEste es una salida de ejemplo:
PS C:\Users\lcmuser> Get-SolutionUpdateEnvironment ResourceId : redmond SbeFamily : VirtualForTesting HardwareModel : Virtual Machine LastChecked : 9/12/2023 10:34:42 PM PackageVersions : {Solution: 10.2309.0.20, Services: 10.2309.0.20, Platform: 1.0.0.0, SBE: 4.0.0.0} CurrentVersion : 10.2309.0.20 CurrentSbeVersion : 4.0.0.0 LastUpdated : State : AppliedSuccessfully HealthState : Failure HealthCheckResult : {Storage Pool Summary, Storage Services Physical Disks Summary, Storage Services Physical Disks Summary, Storage Services Physical Disks Summary...} HealthCheckDate : 9/12/2023 7:03:32 AM AdditionalData : {[SBEAdditionalData, Solution Builder extension is partially installed. Please install the latest Solution Builder Extension provided by your hardware vendor. For more information, see https://aka.ms/SBE.]} HealthState : Success HealthCheckResult : {} HealthCheckDate : 8/4/2022 9:10:36 PM PS C:\Users\lcmuser>Revise el
HealthStateen el sistema y verifique el valor deFailureoWarning.Para filtrar la propiedad
HealthCheckResultpara identificar las pruebas con errores, ejecute el siguiente comando:$result = Get-SolutionUpdateEnvironment $result.HealthCheckResult | Where-Object {$_.Status -ne "SUCCESS"} | FL Title,Status,Severity,Description,RemediationEste es una salida de ejemplo:
Title : The machine proxy on each failover cluster node should be set to a local proxy server Status : FAILURE Severity : INFORMATIONAL Description : Validating cluster setup for update. Remediation : `https://learn.microsoft.com/en-us/windows-server/failover-clustering/cluster-aware-updating-requirements# tests-for-cluster-updating-readiness` Title : The CAU clustered role should be installed on the failover cluster to enable self-updating mode Status : FAILURE Severity : INFORMATIONAL Description : Validating cluster setup for update. Remediation : `https://learn.microsoft.com/en-us/windows-server/failover-clustering/cluster-aware-updating-requirements# tests-for-cluster-updating-readiness`Revise el campo
Remediationde las pruebas con errores y tome medidas según corresponda para resolver los errores.Después de resolver los errores, vuelva a invocar las comprobaciones de estado del sistema mediante la ejecución del comando siguiente:
Invoke-SolutionUpdatePrecheck -SystemHealthUtilice
Get-SolutionUpdateEnvironmentpara confirmar que se han resuelto los fallos de las comprobaciones de estado. Las comprobaciones de estado del sistema pueden tardar unos minutos en ejecutarse.Este es una salida de ejemplo:
PS C:\Users\lcmuser> Get-SolutionUpdateEnvironment | FL HealthState, HealthCheckResult, HealthCheckDate HealthState : InProgress HealthCheckResult : HealthCheckDate : 1/1/0001 12:00:00 AM PS C:\Users\lcmuser> Get-SolutionUpdateEnvironment | FL HealthState, HealthCheckResult, HealthCheckDate HealthState : Success HealthCheckResult : {Storage Pool Summary, Storage Subsystem Summary, Storage Services Summary, Storage Services Summary...} HealthCheckDate : 10/18/2024 11:56:49 PM
escenario 2: comprobación de preparación de actualizaciones
Cuando se produce un error en las comprobaciones de preparación de actualizaciones, esto hace que se produzca un error en la actualización en el sistema. Para solucionar problemas de comprobaciones de preparación de actualizaciones a través de PowerShell:
Para validar que se produjo un error en las comprobaciones de preparación de la actualización, ejecute el siguiente comando en una de las máquinas del sistema:
Get-SolutionUpdate | FT Version,State,HealthCheckResultEste es una salida de ejemplo:
PS C:\Users\lcmuser> Get-SolutionUpdate | FT Version,State,HealthCheckResult Version State HealthCheckResult ------- ----- ----------------- 10.2405.2.7 HealthCheckFailed {Storage Subsystem Summary, Storage Pool Summary, Storage Services Physical Disks Summary, Stora... PS C:\Users\lcmuser>Revise el
Statepara la actualización y vea el valorHealthCheckFailed.Para filtrar la propiedad
HealthCheckResultpara identificar las pruebas con errores, ejecute el siguiente comando:$result = Get-SolutionUpdate $result.HealthCheckResult | Where-Object {$_.Status -ne "SUCCESS"} | FL Title,Status,Severity,Description,RemediationEste es una salida de ejemplo:
Title : The machine proxy on each failover cluster node should be set to a local proxy server Status : FAILURE Severity : INFORMATIONAL Description : Validating cluster setup for update. Remediation : https://learn.microsoft.com/en-us/windows-server/failover-clustering/cluster-aware-updating-requirements# tests-for-cluster-updating-readiness Title : The CAU clustered role should be installed on the failover cluster to enable self-updating mode Status : FAILURE Severity : INFORMATIONAL Description : Validating cluster setup for update. Remediation : https://learn.microsoft.com/en-us/windows-server/failover-clustering/cluster-aware-updating-requirements# tests-for-cluster-updating-readinessRevise el campo
Remediationde las pruebas con errores y tome medidas según corresponda para resolver los errores.Después de resolver los errores, vuelva a invocar las comprobaciones de preparación de la actualización ejecutando el siguiente comando:
Get-SolutionUpdate -Id <some ID> | Start-SolutionUpdate -PrepareOnly
Solución de errores de actualización
Si hay un problema que provoca un error en una actualización, revisar el progreso detallado del paso para identificar dónde se produjo un error suele ser la mejor manera de determinar si el problema es algo que se puede corregir a través de una reparación simple (y reanudar) o se requiere una interacción de soporte técnico para resolver el problema. Entre los elementos clave que se deben tener en cuenta para el paso fallido se incluyen:
Nombre y descripción del paso que falla.
En qué máquina o servidor se produjo un error en el paso (en caso de un problema específico de la máquina).
Cadena de mensaje de error (puede identificar el problema a un problema conocido específico con corrección documentada).
Microsoft recomienda utilizar el portal de Azure para identificar la información del paso que falla, como se muestra en Reanudar una actualización. Como alternativa, consulte la sección siguiente sobre cómo ver detalles similares en PowerShell mediante Start-MonitoringActionplanInstanceToComplete.
Consulte la tabla siguiente para ver los escenarios de error de actualización y las directrices de corrección.
| Nombres de los pasos | Tipo de problema | Remediación |
|---|---|---|
| Any | Pérdida de energía u otra interrupción similar al sistema durante la actualización. | 1. Restaurar energía. 2. Ejecute una comprobación de estado del sistema. 3. Reanude la actualización. |
| Actualizaciones del CAU | La ejecución de la actualización con reconocimiento del clúster (CAU) falló con un error de max retries exceeded. |
Si hay una indicación de que se han realizado varios intentos de CAU y que todos han fallado, a menudo es mejor investigar el primer error. Utiliza la hora de inicio y finalización del primer error para emparejar con la salida correcta de Get-CauReport y así investigar más a fondo el error. |
| Any | Memoria, fuente de alimentación, controlador de arranque o error crítico similar en uno o varios nodos. | Consulte Reparar un nodo en Azure Local, versión 23H2 para ver cómo reparar el nodo con errores. Una vez reparado el nodo, se puede reanudar la actualización. |
Recopilación de registros de actualización
También puede recopilar registros de diagnóstico para ayudar a Microsoft a identificar y corregir los problemas.
Para recopilar registros de actualizaciones mediante Azure Portal, consulte Reanudar una actualización.
Para recopilar registros de los errores de actualización, consulte Recopilación de registros de diagnóstico para Azure Local, versión 23H2.
Visualización del informe de resumen de actualizaciones
Para ver un informe detallado de resumen de actualizaciones mediante PowerShell, siga estos pasos en el cliente que usa para acceder al sistema:
Establezca una sesión remota de PowerShell con la máquina. Ejecute PowerShell como administrador y ejecute el siguiente comando:
Enter-PSSession -ComputerName <machine_IP_address> -Credential <username\password for the machine>Obtenga todas las actualizaciones de soluciones y filtre las actualizaciones de la solución correspondientes a una versión específica. La versión usada corresponde a la versión de la actualización de la solución que no se pudo instalar.
$Update = Get-SolutionUpdate | ? Version -eq "<Version string>" -verboseIdentifique el plan de acción para la ejecución de la actualización de la solución con errores.
$Failure = $update | Get-SolutionUpdateRunIdentifique el
ResourceIDde la actualización.$FailureEste es una salida de ejemplo:
PS C:\Users\lcmuser> $Update = Get-SolutionUpdate| ? Version -eq "10.2303.1.7" -verbose PS C:\Users\lcmuser> $Failure = $Update|Get-SolutionUpdateRun PS C:\Users\lcmuser> $Failure ResourceId : redmond/Solution10.2303.1.7/6bcc63af-b1df-4926-b2bc-26e06f460ab0 Progress : Microsoft.AzureStack.Services.Update.ResourceProvider.UpdateService.Models.Step TimeStarted : 4/21/2023 10:02:54 PM LastUpdatedTime : 4/21/2023 3:19:05 PM Duration : 00:16:37.9688878 State : FailedAnote el
ResourceIDGUID. Este GUID corresponde a .ActionPlanInstanceIDVisualice el resumen de
ActionPlanInstanceIDque anotó anteriormente.Start-MonitoringActionplanInstanceToComplete -actionPlanInstanceID <Action Plan Instance ID>Esta es una salida de ejemplo:
PS C:\Users\lcmuser> Start-MonitoringActionplanInstanceToComplete -actionPlanInstanceID 6bcc63af-b1df-4926-b2bc-26e06f460ab0
Reanudar una actualización
Para reanudar una ejecución de actualización con errores anteriormente, puede reintentar la ejecución de la actualización a través de Azure Portal o PowerShell.
El Portal de Azure
Se recomienda encarecidamente usar Azure Portal para ir a la actualización con errores y seleccionar el botón Volver a intentarlo. Esta funcionalidad está disponible en las fases Descargar actualizaciones, Comprobar preparación e Instalar de una ejecución de actualizaciones.
Si no puede volver a ejecutar correctamente una actualización con errores o necesita solucionar un error más adelante, siga estos pasos:
Seleccione la opción Ver detalles de un error.
Cuando se abra el cuadro de detalles, puede revisar los detalles del error. Puede hacer clic en el vínculo Cómo recopilar registros que se encuentra cerca del botón Abrir un ticket de soporte para obtener más información sobre la recopilación de registros de diagnóstico.
Para más información sobre cómo recuperar registros, consulte Recopilación de registros de diagnóstico para Azure Local.
Además, puede seleccionar el botón Abrir una incidencia de soporte técnico, rellenar la información adecuada y adjuntar los registros para que estén disponibles para Microsoft Support.
Para obtener más información sobre cómo crear un ticket de soporte, consulte Crear una solicitud de soporte técnico.
PowerShell
Si usa PowerShell y necesita reanudar una ejecución de actualización con error anterior, use el siguiente comando:
Get-SolutionUpdate | ? Version -eq "10.2302.0.31" | Start-SolutionUpdate
Para reanudar una actualización con errores anteriores debido a comprobaciones de estado de actualización en un estado advertencia , use el siguiente comando:
Get-SolutionUpdate | ? Version -eq "10.2302.0.31" | Start-SolutionUpdate -IgnoreWarnings
Pasos siguientes
Obtenga más información sobre cómo ejecutar actualizaciones mediante PowerShell.
Obtenga más información sobre cómo ejecutar actualizaciones mediante Azure Portal.