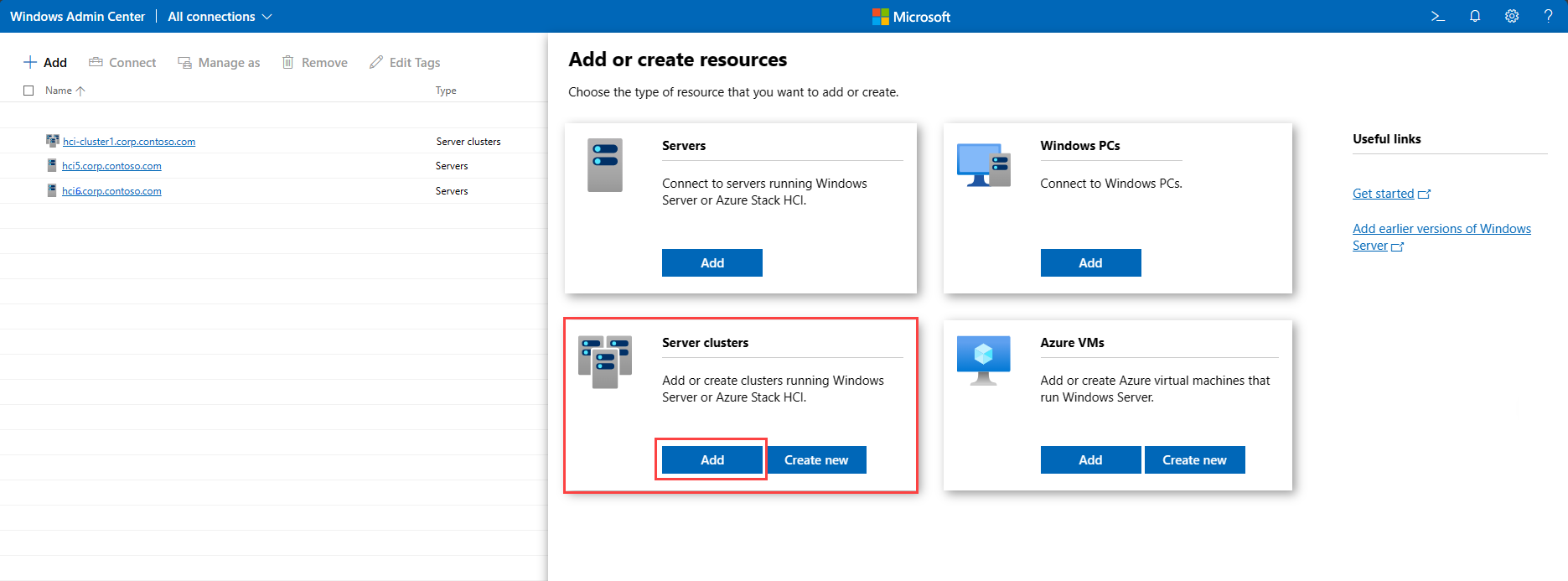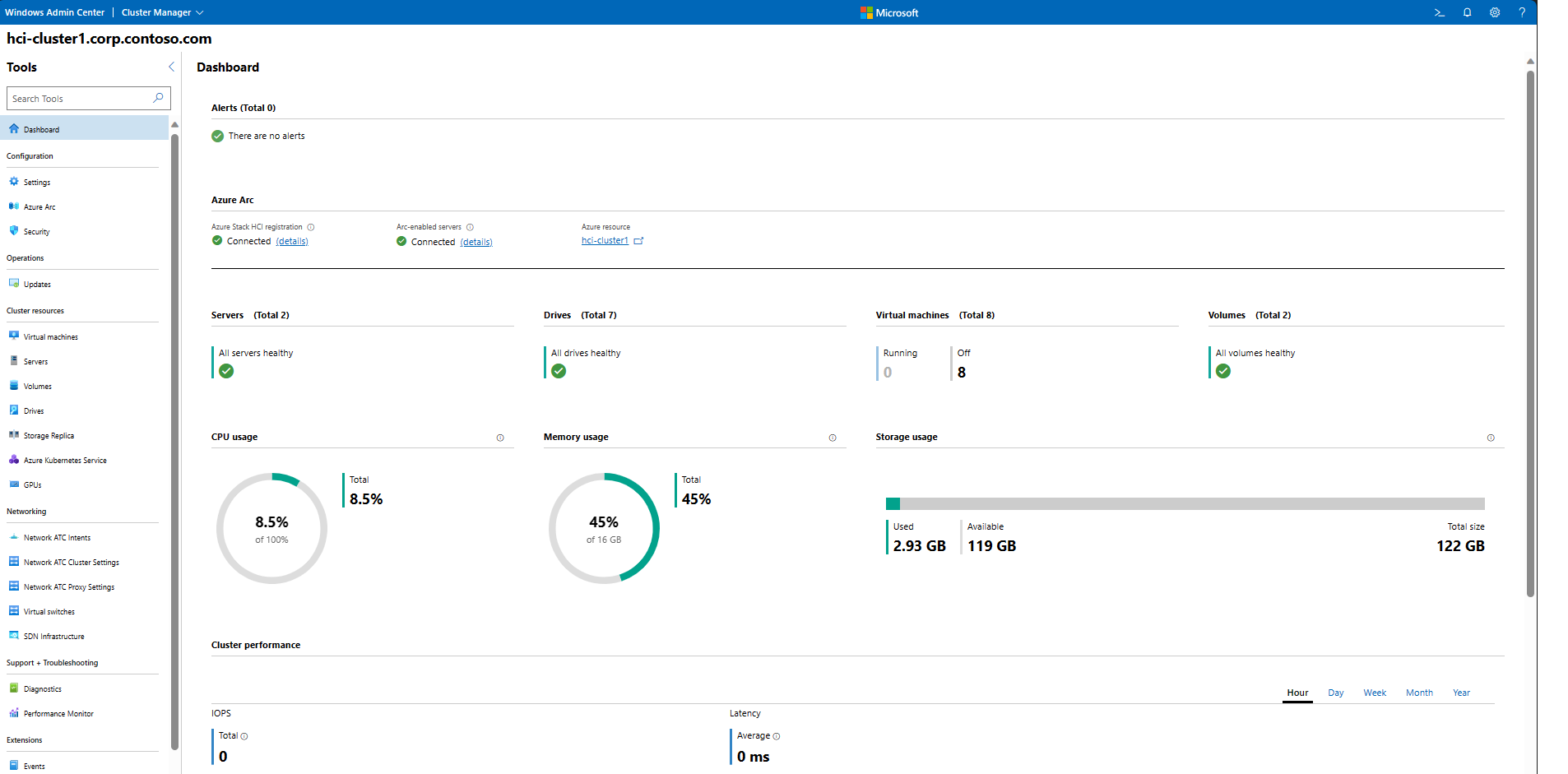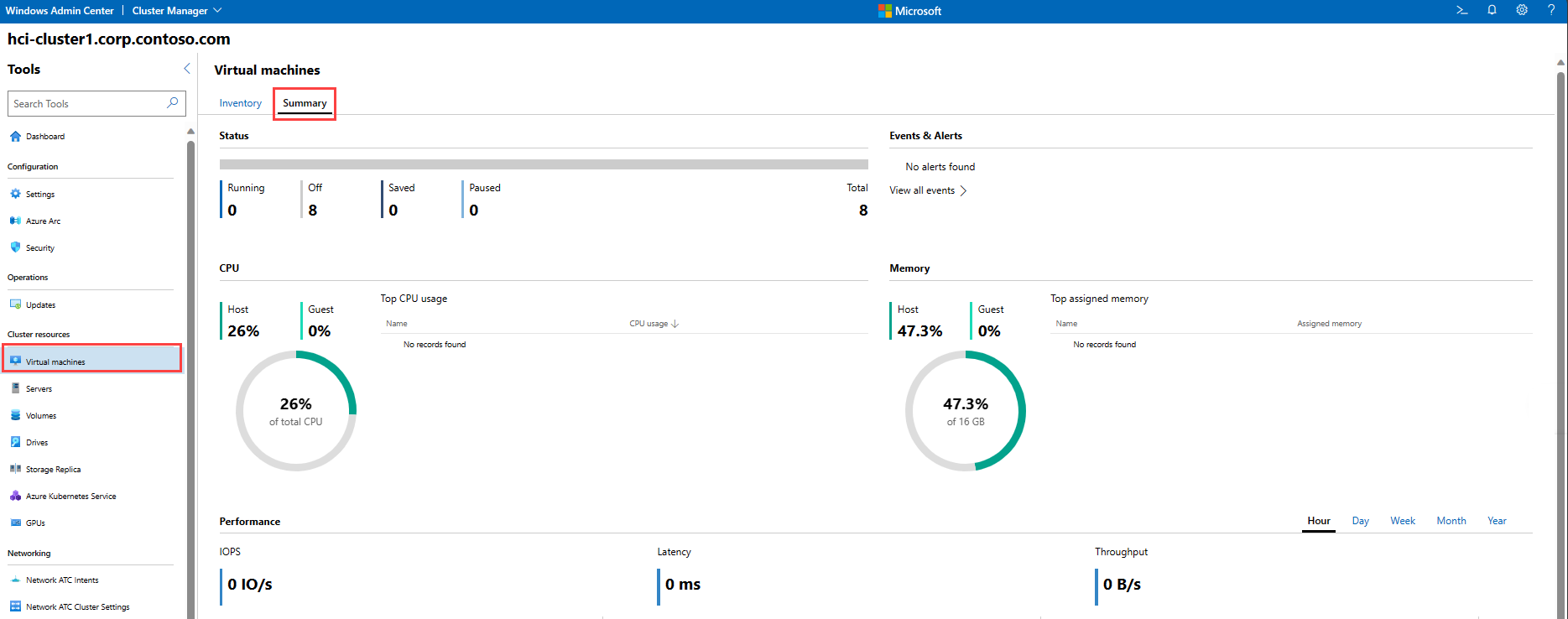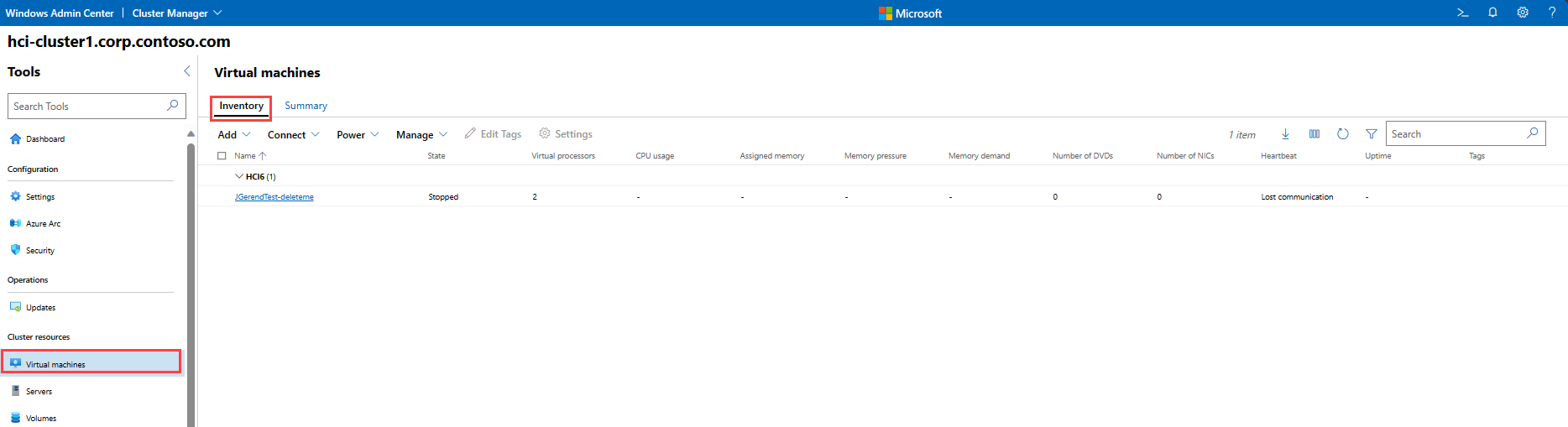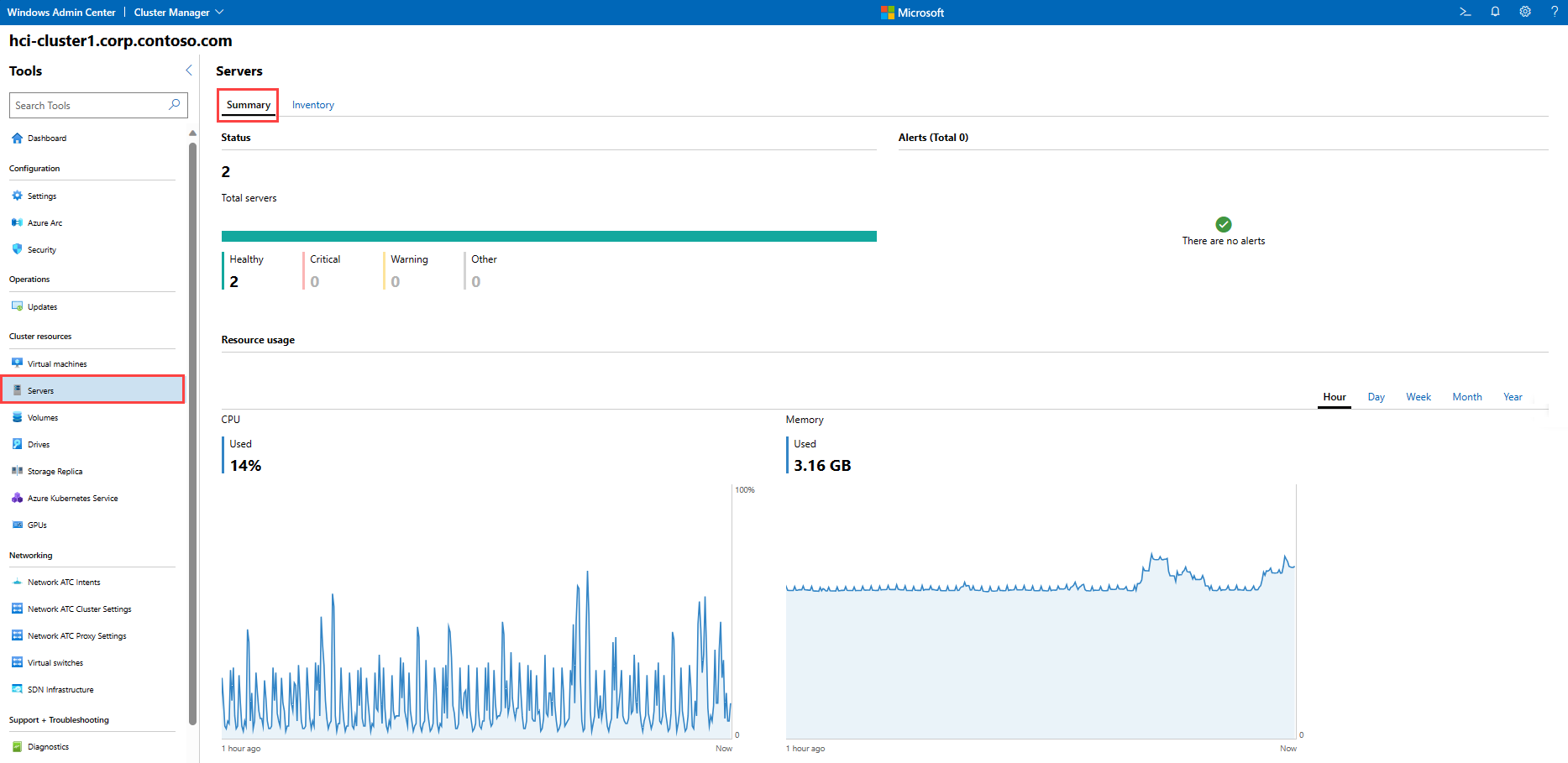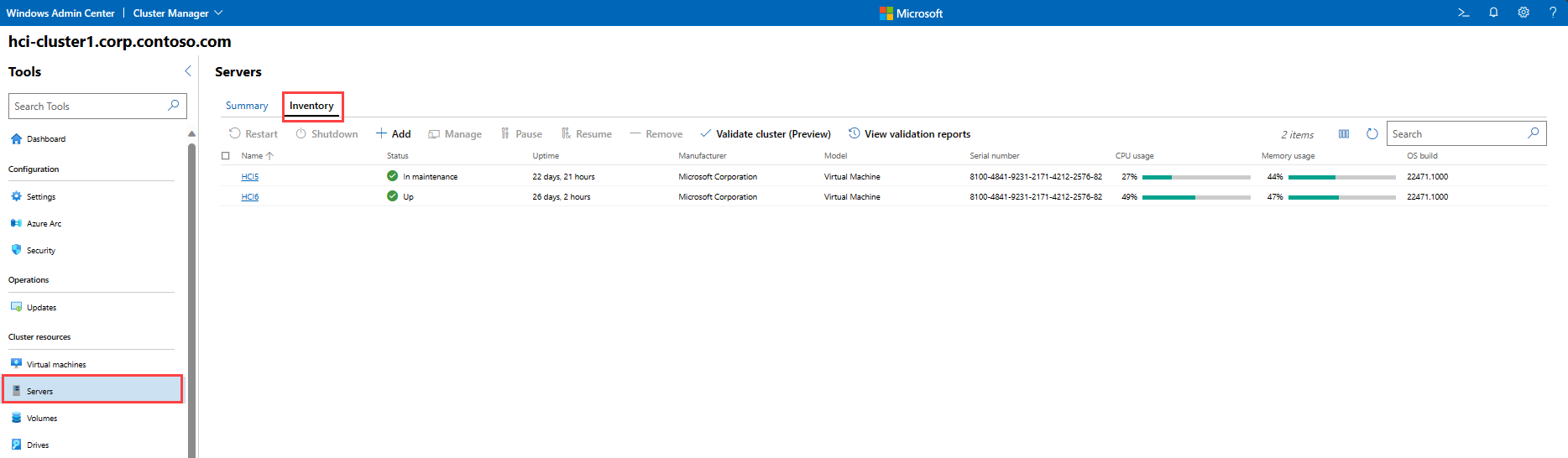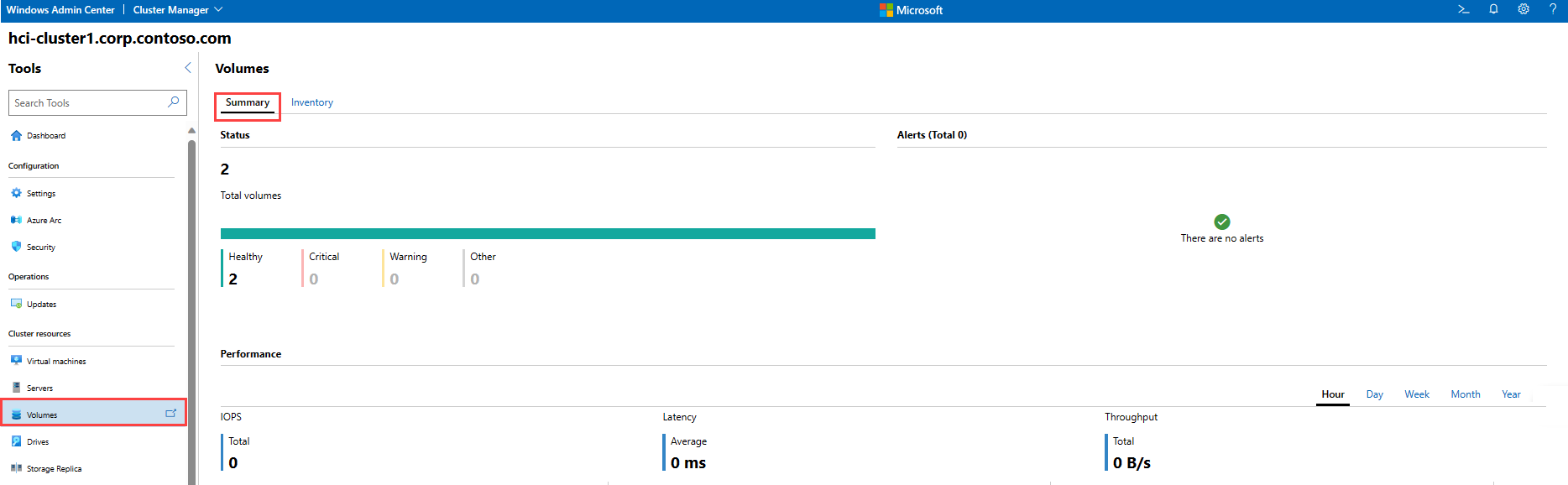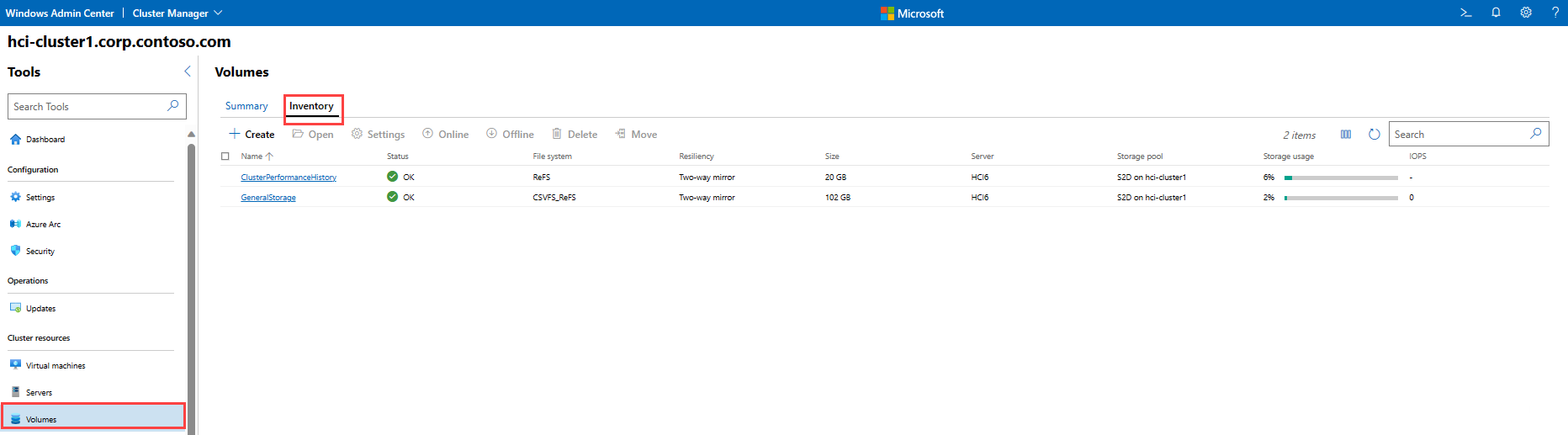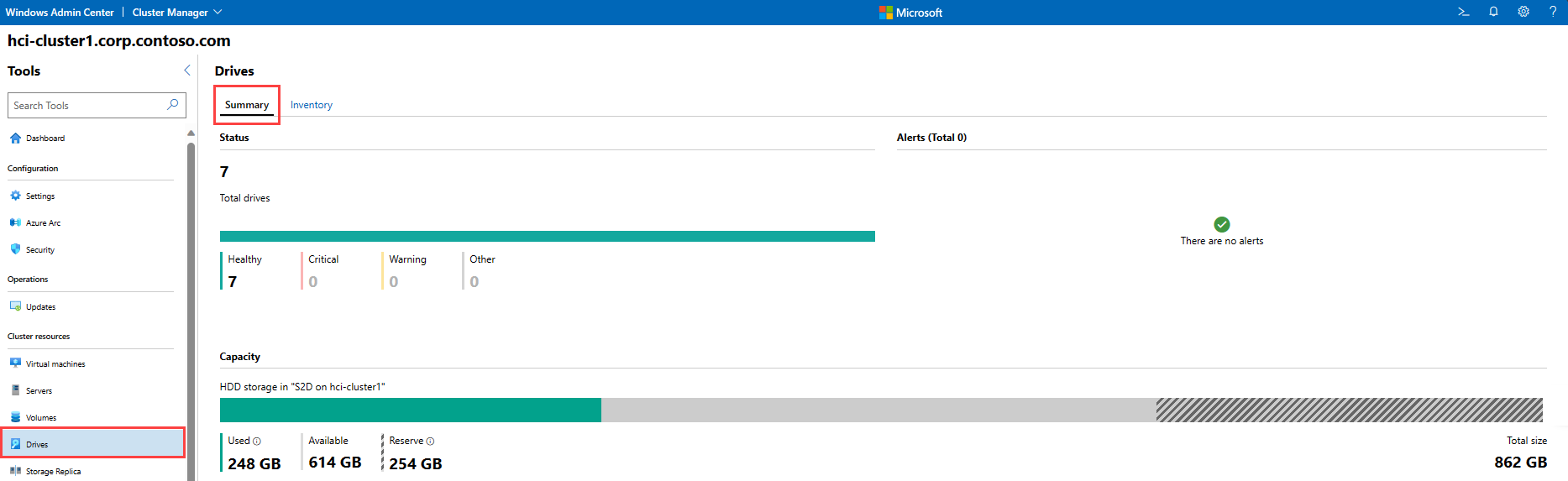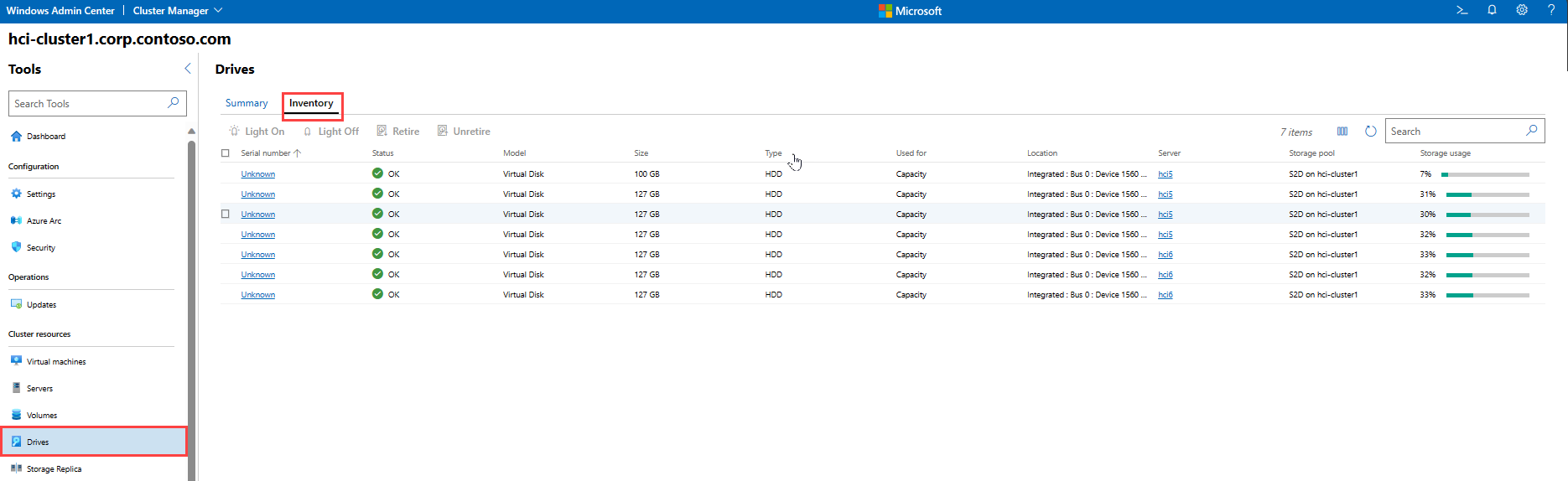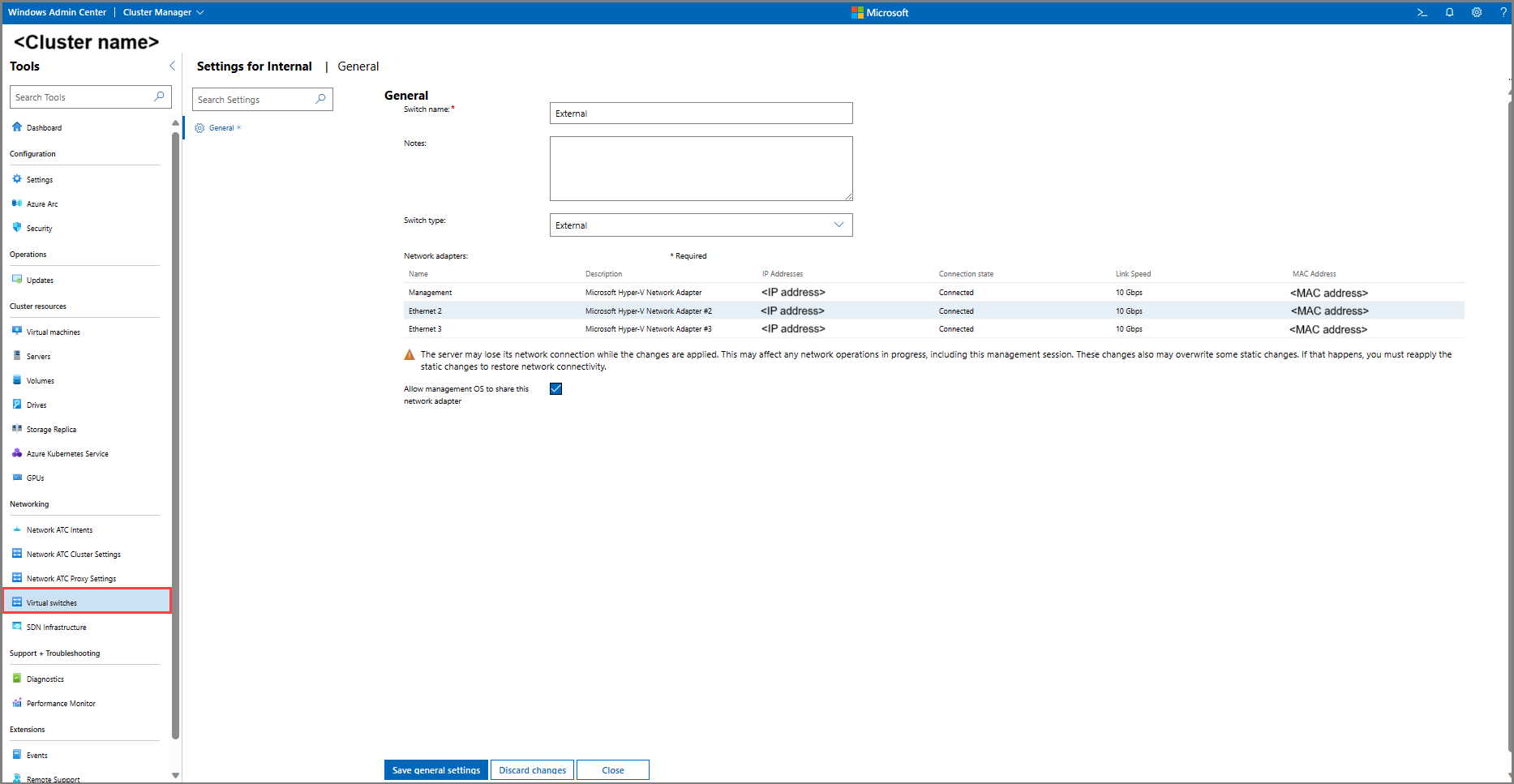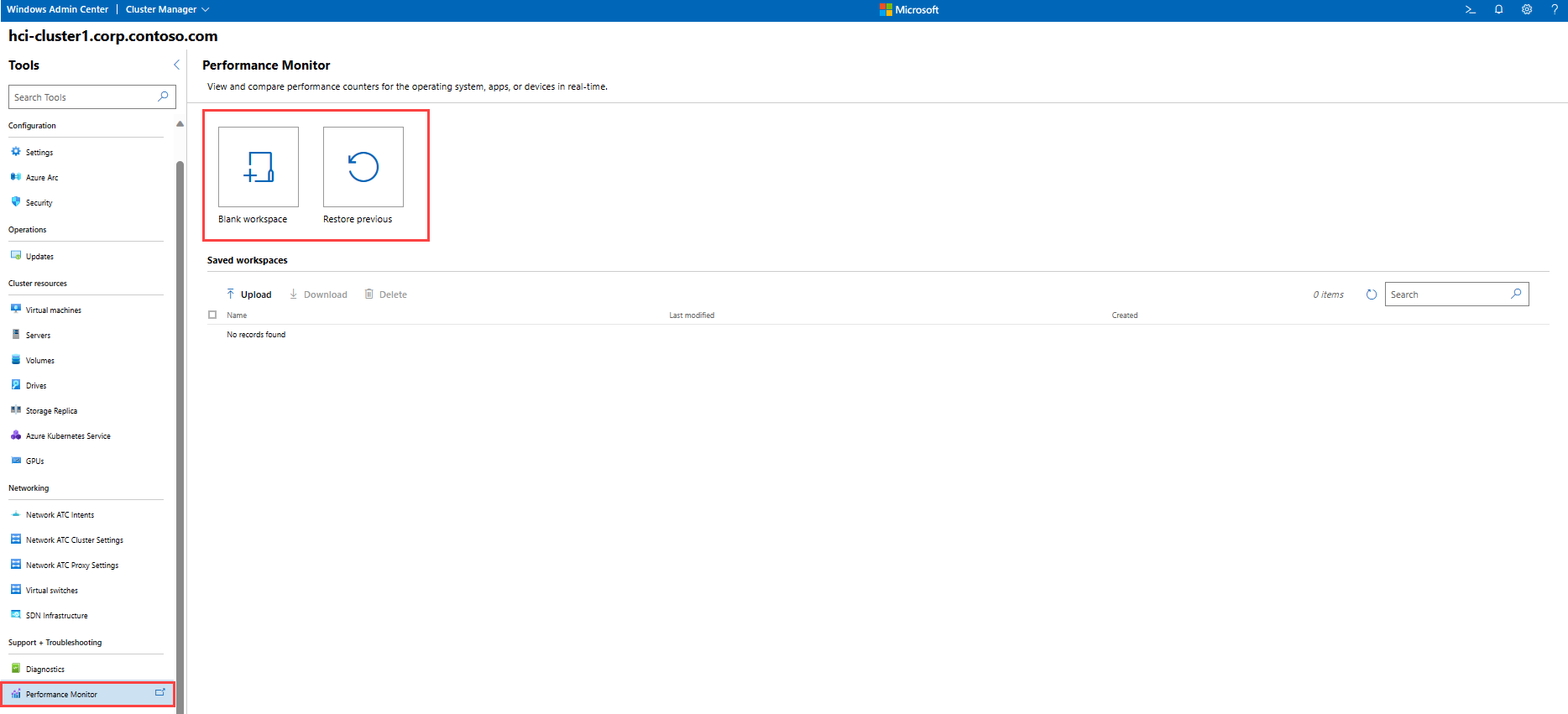Supervisión de clústeres de Azure Stack HCI mediante Windows Admin Center
Se aplica a: Azure Stack HCI, versiones 22H2 y 21H2; Windows Server 2022, Windows Server 2019
Importante
Azure Stack HCI ahora forma parte de Azure Local. El cambio de nombre de la documentación del producto está en curso. Sin embargo, las versiones anteriores de Azure Stack HCI, por ejemplo, 22H2 seguirán haciendo referencia a Azure Stack HCI y no reflejarán el cambio de nombre. Más información.
En este artículo se proporcionan instrucciones para conectarse a un clúster de Azure Stack HCI y supervisar el rendimiento del clúster y del almacenamiento mediante Windows Admin Center.
Instalación de Windows Admin Center
Windows Admin Center es una aplicación implementada localmente y basada en un explorador para la administración de Azure Stack HCI. La manera más sencilla de instalar Windows Admin Center es en un equipo de administración local (modo de escritorio), aunque también puede instalarlo en un servidor (modo de servicio).
Nota:
Para la autenticación de Azure AD, instale Windows Admin Center en un servidor.
Si instala Windows Admin Center en un servidor, las tareas que requieren CredSSP, como la creación de clústeres y la instalación de actualizaciones y extensiones, requieren también el uso de una cuenta que sea miembro del grupo de administradores de puerta de enlace en el servidor de Windows Admin Center. Para más información, consulte las dos primeras secciones de Configuración de los permisos y el control de acceso de usuarios.
Adición y conexión a un clúster de Azure Stack HCI
Después de haber completado la instalación de Windows Admin Center, puede agregar un clúster para administrarlo desde la página de información general principal.
Seleccione + Agregar en Todas las conexiones.
Seleccione Agregar en Clústeres de servidor para agregar un clúster de Azure Stack HCI:
Escriba el nombre del clúster que se va a administrar y seleccione Agregar. El clúster se agregará a la lista de conexiones en la página de información general.
En Todas las conexiones, seleccione el nombre del clúster que acaba de agregar. Windows Admin Center iniciará el administrador de clústeres y le llevará directamente al panel de Windows Admin Center para ese clúster.
Supervisión mediante el panel de Windows Admin Center
El panel de Windows Admin Center proporciona alertas e información de estado sobre servidores, unidades y volúmenes, así como detalles acerca del uso de la CPU, la memoria y el almacenamiento. La parte superior del panel de Windows Admin Center muestra alertas críticas en cuanto inicie sesión. En la parte inferior del panel se muestra información de rendimiento del clúster, como operaciones de entrada/salida/segundo (IOPS) y latencia por hora, día, semana, mes o año.
Supervisión de máquinas virtuales
Es importante entender el estado de las máquinas virtuales en las que se ejecutan las aplicaciones y bases de datos. Si no se asigna suficiente CPU o memoria a una máquina virtual para las cargas de trabajo que se ejecutan en ella, puede que el rendimiento sea lento o que la aplicación deje de estar disponible. Si una máquina virtual responde a menos de tres latidos durante un período de cinco minutos o más, puede que haya un problema.
Para supervisar máquinas virtuales en Windows Admin Center, seleccione Máquinas virtuales en el menú Herramientas de la izquierda.
Para ver un inventario completo de máquinas virtuales que se ejecutan en el clúster, seleccione Inventario en la parte superior de la página. Verá una tabla con información sobre cada máquina virtual, que incluye:
Nombre: el nombre de la máquina virtual.
Estado: indica si la máquina virtual se está ejecutando o se detiene.
Servidor host: indica en qué servidor del clúster se ejecuta la máquina virtual.
Uso de CPU: porcentaje de los recursos de CPU totales del clúster que consume la máquina virtual.
Presión de memoria: el porcentaje de recursos de memoria disponibles que consume la máquina virtual.
Demanda de memoria: la cantidad de memoria asignada (GB o MB) que consume la máquina virtual.
Memoria asignada: la cantidad total de memoria asignada a la máquina virtual.
Tiempo de actividad: cuánto tiempo se ha ejecutado la máquina virtual en días:horas:minutos:segundos.
Latido: indica si el clúster puede comunicarse con la máquina virtual.
Estado de recuperación ante desastres: muestra si la máquina virtual ha iniciado sesión en Azure Site Recovery.
Supervisar servidores
Puede supervisar los servidores host que componen un clúster de Azure Stack HCI directamente desde Windows Admin Center. Si los servidores host no están configurados con suficiente CPU o memoria para proporcionar los recursos que requieren las máquinas virtuales, se puede producir un cuello de botella de rendimiento.
Para supervisar servidores en Windows Admin Center, seleccione Servidores en el menú Herramientas de la izquierda.
Para ver un inventario completo de servidores en el clúster, seleccione Inventario en la parte superior de la página. Verá una tabla con información sobre cada servidor, que incluye:
Nombre: el nombre del servidor host en el clúster.
Estado: indica si el servidor está activo o inactivo.
Tiempo de actividad: cuánto tiempo ha estado activo el servidor.
Fabricante: el fabricante de hardware del servidor.
Modelo: modelo del servidor.
Número de serie: número de serie del servidor.
Uso de CPU: porcentaje de la CPU del servidor host que se está utilizando. Ningún servidor del clúster debe usar más del 85 por ciento de la CPU durante más de 10 minutos.
Uso de memoria: porcentaje de la memoria del servidor host que se está utilizando. Si un servidor tiene menos de 100 MB de memoria disponible durante 10 minutos o más, considere la posibilidad de agregar memoria.
Supervisión de volúmenes
Los volúmenes de almacenamiento se pueden llenar rápidamente, por lo que es importante supervisarlos periódicamente para evitar cualquier impacto en la aplicación.
Para supervisar volúmenes en Windows Admin Center, seleccione Volúmenes en el menú Herramientas de la izquierda.
Para ver un inventario completo de volúmenes de almacenamiento en el clúster, seleccione Inventario en la parte superior de la página. Verá una tabla con información sobre cada volumen, que incluye:
Nombre: nombre del volumen.
Estado: "Ok" indica que el volumen es correcto; de lo contrario, se notifica una advertencia o un error.
Sistema de archivos: sistema de archivos en el volumen (ReFS, CSVFS).
Resistencia: indica si el volumen es un reflejo bidireccional, un reflejo triple o una paridad acelerada por reflejo.
Tamaño: tamaño del volumen (TB/GB)
Bloque de almacenamiento: el bloque de almacenamiento al que pertenece el volumen.
Uso del almacenamiento: porcentaje de la capacidad de almacenamiento del volumen que se está usando.
IOPS: número de operaciones de entrada y salida por segundo.
Supervisión de unidades
Azure Stack HCI virtualiza el almacenamiento de forma que la pérdida de una unidad individual no afecta significativamente al clúster. Sin embargo, las unidades con errores tienen que reemplazarse y las unidades pueden afectar al rendimiento al llenarse o generar latencia. Si el sistema operativo no se puede comunicar con una unidad, es posible que la unidad esté floja o desconectada, puede que exista algún problema en su conector o que se haya producido un error en la propia unidad. Windows retira automáticamente las unidades después de 15 minutos de pérdida de comunicación.
Para supervisar las unidades en Windows Admin Center, seleccione Unidades en el menú Herramientas de la izquierda.
Para ver un inventario completo de unidades en el clúster, seleccione Inventario en la parte superior de la página. Verá una tabla con información sobre cada unidad, que incluye:
Número de serie: número de serie de la unidad.
Estado: "Ok" indica que la unidad está en buen estado; de lo contrario, se notifica una advertencia o un error.
Modelo: modelo de la unidad.
Tamaño: la capacidad total de la unidad (TB/GB).
Tipo: Tipo de unidad (SSD, HDD).
Se usa para: indica si la unidad se usa para la memoria caché o la capacidad.
Ubicación: el adaptador de almacenamiento y el puerto al que está conectada la unidad.
Servidor: el nombre del servidor al que está conectada la unidad.
Bloque de almacenamiento: el bloque de almacenamiento al que pertenece la unidad.
Uso del almacenamiento: porcentaje de la capacidad de almacenamiento de la unidad que se está usando.
Conmutadores virtuales
Para ver la configuración de un conmutador virtual en el clúster, seleccione Conmutadores virtuales en el menú Herramientas de la izquierda y, a continuación, seleccione el nombre del conmutador virtual para el que desea mostrar la configuración. Windows Admin Center mostrará los adaptadores de red asociados al conmutador virtual, incluidas sus direcciones IP, el estado de la conexión, la velocidad del vínculo y la dirección MAC.
Adición de contadores con la herramienta Monitor de rendimiento
Use la herramienta Monitor de rendimiento de Windows Admin Center para ver y comparar los contadores de rendimiento de Windows, las aplicaciones o los dispositivos en tiempo real.
Seleccione Monitor de rendimiento en el menú Herramientas de la izquierda.
Seleccione Área de trabajo en blanco para iniciar una nueva área de trabajo o Restaurar anterior para restaurar un área de trabajo anterior.
Si crea un área de trabajo, seleccione el botón Agregar contador y seleccione uno o varios servidores de origen que supervisar o seleccione todo el clúster.
Seleccione el objeto y la instancia que desea supervisar, así como el tipo de contador y gráfico para ver la información de rendimiento dinámica.
Para guardar el área de trabajo, seleccione Guardar > Guardar como en el menú de la parte superior.
Historial de rendimiento de consultas y procesos con PowerShell
También puede supervisar los clústeres de Azure Stack HCI con cmdlets de PowerShell que devuelven información sobre el clúster y sus componentes. Consulte Historial de rendimiento de Espacios de almacenamiento directo.
Uso de la característica Servicio de mantenimiento
Se debe investigar cualquier error de Servicio de mantenimiento en el clúster. Consulte Servicio de mantenimiento en Windows Server para aprender a ejecutar informes e identificar errores.
Solución de problemas y estados operativos
Para conocer el estado del mantenimiento y los estados operativos de los grupos de almacenamiento, discos virtuales y unidades, consulte la solución de problemas y estados operativos de Espacios de almacenamiento y Espacios de almacenamiento directo.
Supervisión del rendimiento mediante Calidad de servicio del almacenamiento
Calidad de servicio del almacenamiento (QoS) proporciona una manera de supervisar y administrar de forma centralizada las entradas y salidas de almacenamiento de las máquinas virtuales a fin de mitigar los problemas de vecinos ruidosos y proporcionar un rendimiento coherente. Consulte Calidad de servicio del almacenamiento.
Supervisión desde Azure Portal
Puede supervisar clústeres de Azure Stack HCI desde Azure Portal y utilizar Conclusiones de Azure Stack HCI para supervisar el estado, el rendimiento y el uso de los clústeres.
Pasos siguientes
Para obtener información relacionada, consulte: