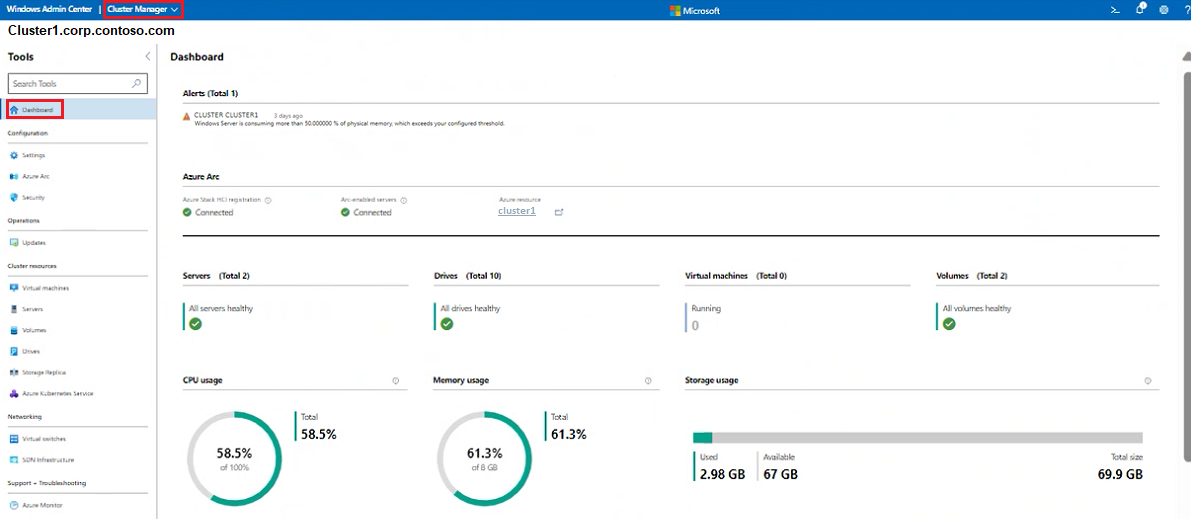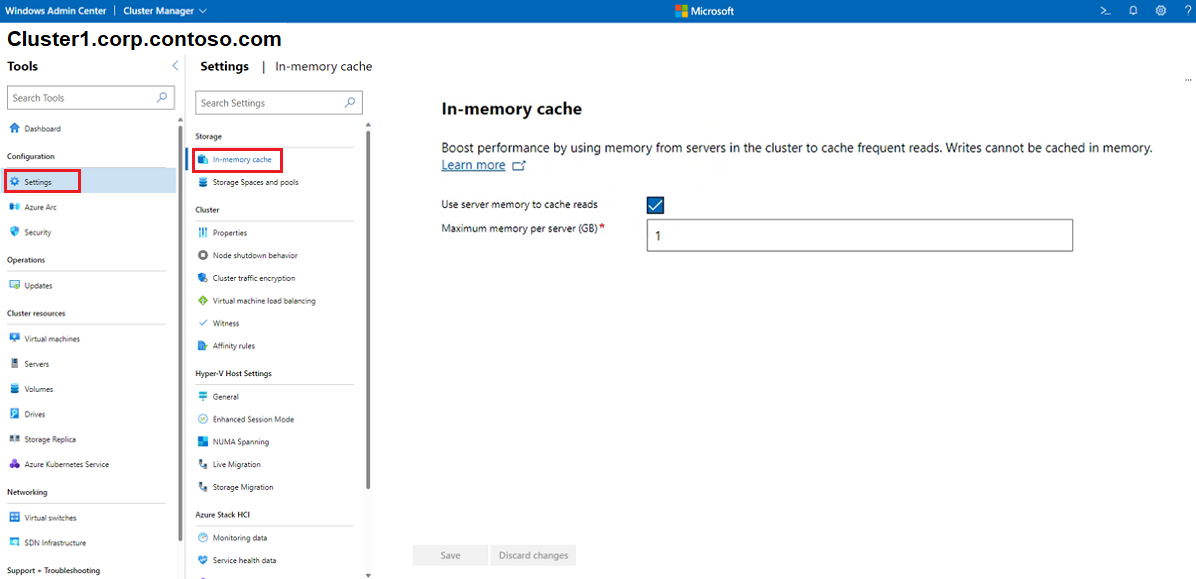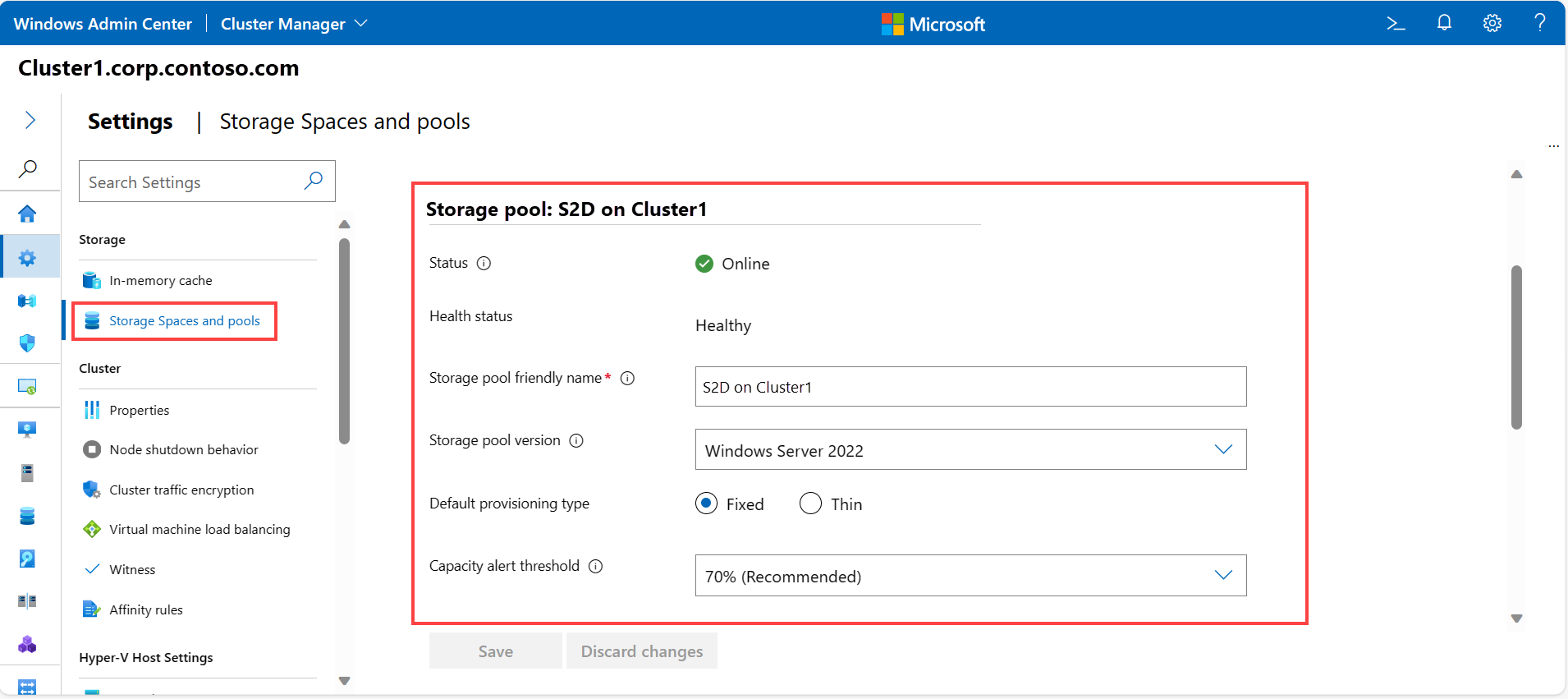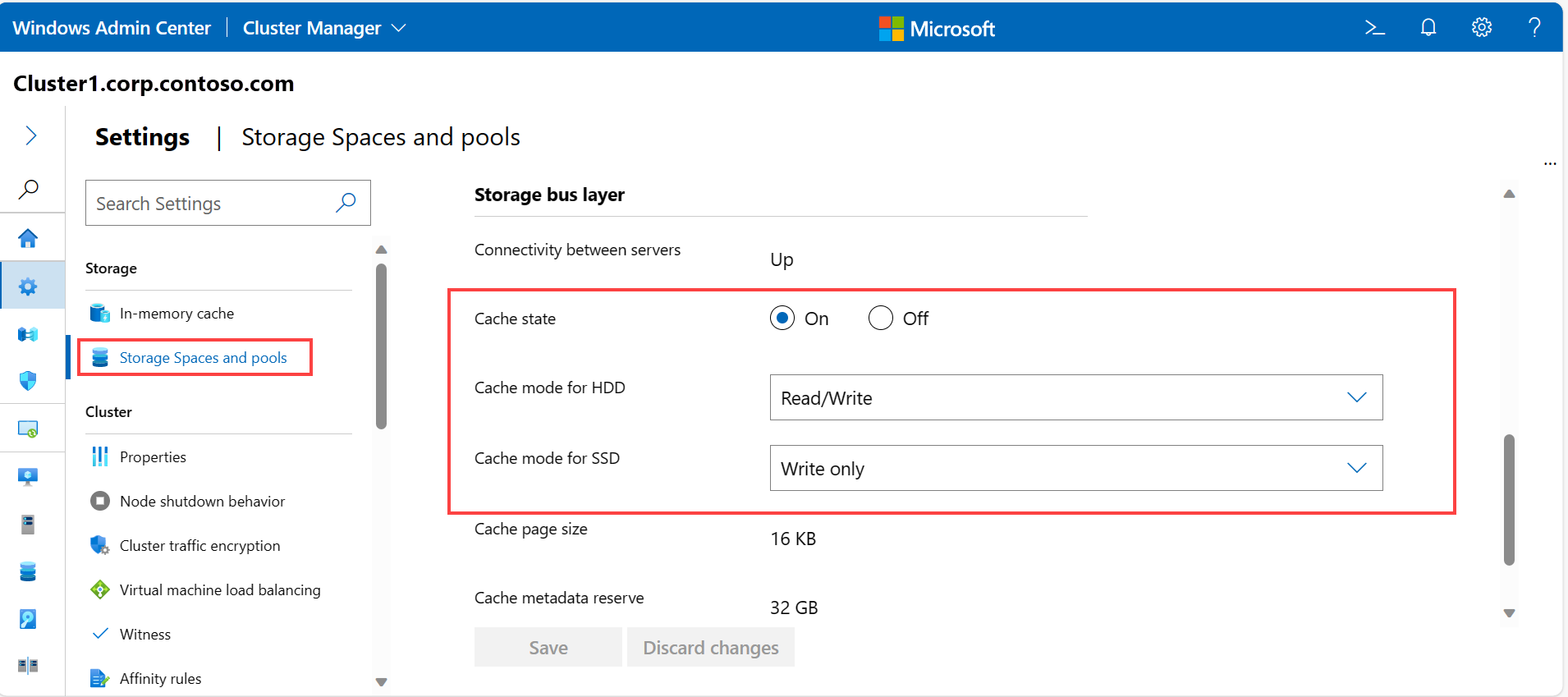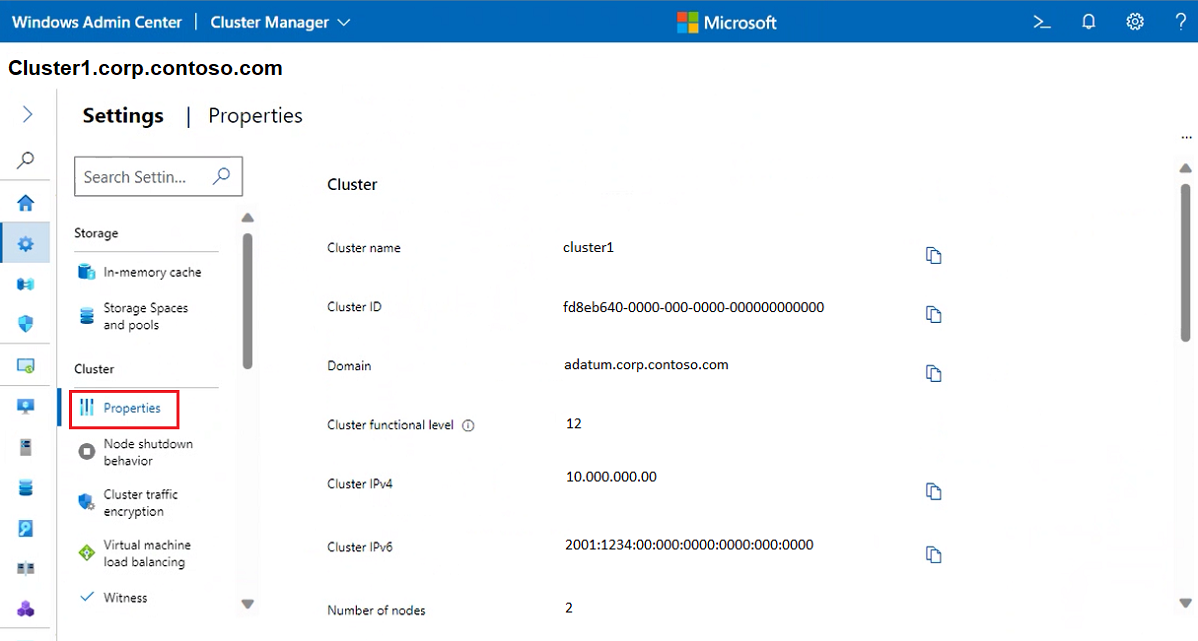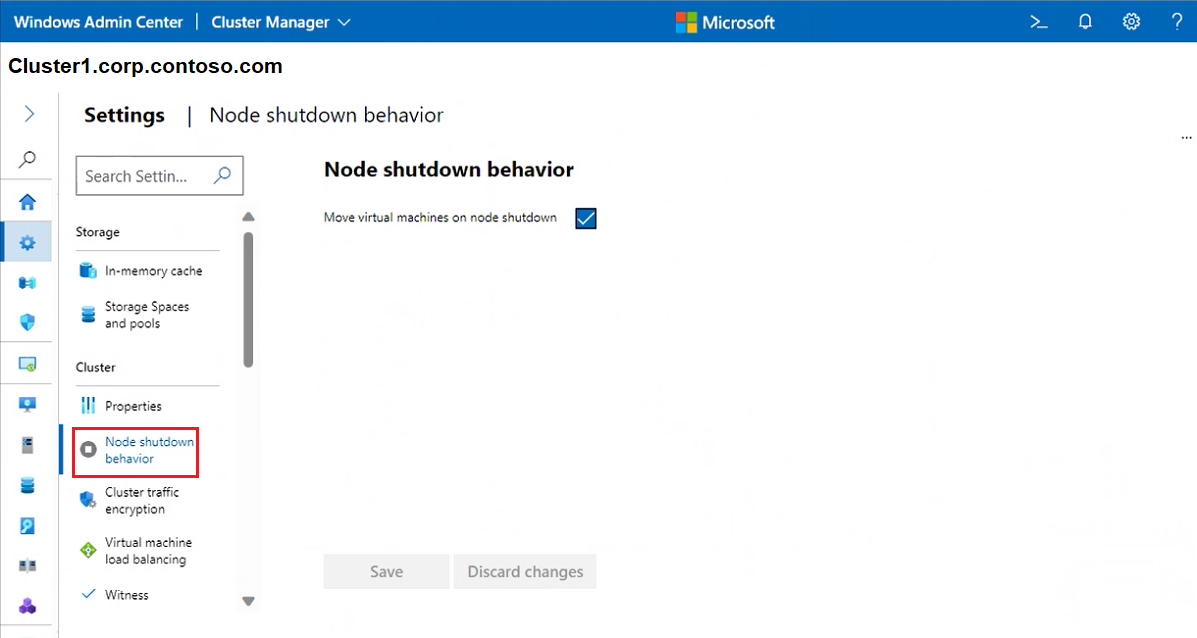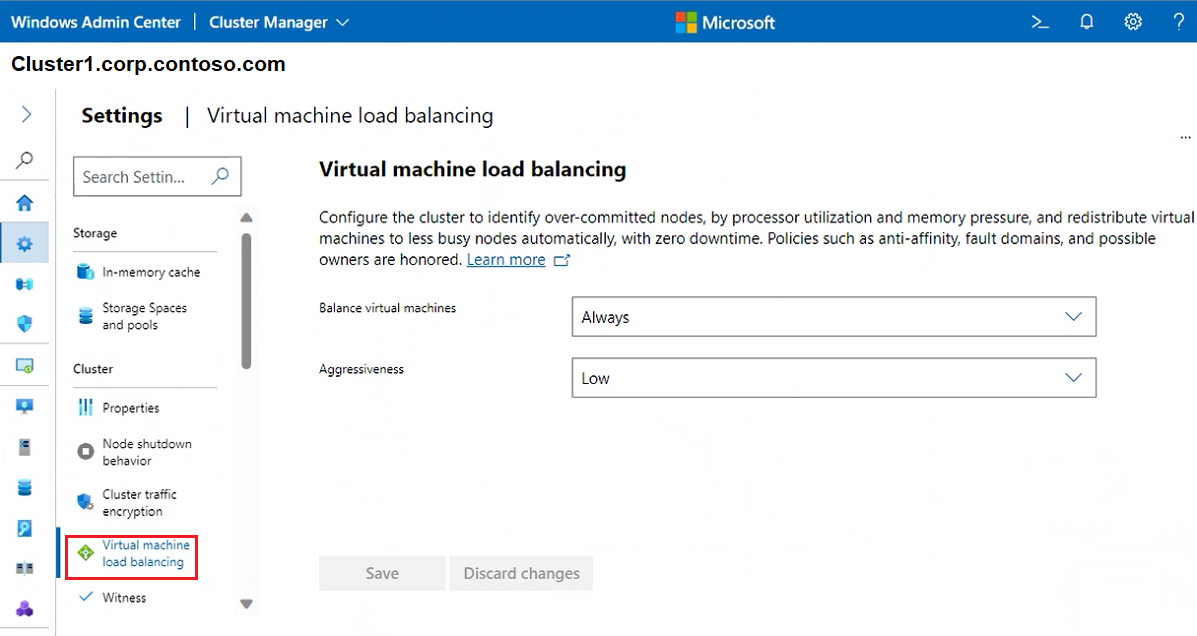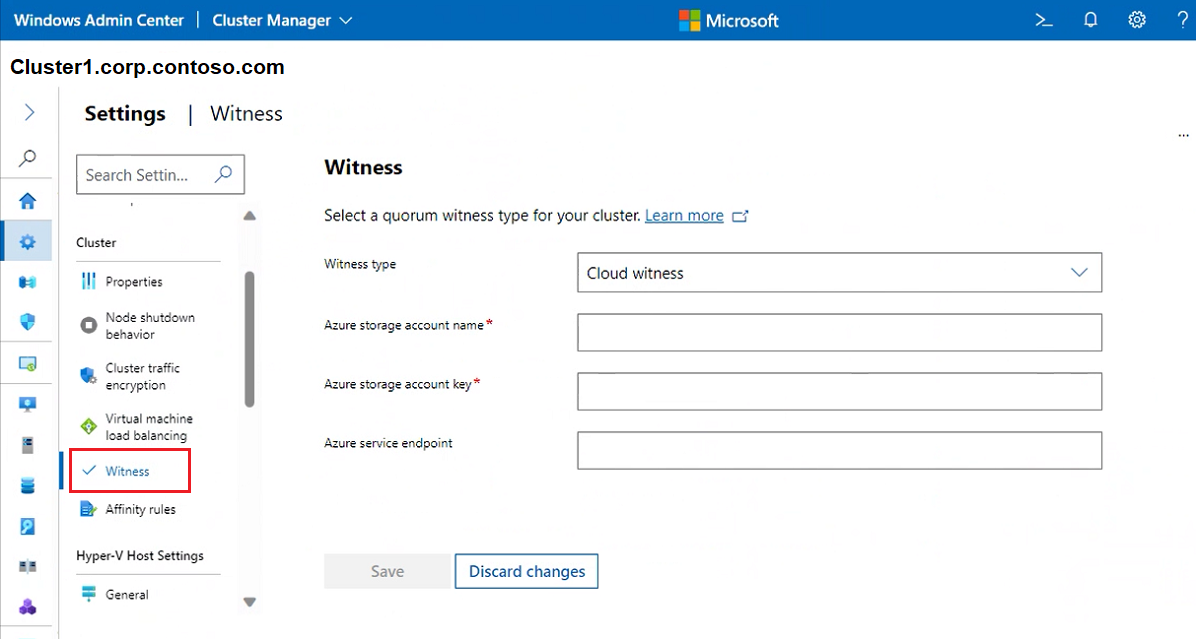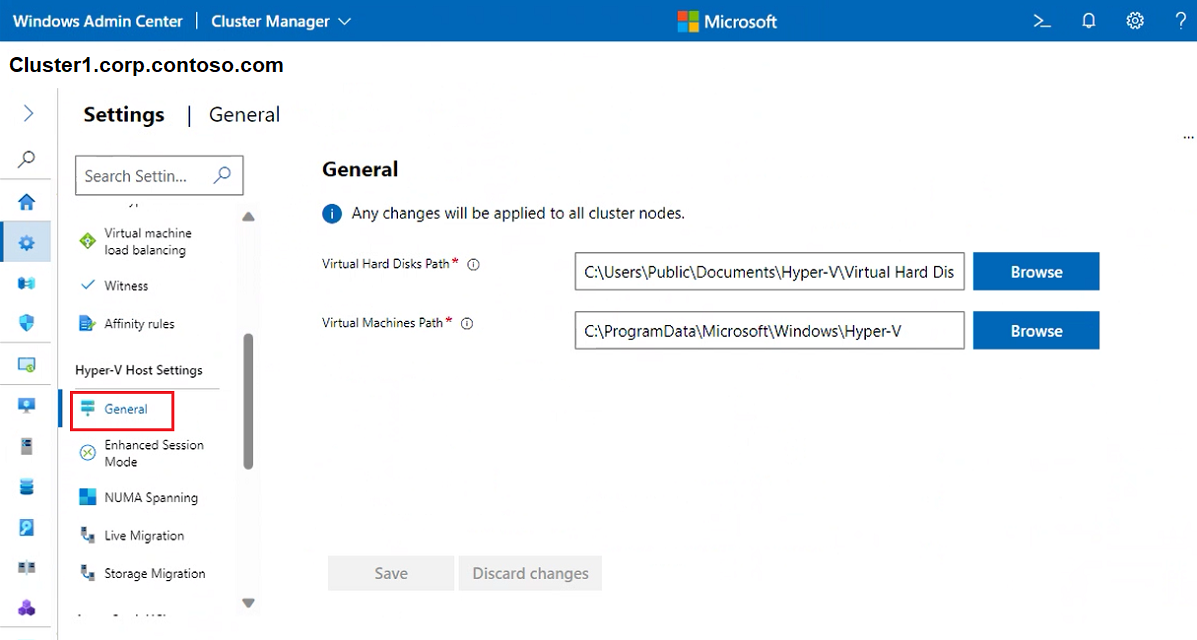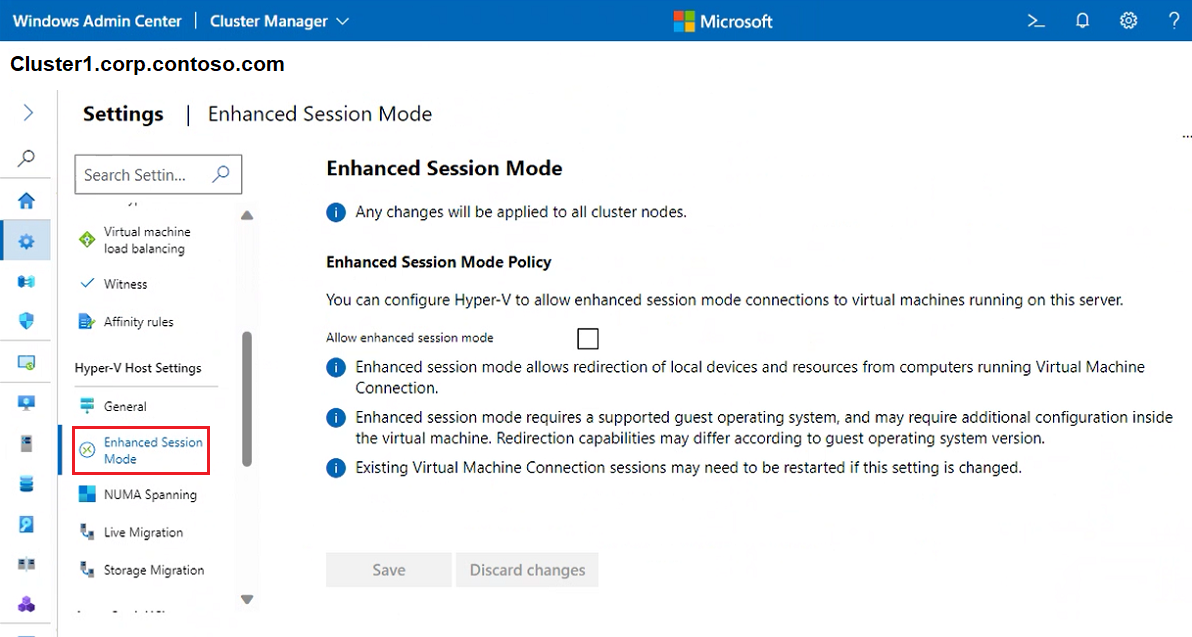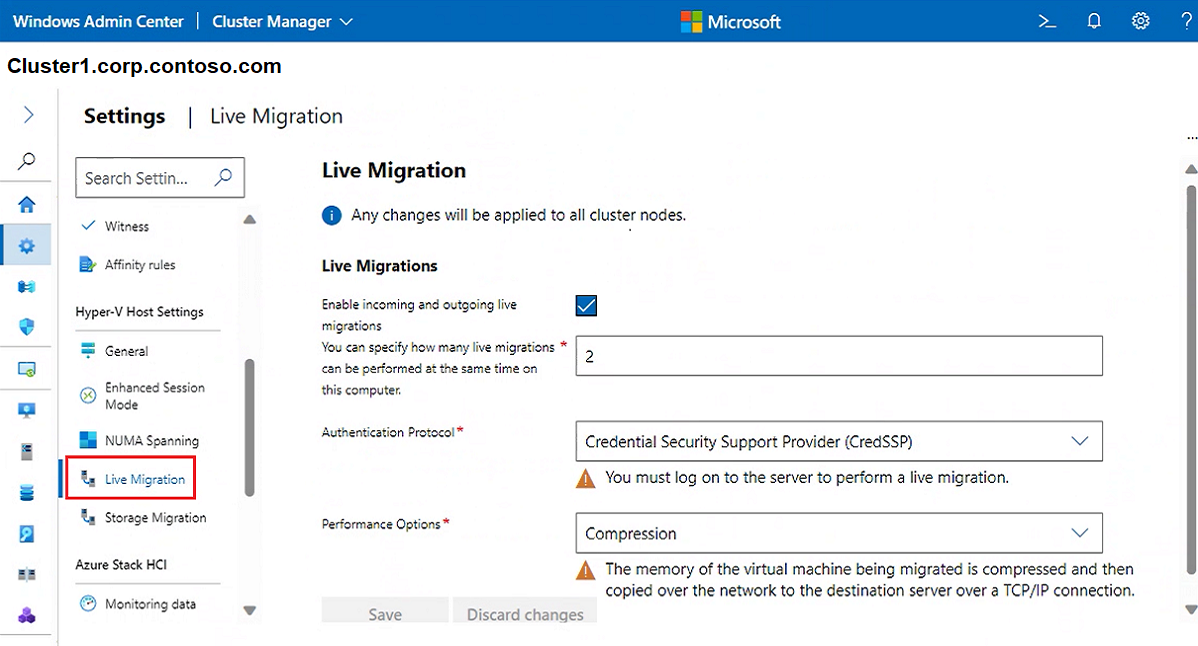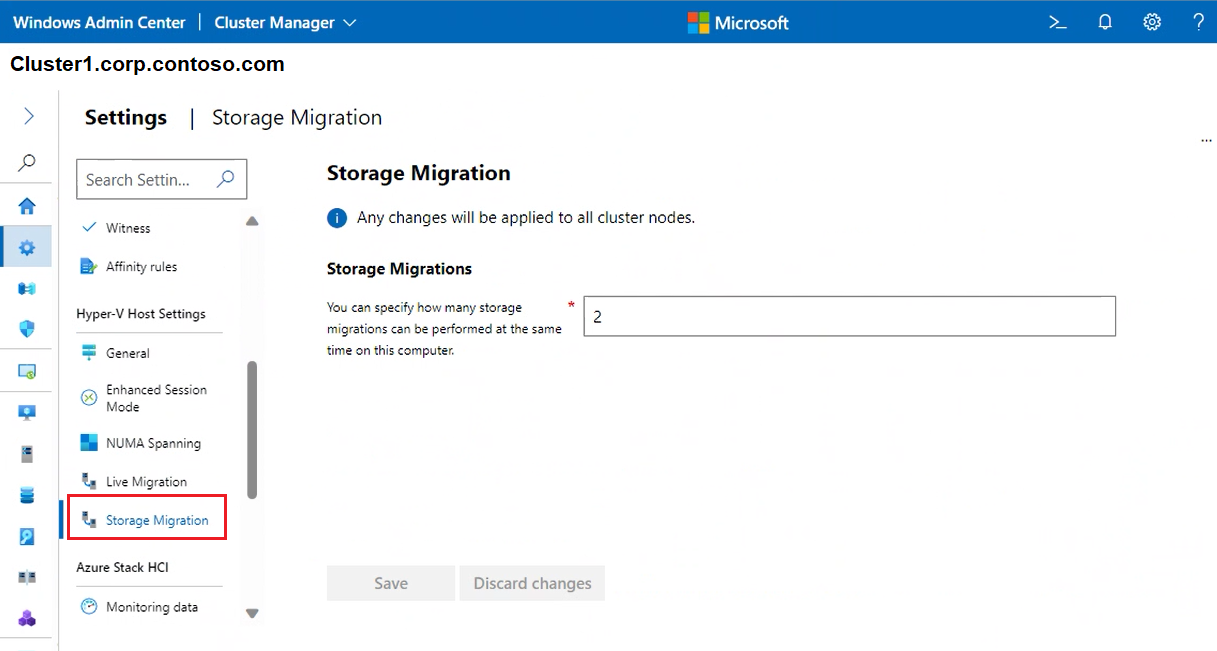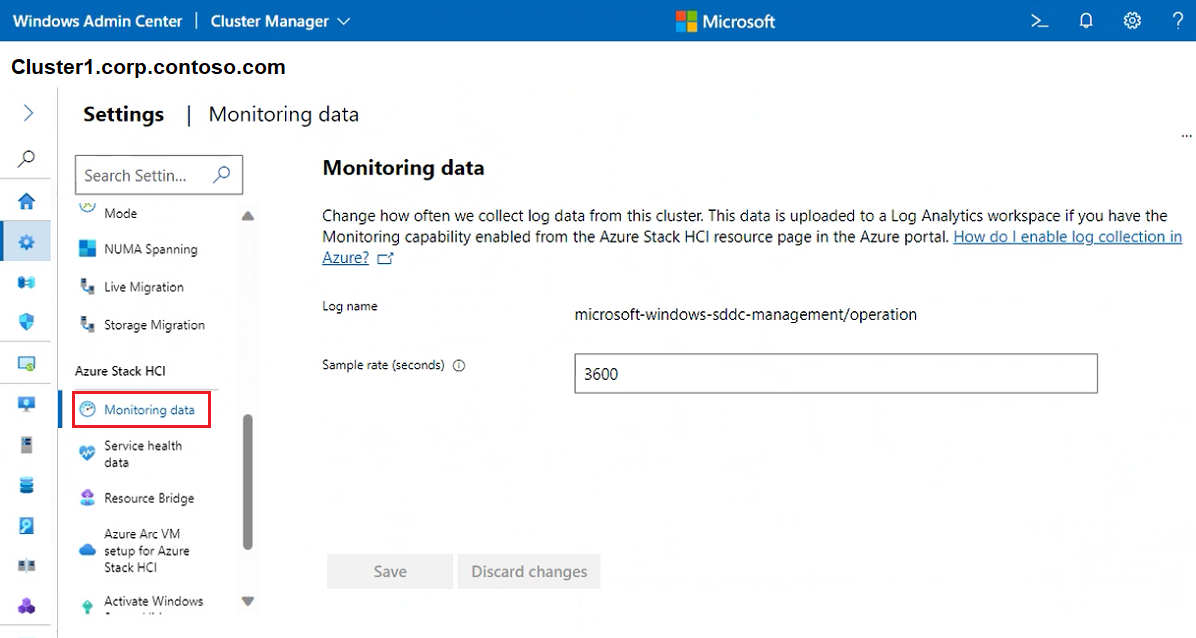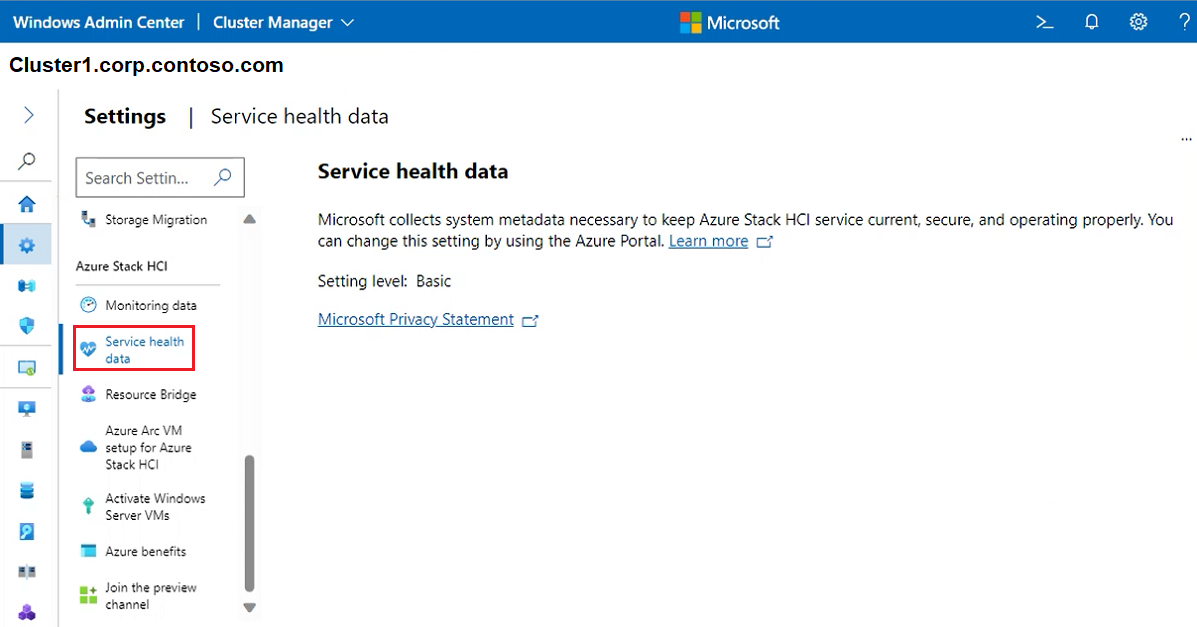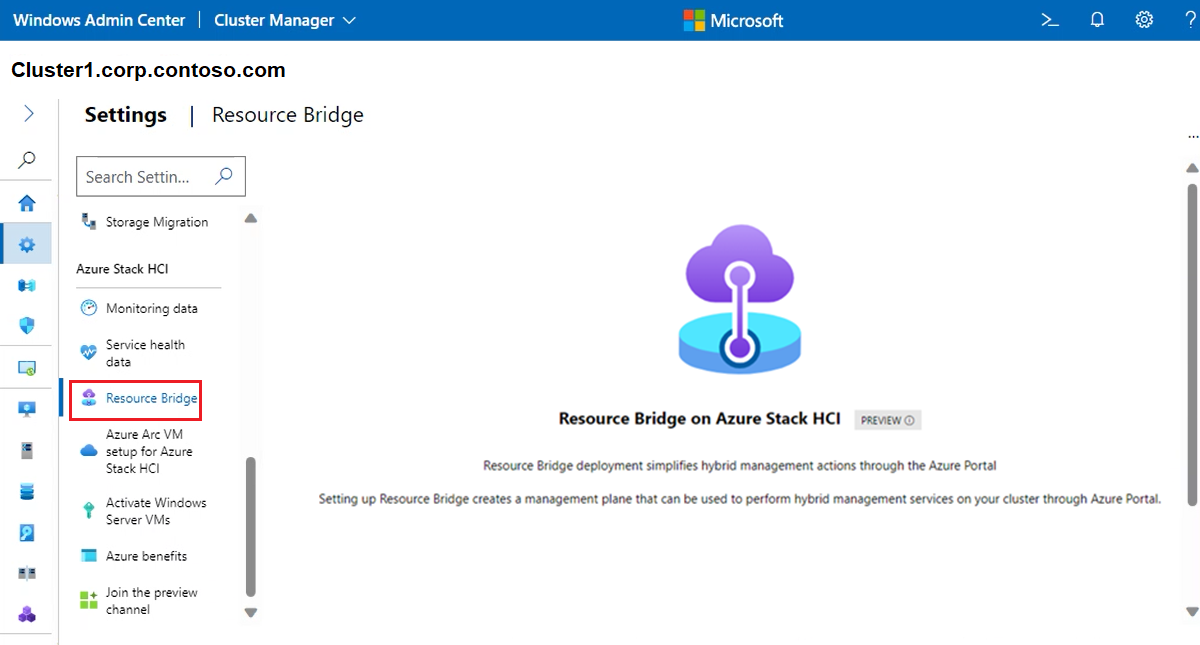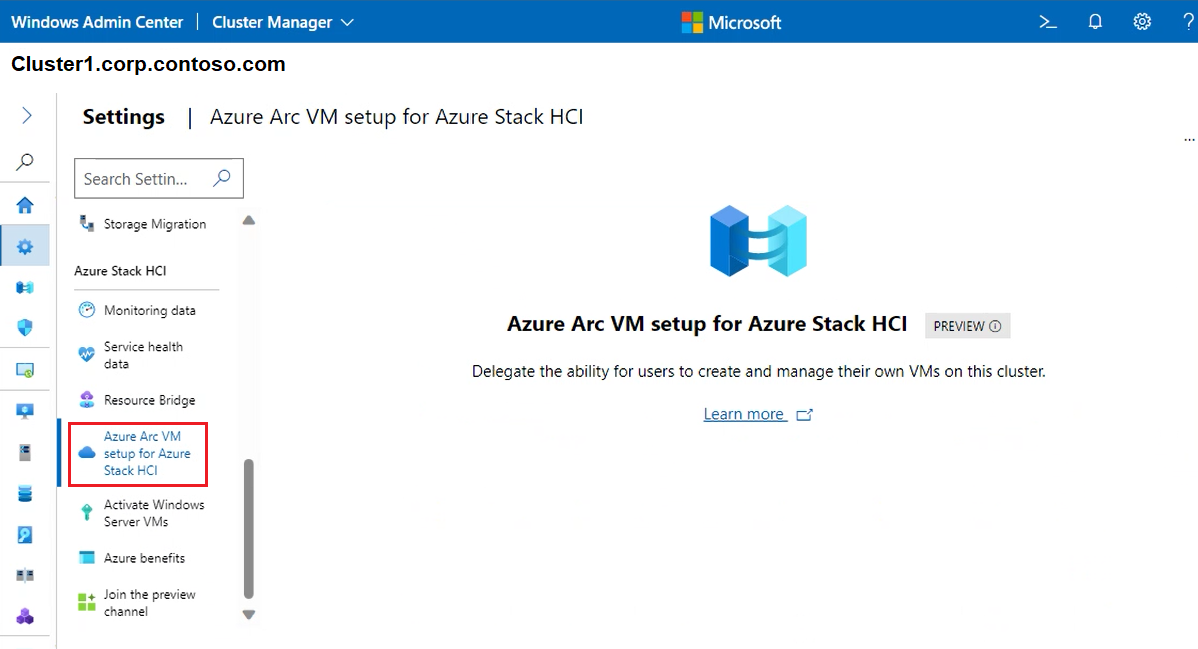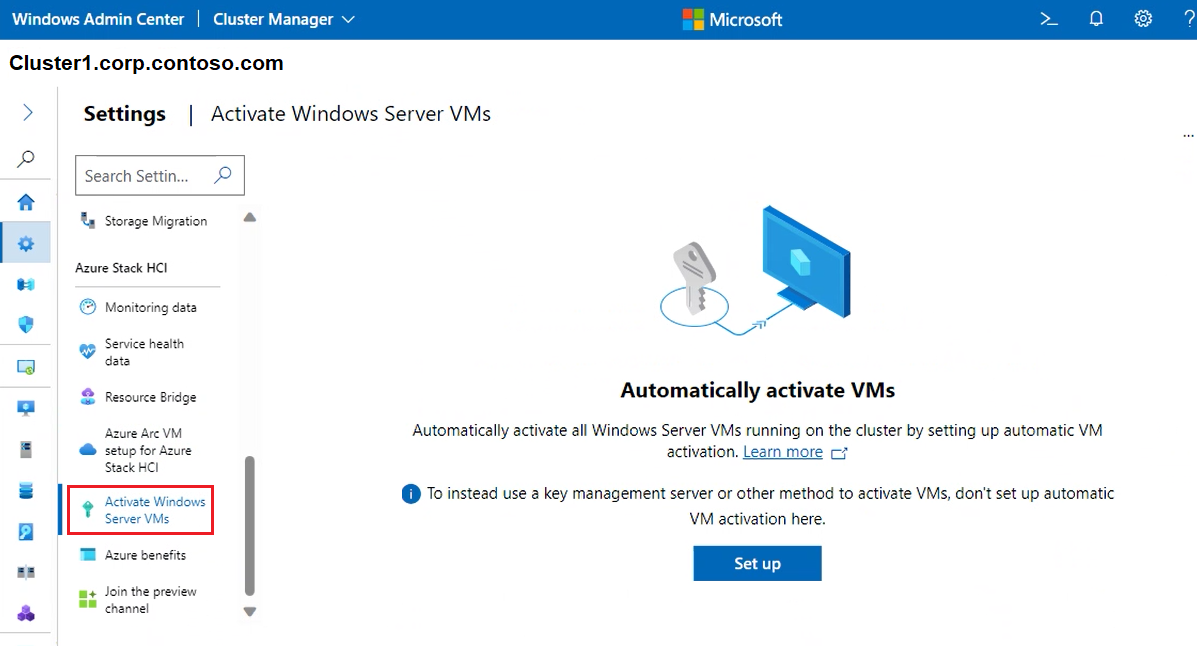Administración de clústeres de Azure Stack HCI mediante Windows Admin Center
Se aplica a: Azure Stack HCI, versiones 22H2 y 21H2; Windows Server 2022, Windows Server 2019
Importante
Azure Stack HCI ahora forma parte de Azure Local. Sin embargo, las versiones anteriores de Azure Stack HCI, por ejemplo, 22H2 seguirán haciendo referencia a Azure Stack HCI y no reflejarán el cambio de nombre. Más información.
En este artículo se detalla cómo se puede usar Windows Admin Center para administrar los clústeres de Azure Stack HCI, específicamente mediante la característica Administrador de clústeres de Windows Admin Center.
Visualización del panel del clúster
El panel del Administrador de clústeres o el panel del clúster muestra información general sobre el clúster, como el estado y el rendimiento del clúster.
Para ver el panel del clúster:
En Windows Admin Center, en Todas las conexiones , seleccione el clúster que quiere administrar y, a continuación, seleccione Conectar.
En la vista Administrador de clústeres, en el panel Herramientas de la izquierda, seleccione Panel.
Puede ver los detalles siguientes:
- Alertas de eventos de clúster
- Lista de servidores unidos, máquinas virtuales que se ejecutan y unidades de disco y volúmenes disponibles en el clúster
- Uso total de CPU, memoria y almacenamiento para el clúster
- Rendimiento total del clúster, incluidas las operaciones de entrada y salida/segundo (IOPS) y la latencia media por milisegundos
- Registro de Azure Stack HCI y servidores habilitados para Arc
Cambio de la configuración d almacenamiento:
Actualmente hay dos valores de almacenamiento que se pueden aplicar al clúster. Para acceder a estos componentes, siga estos pasos:
En Windows Admin Center, en Todas las conexiones , seleccione el clúster que quiere administrar y, a continuación, seleccione Conectar.
En la vista Administrador de clústeres, en el panel Herramientas de la izquierda, seleccione Configuración.
Para cambiar la memoria caché en memoria, seleccione Caché en memoria y establezca la memoria por servidor en lecturas de caché. Tenga en cuenta que las escrituras no se pueden almacenar en caché en la memoria. Para más información, consulte Descripción de la caché en Azure Stack HCI.
Para cambiar y ver las propiedades del grupo de almacenamiento, incluido el nombre descriptivo que Espacios de almacenamiento directo usa, el estado de mantenimiento, etc., seleccione Espacios de almacenamiento y grupos y busque la sección Grupo de almacenamiento. Esta configuración también se aplica a los clústeres extendidos.
Estado : muestra el estado del recurso de clúster del grupo de almacenamiento.
Estado de mantenimiento : muestra el estado del grupo de almacenamiento.
Nombre descriptivo del grupo de almacenamiento: muestra el nombre descriptivo que Espacios de almacenamiento directo usa. Cambie el nombre descriptivo predeterminado, si lo desea.
Versión del bloque de almacenamiento: muestra la versión actual del bloque de almacenamiento. Aumente la versión del bloque de almacenamiento después de una actualización correcta de características de Azure Stack HCI o actualización de Windows Server. Use siempre la versión más reciente del bloque de almacenamiento disponible a menos que planee revertir la actualización. Una vez aumentado, no se puede reducir la versión del bloque de almacenamiento.
Tipo de aprovisionamiento predeterminado: muestra el tipo de aprovisionamiento predeterminado. Para más información sobre los tipos de aprovisionamiento, consulte Aprovisionamiento fino de almacenamiento en Azure Stack HCI.
Umbral de alerta de capacidad: especifica el nivel en el que se desencadena una alerta de capacidad y se muestra en el panel del sistema. Esta alerta se genera cuando el grupo alcanza el umbral especificado, lo que indica que está cerca de su límite de capacidad.
Para cambiar las propiedades de la capa de bus de almacenamiento, seleccione Espacios de almacenamiento y grupos y busque la sección Capa de bus de almacenamiento. Esta configuración también se aplica a los clústeres extendidos.
Estado de caché: habilite o deshabilite la caché persistente.
Modo de caché para HDD : cambie el modo de caché de las unidades HDD.
Modo de caché para SSD : cambie la memoria caché de las unidades SSD.
Cambio de la configuración del clúster
Hay varias opciones de configuración general que se pueden aplicar al clúster. Aquí puede ver las propiedades, el comportamiento de apagado del nodo, el equilibrio de carga de la máquina virtual, el testigo de clúster y las reglas de afinidad.
En Windows Admin Center, en Todas las conexiones , seleccione el clúster que quiere administrar y, a continuación, seleccione Conectar.
En la vista Administrador de clústeres, en el panel Herramientas de la izquierda, seleccione Configuración.
Para acceder a información completa relacionada con el clúster, el sistema operativo y el hardware, seleccione Propiedades.
Para controlar el comportamiento de cierre del nodo, seleccione Node shutdown behavior (Comportamiento de apagado del nodo) y asegúrese de que la casilla está habilitada. Esta configuración mueve las máquinas virtuales del nodo primero para permitir el apagado correcto del nodo.
Para equilibrar automáticamente la carga de las máquinas virtuales, en todo el clúster, seleccione Equilibrio de carga de máquinas virtuales y haga lo siguiente:
En Balance virtual machines (Equilibrar máquinas virtuales), seleccione la acción adecuada.
En Agresividad , seleccione el comportamiento adecuado.
Para obtener información sobre cómo funcionan las máquinas virtuales de equilibrio de carga, consulte Introducción al equilibrio de carga de máquinas virtuales.
Para elegir un tipo de testigo de cuórum, seleccione Testigo. A continuación, en Tipo de testigo , elija una de las siguientes opciones:
Testigo de la nube: para usar un recurso de la nube de Azure como testigo
Testigo de disco: para usar un recurso de disco como testigo (no se usa con clústeres extendidos ni con clústeres que usan Azure Stack HCI o Espacios de almacenamiento directo)
Testigo del recurso compartido de archivos: para usar un recurso compartido de archivos como testigo
Para obtener información detallada sobre cómo configurar un testigo, consulte Configuración de un testigo del clúster. Consulte También Descripción del cuórum de clúster y grupo en Azure Stack HCI.
Para usar reglas de afinidad para controlar la selección de ubicación de máquinas virtuales, en servidores host y sitios, seleccione Reglas de afinidad. A continuación, seleccione Crear regla. Para obtener información detallada sobre la configuración de reglas, consulte Creación de reglas de afinidad de sitio y servidor para máquinas virtuales.
Cambio de la configuración de Hyper-V
Existen varios valores del host de Hyper-V que se pueden aplicar al clúster.
En Windows Admin Center, en Todas las conexiones , seleccione el clúster que quiere administrar y, a continuación, seleccione Conectar.
En la vista Administrador de clústeres, en el panel Herramientas de la izquierda, seleccione Configuración.
Para establecer rutas de acceso de máquina virtual y disco duro virtual, seleccione General y, a continuación, use la siguiente configuración:
Ruta de acceso de discos duros virtuales: especifique la carpeta predeterminada para almacenar archivos de disco duro virtual.
Ruta de acceso de las máquinas virtuales: especifique la carpeta predeterminada para almacenar los archivos de configuración de la máquina virtual.
Para permitir la redirección de dispositivos y recursos locales desde máquinas virtuales, seleccione Modo de sesión mejorada.
Nota:
Las conexiones mejoradas del modo de sesión requieren un sistema operativo invitado compatible.
Para permitir que las máquinas virtuales expandan los nodos NUMA físicos, seleccione Expansión de NUMA. La expansión de la arquitectura de memoria no uniforme (NUMA) puede proporcionar una máquina virtual con más memoria de la que está disponible en un solo nodo NUMA.
Para indicar el número de máquinas virtuales que se pueden mover simultáneamente, mientras se ejecuta (migrado en vivo), seleccione Migración en vivo. Tenga en cuenta que el valor predeterminado es 1. Para cambiar el valor predeterminado, escriba un nuevo número y especifique los detalles siguientes:
En Protocolo de autenticación, seleccione CredSSP o Kerberos.
En Opciones de rendimiento, seleccione Compresión o SMB. Los datos comprimidos se envían a través de una conexión TCP/IP
Habilite la casilla Usar cualquier red para usar cualquier red disponible en un nodo para realizar la migración.
Para indicar el número de migraciones de almacenamiento que se pueden realizar al mismo tiempo, seleccione Migración de almacenamiento y, a continuación, escriba un número.
Cambio de la configuración de Azure Stack HCI
Hay varias opciones de configuración de Azure Stack HCI que puede aplicar al clúster.
En Windows Admin Center, en Todas las conexiones , seleccione el clúster que quiere administrar y, a continuación, seleccione Conectar.
En la vista Administrador de clústeres, en el panel Herramientas de la izquierda, seleccione Configuración.
Para cambiar la frecuencia con la que se recopilan los datos de registro del clúster, si están habilitadas las funcionalidades de supervisión, seleccione Supervisión de datos. Para obtener información sobre cómo habilitar la recopilación de registros, consulte Cómo habilitar la recopilación de registros en Azure.
Para cambiar el nivel de datos de Service Health, vaya al clúster de Azure Stack HCI en Azure Portal. Seleccione Settings (Configuración), Configuration (Configuración) y Service Health data (Datos de Service Health).
Nota:
Este cambio solo se puede realizar desde Azure Portal. De forma predeterminada, Azure Stack HCI recopila metadatos básicos del sistema necesarios para mantener su servicio actual, seguro y operativo correctamente. Para la mayoría de los sistemas, no es necesario cambiar este nivel de datos.
Para habilitar el aprovisionamiento de máquinas virtuales a través de Azure Portal en HCI, se requiere un puente de recursos. El puente de recursos crea entidades de Azure Resource Manager para máquinas virtuales, incluidos discos, imágenes, interfaces, redes, ubicaciones personalizadas y extensiones de clúster. Para más información, consulte Aprovisionamiento de máquinas virtuales mediante Azure Portal en Azure Stack HCI (versión preliminar).
Para aprovisionar máquinas virtuales en el clúster de Azure Stack HCI desde Azure Portal, seleccione Configuración de máquinas virtuales de Azure Arc para Azure Stack HCI. Para más información, consulte Aprovisionamiento de máquinas virtuales a través de Azure Portal en Azure Stack HCI (versión preliminar)
Para activar automáticamente todas las máquinas virtuales de Windows Server que se ejecutan en el clúster, use Activate Windows Server VMs (Activar máquinas virtuales de Windows Server). Para obtener más información, consulte Activación automática de máquinas virtuales de Windows Server mediante la activación automática de máquinas virtuales.
Para usar cargas de trabajo exclusivas de Azure, en Azure Stack HCI que pueden funcionar fuera de la nube, seleccione Ventajas de Azure. Para más información, consulte Ventajas de Azure en Azure Stack HCI.
Pasos siguientes
Para información más detallada, consulte también: