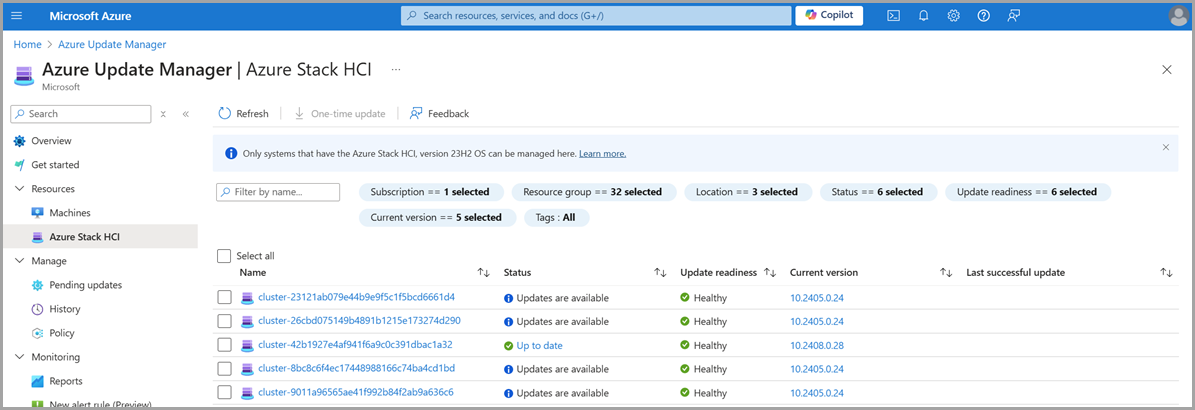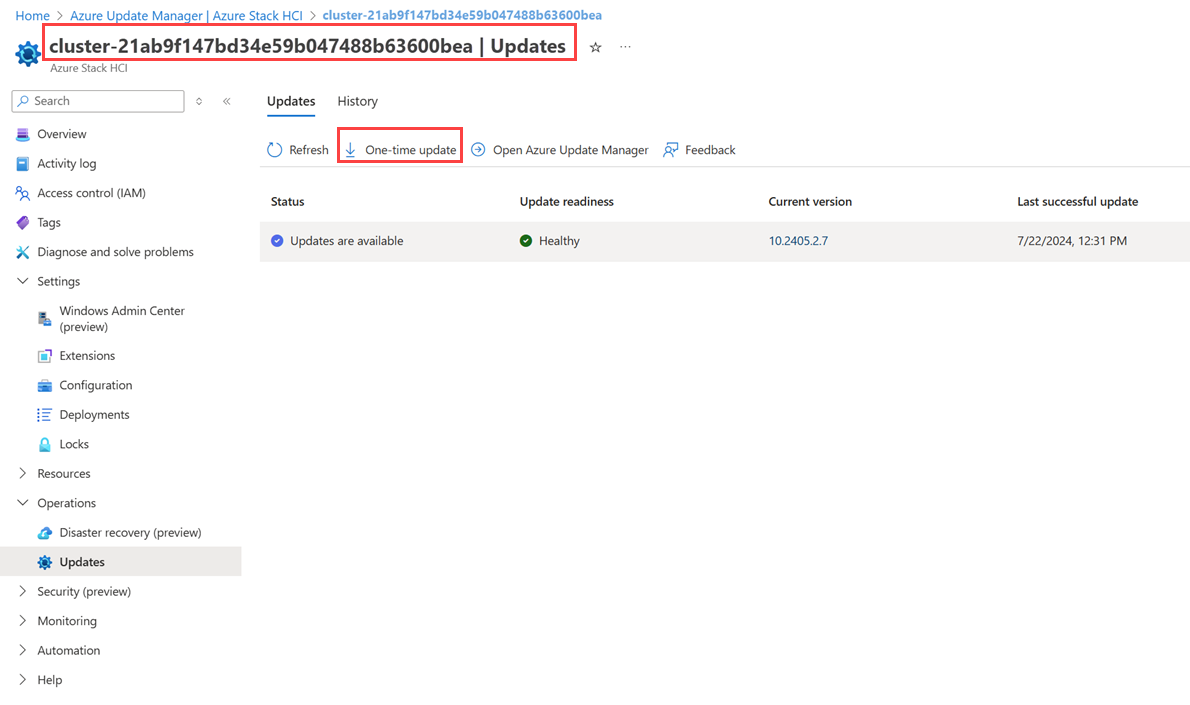Uso de Azure Update Manager para actualizar Azure Local, versión 23H2
Se aplica a: Azure Local 2311.2 y versiones posteriores
Importante
El procedimiento que se describe aquí se aplica al actualizar la versión local de Azure existente a una versión más reciente. Para obtener información sobre las actualizaciones de versiones anteriores, consulte Actualización de clústeres para Azure Stack HCI, versión 22H2.
En este artículo se describe cómo usar Azure Update Manager para buscar e instalar actualizaciones disponibles en Azure Local. Además, proporcionamos instrucciones sobre cómo revisar, realizar un seguimiento del progreso y examinar el historial de actualizaciones del sistema.
Acerca de Azure Update Manager
Azure Update Manager es un servicio de Azure que permite aplicar, ver y administrar actualizaciones para cada una de las máquinas locales de Azure. Puede supervisar toda la infraestructura, incluidas las sucursales y remotas, y realizar actualizaciones a escala.
Estas son algunas de las ventajas de Azure Update Manager:
- El agente de actualización comprueba las instancias de Azure Local para conocer el estado de las actualizaciones y las actualizaciones disponibles diariamente.
- Puede ver el estado de actualización y la preparación de cada sistema.
- Puede actualizar varios sistemas al mismo tiempo.
- Puede ver el estado de las actualizaciones mientras están en curso.
- Puede ver los resultados y el historial de actualizaciones, una vez completados.
Acerca de las comprobaciones de preparación
Las comprobaciones de disponibilidad son esenciales para garantizar que aplica las actualizaciones sin problemas, mantiene sus sistemas al día y conserva la funcionalidad correcta del sistema. Las comprobaciones de preparación se realizan y se notifican por separado en dos escenarios:
Comprobaciones de estado del sistema que se ejecutan una vez cada 24 horas.
Comprobaciones de preparación de actualizaciones que se ejecutan después de descargar el contenido de actualización y antes de comenzar la instalación.
Es habitual que los resultados de las comprobaciones de estado del sistema y las comprobaciones de preparación de actualizaciones difieran. Esto sucede porque las comprobaciones de preparación de actualizaciones usan la lógica de validación más reciente de la actualización de la solución que se va a instalar, mientras que las comprobaciones de estado del sistema siempre usan la lógica de validación de la versión instalada.
Tanto las comprobaciones de preparación del sistema como las anteriores a la actualización realizan validaciones similares y clasifican tres tipos de comprobaciones de preparación: Crítica, Advertencia e Informativa.
- Crítico: verificaciones de preparación que impiden aplicar la actualización. Este estado indica los problemas que debe resolver antes de continuar con la actualización.
- Advertencia: comprobaciones de preparación que también impiden aplicar la actualización, pero puede omitirlas mediante PowerShell. Este estado indica posibles problemas que podrían no ser lo suficientemente graves como para detener la actualización, pero que deben abordarse para garantizar un proceso de actualización sin problemas.
- Informativo: comprobaciones de preparación que no bloquean la actualización. Este estado proporciona información sobre el estado del sistema y los posibles problemas que no deben afectar directamente al proceso de actualización. Estas comprobaciones son para su conocimiento y es posible que no requieran una acción inmediata.
Requisitos previos
- Un sistema local de Azure, versión 23H2, implementado y registrado en Azure.
Para Azure Local, Azure Update Manager solo se admite en las regiones en las que se admite Azure Local. Para más información, consulte Lista de regiones locales de Azure admitidas.
Buscar actualizaciones del sistema
Para buscar actualizaciones del sistema disponibles mediante Azure Update Manager, siga estos pasos:
Inicie sesión en Azure Portal y vaya a Azure Update Manager.
En la lista desplegable Recursos , seleccione Azure Local.
- Filtre por suscripción, grupo de recursos, ubicación, estado, preparación de actualizaciones, versión actual o etiquetas para ver una lista de sistemas.
En la lista de sistemas, vea el estado de la actualización, la preparación de la actualización, la versión actual y la fecha y hora de la última actualización correcta.
Nota:
Los valores del sistema pueden tardar hasta 15 minutos en actualizarse en Azure Portal.
Instalar actualizaciones del sistema.
Importante
No se admite el uso de herramientas de terceros para instalar actualizaciones.
Puede instalar actualizaciones a través del Administrador de actualizaciones de Azure o desde la página de recursos de Azure Local.
Para instalar actualizaciones del sistema mediante Azure Update Manager, siga estos pasos:
Inicie sesión en Azure Portal y vaya a Azure Update Manager.
En la lista desplegable Recursos , seleccione Azure Local.
Seleccione uno o varios sistemas de la lista y, a continuación, seleccione Actualización única.
En la página Comprobar preparación , revise la lista de comprobaciones de preparación y sus resultados.
- Puede seleccionar los vínculos en Sistemas afectados para ver más detalles y resultados individuales del sistema. Para obtener información sobre los tipos de comprobación, consulte Acerca de las comprobaciones de preparación.
- Para las comprobaciones de preparación fallidas, revise los detalles y los mensajes de remediación a través de los enlaces de Ver detalles. Para solucionar más problemas, consulte antes de continuar Solución de problemas de actualizaciones.
Seleccione Siguiente.
En la página Seleccionar actualizaciones , especifique las actualizaciones que desea incluir en la implementación.
- Vea y seleccione las actualizaciones disponibles para instalar en las máquinas locales de Azure.
- Seleccione el vínculo Versión para ver los componentes de actualización, las versiones y las notas de la versión de actualización.
- Seleccione el vínculo Ver detalles para ver las notas de la versión de actualización.
Seleccione Siguiente.
En la página Revisar e instalar , compruebe las opciones de implementación de actualizaciones y, a continuación, seleccione Instalar.
Debería ver una notificación que confirme la instalación de actualizaciones. Si no ve la notificación, seleccione el icono de notificación en la barra de tareas superior derecha.
Seguimiento del progreso y el historial de actualizaciones del sistema
Puede usar el Administrador de actualizaciones de Azure para realizar un seguimiento del progreso de las actualizaciones de Azure Local, independientemente del método que use para iniciar las actualizaciones. Esto significa que puede comprobar el progreso de las actualizaciones iniciadas a través de PowerShell, la página de recursos de Azure Local o el Administrador de actualizaciones de Azure.
Nota:
Después de desencadenar una actualización, la ejecución de la actualización puede tardar hasta 15 minutos en aparecer en Azure Portal.
Para ver el progreso de la instalación de la actualización y los resultados de finalización, siga estos pasos:
Inicie sesión en Azure Portal y vaya a Azure Update Manager.
En la lista desplegable Administrar , seleccione Historial.
Seleccione una ejecución de actualización que quiera supervisar o revisar:
- Seleccione un En curso actualización para supervisar el progreso de las actualizaciones actuales.
- Seleccione un No se pudo actualizar o Actualización realizada correctamente para revisar los resultados históricos.
En la página Descargar actualizaciones , revise el progreso de la descarga y la preparación y, a continuación, seleccione Siguiente.
En la página Comprobar preparación , revise la lista de comprobaciones de preparación y sus resultados.
- Puede seleccionar los vínculos en Sistemas afectados para ver más detalles y resultados individuales del sistema. Para obtener información sobre los tipos de comprobación, consulte Acerca de las comprobaciones de preparación.
- Para las comprobaciones de preparación fallidas, revise los detalles y los mensajes de remediación a través de los enlaces de Ver detalles. Para solucionar más problemas, consulte antes de continuar Solución de problemas de actualizaciones.
Seleccione Siguiente.
En la página Instalar , revise el progreso de la instalación de la actualización.
Instalación de actualizaciones de hardware
Las actualizaciones de hardware de Azure Local pueden estar disponibles a través del Administrador de actualizaciones de Azure si la instancia de Azure Local tiene una extensión del generador de soluciones.
Para sistemas que admiten extensiones del generador de soluciones:
- El Administrador de actualizaciones de Azure incluye automáticamente las actualizaciones de extensión del generador de soluciones adecuadas al instalar las actualizaciones de características de Azure Local.
- El Administrador de actualizaciones de Azure permite la instalación de actualizaciones de extensión del generador de soluciones por separado (las actualizaciones de hardware se pueden instalar sin una actualización de Azure Local combinada).
El Administrador de actualizaciones de Azure solo admite la instalación de actualizaciones de hardware a través de extensiones del generador de soluciones. Si el hardware no admite la experiencia de actualización de la extensión del generador de soluciones, el proceso para actualizar el hardware sigue siendo similar al proceso que se usa con Azure Local, versión 22H2. Esto significa que las actualizaciones de hardware pueden estar disponibles con Windows Admin Center.
Para determinar si el sistema admite la extensión del generador de soluciones y para obtener más información sobre la instalación de actualizaciones de hardware, consulte Acerca de las actualizaciones de software de la extensión del Generador de soluciones.
Pasos siguientes
Aprenda a comprender las fases de actualización.
Obtenga más información sobre cómo solucionar problemas de actualizaciones.