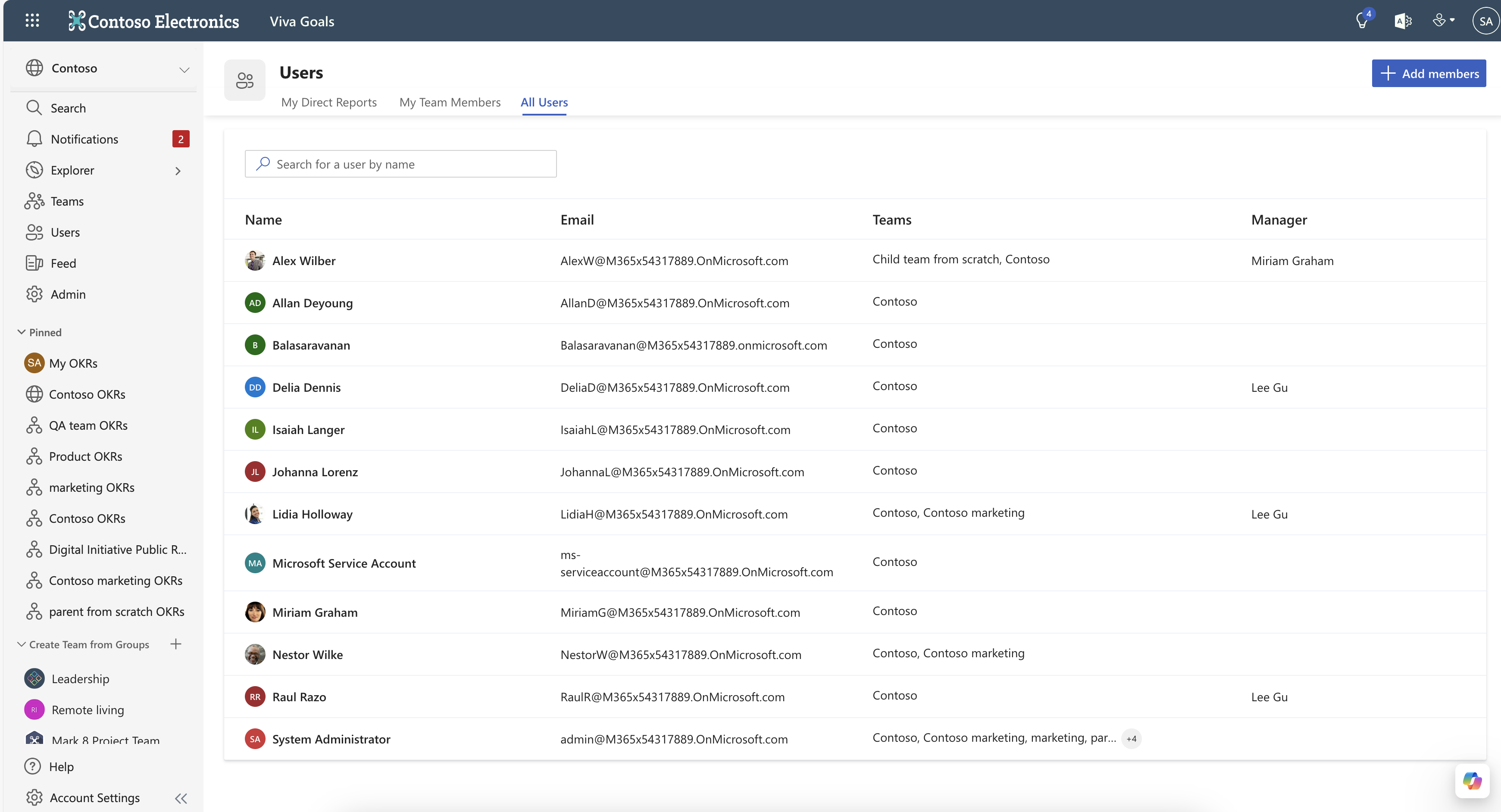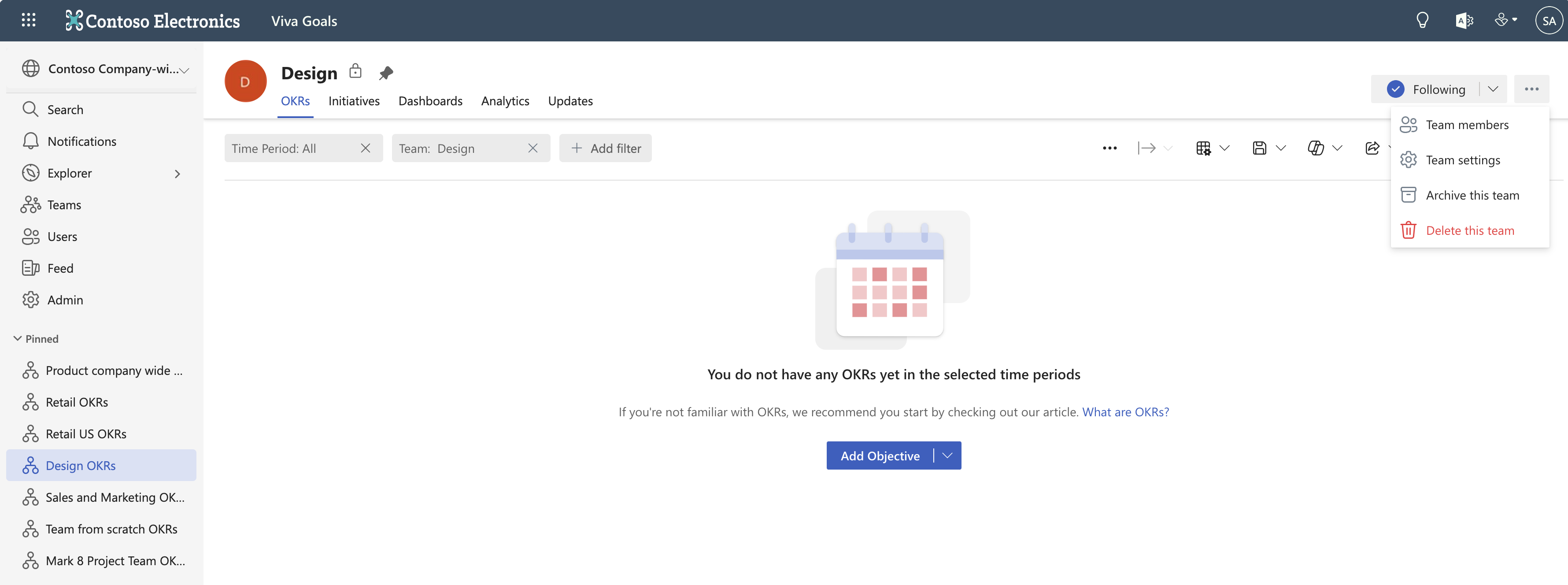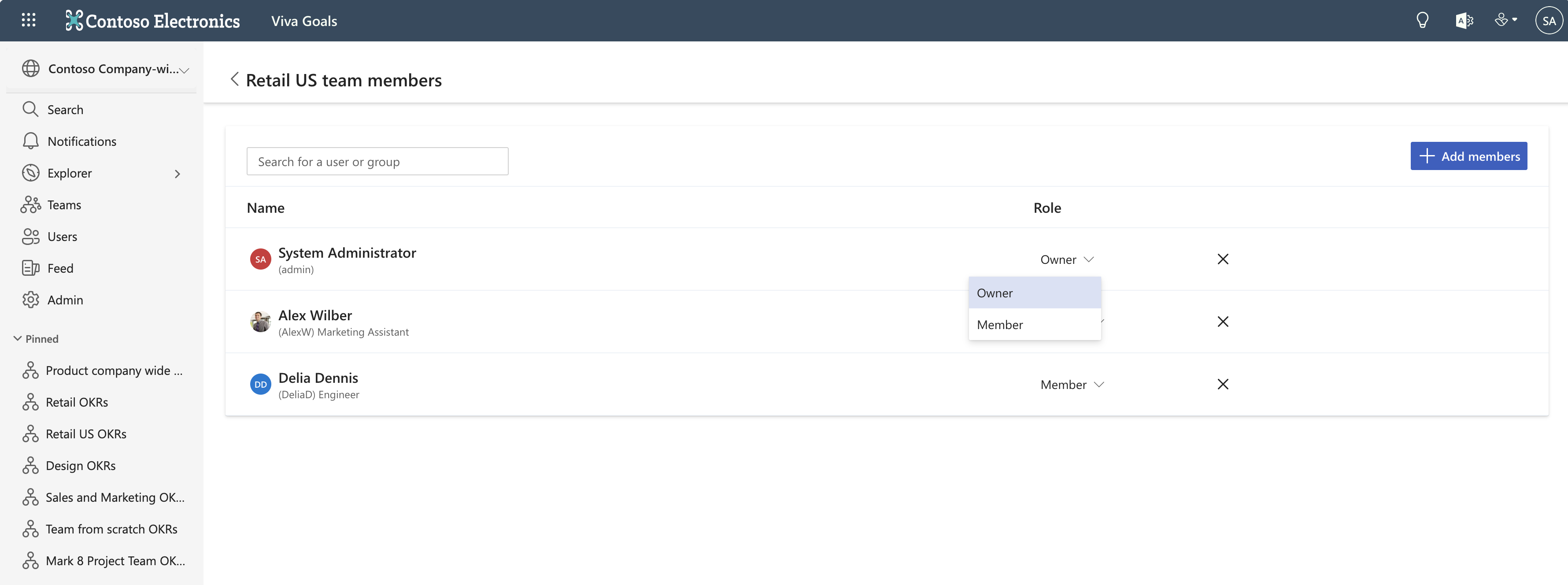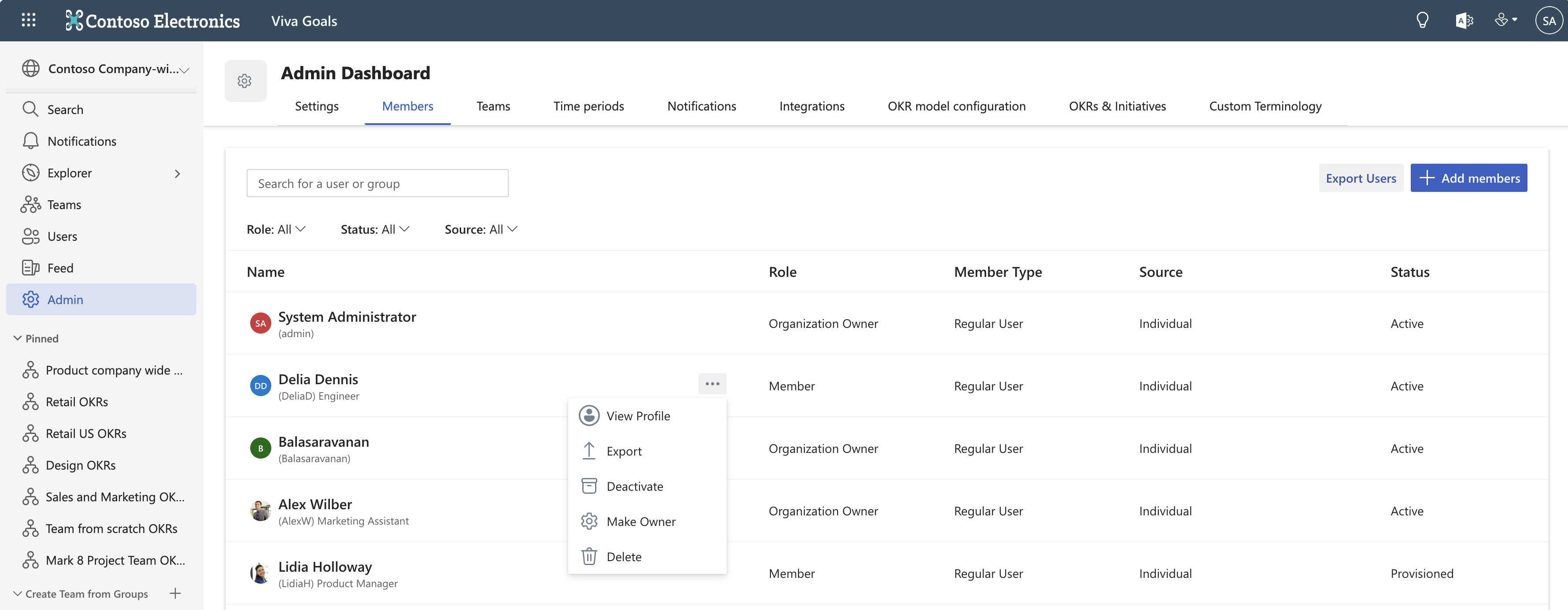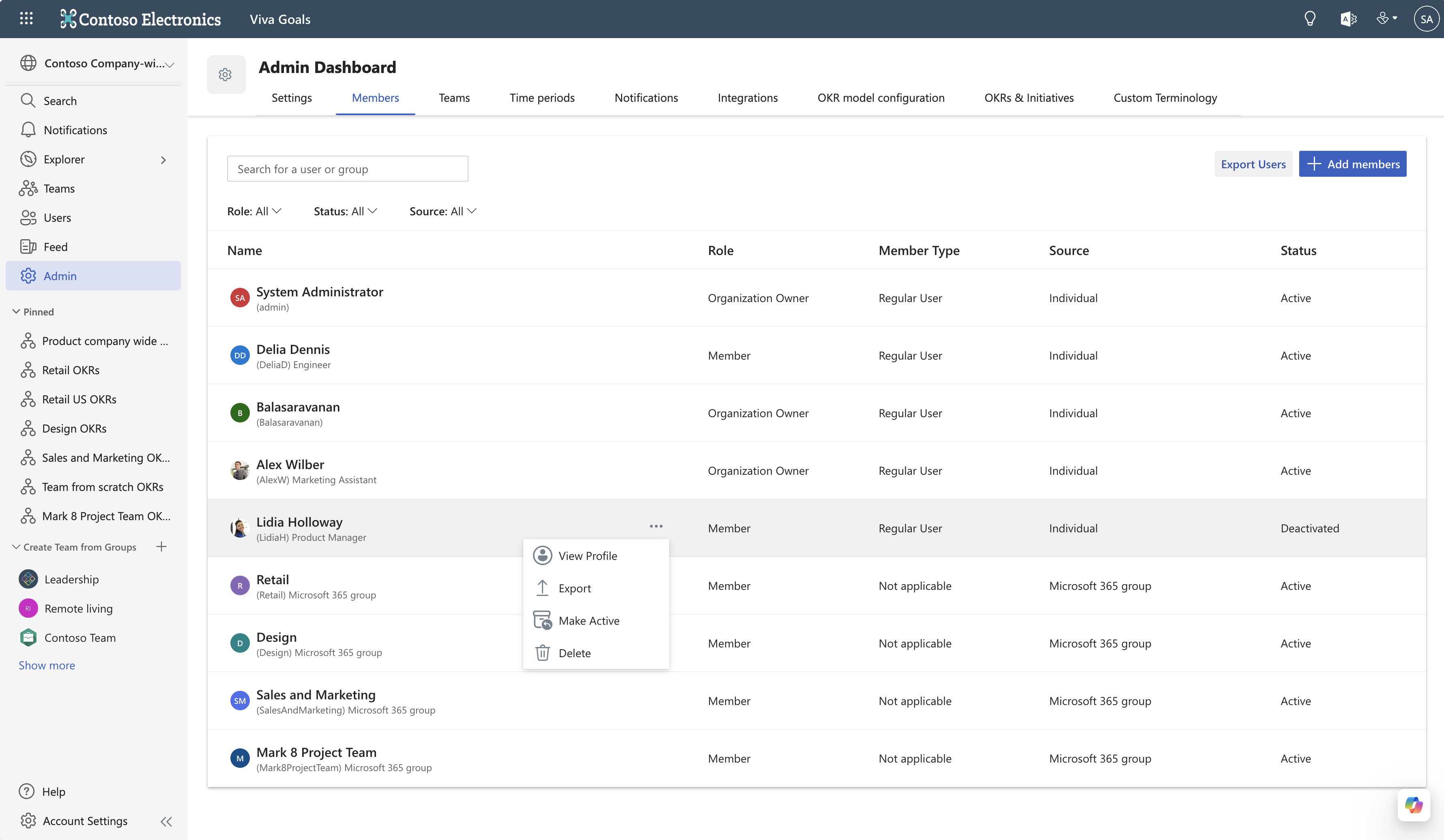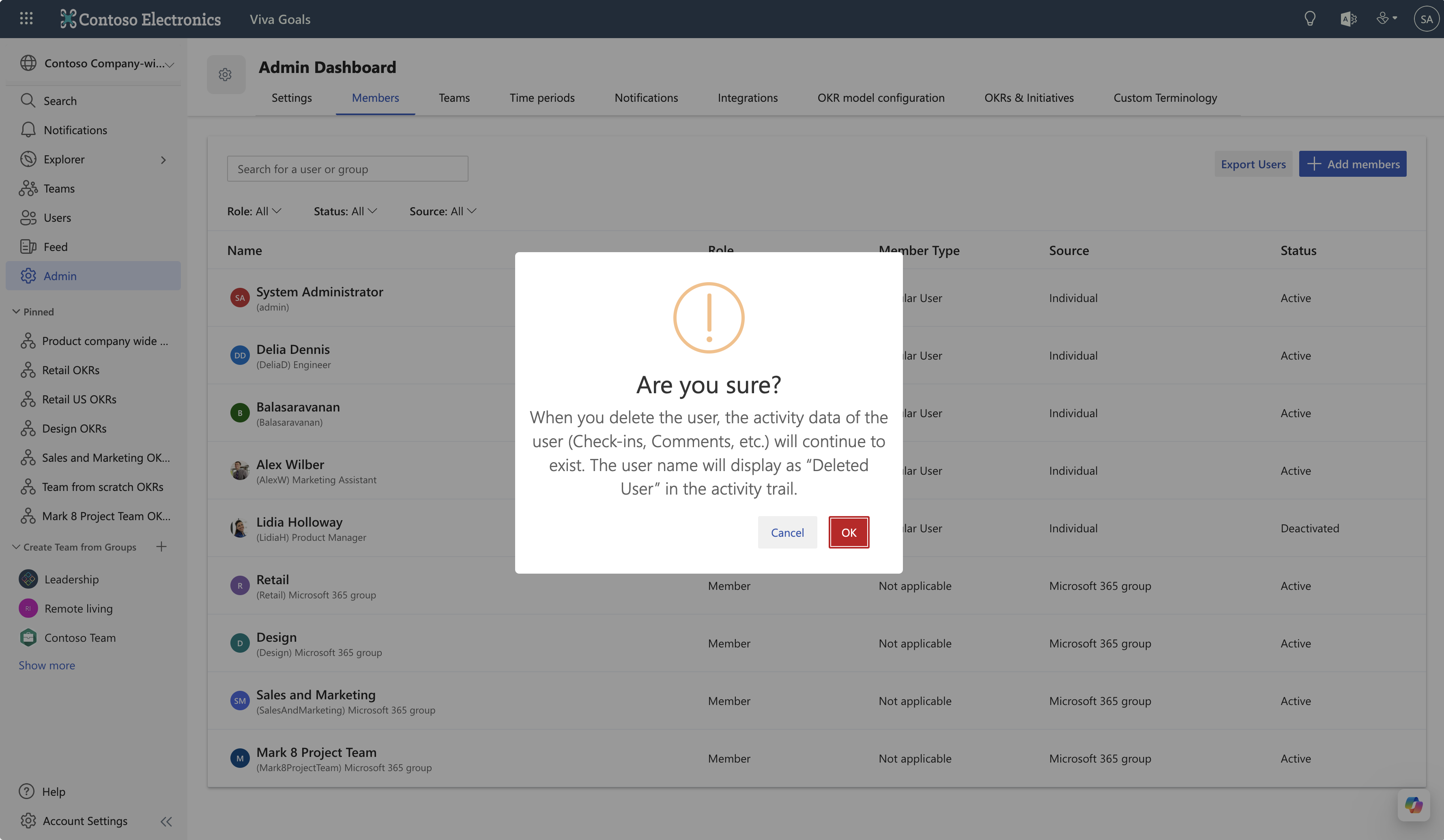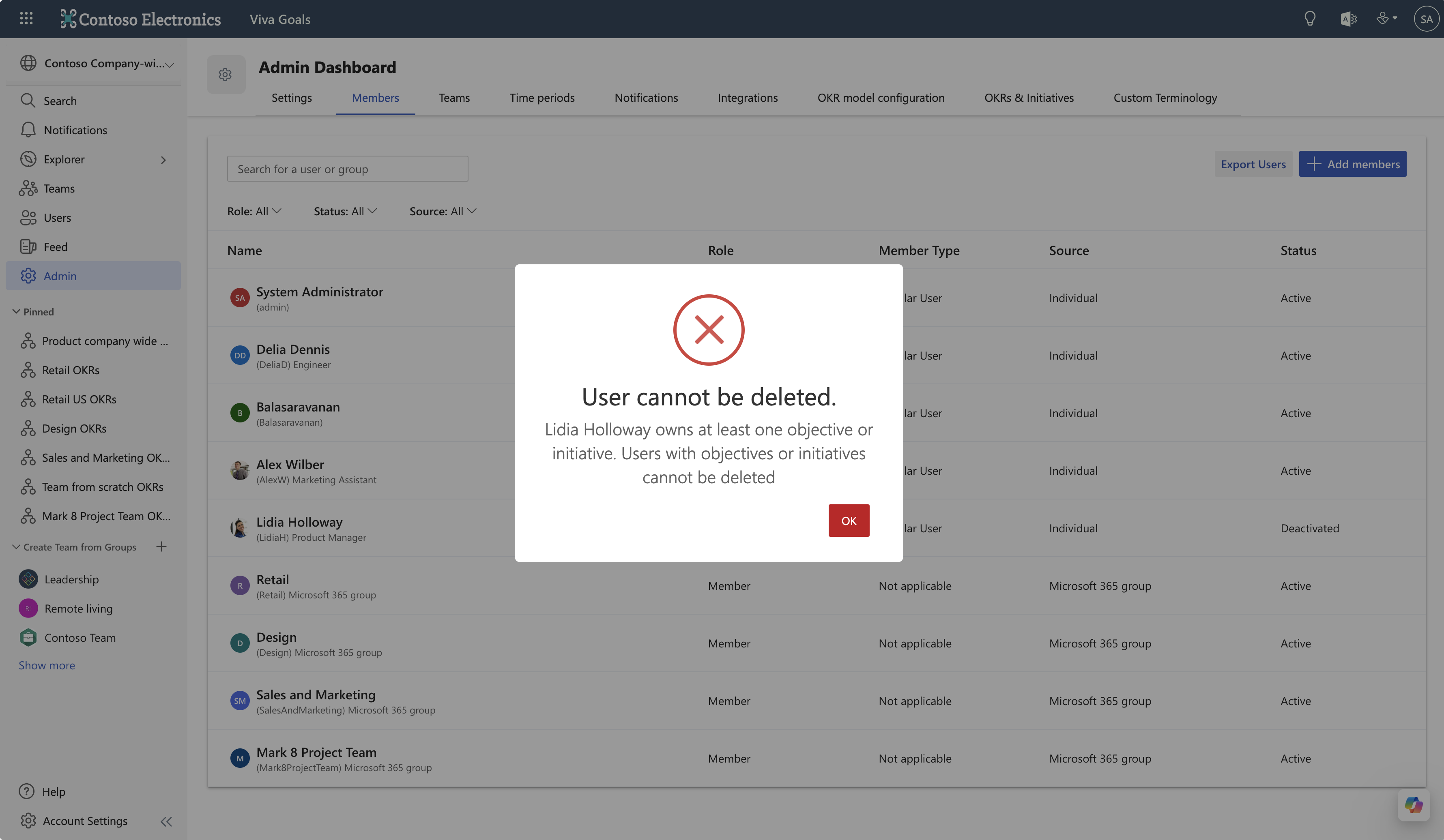Invitar o quitar usuarios en Objetivos Viva
En este artículo se explica cómo agregar miembros a sus organizaciones y equipos en Objetivos Viva.
Adición de usuarios a una organización
Opción 1: Agregar usuarios mediante invitación después de crear una organización
Después de crear una organización, seleccione Continuar.
Se le llevará a la página Invitar a miembros , donde puede escribir los nombres de los usuarios que desea agregar a su organización.
Como alternativa, también puede agregar un grupo de Microsoft Entra con todos los usuarios a los que quiera invitar.
Si su organización está configurada de forma que todos los usuarios del inquilino puedan acceder a ella, tiene la opción de compartir un vínculo para unirse a la organización con los usuarios.
Nota:
Asegúrese de que todos los usuarios están aprovisionados y que los aptos tienen licencia para Objetivos Viva en la cuenta microsoft entra de su organización. Puede obtener más información sobre la asignación de licencias en este artículo.
Opción 2: Agregar miembros por invitación de Objetivos Viva
Para invitar a usuarios demiembrosadministradores>, seleccione Agregar miembros.
Como alternativa, si es el propietario de la organización, puede ir aConfiguración de administrador> y seleccionar Agregar miembros.
Otra manera de hacerlo es seleccionar la opción Usuarios en el menú de navegación del lado izquierdo de Objetivos Viva, luego ir a la pestaña Todos los usuarios y seleccionar Agregar miembros.
Invitar a miembros agregando un grupo de Microsoft Entra
Para invitar a un grupo, puede seleccionar el botón Agregar miembros siguiendo cualquiera de los métodos mencionados anteriormente. Escriba el nombre del grupo Microsoft Entra en el elemento emergente que aparece. Se envía una invitación a la dirección de correo electrónico del grupo.
Ahora, todos los miembros del grupo pueden iniciar sesión. El registro de usuario se agregará a la lista Todos los usuarios después de iniciar sesión por primera vez.
Nota:
Cada vez que se agrega un usuario al grupo Microsoft Entra, ese usuario se volverá automáticamente apto para iniciar sesión en Objetivos Viva. Sin embargo, los usuarios tendrán que iniciar sesión al menos una vez para aparecer en la lista Todos los usuarios .
Adición de usuarios a un equipo
Los propietarios del equipo pueden configurar su equipo agregando miembros del equipo. Los miembros se pueden agregar al equipo agregando un grupo de Microsoft Entra (grupo de Microsoft 365, grupo de seguridad habilitado para correo o grupo de distribución) o agregando individuos en el inquilino. Puede obtener información sobre los equipos en Objetivos Viva aquí.
Para agregar miembros al equipo, siga estos pasos:
Vaya a la página Team OKR .
Seleccione la opción Miembros del equipo en la lista desplegable de la parte superior derecha.
Seleccione el botón Agregar miembros .
Empiece a escribir el nombre del grupo Microsoft Entra o del individuo. La herramienta de búsqueda devuelve los resultados directamente desde el identificador de Microsoft Entra.
Seleccione el grupo o la persona que desea agregar.
Después de seleccionar los grupos o individuos necesarios, seleccione el botón Agregar miembros. Los grupos o individuos se agregan al equipo como miembros.
Al configurar un equipo, se recomienda agregar uno o varios propietarios de equipo para asegurarse de que la administración del equipo no depende de una persona.
Para asignar permisos de propietario del equipo a un miembro del equipo, siga estos pasos:
Vaya a la pestaña Miembros del equipo . Busque el miembro en el campo de búsqueda. La herramienta de búsqueda devuelve los resultados directamente desde el identificador de Microsoft Entra. Junto al miembro que desea asignar como propietario, seleccione en la lista desplegable más opciones.
Si el miembro ya se ha agregado al equipo como parte de un grupo o individualmente, la lista desplegable proporciona la opción de convertir a un usuario en el propietario. Al seleccionar esta opción, se asigna a este miembro como propietario del equipo.
Si el miembro aún no se ha agregado al equipo, el botón más opciones proporciona la opción Agregar al equipo. Después de agregar el miembro, repita el proceso anterior para asignarlo como propietario del equipo.
Eliminación de un usuario de una organización
Para quitar un usuario de la organización, un administrador puede desactivar o eliminar su cuenta: Vaya a Usuarios administradores>. Busque el usuario que desea quitar y seleccione Desactivar acciones>oEliminaracciones>. En cualquier caso, ya no se le facturará por ese usuario.
Si ha invitado a los usuarios a usar un grupo de Microsoft Entra, también puede quitar al usuario del grupo para desactivarlo en Objetivos Viva.
Nota:
Cuando se quita o desactiva un usuario de Active Directory local, la información debe sincronizarse con el id. de Microsoft Entra para que el usuario también se desactive en Objetivos Viva. Si hay un retraso en la sincronización de la información entre Active Directory local y Microsoft Entra ID, el usuario afectado podrá acceder a los Objetivos Viva hasta que se desactiven.
Desactivación frente a eliminación de un usuario
Un usuario desactivado permanece visible en Objetivos Viva, pero no podrá iniciar sesión. El usuario permanece asignado como propietario de los OKR que tenía. No se podrán buscar en Todos los usuarios y se mostrarán como desactivados en la sección Usuarios de las herramientas de administración.
Para reactivar un usuario, vaya a Acción>activar, que restaurará su capacidad para iniciar sesión.
Eliminar un usuario es una acción permanente y no se puede deshacer. Quita todas sus actividades en el sistema.
Un administrador no puede eliminar un usuario que actualmente posee ningún objetivo. Para eliminar este tipo de usuario, vuelva a asignar primero sus OKR y, a continuación, elimine el usuario.
Nota:
Para buscar usuarios eliminados o desactivados, vaya a la pestaña Usuarios y seleccione la opción Desactivar filtro en la lista desplegable Estado .
Preguntas más frecuentes
¿A quién se le puede invitar o conceder acceso a los Objetivos Viva?
Hay dos tipos de usuario en Microsoft Entra ID: miembros e invitados. Solo los miembros pueden ser invitados o aprovisionados para acceder a los Objetivos Viva y no a los usuarios invitados.
¿Se puede invitar a cualquier grupo de Microsoft Entra ID a Objetivos Viva?
Cualquier grupo de Microsoft Entra ID, Grupos de seguridad, Grupos de distribución y Grupos de Microsoft 365 se puede invitar a Objetivos Viva.
¿Cuántos grupos se pueden invitar?
No hay ningún límite en el número de grupos que se pueden agregar a Objetivos Viva.
Si solo se puede agregar un grupo, ¿cómo pueden los administradores invitar a toda una organización a Objetivos Viva?
Para invitar a toda una organización, se recomienda que los usuarios anidan todos los grupos existentes o incluyan todos los miembros como parte de un único grupo.
¿Puedo invitar a un grupo si no soy miembro del grupo?
Sí, puede invitar a cualquier grupo, incluso si no es miembro.
¿Se enviarán correos electrónicos a todos los usuarios que formen parte de la lista de grupos invitados?
El correo electrónico no se enviará a correos electrónicos individuales. En su lugar, el correo electrónico se envía al correo electrónico del grupo. Y, si el grupo al que pertenece restringe los correos electrónicos al no incluir Objetivos Viva como remitente autorizado, los usuarios no recibirán comunicaciones por correo electrónico.
¿Aparecerán todos los usuarios del grupo Microsoft Entra invitado en la lista "Todos los usuarios"?
Todos los usuarios del grupo pueden iniciar sesión en Objetivos Viva, pero solo los usuarios que hayan iniciado sesión al menos una vez aparecerán en la lista Todos los usuarios .
Si los usuarios se agregan o quitan del grupo, ¿la lista reflejará automáticamente el cambio con la organización correspondiente en Objetivos Viva?
Cuando se agrega un usuario al grupo Microsoft Entra que se usó para invitar a usuarios a una organización en Objetivos Viva, el usuario se convierte automáticamente en apto para iniciar sesión, pero no aparecerá en la lista "Todos los usuarios" hasta que haya iniciado sesión al menos una vez. 1. Cuando un usuario que aparece en la lista Todos los usuarios se quita del grupo Microsoft Entra, este cambio también se refleja automáticamente en Objetivos Viva.
¿Cómo puedo ver un usuario desactivado o eliminado?
Vaya aConfiguraciónde administrador> y, en la pestaña Usuarios, seleccione la lista desplegable Estado y seleccione Desactivado.
Las actualizaciones del administrador realizadas en Microsoft Entra ID no se reflejan en Objetivos Viva. ¿Por qué?
Los cambios realizados en Microsoft Entra ID se insertan en Objetivos Viva solo después de que los usuarios correspondientes cierren sesión e inicien sesión en Objetivos Viva. Hasta entonces, las actualizaciones no se reflejarán en Objetivos Viva. Para resolverlo, cierre la sesión y vuelva a iniciar sesión en Objetivos Viva.
¿Qué ocurre cuando se elimina un usuario de Objetivos Viva con el id. de Microsoft Entra?
Cuando los usuarios se eliminan del identificador de Microsoft Entra, no se eliminan ni desactivan inmediatamente en Objetivos Viva. En Azure Portal, cuando se elimina un usuario, se encuentra en una fase de eliminación temporal durante un período de 30 días. Durante este período, el administrador tiene la posibilidad de recuperar la cuenta. Si la cuenta no se recupera durante 30 días, se elimina permanentemente de Azure y se obtiene una actualización para eliminar o desactivar lo mismo en Objetivos Viva.