Cambiar de la interfaz de usuario del cliente de Lync a la de Skype Empresarial
Importante
Skype Empresarial Online operado por 21Vianet en China se retirará el 1 de octubre de 2023. Si aún no ha actualizado sus usuarios de Skype Empresarial Online, se programarán automáticamente para una actualización asistida. Si quiere actualizar su organización a Teams usted mismo, le recomendamos que empiece a planear la ruta de actualización hoy mismo. Recuerde que una actualización correcta alinea la preparación técnica y de usuario, por lo que debe asegurarse de aprovechar nuestras instrucciones de actualización mientras se desplaza a Teams.
Skype Empresarial Online, excluyendo el servicio operado por 21Vianet en China, se retiró el 31 de julio de 2021.
Para Skype Empresarial organizaciones en línea, puede usar el PowerShell remoto de Microsoft 365 o Office 365 para permitir que los usuarios de Skype Empresarial usen el cliente de Skype Empresarial o el usuario del cliente de Skype Empresarial (Lync). Interfaz. La configuración predeterminada es para que los usuarios usen la interfaz de usuario del cliente Skype Empresarial. Si prefiere usar la experiencia de cliente lync, puede administrar el comportamiento del cliente de primer inicio para mostrar la interfaz de usuario de Lync siguiendo los pasos que se indican más adelante en este artículo.
Nota
La experiencia de cliente con Lync 2013 no está disponible en las versiones de cliente de Skype Empresarial 2016. Antes de que intente configurar su entorno de cliente para usar el cliente de Lync 2013, compruebe la versión y asegúrese de que no empieza con el número 16; por ejemplo: 16.x.x.x.
Propina
Si desea cambiar fácilmente la interfaz de usuario y no desea realizar los pasos manuales, consulte el Centro de descarga de Microsoft para obtener un script de PowerShell para que sea más fácil.
Cambio de la interfaz de usuario de Skype Empresarial para los usuarios
El módulo Windows PowerShell para Skype Empresarial Online le permite crear una sesión de Windows PowerShell remota que se conecta con Skype Empresarial Online. Este módulo, que solo es compatible con equipos de 64 bits, se puede descargar desde el Centro de descarga de Microsoft en Descargar e instalar el módulo de PowerShell de Teams. Para otra información, consulte Cómo configurar el equipo para administrar Skype Empresarial Online.
Importante
La configuración de directiva global para cambiar la interfaz de usuario no se aplicará a un usuario que ya tenga aplicada una directiva personalizada. Para poder cambiar la interfaz de usuario, tendrá que ejecutar lo siguiente para cada usuario que tenga aplicada una directiva personalizada:
Grant-CsClientPolicy -PolicyName ClientPolicyEnableSkypeUI -Identity <username>
Precaución
La directiva ClientPolicyEnableSkypeUI reemplazará la configuración de directiva personalizada existente para el usuario.
Para habilitar que todos los usuarios de su organización utilicen el cliente de Skype Empresarial, abra el PowerShell remoto y escriba lo siguiente:
Grant-CsClientPolicy -PolicyName ClientPolicyEnableSkypeUI
Si establece la directiva correctamente, verá:
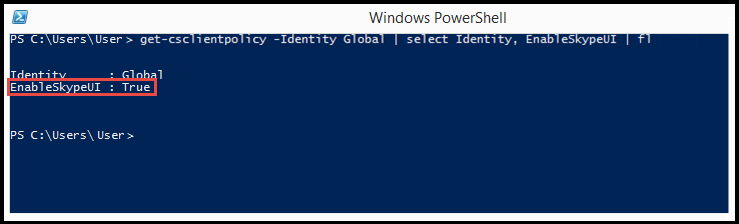
Para habilitar que todos los usuarios de su organización utilicen el cliente de Skype Empresarial (Lync), abra el PowerShell remoto y escriba lo siguiente:
Grant-CsClientPolicy -PolicyName ClientPolicyDisableSkypeUI
Si establece la directiva correctamente, verá:
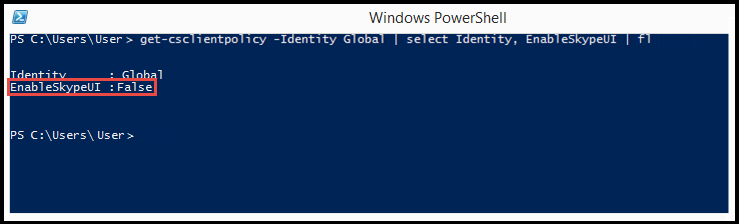
Para permitir que solo un usuario de su organización utilice el cliente de Skype Empresarial, abra el PowerShell remoto y escriba lo siguiente:
Grant-CsClientPolicy -PolicyName ClientPolicyEnableSkypeUI -Identity <username>
Si establece la directiva correctamente, verá:

Para permitir que solo un usuario de su organización utilice el cliente de Skype Empresarial (Lync), abra el PowerShell remoto y escriba lo siguiente:
Grant-CsClientPolicy -PolicyName ClientPolicyDisableSkypeUI -Identity <username>
Si establece la directiva correctamente, verá:

Para permitir que varios usuarios de su organización utilicen el cliente de Skype Empresarial, abra el PowerShell remoto y escriba lo siguiente:
$users = @("sip:bob@contoso.com","sip:fred@contoso.com")
$users | Grant-CsClientPolicy -PolicyName ClientPolicyEnableSkypeUI
Para permitir que varios usuarios de su organización utilicen el cliente de Skype Empresarial (Lync), abra el PowerShell remoto y escriba lo siguiente:
$users = @("sip:bob@contoso.com","sip:fred@contoso.com")
$users | Grant-CsClientPolicy -PolicyName ClientPolicyDisableSkypeUI
Para permitir que un grupo de usuarios de su organización utilice el cliente de Skype Empresarial, abra el PowerShell remoto y escriba lo siguiente:
Get-CsOnlineUser -Filter {Department -eq "Sales"} | Grant-CsClientPolicy -PolicyName ClientPolicyEnableSkypeUI
Para permitir que un grupo de usuarios de su organización utilice el cliente de Skype Empresarial (Lync), abra el PowerShell remoto y escriba lo siguiente:
Get-CsOnlineUser -Filter {Department -eq "Sales"} | Grant-CsClientPolicy -PolicyName ClientPolicyDisableSkypeUI
Nota
El nombre del usuario es el nombre de la cuenta del usuario a la cual se asignará la directiva. El nombre de cuenta del usuario se puede escribir en uno de los siguientes formatos:> dirección SIP del nombre principal de usuario> (UPN) del usuario> Dominio\nombreusuario del> usuario nombre para mostrar de Active Directory del usuario
Uso de Windows PowerShell para administrar Lync Online
Configuración de directivas de Skype Empresarial Online
Esta tabla muestra la experiencia de usuario cuando la directiva se aplica primero a los usuarios:
| Configuración de la directiva de administrador | Interfaz de usuario que se muestra |
|---|---|
| La directiva no está configurada. | El usuario sigue usando la interfaz de usuario del cliente Skype Empresarial. |
Grant-CsClientPolicy -PolicyName ClientPolicyEnableSkypeUI |
El usuario sigue usando la interfaz de usuario del cliente Skype Empresarial. |
Grant-CsClientPolicy -PolicyName ClientPolicyDisableSkypeUI |
Se le pide al usuario que cambie a la interfaz de usuario del cliente de Skype Empresarial (Lync). Pueden realizar el cambio más tarde. |
Grant-CsClientPolicy -PolicyName ClientPolicyEnableSkypeUI -Identity <username> |
El usuario usa la interfaz de usuario del cliente Skype Empresarial. |
Grant-CsClientPolicy-PolicyName ClientPolicyDisableSkypeUI -Identity <username> |
Se le pide al usuario que cambie a la interfaz de usuario del cliente de Skype Empresarial (Lync). Un administrador puede cambiar la configuración en el futuro que los cambia a la interfaz de usuario del cliente Skype Empresarial. |
Esta tabla muestra la experiencia de usuario cuando se cambia la directiva:
| Configuración de la directiva de administrador | Interfaz de usuario de Skype Empresarial (Lync) | Interfaz de usuario de Skype Empresarial |
|---|---|---|
Grant-CsClientPolicy -PolicyName ClientPolicyEnableSkypeUI |
Se pide al usuario cambiar a la interfaz de usuario del cliente Skype Empresarial. | El usuario sigue usando la interfaz de usuario del cliente Skype Empresarial. |
Grant-CsClientPolicy -PolicyName ClientPolicyDisableSkypeUI |
El usuario sigue usando la interfaz de Skype Empresarial (Lync). | Se le pide al usuario que cambie a la interfaz de usuario del cliente de Skype Empresarial (Lync). |
| La directiva no está configurada. | Los usuarios nunca verán la interfaz de usuario del cliente Skype Empresarial (Lync) si la directiva no está establecida. Siempre usarán la interfaz de usuario del cliente Skype Empresarial. | El usuario sigue usando la interfaz de usuario del cliente Skype Empresarial. |
Esta tabla muestra todas las directivas personalizadas disponibles en línea. Hay nuevas políticas creadas para dar flexibilidad a los administradores para que conserven la antigua directiva personalizada al cambiar entre las marcas EnableSkypeUI. Use los cmdlets de arriba para conceder una de las siguientes directivas a los usuarios.
| Nombre de la directiva | EnableSkypeUI |
|---|---|
ClientPolicyDefaultPhoto |
|
ClientPolicyDefaultPhotoDisableSkypeUI |
Falso |
ClientPolicyNoIMURL |
|
ClientPolicyNoIMURLDisableSkypeUI |
Falso |
ClientPolicyNoIMURLPhoto |
|
ClientPolicyNoIMURLPhotoDisableSkypeUI |
Falso |
ClientPolicyNoSaveIMNoArchivingI |
|
ClientPolicyNoSaveIMNoArchivingDisableSkypeUI |
Falso |
ClientPolicyNoSaveIMNoArchivingNoIMURL |
|
ClientPolicyNoSaveIMNoArchivingNoIMURLDisableSkypeUI |
Falso |
ClientPolicyNoSaveIMNoArchivingNoIMURLPhoto |
|
ClientPolicyNoSaveIMNoArchivingNoIMURLPhotoDisableSkypeUI |
Falso |
ClientPolicyNoSaveIMNoArchivingPhoto |
|
ClientPolicyNoSaveIMNoArchivingPhotoDisableSkypeUI |
Falso |
Para empezar a usar Windows PowerShell, consulte estos artículos:
Comportamientos del cliente en el primer inicio
De forma predeterminada, cuando los usuarios inician Skype Empresarial por primera vez, siempre verán la Skype Empresarial interfaz de usuario, incluso si ha seleccionado la experiencia del cliente Lync estableciendo la directiva de cliente en la experiencia de cliente de Lync (Grant-CsClientPolicy -PolicyName ClientPolicyDisableSkypeUI) como se describió anteriormente. Después de varios minutos, se les solicitará a los usuarios que cambien al modo Lync.
Si desea mostrar la interfaz de usuario de Lync cuando los usuarios inician el cliente Skype Empresarial por primera vez, siga estos pasos antes de que el cliente se inicie por primera vez después de la actualización:
Siga los pasos anteriores en este artículo y confirme que la directiva de cliente está establecida para deshabilitar el Skype Empresarial interfaz de usuario.
Actualice el registro del sistema en el equipo del usuario. Hágalo una sola vez antes de que los usuarios inicien el cliente Skype Empresarial por primera vez. Para obtener información sobre cómo crear un objeto de directiva de grupo para actualizar el registro en un equipo unido a un dominio, vea la sección que aparece más adelante en el artículo.
En la clave [HKEY_CURRENT_USER\Software\Microsoft\Office\Lync], cree un valor Binario.
El Nombre del valor debe ser EnableSkypeUI y los Datos del valor deben configurarse como 00 00 00 00.
La clave debería ser similar a esta:
[HKEY_CURRENT_USER\Software\Microsoft\Office\Lync]
"CanSharePptInCollab"=dword:00000001
"CanShareOneNoteInCollab"=dword:00000001
"CanAppShareInCollab"=dword:00000001
"EnableSkypeUI"=hex:00,00,00,00
La interfaz de usuario de Lync se mostrará ahora cuando los usuarios inicien el cliente Skype Empresarial por primera vez.
Tutorial sobre controlar cómo se muestra la pantalla de bienvenida
Cuando los usuarios abren el cliente de Skype Empresarial, el comportamiento predeterminado es mostrar una pantalla de inicio de sesión que incluye 7 consejos rápidos que la mayoría de las personas solicitan. Puede desactivar la visualización de la pantalla de inicio de sesión, pero puede permitir que los usuarios sigan teniendo acceso al tutorial agregando el siguiente valor de registro en el equipo del cliente:
En la clave [HKEY_CURRENT_USER\Software\Microsoft\Office\15.0\Lync], cree un valor DWORD (32 bits). Es preciso que el Nombre del valor sea IsBasicTutorialSeenByUser y que los Datos del valor se establezcan en 1.
La clave debería ser similar a esta:
"IsBasicTutorialSeenByUser"=dword:00000001
Desactivar el tutorial del cliente
Si no desea que los usuarios puedan acceder al tutorial, puede desactivar el tutorial del cliente con el siguiente valor del Registro:
En la clave [HKEY_CURRENT_USER\Software\Microsoft\Office\15.0\Lync], cree un valor DWORD (32 bits). Es preciso que el Nombre del valor sea TutorialFeatureEnabled y que los Datos del valor se establezcan en 0.
"TutorialFeatureEnabled"=dword:00000000
Puede volver a activar el tutorial configurando los Datos del valor como 1.
Crear un objeto de directiva de grupo para modificar el registro en un equipo unido a un dominio
La actualización del registro para visualizar la experiencia de cliente Lync la primera vez que el usuario inicia el cliente Skype Empresarial debe realizarse solo una vez. Si utiliza un objeto de directiva de grupo (GPO) para actualizar el registro, es necesario que defina el objeto para crear un nuevo valor en lugar de actualizar los datos de valor. Cuando se aplica el GPO, si el nuevo valor no existe, el GPO lo crea y establece los datos del valor en 0.
El procedimiento siguiente describe cómo modificar el registro de manera que la experiencia de cliente Lync se muestre la primera vez que el usuario inicie Skype Empresarial. También puede utilizar este procedimiento para actualizar el registro para desactivar el tutorial de la pantalla de inicio de sesión como se ha descrito anteriormente.
Para crear el GPO
Inicie la Consola de administración de directivas de grupo.
Para obtener información acerca de cómo usar la consola de administración de directivas de grupo, consulte Consola de administración de directivas de grupo.
Haga clic con el botón derecho en el nodo Objetos de directiva de grupo y seleccione Nuevo en el menú.
En el cuadro de diálogo Nuevo GPO , escriba un nombre para el GPO, por ejemplo, MakeLyncDefaultUI y, a continuación, seleccione Aceptar.
Haga clic con el botón derecho en el GPO nuevo que acaba de crear y seleccione Editar en el menú.
En el Editor de administración de directivas de grupo, expanda Configuración de usuario, expanda Preferencias, expanda Configuración de Windows y seleccione el nodo Registro.
Haga clic con el botón derecho en el nodo Registro y seleccione Nuevo>Elemento de registro.
En el diálogo Nuevas propiedades de registro, actualice lo siguiente:
| Campo | Valor para seleccionar o escribir |
|---|---|
| Acción | Creación |
| Subárbol | HKEY_CURRENT_USER |
| Ruta de la clave | Software\Microsoft\Office\Lync |
| Nombre del valor | EnableSkypeUI |
| Tipo de valor | REG_BINARY |
| Datos del valor | 00000000 |
Haga clic en Aceptar para guardar los cambios y cierre el GPO.
A continuación, debe vincular el GPO que ha creado al grupo de usuarios al que desea asignar la directiva, como una unidad organizativa.
Para usar el GPO para asignar la directiva
En la consola de administración de directivas de grupo, haga clic con el botón derecho en la UO a la que desea asignar la directiva y seleccione Vincular a un GPO existente.
En el diálogo Seleccionar GPO, seleccione el GPO que ha creado y seleccione Aceptar.
En el equipo del usuario de destino, abra un símbolo del sistema y escriba el comando siguiente:
gpupdate /target:usuario
El mensaje "Actualizando directiva..." se muestra mientras se aplica el GPO. Cuando se complete, aparecerá el mensaje "La actualización de la directiva de usuario se ha completado correctamente".
En el símbolo del sistema, escriba el siguiente comando:
gpresult /r
Debería ver "Objetos de directiva de grupo asignados" con el nombre del GPO que creó mostrado a continuación.
También puede comprobar que el GPO ha actualizado correctamente el registro en el equipo del usuario al examinar el registro. Para ello, abra el Editor del Registro y diríjase a la clave [HKEY_CURRENT_USER\Software\Microsoft\Office\Lync]. Si el GPO ha actualizado correctamente el registro, verá un valor denominado EnableSkypeUI con un valor de 0.
Artículos relacionados
Configurar Skype Empresarial Online
Permitir que los usuarios de Skype Empresarial agreguen contactos de Skype