¿Por qué necesita usar PowerShell para Microsoft 365?
Este artículo afecta tanto a Office 365 Enterprise como a Microsoft 365 Enterprise
Con el Centro de administración de Microsoft 365, puede administrar sus licencias y cuentas de usuario de Microsoft 365. También puede administrar los servicios de Microsoft 365, como Exchange Online, Teams y SharePoint. Si en su lugar usa PowerShell para administrar estos servicios, puede y aprovechar las ventajas del entorno de lenguaje de scripting y de línea de comandos para la velocidad, la automatización y las funcionalidades adicionales.
Nota:
El sdk de PowerShell de Microsoft Graph reemplaza el módulo de Azure Active Directory. Puede usar el SDK de PowerShell de Microsoft Graph para acceder a todas las API de Microsoft Graph. Para más información, consulte Introducción al SDK de PowerShell de Microsoft Graph. Algunos comandos de PowerShell para Microsoft 365 de este artículo se han actualizado para usar PowerShell de Microsoft Graph.
En este artículo se muestra cómo usar PowerShell para administrar Microsoft 365 para:
Mostrar información adicional que no se puede ver en el Centro de administración de Microsoft 365
Configurar características y opciones solo posibles con PowerShell
Realizar operaciones masivas
Filtrar datos
Imprimir o guardar datos
Administración entre servicios
Tenga en cuenta que PowerShell para Microsoft 365 es un conjunto de módulos para Windows PowerShell, que es un entorno de línea de comandos para plataformas y servicios basados en Windows. Este entorno crea un lenguaje de shell de comandos que se puede ampliar con módulos adicionales. Proporciona una manera de ejecutar comandos o scripts simples o complejos. Por ejemplo, después de instalar los módulos de PowerShell para Microsoft 365 y conectarse a su suscripción de Microsoft 365, puede ejecutar el siguiente comando para enumerar todos los buzones de usuario para Microsoft Exchange Online:
Get-Mailbox
También puede obtener la lista de buzones mediante el Centro de administración de Microsoft 365, pero contar los elementos de todas las listas de todos los sitios para todas las aplicaciones web no es fácil.
PowerShell para Microsoft 365 está diseñado para ayudarle a administrar Microsoft 365, no para reemplazar el Centro de administración de Microsoft 365. Los administradores deben poder usar PowerShell para Microsoft 365 porque hay algunos procedimientos de configuración que solo se pueden realizar a través de PowerShell para comandos de Microsoft 365. En estos casos, debe saber cómo:
Instale los módulos de PowerShell para Microsoft 365 (solo se realiza una vez para cada equipo administrador).
Conéctese a la suscripción de Microsoft 365 (una vez para cada sesión de PowerShell).
Recopile la información necesaria para ejecutar los comandos de PowerShell para Microsoft 365 necesarios.
Ejecute PowerShell para comandos de Microsoft 365.
Después de aprender estas aptitudes básicas, no es necesario enumerar los usuarios del buzón mediante el comando Get-Mailbox . Tampoco es necesario comprender cómo crear un nuevo comando, como el comando mencionado anteriormente, para contar todos los elementos de todas las listas de todos los sitios de todas las aplicaciones web. Microsoft y la comunidad de administradores pueden ayudarle con dichas tareas según sea necesario.
PowerShell para Microsoft 365 puede revelar información que no se puede ver con el Centro de administración de Microsoft 365
El Centro de administración de Microsoft 365 muestra mucha información útil, pero no muestra toda la información posible que Microsoft 365 almacena sobre usuarios, licencias, buzones y sitios. Este es un ejemplo para usuarios y grupos en el Centro de administración de Microsoft 365:
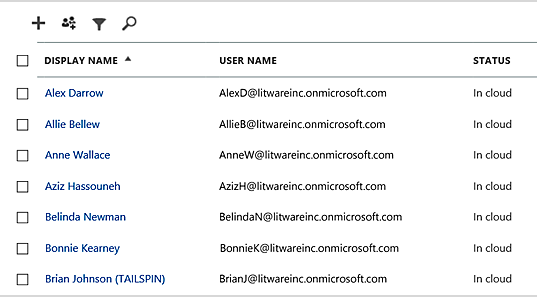
Esta vista proporciona la información que necesita en muchos casos. En cambio, algunas veces necesitará más. Por ejemplo, las licencias de Microsoft 365 (y las características de Microsoft 365 disponibles para un usuario) dependen en parte de la ubicación geográfica del usuario. Es posible que las directivas y características que puede extender a un usuario que vive en Estados Unidos no sean las mismas que las que puede extender a un usuario en India o Bélgica. Siga estos pasos en el Centro de administración de Microsoft 365 para determinar la ubicación geográfica de un usuario:
Haga doble clic en el Nombre para mostrar del usuario.
En el panel de visualización de propiedades de usuario, seleccione detalles.
En la pantalla de detalles, seleccione detalles adicionales.
Desplácese hasta que encuentre el encabezado País o región:
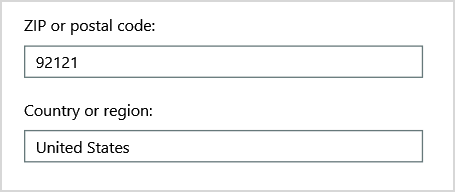
Escriba el nombre para mostrar y la ubicación del usuario en una hoja de papel, o cópielo y péguelo en el Bloc de notas.
Debe repetir este procedimiento para cada usuario. Si tiene muchos usuarios, este proceso puede ser tedioso. Con PowerShell, puede mostrar esta información para todos los usuarios mediante los siguientes comandos.
Nota:
El sdk de PowerShell de Microsoft Graph reemplaza el módulo de Azure Active Directory. Puede usar el SDK de PowerShell de Microsoft Graph para acceder a todas las API de Microsoft Graph. Para más información, consulte Introducción al SDK de PowerShell de Microsoft Graph.
En primer lugar, use una cuenta de administrador de Microsoft Entra DC o administrador de aplicaciones en la nube para conectarse a su inquilino de Microsoft 365.
La obtención de información para un usuario requiere el ámbito de permisos User.ReadBasic.All o uno de los demás permisos enumerados en la página de referencia de Graph API "Asignar licencia".
El ámbito de permisos Organization.Read.All es necesario para leer las licencias disponibles en el inquilino.
Nota:
Los módulos de PowerShell de Azure AD y MSOnline quedarán obsoletos a partir del 30 de marzo de 2024. Para obtener más información, lea la actualización de desuso. Después de esta fecha, el soporte técnico de estos módulos se limita a la asistencia para la migración al SDK de Microsoft Graph PowerShell y a las correcciones de seguridad. Los módulos obsoletos seguirán funcionando hasta el 30 de marzo de 2025.
Se recomienda migrar a Microsoft Graph PowerShell para interactuar con Microsoft Entra ID (anteriormente Azure AD). Para obtener respuesta a las preguntas más comunes sobre la migración, consulte las Preguntas frecuentes sobre la migración. Nota: Las versiones 1.0.x de MSOnline pueden experimentar interrupciones después del 30 de junio de 2024.
Connect-MgGraph -Scopes "User.ReadBasic.All"
Get-MgUser -All -Property DisplayName, UsageLocation | Select DisplayName, UsageLocation
Este es un ejemplo de los resultados:
DisplayName UsageLocation
----------- -------------
Bonnie Kearney GB
Fabrice Canel BR
Brian Johnson (TAILSPIN) US
Anne Wallace US
Alex Darrow US
David Longmuir BR
La interpretación de este comando de PowerShell es: Obtener todos los usuarios de la suscripción actual de Microsoft 365 (Get-MgUser), pero mostrar solo el nombre y la ubicación de cada usuario (Seleccione DisplayName, UsageLocation).
Dado que PowerShell para Microsoft 365 admite un lenguaje de shell de comandos, puede manipular aún más la información obtenida por el comando Get-MgUser . Por ejemplo, tal vez le gustaría ordenar estos usuarios por su ubicación, agrupar a todos los usuarios brasileños, todos los usuarios de Estados Unidos juntos, etc. Este es el comando:
Get-MgUser -All -Property DisplayName, UsageLocation | Select DisplayName, UsageLocation | Sort UsageLocation, DisplayName
Este es un ejemplo de los resultados:
DisplayName UsageLocation
----------- -------------
David Longmuir BR
Fabrice Canel BR
Bonnie Kearney GB
Alex Darrow US
Anne Wallace US
Brian Johnson (TAILSPIN) US
La interpretación de este comando de PowerShell es: Obtener todos los usuarios de la suscripción actual de Microsoft 365, pero solo mostrar el nombre y la ubicación de cada usuario y ordenarlos primero por su ubicación y, a continuación, su nombre (Sort UsageLocation, DisplayName).
También puede usar filtrado adicional. Por ejemplo, si solo quiere ver la información sobre los usuarios que están en Brasil, use este comando:
Get-MgUser -All -Property DisplayName, Country | Where-Object {$_.Country -eq "BR"} | Select DisplayName, Country
Este es un ejemplo de los resultados:
DisplayName UsageLocation
----------- -------------
David Longmuir BR
Fabrice Canel BR
La interpretación de este comando de PowerShell es: Obtener todos los usuarios de la suscripción actual de Microsoft 365 cuya ubicación es Brasil (donde {$_. UsageLocation -eq "BR"}) y, a continuación, muestra el nombre y la ubicación de cada usuario.
Una nota sobre los dominios grandes
Si tiene un dominio grande con decenas de miles de usuarios, probar algunos de los ejemplos que se muestran en este artículo podría dar lugar a una limitación. En función de factores como la potencia informática y el ancho de banda de red disponible, es posible que esté intentando hacer demasiado al mismo tiempo. Es posible que las organizaciones grandes quieran dividir algunas de estas operaciones de PowerShell en dos comandos.
Por ejemplo, el siguiente comando devuelve todas las cuentas de usuario y muestra el nombre y la ubicación de cada una de ellas:
Get-MgUser -All | Select DisplayName, UsageLocation
Esto funciona muy bien en los dominios más pequeños. Pero en una organización grande, es posible que desee dividir esa operación en dos comandos: un comando para almacenar la información de la cuenta de usuario en una variable y otro para mostrar la información necesaria. Aquí le mostramos un ejemplo:
$x = Get-MgUser -All -Property DisplayName, UsageLocation
$x | Select DisplayName, UsageLocation
La interpretación de este conjunto de comandos de PowerShell es:
- Obtenga todos los usuarios de la suscripción actual de Microsoft 365 y almacene la información en una variable denominada $x ($x = Get-MgUser).
- Mostrar el contenido de la variable $x, pero solo incluir el nombre y la ubicación de cada usuario ($x | Seleccione DisplayName, UsageLocation).
Microsoft 365 tiene características que solo puede configurar con PowerShell para Microsoft 365
El Centro de administración de Microsoft 365 está diseñado para proporcionar acceso a tareas administrativas comunes y útiles que se aplican a la mayoría de los entornos. En otras palabras, el Centro de administración de Microsoft 365 se diseñó para que el administrador típico pueda llevar a cabo las tareas de administración más comunes. Pero hay algunas tareas que no se pueden realizar en el centro de administración.
Por ejemplo, el Centro de administración de Skype Empresarial Online proporciona algunas opciones para crear invitaciones a reuniones personalizadas:
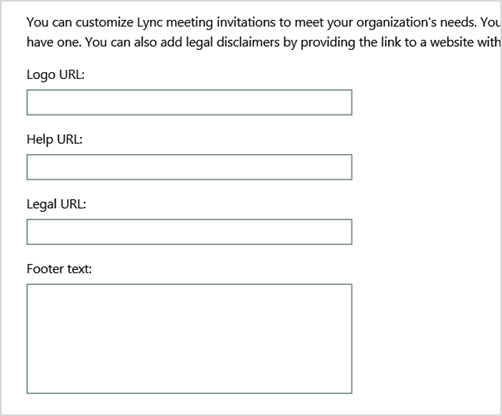
Con esta configuración, puede agregar un toque de personalización y profesionalidad a las invitaciones a reuniones. Pero hay más en la configuración de reuniones que simplemente crear invitaciones a reuniones personalizadas. Por ejemplo, de forma predeterminada las reuniones permiten lo siguiente:
A los usuarios anónimos obtener entrada automática a cada reunión.
A los asistentes grabar la reunión.
A todos los usuarios de la organización poder ser designados como moderadores cuando se unen a la reunión.
Esta configuración no está disponible en el Centro de administración de Skype Empresarial Online. Puede controlarlos desde PowerShell para Microsoft 365. Este es un comando que deshabilita estos tres valores:
Set-CsMeetingConfiguration -AdmitAnonymousUsersByDefault $False -AllowConferenceRecording $False -DesignateAsPresenter "None"
Nota:
Para ejecutar este comando, debe instalar el módulo de PowerShell de Skype Empresarial Online.
La interpretación de este comando de PowerShell es:
- En la configuración de las nuevas reuniones de Skype Empresarial Online (Set-CsMeetingConfiguration), deshabilite permitir que los usuarios anónimos obtengan acceso automático a las reuniones (-AdmitAnonymousUsersByDefault $False).
- Deshabilite la capacidad de los asistentes para grabar reuniones (-AllowConferenceRecording $False).
- No designe a todos los usuarios de su organización como moderadores (-DesignateAsPresenter "None").
Para restaurar esta configuración predeterminada (habilite las opciones), ejecute este comando:
Set-CsMeetingConfiguration -AdmitAnonymousUsersByDefault $True -AllowConferenceRecording $True -DesignateAsPresenter "Company"
También hay otros escenarios similares, por lo que los administradores deben saber cómo ejecutar PowerShell para comandos de Microsoft 365.
PowerShell para Microsoft 365 es ideal para operaciones masivas
Las interfaces visuales como el Centro de administración de Microsoft 365 son más valiosas cuando tiene una sola operación que hacer. Por ejemplo, si necesita deshabilitar una cuenta de usuario, puede usar el Centro de administración para localizar y desactivar rápidamente una casilla. Esto puede ser más fácil que realizar una operación similar en PowerShell.
Pero si tiene que cambiar muchas cosas o algunas cosas seleccionadas dentro de un gran conjunto de otras cosas, es posible que el Centro de administración de Microsoft 365 no sea la mejor herramienta. Por ejemplo, supongamos que tiene que cambiar el prefijo en miles de números de teléfono o quitar el usuario específico Ken Myer de todos los sitios de SharePoint. ¿Cómo haría eso en el Centro de administración de Microsoft 365?
En el último ejemplo, supongamos que tiene varios cientos de sitios de SharePoint y no sabe de cuáles es miembro Ken Meyer. Tendría que empezar en el Centro de administración de Microsoft 365 y, a continuación, realizar este procedimiento para cada sitio:
Seleccione la dirección URL del sitio.
En el cuadro de propiedades de la colección de sitios, seleccione el vínculo Dirección del sitio web para abrir el sitio.
En el sitio, seleccione Compartir.
En el cuadro de diálogo Compartir , seleccione el vínculo que muestra todos los usuarios que tienen permisos para el sitio:
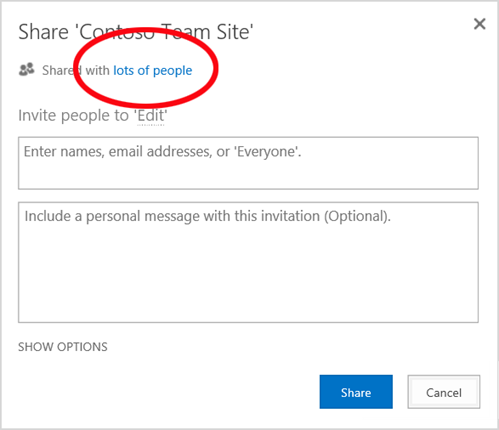
En el cuadro de diálogo Compartido con , seleccione Opciones avanzadas.
Desplácese hacia abajo por la lista de usuarios, busque y seleccione Ken Myer (suponiendo que tenga permisos para el sitio) y, a continuación, seleccione Quitar permisos de usuario.
Esto tardaría mucho tiempo en varios cientos de sitios.
La alternativa es ejecutar el siguiente comando en PowerShell para Microsoft 365 para quitar Ken Myer de todos los sitios:
Get-SPOSite | ForEach {Remove-SPOUser -Site $_.Url -LoginName "kenmyer@litwareinc.com"}
Nota:
Este comando requiere que instale el módulo de PowerShell de SharePoint.
La interpretación de este comando de PowerShell es: Obtenga todos los sitios de SharePoint de la suscripción actual de Microsoft 365 (Get-SPOSite) y, para cada sitio, quite a Ken Meyer de la lista de usuarios que pueden acceder a él (ForEach {Remove-SPOUser -Site $_. Url -LoginName "kenmyer@litwareinc.com"}).
Le decimos a Microsoft 365 que quite a Ken Meyer de todos los sitios, incluidos los a los que no tiene acceso. Por lo tanto, los resultados mostrarán errores para los sitios a los que no tiene acceso. Podemos usar una condición adicional en este comando para quitar a Ken Meyer solo de los sitios que lo tienen en su lista de inicio de sesión. Pero los errores que se devuelven no causan ningún daño a los propios sitios. Este comando puede tardar unos minutos en ejecutarse en cientos de sitios, en lugar de horas de trabajo a través del Centro de administración de Microsoft 365.
Este es otro ejemplo de operación masiva. Use este comando para agregar Bonnie Kearney, un nuevo administrador de SharePoint, a todos los sitios de la organización:
Get-SPOSite | ForEach {Add-SPOUser -Site $_.Url -LoginName "bkearney@litwareinc.com" -Group "Members"}
La interpretación de este comando de PowerShell es: Obtenga todos los sitios de SharePoint de la suscripción actual de Microsoft 365 y, para cada sitio, permita el acceso a Bonnie Kearney agregando su nombre de inicio de sesión al grupo Miembros del sitio (ForEach {Add-SPOUser -Site $_. Url -LoginName "bkearney@litwareinc.com" -Group "Members"}).
PowerShell para Microsoft 365 es excelente para filtrar datos
El Centro de administración de Microsoft 365 proporciona varias maneras de filtrar los datos para localizar fácilmente un subconjunto de información de destino. Por ejemplo, Exchange facilita el filtrado de prácticamente cualquier propiedad de un buzón de usuario. Por ejemplo, esta es la lista de buzones para todos los usuarios que viven en la ciudad de Bloomington:
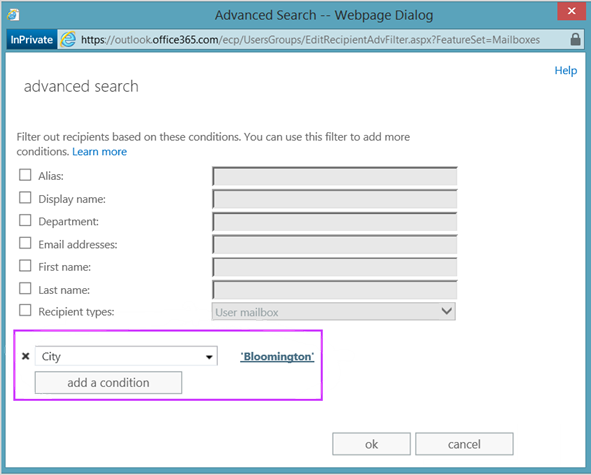
El Centro de administración de Exchange también le permite combinar criterios de filtro. Por ejemplo, puede encontrar los buzones de todas las personas que viven en Bloomington y trabajan en el departamento de finanzas.
Pero hay limitaciones en lo que puede hacer en el Centro de administración de Exchange. Por ejemplo, no se pueden encontrar fácilmente los buzones de personas que viven en Bloomington o San Diego, o los buzones para todas las personas que no viven en Bloomington.
Puede usar el siguiente comando de PowerShell para Microsoft 365 para obtener una lista de buzones para todas las personas que viven en Bloomington o San Diego:
Get-User | Where {$_.RecipientTypeDetails -eq "UserMailbox" -and ($_.City -eq "San Diego" -or $_.City -eq "Bloomington")} | Select DisplayName, City
Este es un ejemplo de los resultados:
DisplayName City
----------- ----
Alex Darrow San Diego
Bonnie Kearney San Diego
Julian Isla Bloomington
Rob Young Bloomington
La interpretación de este comando de PowerShell es: Obtener todos los usuarios de la suscripción actual de Microsoft 365 que tienen un buzón en la ciudad de San Diego o Bloomington (Donde {$_. RecipientTypeDetails -eq "UserMailbox" -and ($_. Ciudad -eq "San Diego" -o $_. City -eq "Bloomington")}) y, a continuación, muestra el nombre y la ciudad de cada (Seleccione DisplayName, City).
Y este es el comando para enumerar todos los buzones para las personas que viven en cualquier lugar excepto Bloomington:
Get-User | Where {$_.RecipientTypeDetails -eq "UserMailbox" -and $_.City -ne "Bloomington"} | Select DisplayName, City
Este es un ejemplo de los resultados:
DisplayName City
----------- ----
MOD Administrator Redmond
Alex Darrow San Diego
Allie Bellew Bellevue
Anne Wallace Louisville
Aziz Hassouneh Cairo
Belinda Newman Charlotte
Bonnie Kearney San Diego
David Longmuir Waukesha
Denis Dehenne Birmingham
Garret Vargas Seattle
Garth Fort Tulsa
Janet Schorr Bellevue
La interpretación de este comando de PowerShell es: Obtener todos los usuarios de la suscripción actual de Microsoft 365 que tienen un buzón no ubicado en la ciudad de Bloomington (Donde {$_. RecipientTypeDetails -eq "UserMailbox" -y $_. City -ne "Bloomington"}) y, a continuación, muestra el nombre y la ciudad de cada uno.
Uso de caracteres comodín
También puede usar caracteres comodín en los filtros de PowerShell para que coincidan con parte de un nombre. Por ejemplo, supongamos que está buscando una cuenta de usuario. Todo lo que puedes recordar es que el apellido del usuario era Anderson o tal vez Henderson o Jorgenson.
Puede rastrear a ese usuario en el Centro de administración de Microsoft 365 mediante la herramienta de búsqueda y realizar tres búsquedas diferentes:
Una para Anderson
Otra para Henderson
Y otra para Jorgenson
Dado que los tres nombres terminan en "son", puede indicar a PowerShell que muestre todos los usuarios cuyo nombre termina en "son". Este es el comando:
Get-User -Filter '{LastName -like "*son"}'
La interpretación de este comando de PowerShell es: Obtener todos los usuarios de la suscripción actual de Microsoft 365, pero usar un filtro que solo enumera los usuarios cuyos apellidos terminan en "son" (-Filter '{LastName -like "*son"}'). * significa cualquier conjunto de caracteres, que son letras en el apellido del usuario.
PowerShell para Microsoft 365 facilita la impresión o el almacenamiento de datos
El Centro de administración de Microsoft 365 le permite ver listas de datos. Este es un ejemplo del Centro de administración de Skype Empresarial Online que muestra una lista de usuarios habilitados para Skype Empresarial Online:
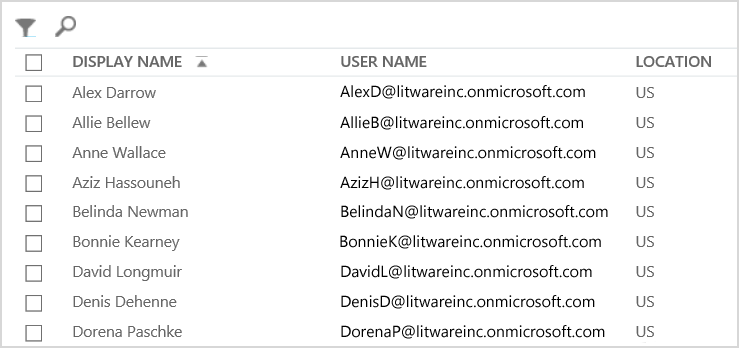
Para guardar esa información en un archivo, debe pegarla en un documento o en una hoja de cálculo de Microsoft Excel. Cualquier caso puede requerir formato adicional. Además, el Centro de administración de Microsoft 365 no proporciona una manera de imprimir directamente la lista mostrada.
Afortunadamente, puede usar PowerShell no solo para mostrar la lista, sino para guardarla en un archivo que se pueda importar fácilmente en Excel. Este es un comando de ejemplo para guardar los datos de usuario de Skype Empresarial Online en un archivo de valores separados por comas (CSV), que se puede importar fácilmente como una tabla en una hoja de cálculo de Excel:
Get-CsOnlineUser | Select DisplayName, UserPrincipalName, UsageLocation | Export-Csv -Path "C:\Logs\SfBUsers.csv" -NoTypeInformation
Este es un ejemplo de los resultados:
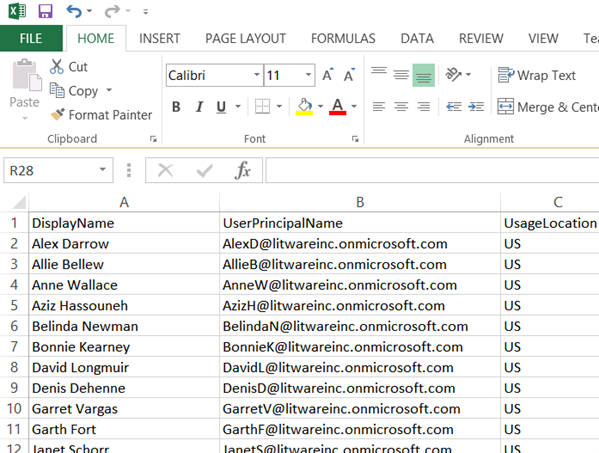
La interpretación de este comando de PowerShell es: Obtener todos los usuarios de Skype Empresarial Online en la suscripción actual de Microsoft 365 (Get-CsOnlineUser); obtener solo el nombre de usuario, el UPN y la ubicación (Seleccione DisplayName, UserPrincipalName, UsageLocation); y, a continuación, guarde esa información en un archivo CSV denominado C:\Logs\SfBUsers.csv (Export-Csv -Path "C:\Logs\SfBUsers.csv" -NoTypeInformation).
También puede usar opciones para guardar esta lista como un archivo XML o una página HTML. De hecho, con comandos adicionales de PowerShell, podría guardarlo directamente como un archivo de Excel, con cualquier formato personalizado que desee.
También puede enviar la salida de un comando de PowerShell que muestra una lista directamente a la impresora predeterminada de Windows. Este es un comando de ejemplo:
Get-CsOnlineUser | Select DisplayName, UserPrincipalName, UsageLocation | Out-Printer
Y este es el aspecto que tendrá el documento impreso:
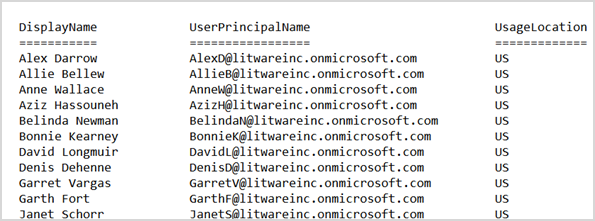
La interpretación de este comando de PowerShell es: Obtener todos los usuarios de Skype Empresarial Online en la suscripción actual de Microsoft 365; obtener solo el nombre de usuario, el UPN y la ubicación; y, a continuación, envíe esa información a la impresora de Windows predeterminada (impresora de salida).
El documento impreso tiene el mismo formato simple que la presentación en la ventana de comandos de PowerShell. Para obtener una copia impresa, solo tiene que agregar | Salida de la impresora hasta el final del comando.
PowerShell para Microsoft 365 le permite administrar entre productos de servidor
Los componentes que componen Microsoft 365 están diseñados para trabajar juntos. Por ejemplo, supongamos que agrega un nuevo usuario a Microsoft 365 y especifica información como el departamento y el número de teléfono del usuario. Esa información estará disponible si accede a la información del usuario en cualquiera de los servicios de Microsoft 365: Skype Empresarial Online, Exchange o SharePoint.
Pero eso es para la información habitual que abarca el conjunto de productos. La información específica del producto, como la información sobre el buzón de Exchange de un usuario, no suele estar disponible en todo el conjunto. Por ejemplo, la información sobre si el buzón de un usuario está habilitado o no solo está disponible en el Centro de administración de Exchange.
Suponga que quiere crear un informe que muestre la información siguiente de todos los usuarios:
El nombre para mostrar del usuario
Si el usuario tiene licencia para Microsoft 365
Si el buzón de Exchange del usuario se ha habilitado
Si el usuario está habilitado en Skype Empresarial Online
No puede generar fácilmente un informe de este tipo en el Centro de administración de Microsoft 365. En su lugar, tendría que crear un documento independiente para almacenar la información, como una hoja de cálculo de Excel. A continuación, obtenga todos los nombres de usuario y la información de licencias del Centro de administración de Microsoft 365, obtenga información del buzón del Centro de administración de Exchange, obtenga información de Skype Empresarial Online del Centro de administración de Skype Empresarial Online y, a continuación, combine esa información.
La alternativa es usar un script de PowerShell para compilar el informe.
El siguiente script de ejemplo es más complicado que los comandos que ha visto hasta ahora en este artículo. Sin embargo, muestra la posibilidad de usar PowerShell para crear vistas de información que son difíciles de obtener de lo contrario. Este es el script para compilar y mostrar la lista que necesita:
Connect-MgGraph -Scopes "User.ReadBasic.All"
$x = Get-MgUser -All
foreach ($i in $x)
{
$y = Get-Mailbox -Identity $i.UserPrincipalName
$i | Add-Member -MemberType NoteProperty -Name IsMailboxEnabled -Value $y.IsMailboxEnabled
$y = Get-CsOnlineUser -Identity $i.UserPrincipalName
$i | Add-Member -MemberType NoteProperty -Name EnabledForSfB -Value $y.Enabled
}
$x | Select DisplayName, IsLicensed, IsMailboxEnabled, EnabledforSfB
Este es un ejemplo de los resultados:
DisplayName IsLicensed IsMailboxEnabled EnabledForSfB
----------- ---------- ---------------- --------------
Bonnie Kearney True True True
Fabrice Canel True True True
Brian Johnson False True False
Anne Wallace True True True
Alex Darrow True True True
David Longmuir True True True
Katy Jordan False True False
Molly Dempsey False True False
La interpretación de este script de PowerShell es:
- Obtenga todos los usuarios de la suscripción actual de Microsoft 365 y almacene la información en una variable denominada $x ($x = Get-MgUser).
- Inicie un bucle que se ejecute en todos los usuarios de la variable $x (foreach ($i en $x)).
- Defina una variable denominada $y y almacene la información del buzón del usuario en ella ($y = Get-Mailbox -Identity $i.UserPrincipalName).
- Agregue una nueva propiedad a la información del usuario denominada IsMailBoxEnabled. Establézcalo en el valor de la propiedad IsMailBoxEnabled del buzón del usuario ($i | Add-Member -MemberType NoteProperty -Name IsMailboxEnabled -Value $y.IsMailboxEnabled).
- Defina una variable denominada $y y almacene la información de Skype Empresarial Online del usuario en ella ($y = Get-CsOnlineUser -Identity $i.UserPrincipalName).
- Agregue una nueva propiedad a la información del usuario denominada EnabledForSfB. Establézcalo en el valor de la propiedad Enabled de la información de Skype Empresarial Online del usuario ($i | Add-Member -MemberType NoteProperty -Name EnabledForSfB -Value $y.Enabled).
- Mostrar la lista de usuarios, pero incluir solo su nombre, si tienen licencia y las dos propiedades nuevas que indican si su buzón está habilitado y si están habilitados para Skype Empresarial Online ($x | Seleccione DisplayName, IsLicensed, IsMailboxEnabled, EnabledforSfB).
Vea también
Introducción a PowerShell para Microsoft 365
Administrar cuentas de usuario, licencias y grupos de Microsoft 365 con PowerShell
Usar Windows PowerShell para crear informes en Microsoft 365