Usar el servicio de migración de reuniones (MMS)
El Servicio de migración de reuniones (MMS) es un servicio que actualiza las reuniones existentes de un usuario en los siguientes escenarios cuando:
- Un usuario se migra desde el entorno local a la nube.
- Un administrador realiza un cambio en la configuración de audioconferencia del usuario.
- Un usuario en línea solo se actualiza a Teams o cuando el modo de un usuario en TeamsUpgradePolicy se establece en SfBwithTeamsCollabAndMeetings.
- Un socio de interoperabilidad de vídeo en la nube (CVI) está migrando a otro. En este escenario, la clave de inquilino se actualizará para reflejar el nuevo partner.
- Los administradores usan Start-CsExMeetingMigration cmdlet en el módulo de PowerShell de Teams.
De forma predeterminada, MMS se activa automáticamente en cada uno de estos casos, excepto en el caso de la migración CVI. Para CVI, MMS tendrá que ejecutarse manualmente una vez que el CsTeamsVideoInteropServicePolicy se cambie para reflejar el nuevo partner. Además, los administradores pueden usar un cmdlet de PowerShell para desencadenar manualmente la migración de reuniones para un usuario determinado.
Limitaciones: el servicio de migración de reuniones no se puede usar si se aplica alguna de las siguientes opciones:
- El buzón del usuario se hospeda en Exchange local.
- El usuario se está migrando de la nube a Skype Empresarial Server local.
Cómo funciona MMS
Cuando se activa MMS para un usuario determinado, se coloca una solicitud de migración para ese usuario en una cola. Para evitar cualquier condición de carrera, la solicitud en cola se procesa deliberadamente hasta que pasan al menos 90 minutos. Una vez que MMS procesa la solicitud, realiza las siguientes tareas:
- Busca en el buzón de ese usuario todas las reuniones existentes organizadas por ese usuario y programadas en el futuro.
- En función de la información que se encuentra en el buzón del usuario, actualiza o programa nuevas reuniones en Teams para ese usuario, según el escenario exacto.
- En el mensaje de correo electrónico, reemplaza el bloque de reuniones en línea en los detalles de la reunión.
- Envía la versión actualizada de esa reunión a todos los destinatarios de la reunión en nombre del organizador de la reunión. Los invitados a la reunión recibirán una actualización de la reunión con las coordenadas actualizadas de la reunión en su correo electrónico.
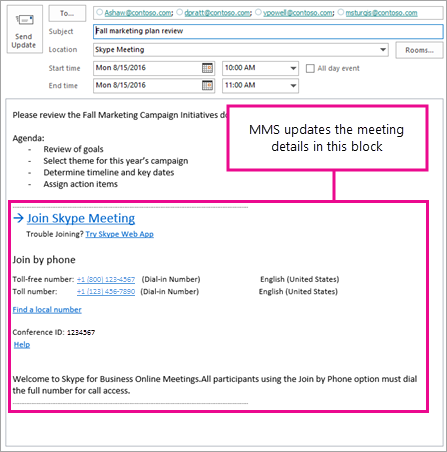
A partir del momento en que mms se desencadena, normalmente tarda unas 2 horas hasta que se migran las reuniones del usuario. Sin embargo, si el usuario tiene un gran número de reuniones, puede tardar más tiempo. Si MMS detecta un error al migrar una o varias reuniones para el usuario, periódicamente vuelve a iniciar sesión hasta nueve veces en un intervalo de 24 horas.
Notas:
- Cuando migra una reunión, MMS sustituye todo el contenido del bloque de información de la reunión en línea. Por lo tanto, si el usuario ha editado ese bloque, los cambios se sobrescriben. No se verá afectado por esta acción ningún contenido que el usuario tenga en los detalles de la reunión, fuera del bloque de información de la reunión en línea. Esto significa que se seguirán incluyendo los archivos adjuntos a la invitación a la reunión.
- Solo se migran las reuniones de Skype Empresarial o Microsoft Teams que se programaron haciendo clic en el botón Agregar reunión de Skype en Outlook en la Web o mediante el complemento para reunión de Skype para Outlook. Si un usuario copia y pega la información de la reunión en línea de Skype de una reunión a una nueva, esa nueva reunión no se actualizará porque no hay ninguna reunión en el servicio original.
- El contenido de la reunión que se creó o adjuntó a la reunión (pizarras, sondeos, etc.) no se conservará después de ejecutar MMS. Si sus organizadores de reuniones adjuntaron contenido a las reuniones antes de la ejecución de MMS, será necesario volver a crear el contenido una vez finalizada la operación.
- También se sobrescribirá el vínculo a las notas de la reunión compartidas en el elemento de calendario y en la reunión de Skype. Tenga en cuenta que las notas de la reunión almacenadas en OneNote seguirán estando ahí; solo se sobrescribe el vínculo a las notas compartidas.
- Las reuniones que tengan más de 250 participantes (incluido el organizador) no se migrarán.
- Es posible que algunos caracteres UNICODE del cuerpo de la invitación se actualicen incorrectamente a uno de los siguientes caracteres especiales: ï, ¿, 1/2, .
Activación de MMS para un usuario
En esta sección se describe lo que ocurre cuando se activa MMS en cada uno de los siguientes casos:
- Cuando se migra un usuario de local a la nube
- Cuando un administrador realiza un cambio en la configuración de audioconferencia del usuario
- Cuando el modo del usuario en TeamsUpgradePolicy se establece en TeamsOnly o SfBWithTeamsCollabAndMeetings (mediante PowerShell o el Portal de administración de Teams)
- Al usar el cmdlet de PowerShell, Start-CsExMeetingMigration
Actualización de reuniones al mover un usuario local a la nube
Este es el escenario más común en el que MMS ayuda a crear una transición más fluida para los usuarios. Sin la migración de reuniones, las reuniones existentes organizadas por un usuario en Skype Empresarial Server local ya no funcionarán una vez que el usuario se mueva en línea. Por lo tanto, al usar las herramientas de administración local (o Move-CsUser el Panel de control de administración) para mover un usuario a la nube, las reuniones existentes se mueven automáticamente a la nube y se convierten en TeamsOnly.
Si al usuario se le asigna una licencia de Audioconferencia antes de moverla a la nube, las reuniones se crean con coordenadas de acceso telefónico local. Si mueve un usuario de local a la nube y su intención es que ese usuario use Audioconferencia, le recomendamos que primero asigne la audioconferencia antes de mover el usuario para que solo se desencadene una migración de reuniones.
Actualización de reuniones cuando cambia la configuración de audioconferencia de un usuario
En los siguientes casos, MMS actualiza las reuniones existentes de Skype Empresarial y Microsoft Teams para agregar, quitar o modificar coordenadas de acceso telefónico local:
- Al asignar o quitar una licencia del servicio de audioconferencia de Microsoft a un usuario y ese usuario no está habilitado para un proveedor de servicios de audioconferencia de terceros.
- Al cambiar el proveedor de servicios de audioconferencia de un usuario de cualquier otro proveedor a Microsoft, siempre que se asigne al usuario una licencia de Audioconferencia de Microsoft. Para obtener más información, vea Asignar Microsoft como el proveedor de servicios de audioconferencia. Tenga también en cuenta que el soporte técnico para proveedores de audioconferencias de terceros [ACP] está programado para el fin de vida el 1 de abril de 2019, como se ha anunciado anteriormente.
- Al habilitar o deshabilitar la audioconferencia para un usuario.
- Al cambiar o restablecer el id. de conferencia de un usuario configurado para usar reuniones públicas.
- Al mover el usuario a un puente de audioconferencia nuevo.
- Cuando un número de teléfono de un puente de audioconferencia no está asignado. Este es un escenario complejo que requiere más pasos. Para obtener más información, vea Cambiar los números de teléfono en el puente de audioconferencia.
No todos los cambios en la configuración de audioconferencia de un usuario desencadenan MMS. Concretamente, los siguientes cambios no provocan que MMS actualice las reuniones:
- Cuando cambia la dirección SIP del organizador de la reunión (tanto el nombre de usuario SIP como el dominio SIP).
- Al cambiar la dirección URL de la reunión de su organización con el
Update-CsTenantMeetingUrlcomando
Actualización de reuniones al asignar TeamsUpgradePolicy
De forma predeterminada, la migración de reuniones se activa automáticamente cuando se concede a un usuario una instancia de TeamsUpgradePolicy con mode=TeamsOnly o mode= SfBWithTeamsCollabAndMeetings. Si no desea migrar reuniones al conceder cualquiera de estos modos, especifique MigrateMeetingsToTeams $false en Grant-CsTeamsUpgradePolicy (si usa PowerShell) o desactive la casilla para migrar reuniones al establecer el modo de coexistencia de un usuario (si usa el portal de administración de Teams).
Tenga también en cuenta lo siguiente:
- La migración de reuniones solo se invoca cuando concede
TeamsUpgradePolicypara un usuario específico. Si concedeTeamsUpgradePolicyconmode=TeamsOnlyomode=SfBWithTeamsCollabAndMeetingsen todo el espacio empresarial, no se invoca la migración de reuniones. - Solo se puede conceder al usuario el modo TeamsOnly si el usuario está alojado en línea. Los usuarios que se alojan en local deben moverse usando
Move-CsUsercomo se describió anteriormente. - Conceder un modo distinto de TeamsOnly o SfBWithTeamsCollabAndMeetings no convierte las reuniones existentes de Teams en reuniones de Skype Empresarial.
Desencadenar la migración de reuniones manualmente a través del cmdlet de PowerShell
Además de las migraciones automáticas de reuniones, los administradores pueden desencadenar manualmente la migración de reuniones de un usuario mediante la ejecución del cmdlet Start-CsExMeetingMigration. Este cmdlet pone en cola una solicitud de migración para el usuario especificado. Además del parámetro necesario Identity , toma dos parámetros opcionales SourceMeetingType y TargetMeetingType, que le permiten especificar cómo migrar las reuniones:
TargetMeetingType:
- El uso
TargetMeetingType Currentespecifica que las reuniones de Skype Empresarial siguen siendo reuniones de Skype Empresarial y las reuniones de Teams siguen siendo reuniones de Teams. Sin embargo, es posible que se cambien las coordenadas de las audioconferencias y que cualquier reunión local de Skype Empresarial se migre a Skype Empresarial Online. Este es el valor predeterminado de TargetMeetingType. - El uso
TargetMeetingType Teamsespecifica que cualquier reunión existente debe migrarse a Teams, independientemente de si la reunión está hospedada en Skype Empresarial online o local, e independientemente de si se requieren actualizaciones de audioconferencia.
SourceMeetingType:
- El uso
SourceMeetingType SfBindica que solo se deben actualizar las reuniones de Skype Empresarial (tanto locales como en línea). - Usar
SourceMeetingType Teamsindica que solo deben actualizarse las reuniones de Teams. - El uso
SourceMeetingType Allindica que deben actualizarse tanto las reuniones de Skype Empresarial como las reuniones de Teams. Este es el valor predeterminado de SourceMeetingType.
El ejemplo siguiente muestra cómo iniciar la migración de reuniones de usuario ashaw@contoso.com para que todas las reuniones se migren a Teams:
Start-CsExMeetingMigration -Identity ashaw@contoso.com -TargetMeetingType Teams
Administrar MMS
Con Windows PowerShell, puede comprobar el estado de las migraciones en curso, desencadenar manualmente la migración de reuniones y deshabilitar la migración por completo.
Comprobar el estado de las migraciones de reuniones
Use el Get-CsMeetingMigrationStatus cmdlet para comprobar el estado de las migraciones de reuniones. A continuación puede ver algunos ejemplos.
Para obtener un estado de resumen de todas las migraciones de MMS, ejecute el siguiente comando, que proporciona una vista tabular de todos los estados de migración:
Get-CsMeetingMigrationStatus -SummaryOnly State UserCount ------ --------- Pending 21 InProgress 6 Failed 2 Succeeded 131Para obtener todos los detalles de todas las migraciones dentro de un período de tiempo específico, use los
StartTimeparámetros yEndTime. Por ejemplo, el siguiente comando devolverá todos los detalles de todas las migraciones que se realizaron del 1 de octubre de 2018 al 8 de octubre de 2018.Get-CsMeetingMigrationStatus -StartTime "10/1/2018" -EndTime "10/8/2018"Para comprobar el estado de la migración de un usuario específico, use el
Identityparámetro. Por ejemplo, el siguiente comando devolverá el estado del usuario ashaw@contoso.com:Get-CsMeetingMigrationStatus -Identity ashaw@contoso.com
Si ve alguna migración con errores, tome medidas para resolver estos problemas lo antes posible, ya que los usuarios no podrán llamar a las reuniones organizadas por esos usuarios hasta que los resuelva. Si Get-CsMeetingMigrationStatus se muestra alguna migración con un estado de error, siga estos pasos:
Determine a qué usuarios afecta. Ejecute el siguiente comando para obtener la lista de usuarios afectados y el error concreto registrado:
Get-CsMeetingMigrationStatus| Where {$_.State -eq "Failed"}| Format-Table UserPrincipalName, LastMessagePara cada usuario afectado, revise el valor de la propiedad LastMessage para determinar por qué no se pudo realizar la migración de la reunión y qué acción correctiva realizar. Una vez que se haya realizado la acción correctiva, vuelva a realizar la migración de reuniones para los usuarios afectados con el
Start-CsExMeetingMigrationcmdlet de PowerShell, como se describió anteriormente.Si la migración sigue sin funcionar, tiene dos opciones:
- Hacer que los usuarios creen reuniones de Skype nuevas.
- Ponerse en contacto con el equipo de soporte técnico.
El Get-CsMeetingMigrationStatus cmdlet se puede usar para recuperar el estado de las migraciones que se desencadenaron en los últimos 150 días. Los registros de migraciones de más de 150 días se purgan del sistema.
Habilitar y deshabilitar MMS
MMS está habilitado de manera predeterminada para todas las organizaciones, pero se puede deshabilitar de la siguiente manera:
- Deshabilite completamente para el espacio empresarial.
- Deshabilite solo los cambios relacionados con las audioconferencias. En este caso, MMS seguirá ejecutándose cuando se migre un usuario desde local a la nube o al conceder el modo TeamsOnly o SfBWithTeamsCollabAndMeetings en
TeamsUpgradePolicy.
Por ejemplo, es posible que desee migrar manualmente todas las reuniones o deshabilitar temporalmente MMS mientras realiza cambios importantes en la configuración de audioconferencia de su organización.
Para ver si MMS está habilitado para su organización, ejecute el siguiente comando. MMS se habilita si el MeetingMigrationEnabled parámetro es $true.
Get-CsTenantMigrationConfiguration
Si MMS está habilitado en la organización y desea comprobar si está habilitado para las actualizaciones de audioconferencia, compruebe el valor del AutomaticallyMigrateUserMeetings parámetro en la salida desde Get-CsOnlineDialInConferencingTenantSettings. Para habilitar o deshabilitar MMS para audioconferencia, use Set-CsOnlineDialInConferencingTenantSettings. Por ejemplo, para deshabilitar MMS para audioconferencia, ejecute el siguiente comando:
Set-CsOnlineDialInConferencingTenantSettings -AutomaticallyMigrateUserMeetings $false
Artículos relacionados
Probar o comprar Audioconferencia en Microsoft 365 u Office 365