Enviar un correo electrónico a un usuario con su información de Audioconferencia en Skype Empresarial Online
Importante
Skype Empresarial Online operado por 21Vianet en China se retirará el 1 de octubre de 2023. Si aún no ha actualizado sus usuarios de Skype Empresarial Online, se programarán automáticamente para una actualización asistida. Si quiere actualizar su organización a Teams usted mismo, le recomendamos que empiece a planear la ruta de actualización hoy mismo. Recuerde que una actualización correcta alinea la preparación técnica y de usuario, por lo que debe asegurarse de aprovechar nuestras instrucciones de actualización mientras se desplaza a Teams.
Skype Empresarial Online, excluyendo el servicio operado por 21Vianet en China, se retiró el 31 de julio de 2021.
Nota
Para obtener información sobre el envío de información de Audioconferencia a usuarios en Microsoft Teams, vea Enviar un correo electrónico a un usuario con su información de Audioconferencia en Microsoft Teasms.
A veces Skype Empresarial usuarios pueden necesitar que les envíe su información de Audioconferencia. Para ello, use el centro de administración de Skype Empresarial y haga clic en Enviar información de conferencia por correo electrónico en las propiedades de un usuario. Al enviar este correo electrónico, contendrá toda la información de audioconferencia, incluyendo:
El número de teléfono de la conferencia o el número de teléfono de acceso telefónico local del usuario.
El id. de conferencia del usuario.
Este es un ejemplo del correo electrónico que se envía:
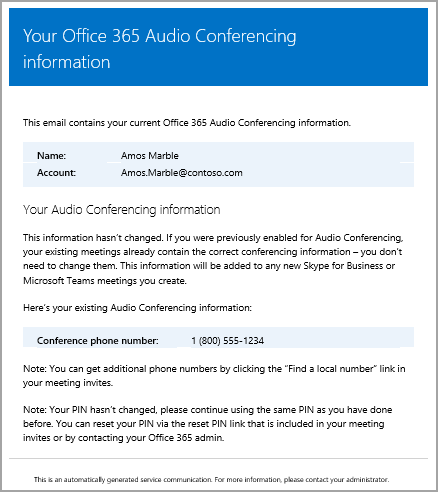
Nota
Actualizamos con frecuencia los métodos que se siguen para administrar las características de Skype Empresarial Online, por lo que los pasos que se incluyen aquí pueden diferir ligeramente.
Enviar un correo electrónico con información de audioconferencia a un usuario
En el panel de navegación izquierdo, haga clic en Usuarios y, después, seleccione el usuario en la lista de usuarios disponibles.
En la parte superior de la página, haga clic en Editar.
En Audioconferencia, haga clic en Enviar información de conferencia por correo electrónico.
Inicie sesión con su cuenta profesional o educativa.
Vaya al Skype Empresarial del Centro > de administración y, en el panel de navegación izquierdo, haga clic en Audioconferencia.
Haga clic en Usuarios y seleccione el usuario.
En el panel de acciones, haga clic en Enviar información de conferencia por correo electrónico.
Propina
También puede enviar correo electrónico al usuario con la configuración de audioconferencia editando las propiedades del usuario y haciendo clic en Audioconferencia>Enviar información de conferencia por correo electrónico.
¿Qué más debe saber sobre este correo electrónico?
Hay varios correos electrónicos que se envían a los usuarios de su organización después de que estén habilitados para audioconferencia:
Cuando se les asigna una licencia de Audioconferencia .
Al restablecer manualmente el PIN de audioconferencia del usuario.
Al restablecer de forma manual el id. de conferencia del usuario.
Cuando se les quita una licencia de Audioconferencia .
Cuando se cambia el proveedor de servicios de audioconferencia de un usuario de Microsoft a otro proveedor o a Ninguno.
Cuando se cambia el proveedor de servicios de audioconferencia de un usuario a Microsoft.
De forma predeterminada, el remitente de los correos electrónicos será de Microsoft 365 o Office 365, pero puede cambiar la dirección de correo electrónico y el nombre para mostrar mediante Windows PowerShell y el cmdlet Set-CsOnlineDialInConferencingTenantSettings. Para realizar cambios en la dirección de correo electrónico que envía el correo electrónico a los usuarios, debe:
Escriba la dirección de correo electrónico en el parámetro SendEmailFromAddress.
Establezca el parámetro SendEmailOverride en True.
Escriba el nombre para mostrar del correo electrónico en el parámetro SendEmailFromDisplayName.
Set-CsOnlineDialInConferencingTenantSetting -SendEmailOverride $true -SendEmailFromAddress amos.marble@contoso.com -SendEmailFromDisplayName "Amos Marble"Nota
Si quiere cambiar la información de la dirección de correo electrónico, asegúrese de que las directivas de correo electrónico de entrada de su organización permitan la recepción de mensajes enviados por la dirección de correo electrónico personalizada configurada.
¿Desea saber cómo administrar con Windows PowerShell?
Para ahorrar tiempo o automatizar este proceso, puede usar el cmdlet Set-CsOnlineDialInConferencingUser.
Para enviar un correo electrónico al usuario con su información de audioconferencia, ejecute lo siguiente:
Set-CsOnlineDialInConferencingUser -id amos.marble@contoso.com -SendEmailCuando se trata de Windows PowerShell, Skype Empresarial Online se centra en la administración de usuarios y en determinar qué pueden o no hacer los usuarios. Con Windows PowerShell, puede administrar Microsoft 365 o Office 365 con un único punto de administración que puede simplificar su trabajo diario cuando tenga que realizar varias tareas. Para empezar con Windows PowerShell, vea estos temas:
Windows PowerShell tiene muchas ventajas en velocidad, simplicidad y productividad con respecto solo al uso de los Centro de administración de Microsoft 365, como cuando se realizan cambios de configuración para muchos usuarios a la vez. Más información sobre estas ventajas en los siguientes temas:
Una introducción a Windows PowerShell y Skype Empresarial Online
Usar Windows PowerShell para administrar Skype Empresarial Online
Usar Windows PowerShell para realizar tareas de administración comunes de Skype Empresarial Online
Nota
El módulo Windows PowerShell para Skype Empresarial Online le permite crear una sesión de Windows PowerShell remota que se conecta con Skype Empresarial Online. Este módulo, que solo es compatible con equipos de 64 bits, se puede descargar desde el Centro de descarga de Microsoft en Descargar e instalar el módulo de PowerShell de Teams.
Temas relacionados
Probar o comprar Audioconferencia en Microsoft 365 o Office 365