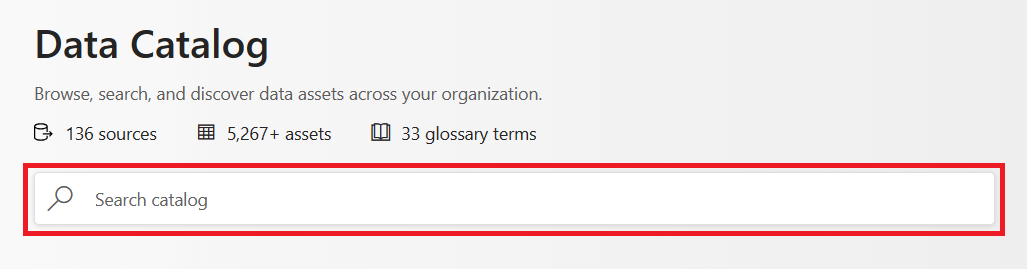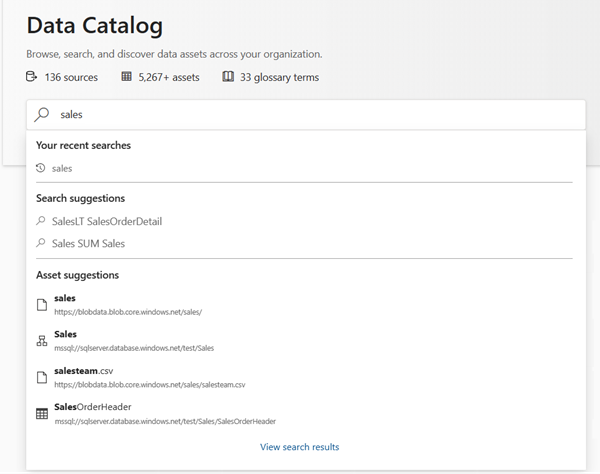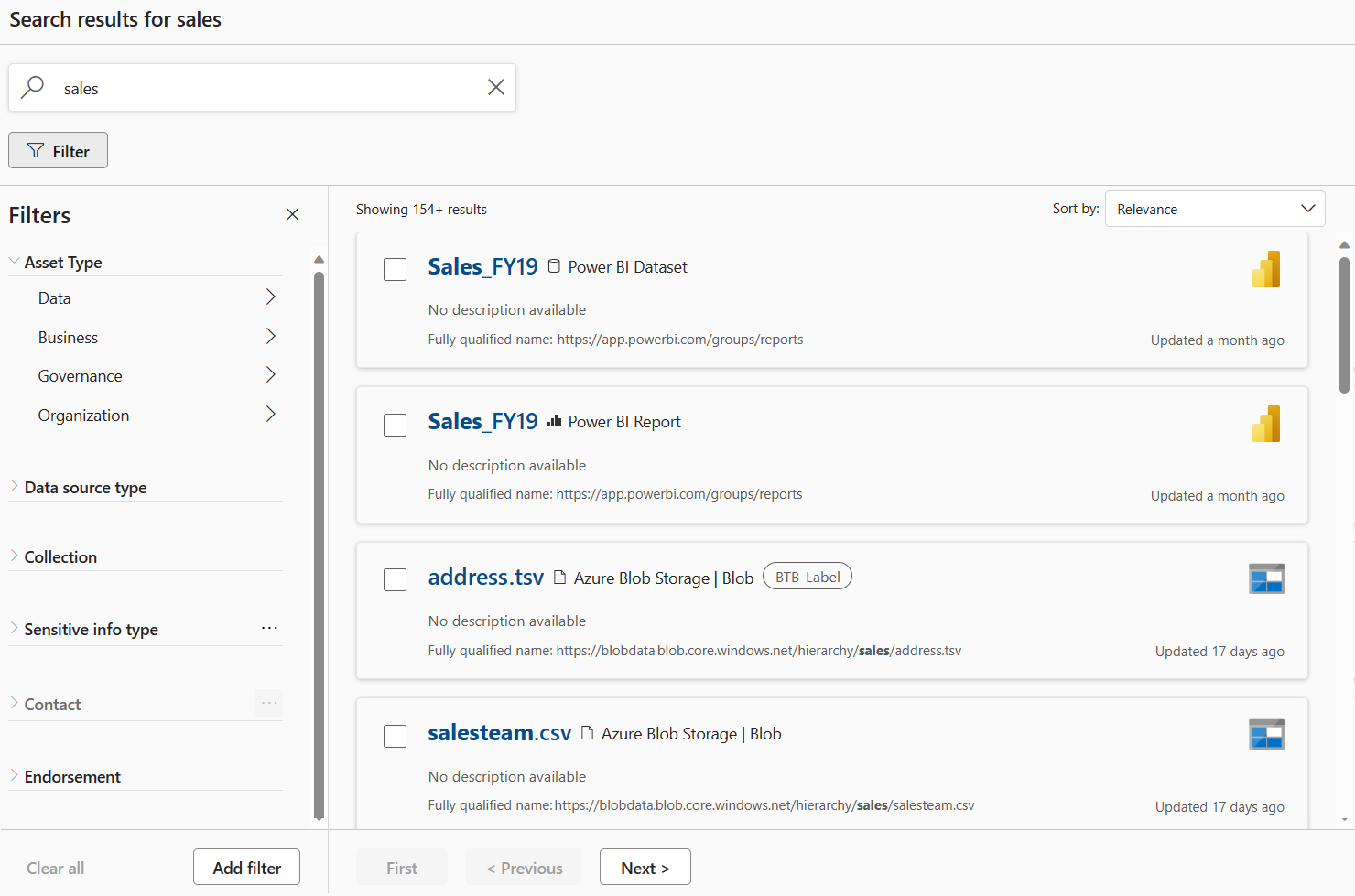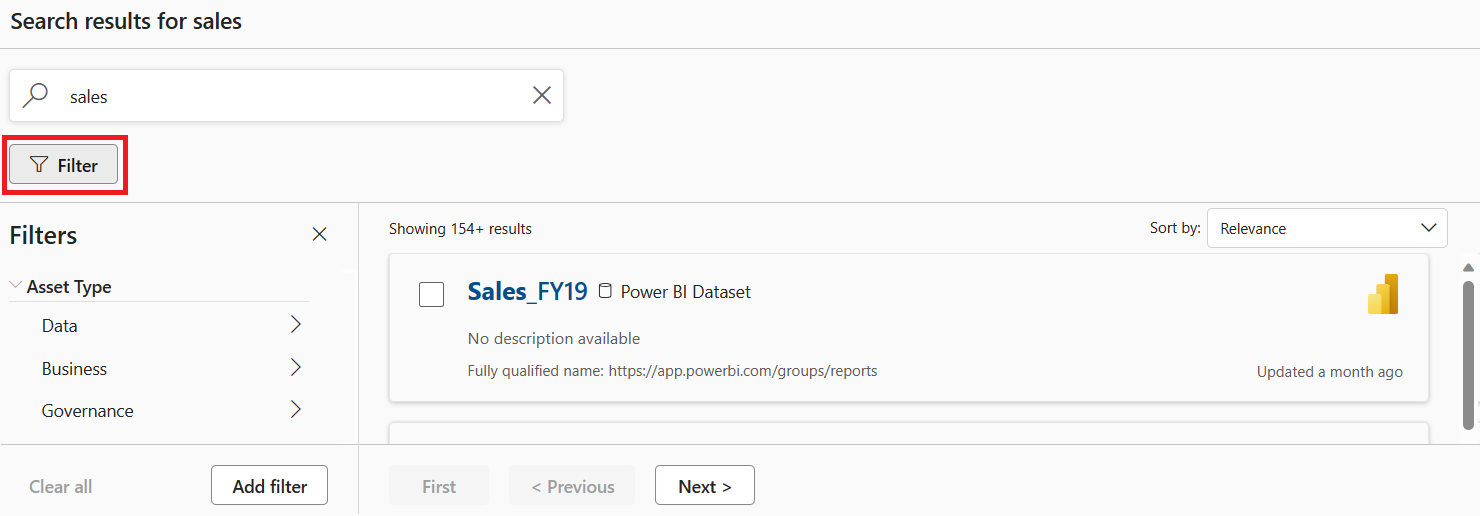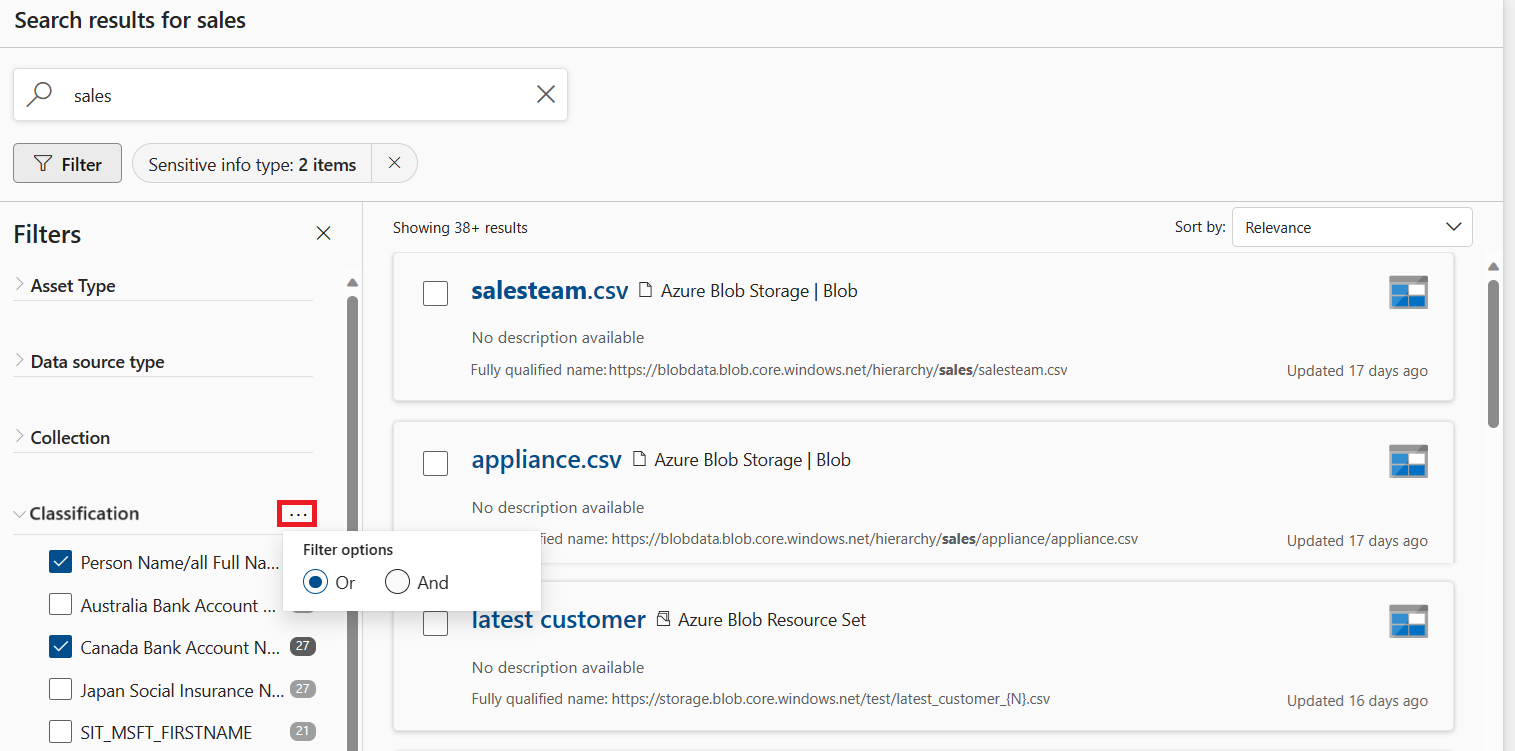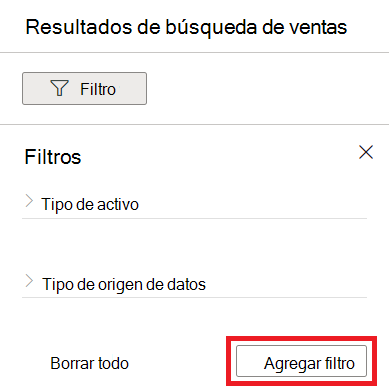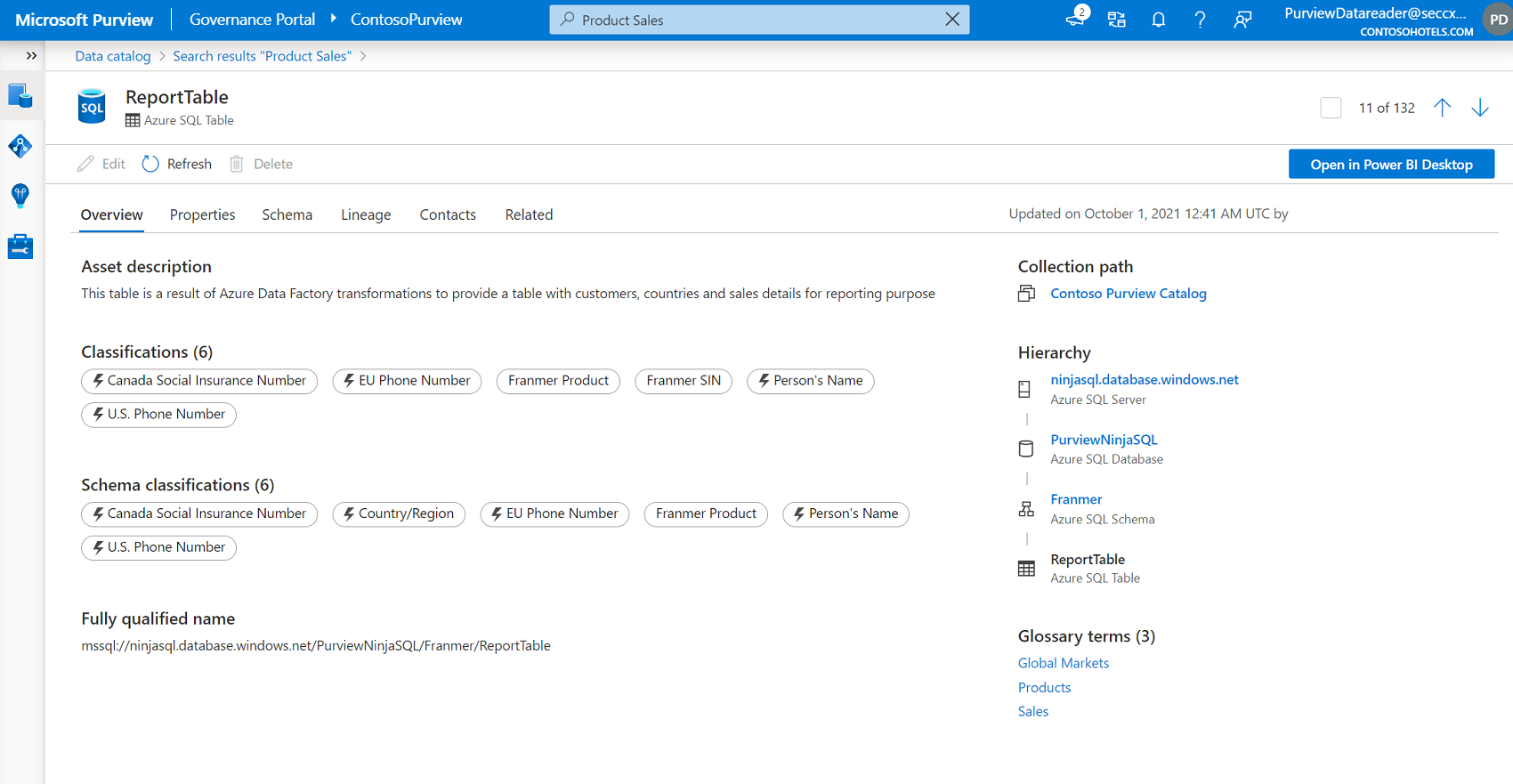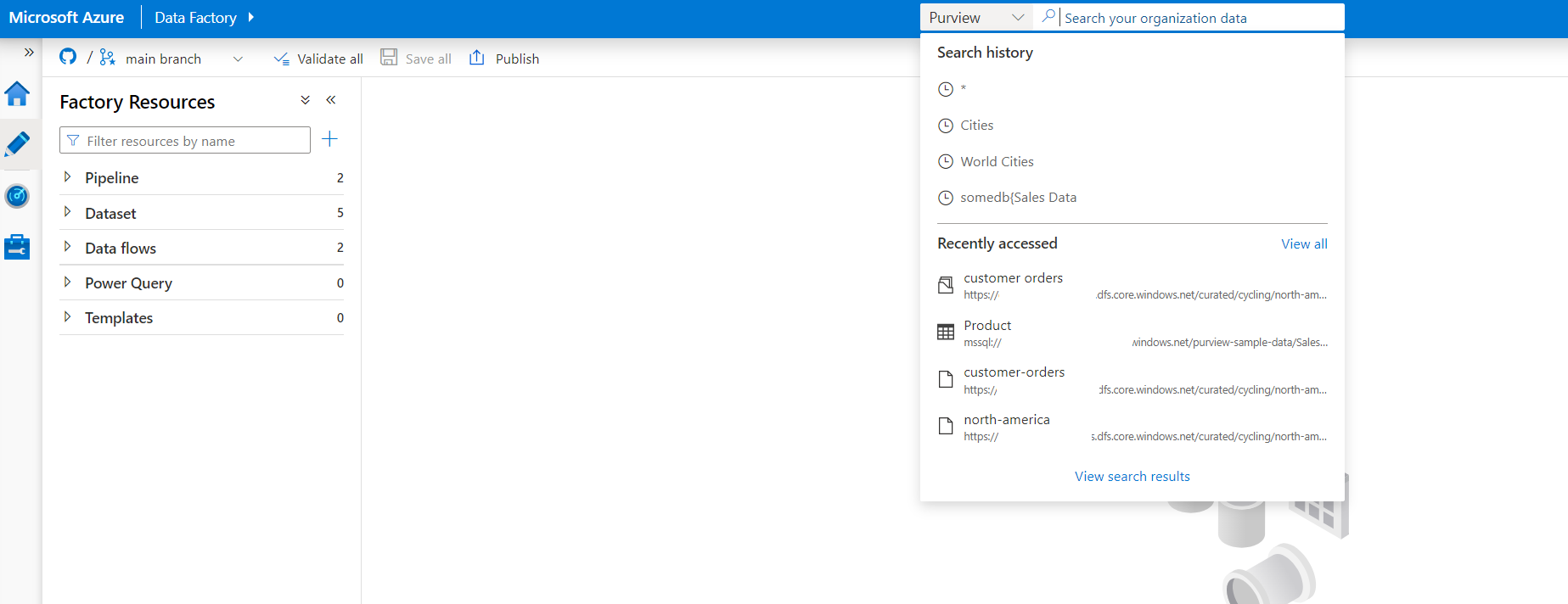Buscar en el Catálogo unificado
Una vez que los datos se examinan e ingieren en la Mapa de datos de Microsoft Purview, los consumidores de datos deben encontrar fácilmente los datos necesarios para sus cargas de trabajo de análisis o gobernanza. La detección de datos puede llevar mucho tiempo porque es posible que no sepa dónde encontrar los datos que desea. Incluso después de encontrar los datos, podría tener dudas sobre si puede confiar en los datos y tomar una dependencia de ellos.
El objetivo de la búsqueda en Microsoft Purview es acelerar el proceso de búsqueda rápida de los datos que importan. En este artículo se describe cómo buscar Catálogo unificado de Microsoft Purview para encontrar rápidamente los datos que está buscando.
Permisos para buscar en el Catálogo unificado
La búsqueda en el Catálogo unificado solo devolverá los recursos de datos pertinentes que tenga permisos para ver.
Puede encontrar un recurso de datos en Catálogo unificado cuando:
- Tiene al menos permisos de lectura en un recurso de Azure o Microsoft Fabric disponible.
- Tiene al menos permisos de lector de datos en un dominio o colección en el Mapa de datos de Microsoft Purview donde se almacena el recurso.
Los permisos para estos recursos se administran en el nivel de recurso y en el nivel de Mapa de datos de Microsoft Purview, respectivamente. Para obtener más información sobre cómo proporcionar este acceso, siga los vínculos proporcionados.
Para buscar recursos de datos seleccionados y listos para usar, busque los productos de datos que ha desarrollado su organización.
Sugerencia
Si el Catálogo unificado está bien mantenido, los usuarios empresariales del día a día no deben tener que buscar en el catálogo completo. Deben poder encontrar los datos que necesitan en los productos de datos. Para obtener más información sobre cómo configurar Catálogo unificado, vea: introducción a la Catálogo unificado y Catálogo unificado procedimientos recomendados.
Búsqueda en el catálogo
Se puede acceder a la barra de búsqueda desde la página principal del portal de Microsoft Purview, o bien puede abrir la solución Catálogo unificado y buscar la barra de búsqueda en la pestaña Detección, en la página Recursos de datos.
Una vez que seleccione la barra de búsqueda, se le presentará el historial de búsqueda y los elementos a los que se ha accedido recientemente en el Catálogo unificado. Esto le permite tomar rápidamente de la exploración de datos anterior que ya se ha realizado.
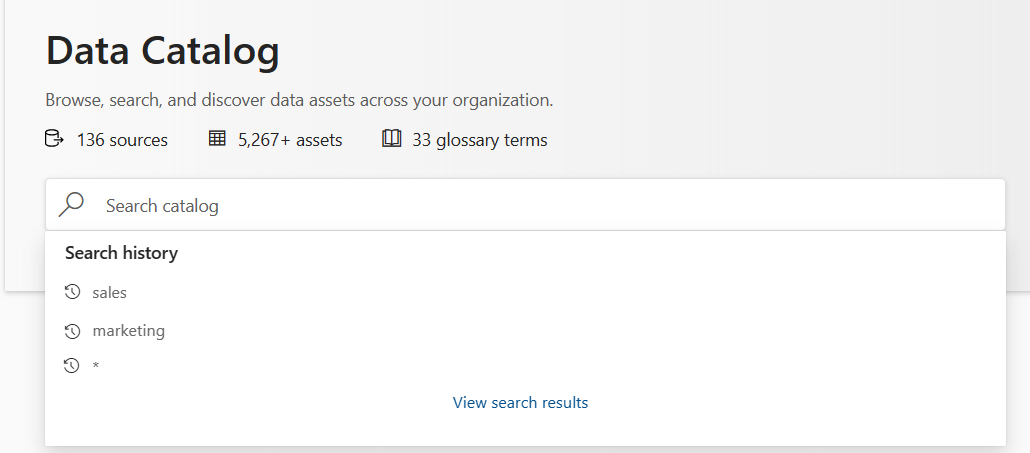
Escriba palabras clave que ayuden a restringir la búsqueda, como el nombre, el tipo de datos, las clasificaciones y los términos del glosario. A medida que escribe en las palabras clave de búsqueda, Microsoft Purview sugiere dinámicamente resultados y búsquedas que podrían adaptarse a sus necesidades. Para completar la búsqueda, seleccione "Ver resultados de la búsqueda" o presione "Entrar". Para obtener información completa sobre la sintaxis de búsqueda, consulte la sección sintaxis de consulta de búsqueda.
Una vez que escriba en la búsqueda, Microsoft Purview devuelve una lista de recursos de datos y los términos del glosario para los que un usuario es lector de datos coinciden con las palabras clave especificadas.
La palabra clave se resaltará en los resultados devueltos, para que pueda ver dónde se encontró el término en el recurso. En el ejemplo siguiente, el término de búsqueda era "Ventas".
Nota:
La búsqueda solo devolverá elementos en colecciones en las que sea lector o conservador de datos. Para obtener más información, vea Roles y permisos en colecciones.
El motor de relevancia de Microsoft Purview ordena todas las coincidencias y las clasifica en función de lo que cree que es su utilidad para un usuario. Por ejemplo, es probable que un consumidor de datos esté más interesado en una tabla curada por un administrador de datos que coincida con varias palabras clave que en una carpeta sin anotar. Muchos factores determinan la puntuación de relevancia de un recurso y el equipo de búsqueda de Microsoft Purview está ajustando constantemente el motor de relevancia para asegurarse de que los principales resultados de búsqueda tienen valor para usted.
Resultados del filtro
Si los resultados principales no incluyen los recursos que está buscando, puede filtrar los resultados mediante el panel de filtro situado a la izquierda de los resultados de la búsqueda. Puede seleccionar el botón de filtro para abrir y cerrar el panel de filtro.
A continuación, seleccione cualquier categoría de filtro por la que desee restringir los resultados y seleccione los valores a los que desea restringir los resultados. Para algunos filtros, puede seleccionar los puntos suspensivos para elegir entre una condición AND o una condición OR.
Filtros disponibles
- * Actividad : permite refinar la búsqueda a los atributos creados o actualizados en un período de tiempo determinado.
- El tipo de recurso refina la búsqueda a los tipos de recursos especificados. Por ejemplo: paneles, archivos, términos del glosario o recursos de metamodelo.
- Término asignado : refina la búsqueda a los recursos con los términos seleccionados aplicados.
- Clasificación : refina la búsqueda a los recursos con determinadas clasificaciones.
- Colección : refina la búsqueda por recursos de una colección específica.
- Contacto : refina la búsqueda a los recursos que han seleccionado usuarios que aparecen como contacto.
- Tipo de origen de datos : refina la búsqueda a los recursos de los tipos de origen especificados. Por ejemplo: Azure Blob Storage o Power BI.
- Aprobación : refina la búsqueda en los recursos con las aprobaciones especificadas, como Certificado o Promocionado.
- Etiqueta : refina la búsqueda a los recursos con etiquetas de seguridad específicas.
- * Atributos administrados : refina la búsqueda en recursos con atributos administrados especificados. Los atributos se mostrarán en su grupo de atributos y usarán operadores para ayudar a buscar valores específicos. Por ejemplo: Igual o No es igual.
- Clasificación : refina la búsqueda a solo los recursos de datos con una clasificación especificada.
- * Etiquetas : refina la búsqueda a los recursos con etiquetas seleccionadas.
Importante
*Estos filtros deben agregarse mediante el botón Agregar filtro . Los filtros de atributo administrados aparecen en su nombre de grupo de atributos.
Edición masiva de resultados de búsqueda
Si quiere realizar cambios en varios recursos devueltos por la búsqueda, Microsoft Purview le permite modificar términos, clasificaciones y contactos del glosario de forma masiva. Para obtener más información, consulte la guía de edición masiva de recursos .
Visualización de recursos
En la página de resultados de la búsqueda, puede seleccionar un recurso para ver detalles como el esquema, el linaje y las clasificaciones.
Examinar el Catálogo unificado
Aunque la búsqueda es excelente si sabe lo que está buscando, hay ocasiones en las que los consumidores de datos desean explorar los datos disponibles para ellos. Catálogo unificado ofrece una experiencia de exploración que permite a los usuarios explorar qué datos están disponibles para ellos mediante la recopilación o a través de recorrer la jerarquía de cada origen de datos del catálogo.
Abra Catálogo unificado y seleccione Búsqueda de datos. En Explorar los datos , puede elegir cómo desea explorar los datos.
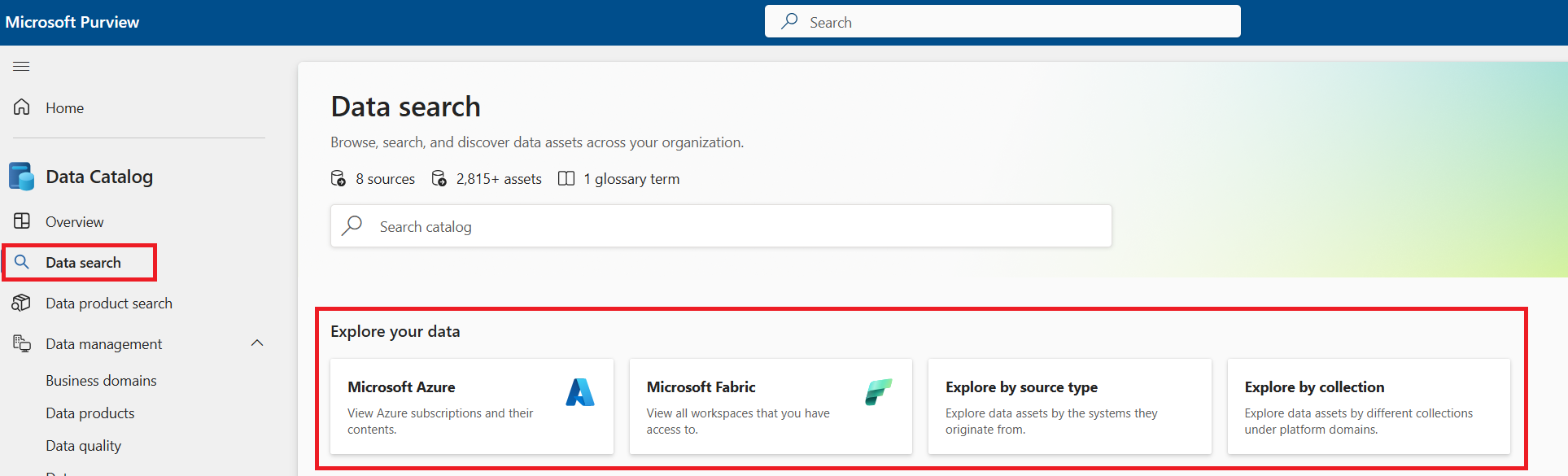
Explore los datos por tipo de origen o examine todos los datos. Solo podrá ver los orígenes de datos para los que tiene permiso.
Búsqueda de Microsoft Purview en servicios conectados
Una vez que registre la instancia de Microsoft Purview en un Azure Data Factory o un área de trabajo de Azure Synapse Analytics, puede buscar Catálogo unificado directamente desde esos servicios. Para más información, consulte Detección de datos en ADF mediante Microsoft Purview y Detección de datos en Synapse mediante Microsoft Purview.
Sintaxis de la consulta de búsqueda
Todas las consultas de búsqueda constan de palabras clave y operadores. Una palabra clave es un elemento que formaría parte de las propiedades de un recurso. Las palabras clave potenciales pueden ser una clasificación, un término de glosario, una descripción del recurso o un nombre de recurso. Una palabra clave puede ser solo una parte de la propiedad con la que quiere hacer coincidir. Use palabras clave y los operadores para asegurarse de que Microsoft Purview devuelve los recursos que está buscando.
Algunos caracteres, incluidos espacios, guiones y comas, se interpretan como delimitadores. Buscar en una cadena como hive-database es la misma que buscar dos palabras clave hive database.
La tabla siguiente contiene los operadores que se pueden usar para crear una consulta de búsqueda. Los operadores se pueden combinar tantas veces como sea necesario en una sola consulta.
| Operador | Definición | Ejemplo |
|---|---|---|
| OR | Especifica que un recurso debe tener al menos una de las dos palabras clave. Debe estar en todos los límites. Un espacio en blanco también es un operador OR. | La consulta hive OR database devuelve recursos que contienen "hive" o "database" o ambos. |
| Y | Especifica que un recurso debe tener ambas palabras clave. Debe estar en todos los límites | La consulta hive AND database devuelve recursos que contienen "hive" y "database". |
| NOT | Especifica que un recurso no puede contener la palabra clave a la derecha de la cláusula NOT. Debe estar en todos los límites | La consulta hive NOT database devuelve recursos que contienen "hive", pero no "database". |
| () | Grupos un conjunto de palabras clave y operadores juntos. Si combina varios operadores, los paréntesis especifican el orden de las operaciones. | La consulta hive AND (database OR warehouse) devuelve recursos que contienen "hive" y "database" o "warehouse", o ambos. |
| "" | Especifica el contenido exacto de una frase con la que la consulta debe coincidir. | La consulta "hive database" devuelve recursos que contienen la frase "base de datos de Hive" en sus propiedades |
| field:keyword | Busca la palabra clave en un atributo específico de un recurso. La búsqueda de campos no distingue mayúsculas de minúsculas y está limitada a los siguientes campos en este momento:
|
La consulta description: German devuelve todos los recursos que contienen la palabra "alemán" en la descripción.La consulta term:Customer devolverá todos los recursos con términos de glosario que incluyan "Customer" y todos los términos del glosario que coincidan con "Customer". |
Sugerencia
Al buscar "*", se devolverán todos los recursos y términos del glosario del catálogo.
Limitaciones conocidas
- La agrupación no se admite en una búsqueda de campos. Los clientes deben usar operadores para conectar búsquedas de campos. Por ejemplo,
name:(alice AND bob)es una sintaxis de búsqueda no válida, peroname:alice AND name:bobse admite.