Administrar dominios y colecciones en el Mapa de datos de Microsoft Purview
Importante
Estas características solo están disponibles si usa la nueva experiencia de Microsoft Purview.
Si usa la experiencia de gobernanza clásica (https://web.purview.azure.com/), consulte el artículo creación y administración de colecciones en su lugar.
Los dominios y colecciones de la Mapa de datos de Microsoft Purview se pueden usar para organizar los recursos y orígenes por el flujo de su empresa. También son la herramienta que se usa para administrar el acceso a través del portal de gobernanza de Microsoft Purview. Esta guía le guiará a través de la creación y administración de dominios y colecciones, así como de los pasos para registrar orígenes y agregar recursos a las colecciones.
Para obtener más información sobre los dominios y la estructura de la Mapa de datos de Microsoft Purview, consulte nuestro artículo sobre dominios en Microsoft Purview.
Requisitos previos
Una cuenta de Azure con una suscripción activa. Cree una cuenta de forma gratuita.
Su propio inquilino de Microsoft Entra.
Una cuenta de Microsoft Purview con la nueva experiencia de Microsoft Purview.
Debe ser administrador de Purview en el portal de gobernanza de Microsoft Purview para administrar dominios. Para comprobar o establecer estos roles, consulte nuestra documentación de permisos.
Permisos para administrar dominios y colecciones
Para administrar dominios y permisos en dominios, un usuario debe ser administrador de Purview o administrador de dominio.
Para administrar colecciones, un usuario debe ser al menos un Administración de dominio o un Administración de recopilación en el portal de gobernanza de Microsoft Purview.
Para administrar colecciones, un usuario debe ser al menos un Administración de dominio o un Administración de recopilación en el portal de gobernanza de Microsoft Purview.
Podemos comprobar estos permisos en el portal de gobernanza de Microsoft Purview:
Vaya al portal de Microsoft Purview (https://purview.microsoft.com).
Abra la solución Mapa de datos .
Seleccione Dominios en el panel izquierdo para abrir la página de administración de dominios.
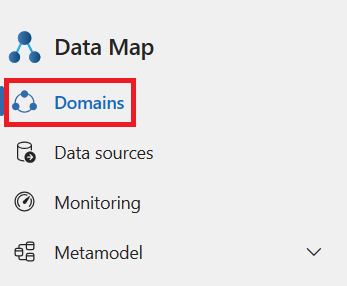
Seleccione el dominio predeterminado. Actualmente es el único dominio disponible.
Seleccione Asignaciones de roles en la ventana de colección.
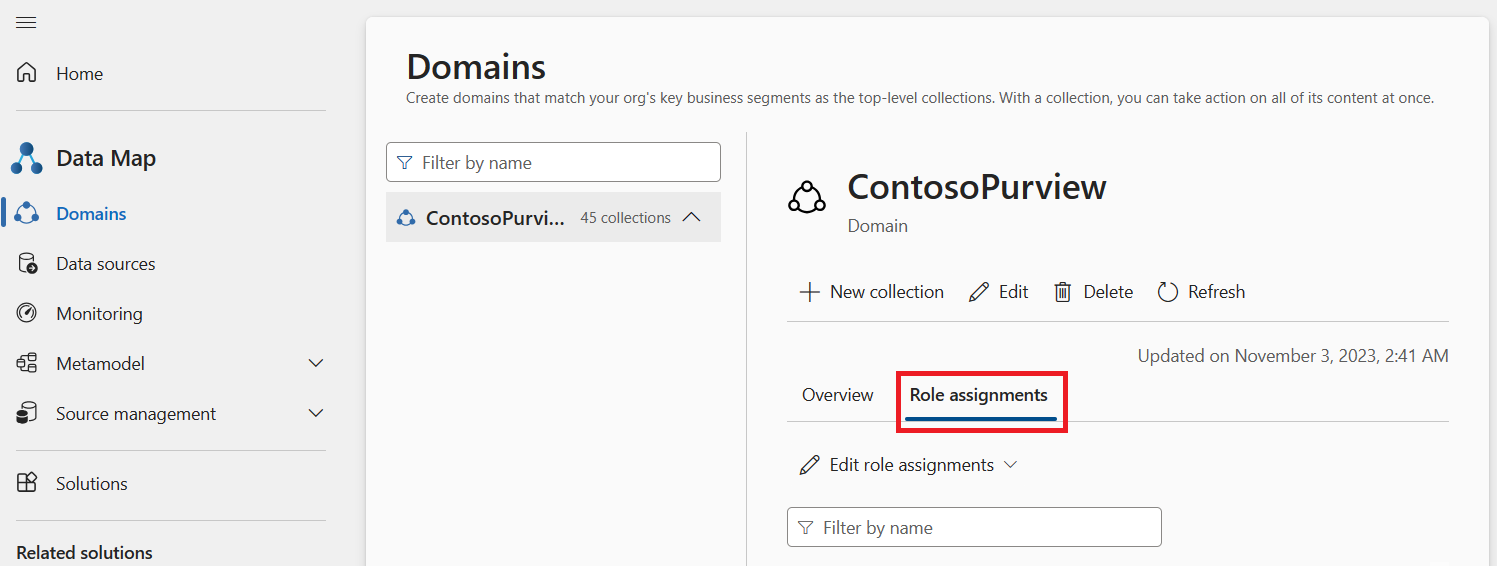
Busque en estos roles el usuario:
- Administradores de dominio: para poder administrar el dominio o los permisos en él.
- Administradores de recopilación: para poder crear o administrar colecciones en el dominio.
Sugerencia
Si no tiene ninguno de los permisos necesarios, póngase en contacto con el administrador de dominio para concederle permiso.
Dominio predeterminado
Cada Mapa de datos de Microsoft Purview comienza con un dominio predeterminado.
Cuando una cuenta se actualiza a la nueva experiencia, la colección raíz de la cuenta principal se convierte en el dominio predeterminado.
Si aún no ha actualizado a la nueva experiencia , tenga en cuenta estos puntos al elegir qué cuenta elevar como dominio predeterminado:
- Recursos de datos: elija la cuenta con los recursos de datos más valiosos o usados con frecuencia, ya que se convertirá en el dominio predeterminado después de la actualización.
- Uso de la cuenta: evalúe cómo se usa cada cuenta actualmente y su rol dentro de la organización. Las cuentas que se consideran "producción" serían más viables de seleccionar para este propósito.
- Permisos y controles de acceso: tenga en cuenta los permisos y controles de acceso existentes para cada cuenta, ya que se transferirán al entorno actualizado (como un dominio aislado). Los permisos se aplican en el nuevo entorno exactamente igual que en el entorno original. No se conceden más permisos.
Para obtener más información sobre la nueva experiencia, consulte nuestra guía sobre gobernanza en la nueva experiencia de Microsoft Purview.
Dominios personalizados
Puede crear hasta cuatro dominios personalizados en el Mapa de datos de Microsoft Purview.
Creación de dominios personalizados
Vaya a https://purview.microsoft.com.
Abra la solución Mapa de datos .
Seleccione Dominios en el panel izquierdo para abrir la página de administración de dominios.
Seleccione el botón + Nuevo dominio (versión preliminar).
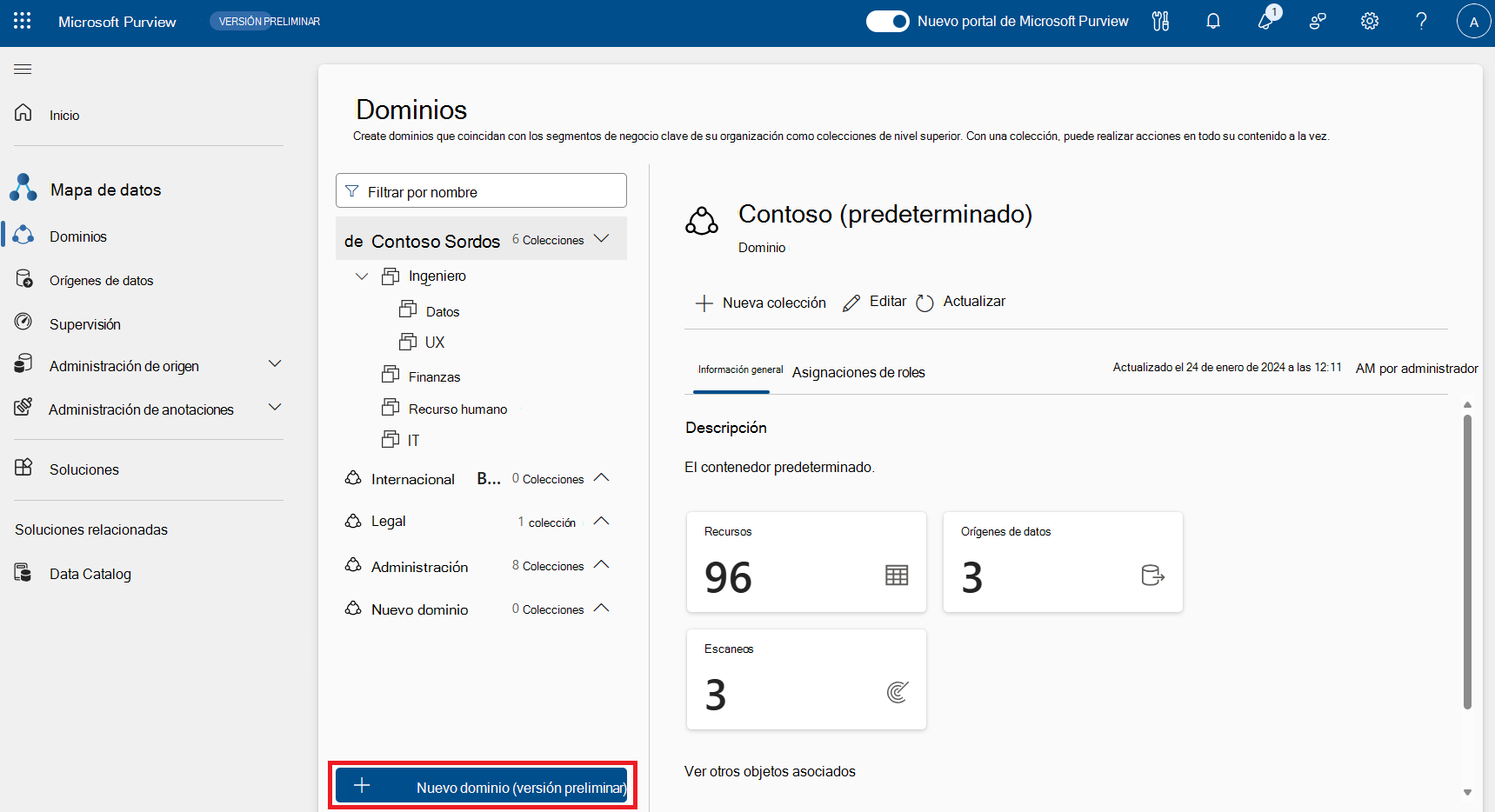
Asigne a su dominio un nombre, una descripción y uno o varios administradores de dominio.
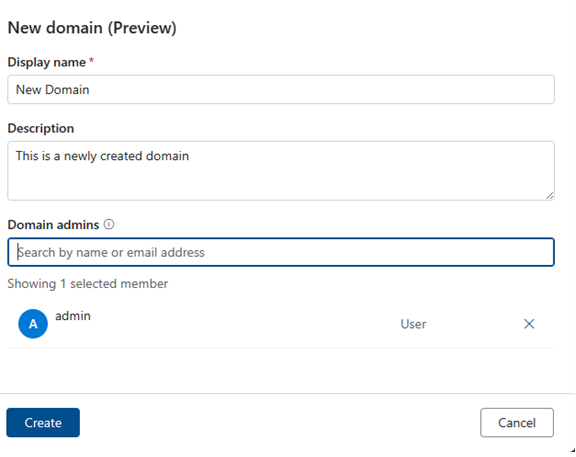
Seleccione Crear.
Edición de dominios personalizados
Puede modificar la descripción o los administradores de los dominios personalizados editándolos.
- Vaya a https://purview.microsoft.com.
- Abra la solución Mapa de datos .
- Seleccione Dominios en el panel izquierdo para abrir la página de administración de dominios.
- Seleccione el dominio que desea editar.
- Seleccione el botón Editar en la página de detalles del dominio.
Eliminación de dominios personalizados
Importante
- Antes de eliminar un dominio personalizado, primero debe quitar todo lo que hay debajo de él. Incluidos: subcolecciones, orígenes de datos, exámenes, recursos, glosarios, términos, credenciales, Azure Key Vaults, etc.
- Los dominios predeterminados no se pueden eliminar.
Para quitar un dominio, debe tener permisos de administrador o administrador de dominio de Microsoft Purview.
- Vaya a https://purview.microsoft.com.
- Abra la solución Mapa de datos .
- Seleccione Dominios en el panel izquierdo para abrir la página de administración de dominios.
- Seleccione el dominio que desea eliminar.
- Seleccione el botón Eliminar y confirme la eliminación.
Administración de colecciones
Creación de una colección
Tendrá que ser administrador de recopilación o administrador de dominio dentro de un orden de dominio para crear una colección. Si no está seguro, siga la guía anterior para comprobar los permisos.
Vaya a https://purview.microsoft.com.
Abra la solución Mapa de datos .
Seleccione Dominios en el panel izquierdo para abrir la página de administración de dominios.
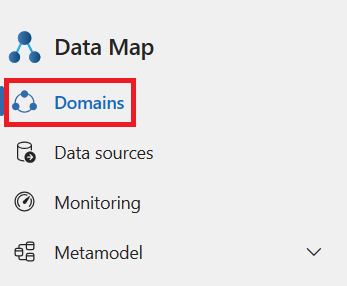
Seleccione la lista desplegable situada junto al dominio predeterminado.
Seleccione el dominio predeterminado o seleccione una colección existente en la que desee crear una colección secundaria.
Seleccione + Nueva colección. Una vez más, tenga en cuenta que solo los administradores de dominio y recopilación pueden administrar colecciones.
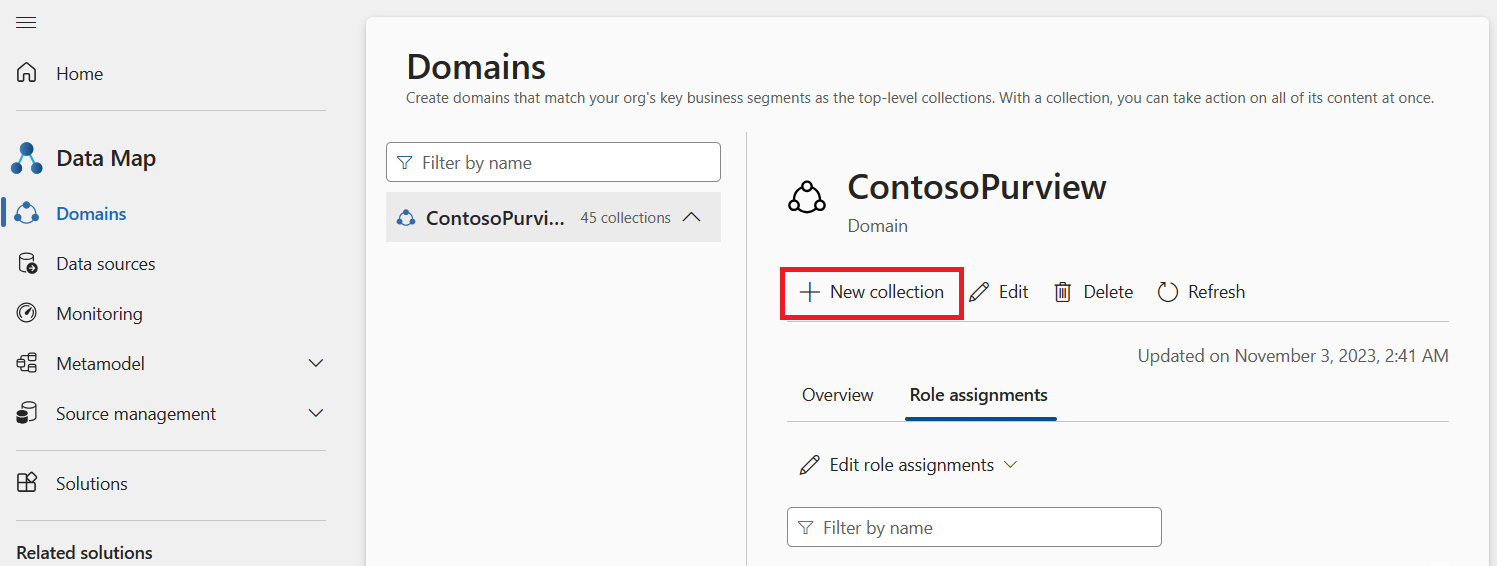
En la nueva ventana de colección, escriba el nombre para mostrar y la descripción de la colección. Si es necesario, también puede agregar usuarios o grupos como administradores de recopilación a la nueva colección.
Seleccione Crear.
La información de la nueva colección se reflejará en la lista de recopilación de su dominio y se le llevará a la página de detalles de la colección.
Edición de una colección
Seleccione Editar en la página de detalles de la colección o en el menú desplegable de la colección.
Realice los cambios y, a continuación, seleccione Guardar para guardar el cambio.
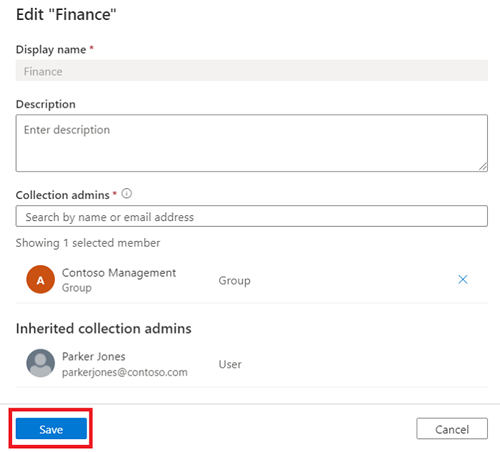
Ver colecciones
Seleccione el icono de flecha situado junto al nombre de la colección para expandir o contraer la jerarquía de la colección. Seleccione los nombres de colección que se van a navegar.
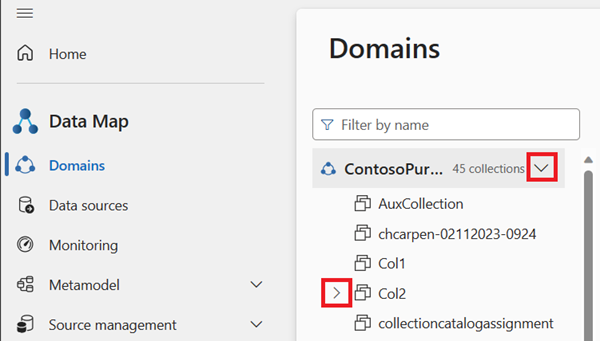
Escriba en el cuadro de filtro de la parte superior de la lista para filtrar las colecciones.
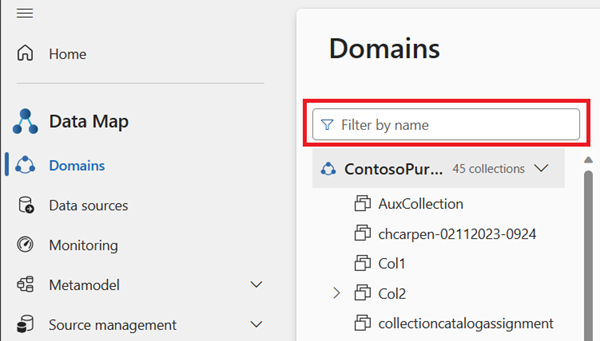
Seleccione Actualizar en la página de detalles de la colección para volver a cargar la colección única.
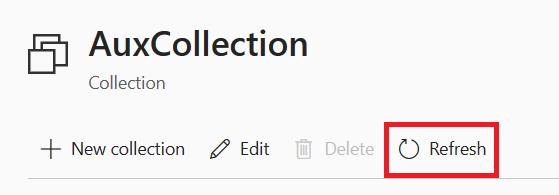
Eliminar una colección
Tendrá que ser administrador de dominio o administrador de recopilación para eliminar una colección. Si no está seguro, siga la guía anterior para comprobar los permisos. Las colecciones solo se pueden eliminar si no hay colecciones secundarias, recursos, orígenes de datos o exámenes asociados a ella.
Seleccione Eliminar en la página de detalles de la colección.
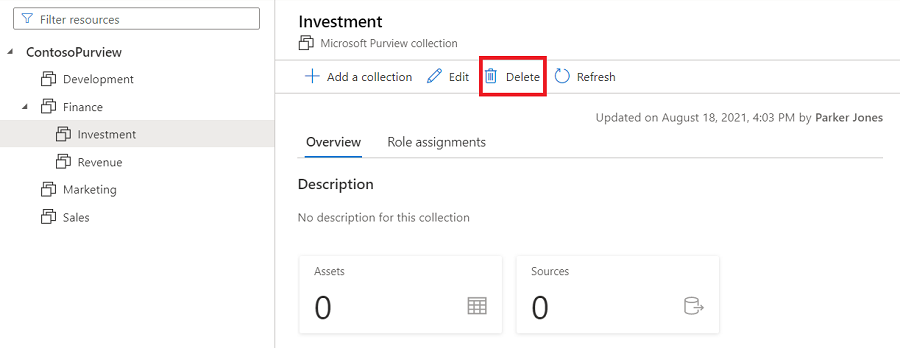
Seleccione Confirmar cuando se le solicite, ¿está seguro de que desea eliminar esta colección?
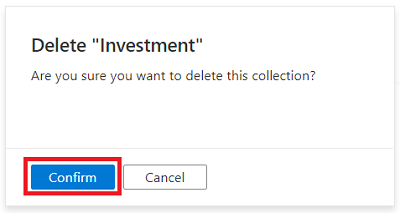
Compruebe la eliminación de la colección del Mapa de datos de Microsoft Purview.
Nota:
Las colecciones solo se pueden eliminar si no hay colecciones secundarias, recursos, orígenes de datos o exámenes asociados a ella.
Movimiento de orígenes registrados entre colecciones
Puede mover orígenes registrados de una colección a otra a la que tenga acceso. Para ver los pasos, consulte el artículo Administrar orígenes de datos.
Adición de roles y restricción del acceso
Dado que los permisos se administran a través de dominios y colecciones en el Mapa de datos de Microsoft Purview, es importante comprender los roles y qué permisos concederán a los usuarios.
Los roles se asignan y heredan en dominios y colecciones de la misma manera. Un usuario con permisos concedidos en un dominio o colección tendrá acceso a orígenes y recursos asociados a esa colección, y heredará permisos para sus subcolecciones. La herencia se puede restringir, pero se permite de forma predeterminada.
En la guía siguiente se describen los roles, cómo administrarlos y la herencia de permisos.
Funciones
Todos los roles asignados se aplican a orígenes, recursos y otros objetos dentro del dominio o la colección donde se aplica el rol.
- Administrador de dominio (solo en el nivel de dominio ): puede asignar permisos dentro de un dominio y administrar sus recursos.
- Administrador de recopilación : un rol para los usuarios que necesitarán asignar roles a otros usuarios en el portal de gobernanza de Microsoft Purview o administrar colecciones. Los administradores de recopilación pueden agregar usuarios a roles en colecciones donde son administradores. También pueden editar colecciones, sus detalles y agregar subcolecciones. Un administrador de recopilación de la colección raíz también tiene automáticamente permiso para el portal de gobernanza de Microsoft Purview. Si alguna vez es necesario cambiar el administrador de la colección raíz , puede seguir los pasos de la sección siguiente.
- Conservadores de datos: un rol que proporciona acceso a la Catálogo unificado de Microsoft Purview para administrar recursos, configurar clasificaciones personalizadas, crear y administrar términos del glosario y ver información sobre el patrimonio de datos. Los conservadores de datos pueden crear, leer, modificar, mover y eliminar recursos. También pueden aplicar anotaciones a los recursos.
- Lectores de datos : un rol que proporciona acceso de solo lectura a los recursos de datos, las clasificaciones, las reglas de clasificación, las colecciones y los términos del glosario.
- Administrador del origen de datos : un rol que permite a un usuario administrar orígenes de datos y exámenes. Si a un usuario solo se le concede el rol de administrador de origen de datos en un origen de datos determinado, puede ejecutar nuevos exámenes mediante una regla de examen existente. Para crear nuevas reglas de examen, también se debe conceder al usuario como lector de datos o como roles de conservador de datos .
- Lector de conclusiones : un rol que proporciona acceso de solo lectura a informes de conclusiones para colecciones en las que el lector de conclusiones también tiene al menos el rol Lector de datos . Para obtener más información, consulte permisos de información.
- Autor de directivas: un rol que permite a un usuario ver, actualizar y eliminar directivas de Microsoft Purview a través de la aplicación Directiva de datos de Microsoft Purview.
- Administrador de flujo de trabajo : un rol que permite a un usuario acceder a la página de creación de flujos de trabajo en el portal de gobernanza de Microsoft Purview y publicar flujos de trabajo en colecciones donde tienen permisos de acceso. El administrador de flujo de trabajo solo tiene acceso a la creación, por lo que necesitará al menos el permiso lector de datos en una colección para poder acceder al portal de gobernanza de Purview.
Nota:
En este momento, el rol de autor de directivas de Microsoft Purview no es suficiente para crear directivas. También se requiere el rol de administrador del origen de datos de Microsoft Purview.
Importante
Al usuario que creó la cuenta se le asigna automáticamente el administrador de dominio en el dominio predeterminado y el administrador de recopilación en la colección raíz.
Agregar asignaciones de roles
Abra el Mapa de datos de Microsoft Purview.
Seleccione el dominio o la colección donde desea agregar la asignación de roles.
Seleccione la pestaña Asignaciones de roles para ver todos los roles de una colección o un dominio. Solo un administrador de recopilación o un administrador de dominio puede administrar las asignaciones de roles.
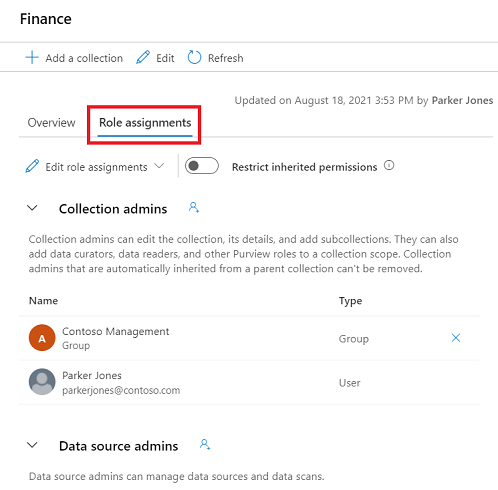
Seleccione Editar asignaciones de roles o el icono de persona para editar cada miembro de rol.
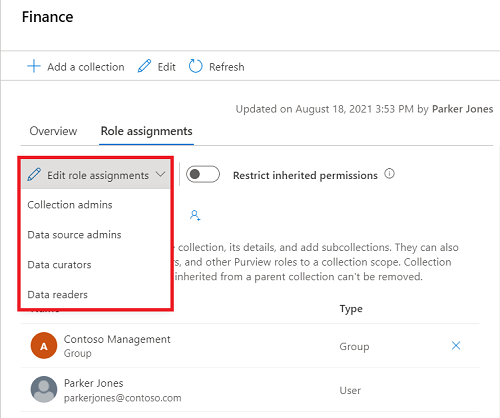
Escriba en el cuadro de texto para buscar los usuarios que desea agregar al miembro de rol. Seleccione X para quitar los miembros que no desea agregar.
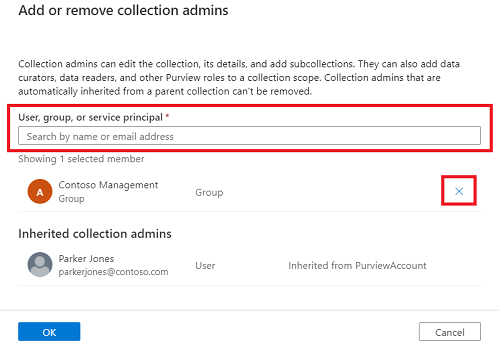
Seleccione Aceptar para guardar los cambios y verá que los nuevos usuarios se reflejan en la lista de asignaciones de roles.
Eliminación de asignaciones de roles
Seleccione el botón X situado junto al nombre de un usuario para quitar una asignación de roles.

Seleccione Confirmar si está seguro de quitar el usuario.
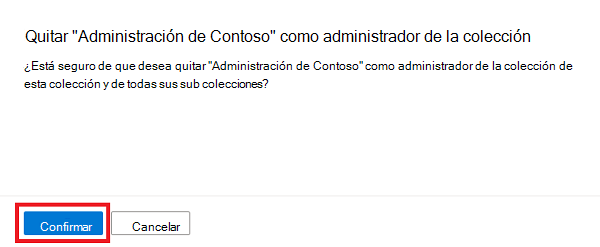
Restricción de la herencia
Los permisos de colección se heredan automáticamente de la colección primaria. Puede restringir la herencia de una colección primaria en cualquier momento mediante la opción restringir permisos heredados.
Nota:
Actualmente no se pueden restringir los permisos del dominio predeterminado. Las subcolecciones directas del dominio heredarán los permisos asignados en el dominio predeterminado.
Una vez que restrinja la herencia, deberá agregar usuarios directamente a la colección restringida para concederles acceso.
Vaya a la colección donde desea restringir la herencia y seleccione la pestaña Asignaciones de roles .
Seleccione Restringir permisos heredados y seleccione Restringir acceso en el cuadro de diálogo emergente para quitar los permisos heredados de esta colección y las subcolecciones. Los permisos de administrador de recopilación no se verán afectados.
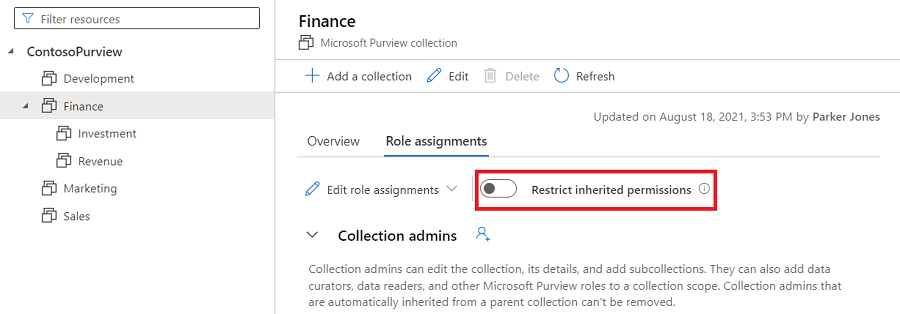
Después de la restricción, los miembros heredados se quitan de los roles esperados para el administrador de recopilación.
Vuelva a seleccionar el botón de alternancia Restringir permisos heredados para revertir.
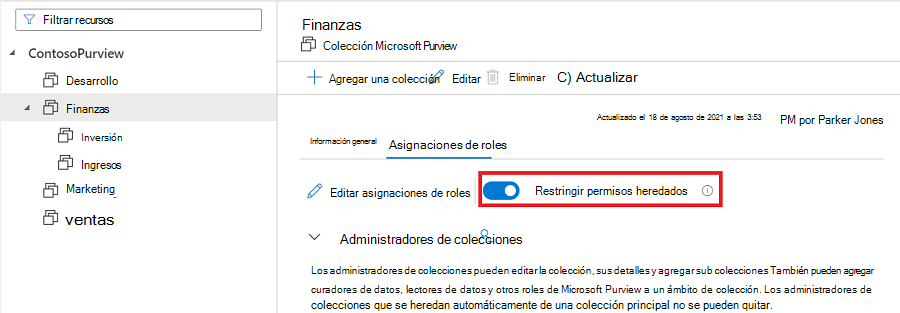
Registro y examen del origen en un dominio o colección
Importante
Cada origen tiene sus propios requisitos previos e información para el registro y el examen. Para ver los pasos detallados de registro y examen de cualquier origen, consulte la página detallada de ese origen.
Vaya a https://purview.microsoft.com.
Abra la solución Mapa de datos .
Seleccione Orígenes de datos en el panel izquierdo para abrir la página de asignación de orígenes de datos.
Seleccione Registrar o el icono de registro en un dominio o nodo de colección para registrar un origen de datos. Solo los administradores de orígenes de datos pueden registrar orígenes.
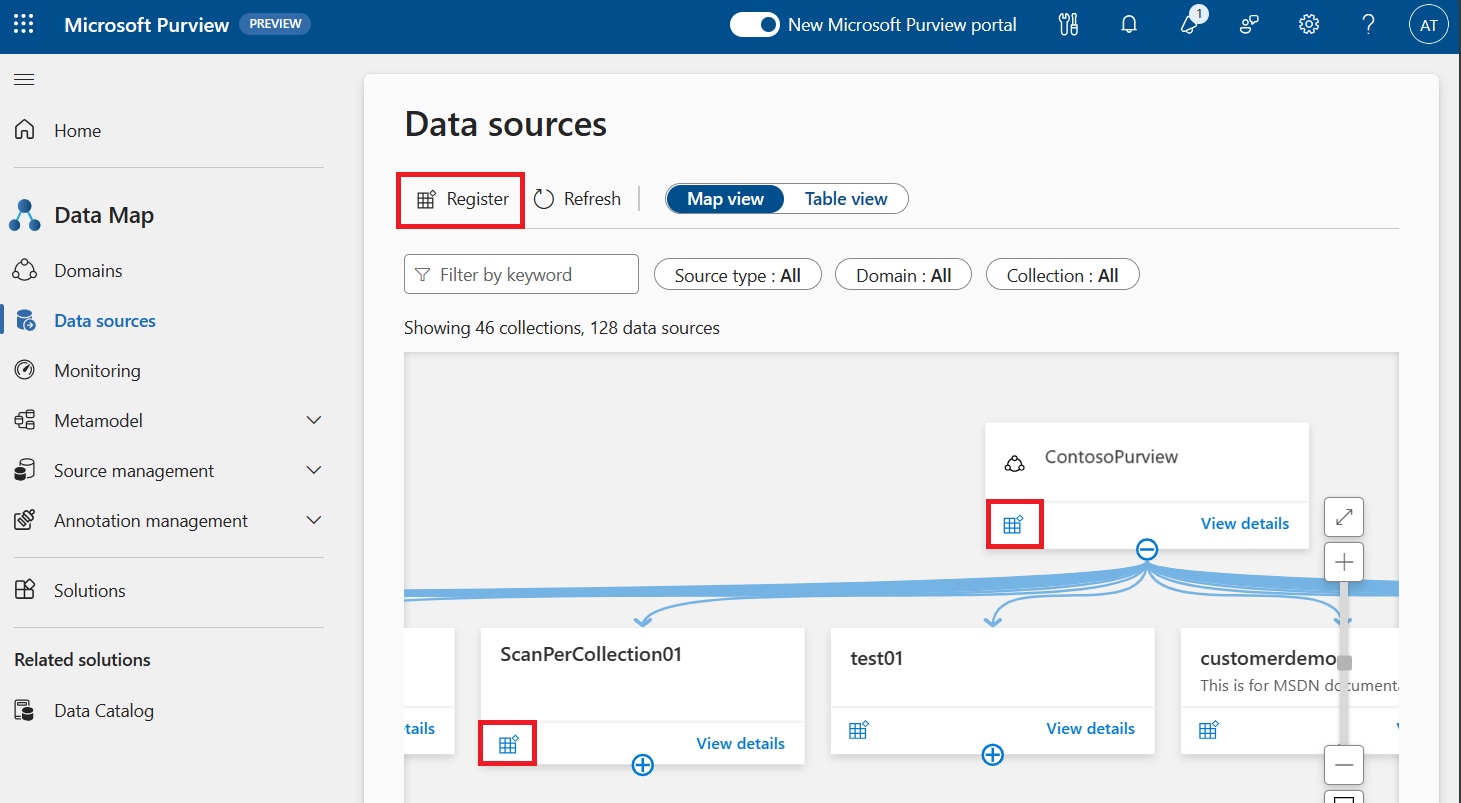
Rellene el nombre del origen de datos y otra información de origen.
Seleccione un dominio.
Seleccione una colección. Para registrar el recurso en el dominio, elija la opción Seleccionar solo dominio . Todos los recursos de este origen pertenecerán al dominio o la colección que seleccione.
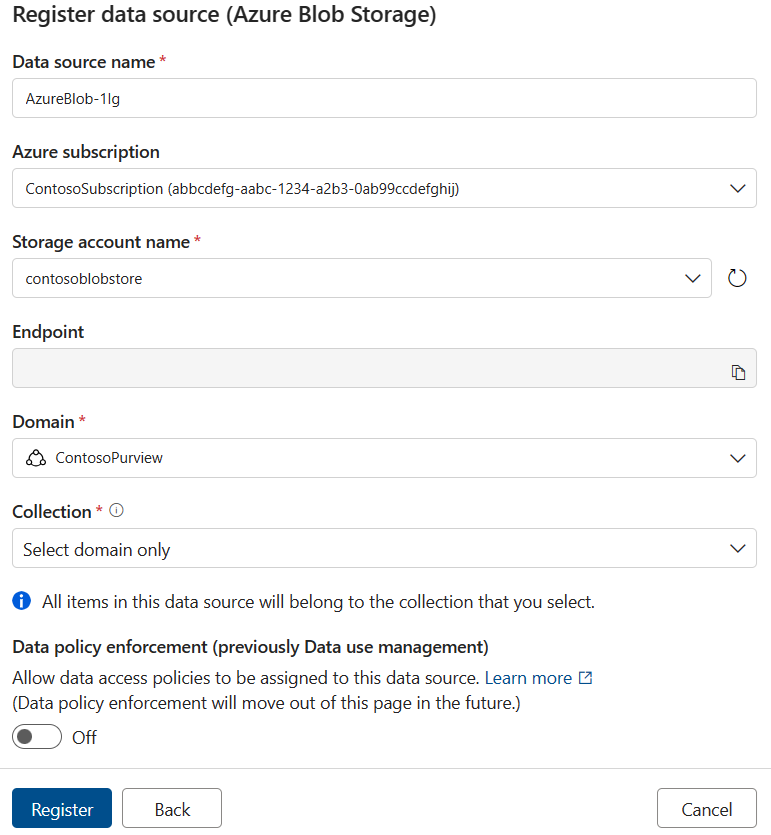
El origen de datos creado se colocará en el dominio o la colección seleccionados. Seleccione Ver detalles para ver el origen de datos.
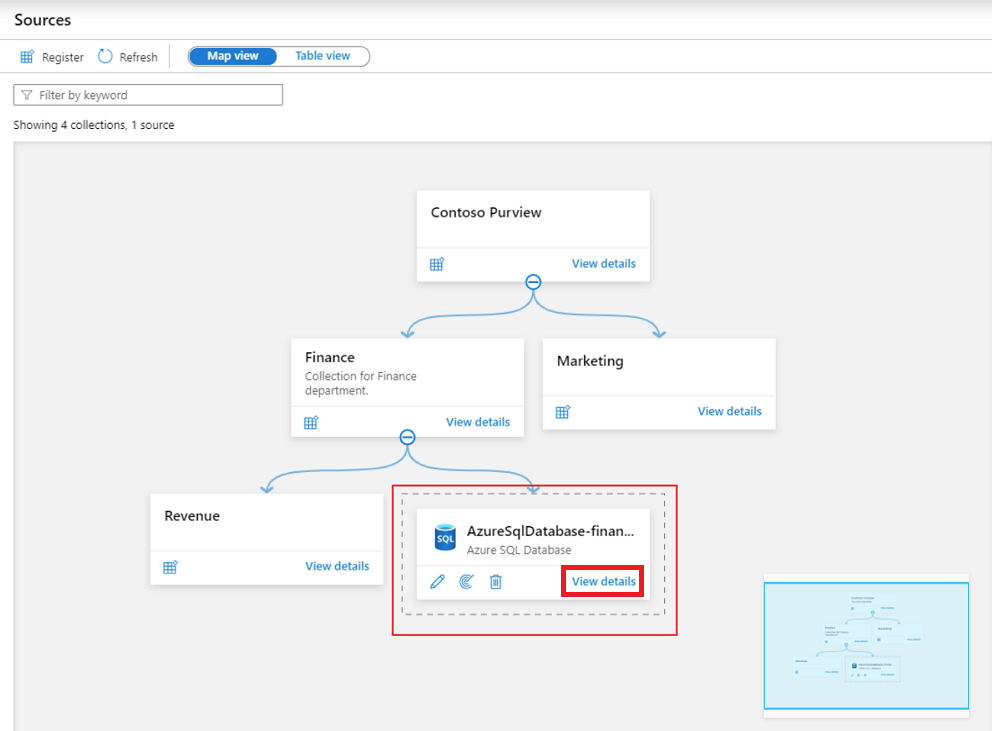
Seleccione Nuevo examen para crear el examen en el origen de datos.
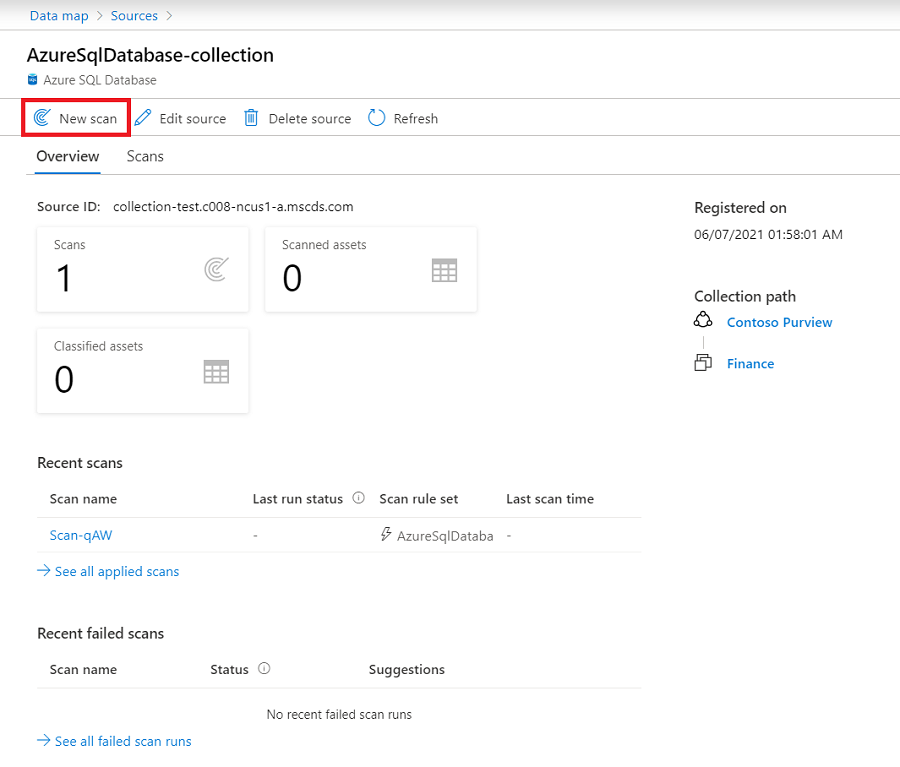
Al crear un examen, puede seleccionar una colección y todos los recursos examinados se incluirán en esa colección. Las colecciones enumeradas en un examen son subcolecciones de la colección de origen de datos.
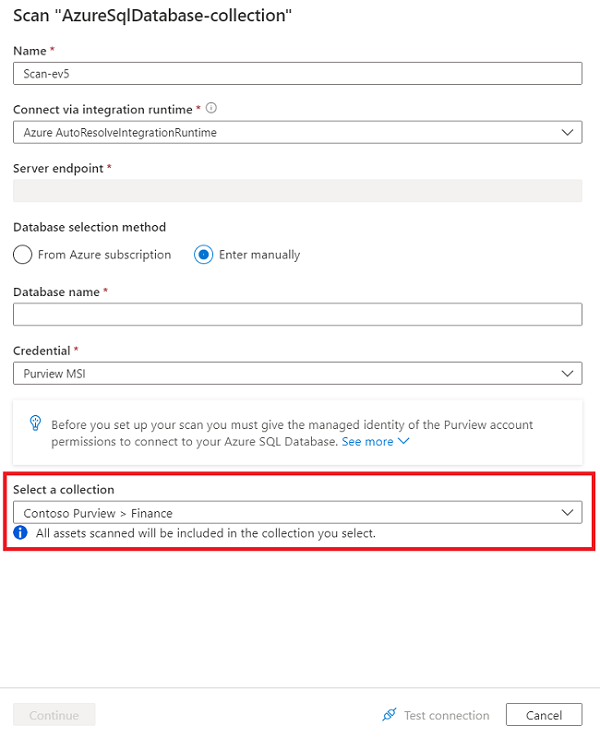
Después del examen, verá los orígenes de datos vinculados a la colección o dominio en su tarjeta de orígenes de datos.
Adición de recursos a la colección y los dominios
Los recursos y orígenes también están asociados a dominios y colecciones. Durante un examen, si el examen se asoció a un dominio o colección, los recursos se agregarán automáticamente a ese recurso, pero los recursos también se pueden mover manualmente a cualquier subcolecciones (si tiene los permisos de escritura en esas subcolecciones).
Compruebe la información de dominio y recopilación en los detalles del recurso. Puede encontrar información en la sección Ruta de acceso de la colección en la esquina superior derecha de la página de detalles del recurso.
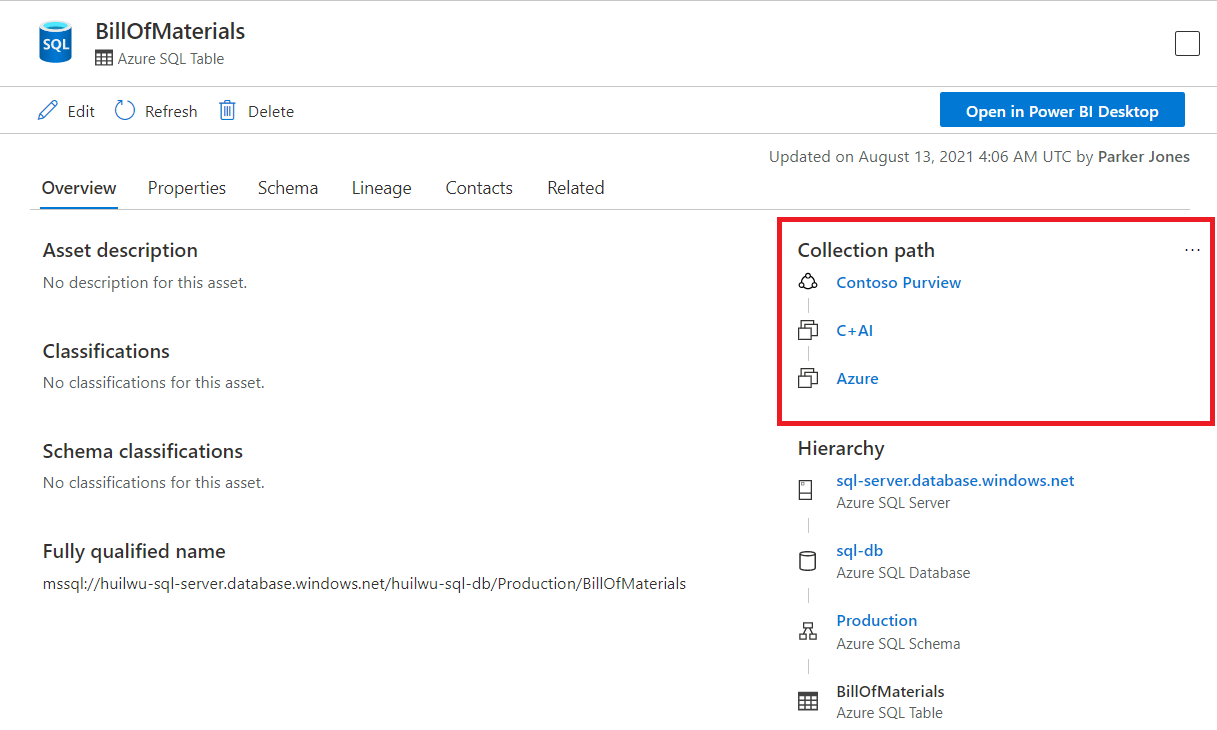
Seleccione el botón de puntos suspensivos de la esquina superior derecha de la sección Ruta de acceso de la colección.
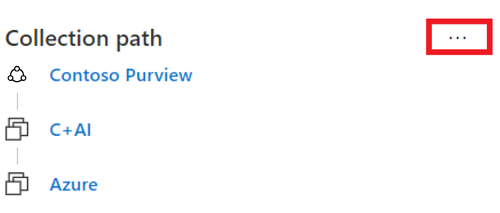
Seleccione el botón Mover a otra colección .
En el panel derecho, elija la colección de destino a la que desea mover. Solo puede ver las colecciones donde tiene permisos de escritura. El recurso también solo se puede agregar a las subcolecciones de la colección de orígenes de datos.
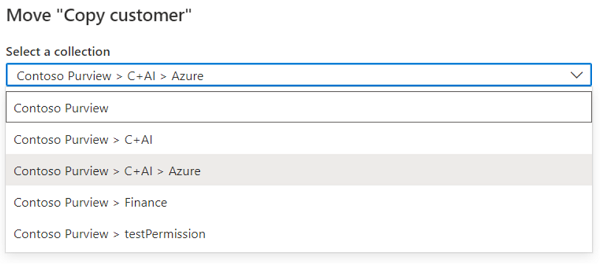
Seleccione el botón Mover en la parte inferior de la ventana para mover el recurso.
Cambiar el nombre de las colecciones (versión preliminar)
Importante
Esta característica está actualmente en versión preliminar. Los Términos de uso complementarios para las versiones preliminares de Microsoft Azure incluyen términos legales adicionales que se aplican a las características de Azure que están en versión beta, en versión preliminar o que aún no se han publicado en disponibilidad general.
En el portal de gobernanza de Microsoft Purview, vaya a la colección a la que desea cambiar el nombre.
Seleccione Editar en la página de detalles de la colección o en el menú desplegable de la colección.
Proporcione un nuevo nombre descriptivo y seleccione Guardar para guardar el cambio.
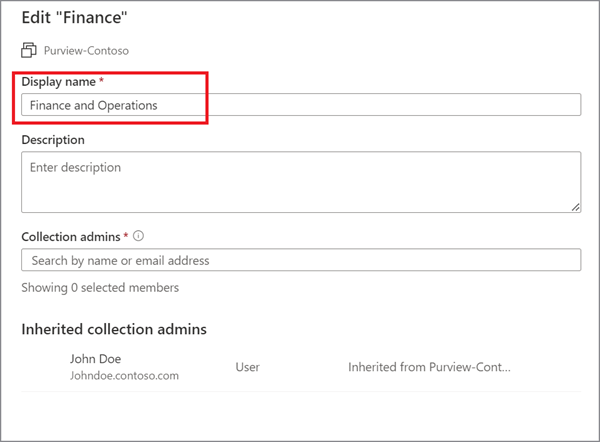
Mover colecciones (versión preliminar)
Importante
Esta característica está actualmente en versión preliminar. Los Términos de uso complementarios para las versiones preliminares de Microsoft Azure incluyen términos legales adicionales que se aplican a las características de Azure que están en versión beta, en versión preliminar o que aún no se han publicado en disponibilidad general.
En el portal de gobernanza de Microsoft Purview, vaya a la colección que desea mover a otra colección primaria.
Seleccione el botón de puntos suspensivos de la esquina superior derecha de la sección ruta de la colección y seleccione Mover a otra colección.
En la lista desplegable Seleccionar colección primaria , seleccione un nuevo elemento primario para la colección y seleccione Aceptar.
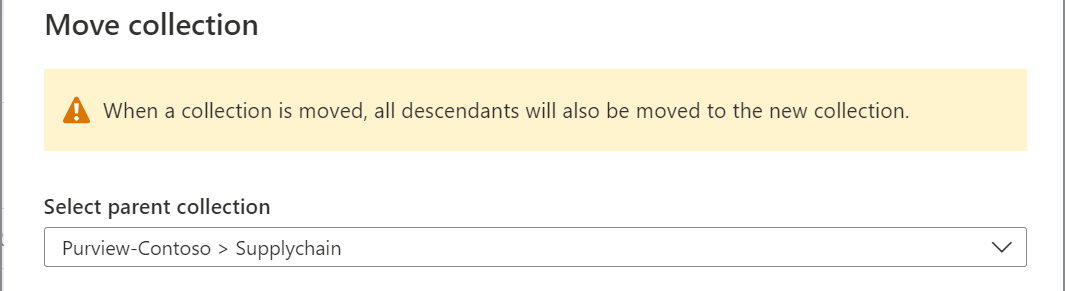
Pasos siguientes
Ahora que ha organizado sus dominios y colecciones, puede seguir estas guías a continuación para agregar recursos y examinar: