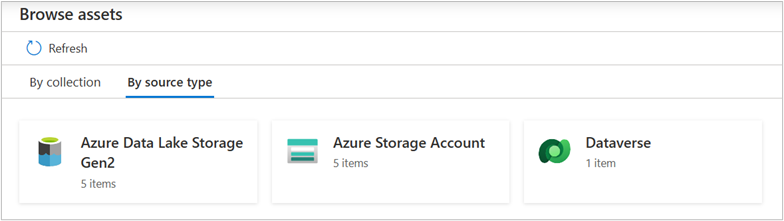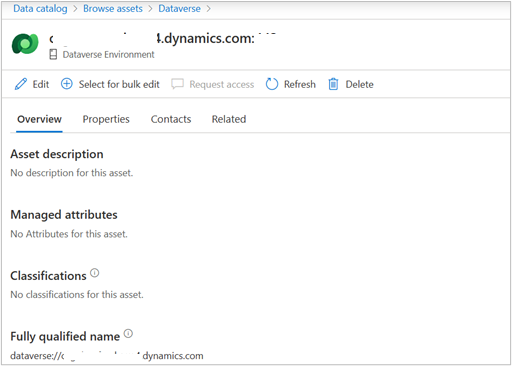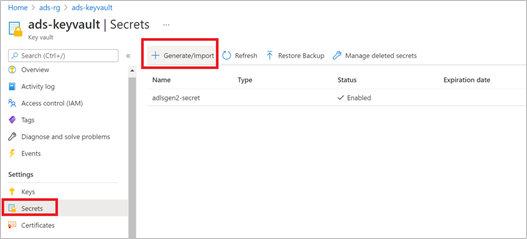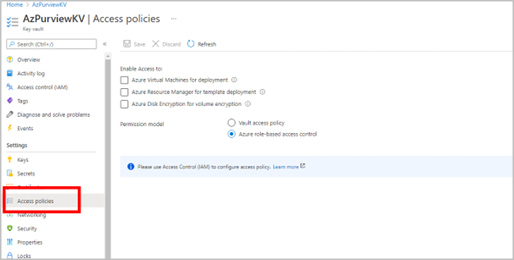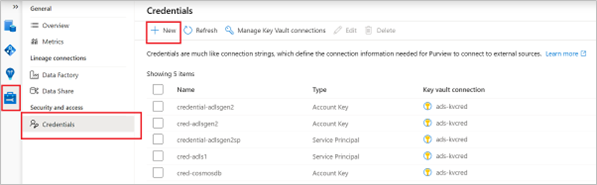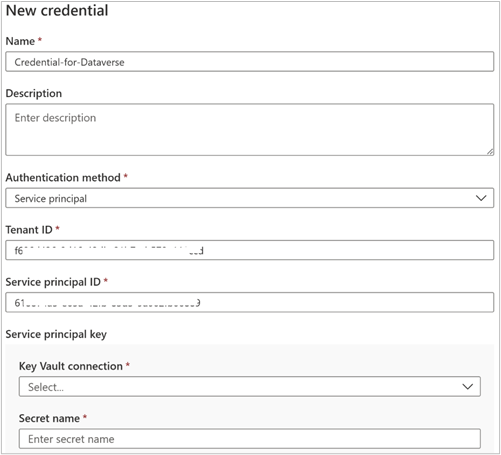Conexión y administración de Microsoft Dataverse en Microsoft Purview (versión preliminar)
En este artículo se describe el proceso para registrar y controlar un origen de datos del entorno de Microsoft Dataverse en Microsoft Purview, incluidas instrucciones para autenticarse e interactuar con el origen de Microsoft Dataverse.
Importante
Esta característica está actualmente en versión preliminar. Los Términos de uso complementarios para las versiones preliminares de Microsoft Azure incluyen términos legales adicionales que se aplican a las características de Azure que están en versión beta, en versión preliminar o que aún no se han publicado en disponibilidad general.
Funciones admitidas
| Extracción de metadatos | Examen completo | Examen incremental | Examen con ámbito | Clasificación | Etiquetar | Directiva de acceso | Linaje | Compartir datos | Vista en directo |
|---|---|---|---|---|---|---|---|---|---|
| Sí | Sí | No | Sí | Sí | Sí | No | No | No | No |
Al examinar el origen de Dataverse, Microsoft Purview admite la extracción de metadatos técnicos, entre los que se incluyen:
- Entorno
- Tablas, incluidas las columnas
Al configurar un examen, puede elegir el ámbito del examen seleccionando las tablas según sea necesario.
Limitaciones conocidas
- Cuando se elimina el objeto del origen de datos, actualmente el examen posterior no quitará automáticamente el recurso correspondiente en Microsoft Purview.
Requisitos previos
Una cuenta de Azure con una suscripción activa. Cree una cuenta de forma gratuita.
Una cuenta de Microsoft Purview activa.
Tendrá que ser administrador del origen de datos y lector de datos para registrar un origen y administrarlo en el portal de gobernanza de Microsoft Purview. Consulte nuestra página Permisos de Microsoft Purview para obtener más información.
Debe tener el permiso en el entorno de Dataverse para crear un usuario de aplicación y asignar el rol Lector de servicio al usuario.
Registrarse
En esta sección se describe cómo registrar Dataverse en Microsoft Purview. Antes de crear un examen, es necesario registrar el origen de datos en Microsoft Purview.
Requisitos previos para el registro
- Tendrá que ser un Administración de origen de datos y uno de los demás roles de Purview (por ejemplo, Lector de datos o colaborador de Data Share) para registrar un origen y administrarlo en el portal de gobernanza de Microsoft Purview. Consulte nuestra página Permisos de Microsoft Purview para obtener más información.
Pasos para registrarse
Es importante registrar el origen de datos en Microsoft Purview antes de configurar un examen para el origen de datos.
Vaya al portal de gobernanza de Microsoft Purview:
- Vaya directamente a https://web.purview.azure.com la cuenta de Microsoft Purview y selecciónela.
- Abra el Azure Portal, busque y seleccione la cuenta de Microsoft Purview. Seleccione el botón Portal de gobernanza de Microsoft Purview .
Vaya al mapa de datos:> orígenes
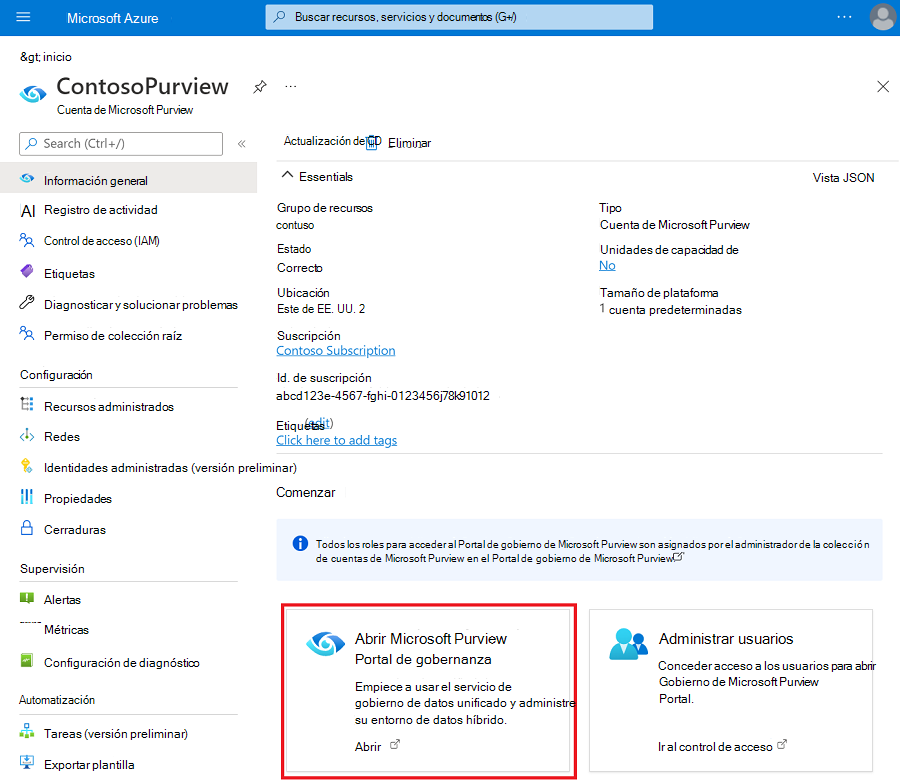
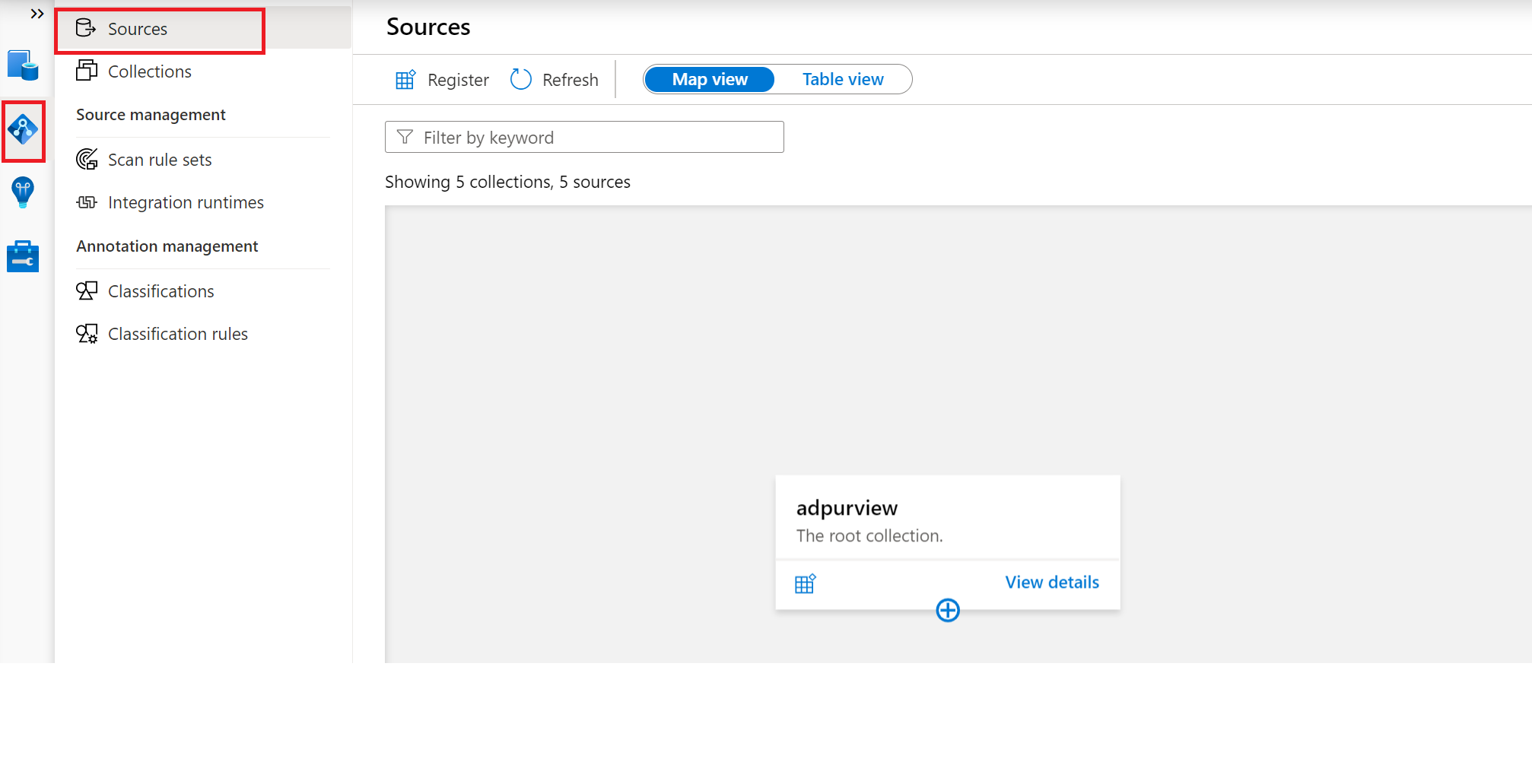
Cree la jerarquía de colecciones mediante el menú Colecciones y asigne permisos a subcolecciones individuales, según sea necesario.
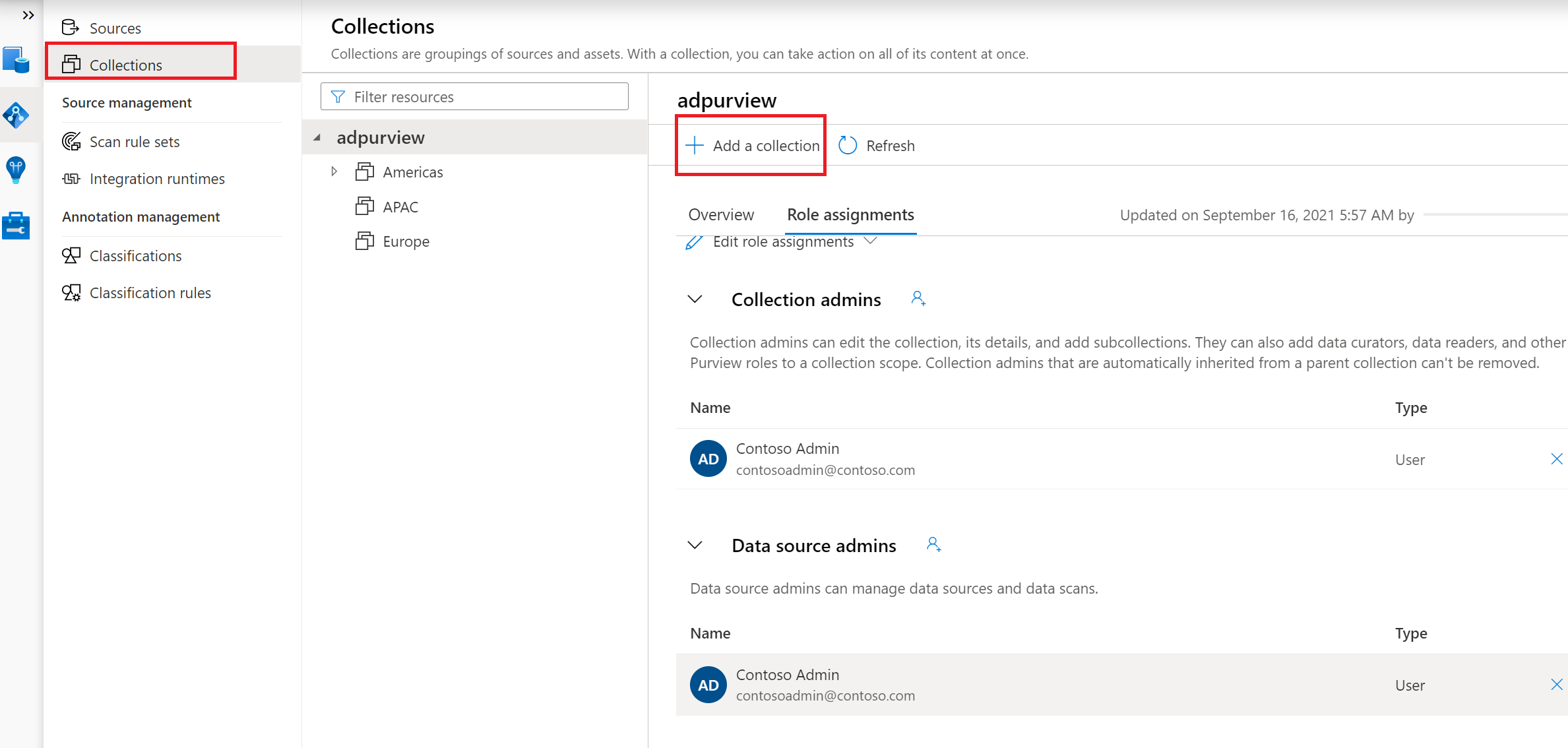
Vaya a la colección adecuada en el menú Orígenes y seleccione el icono Registrar para registrar un nuevo origen de datos de Dataverse.
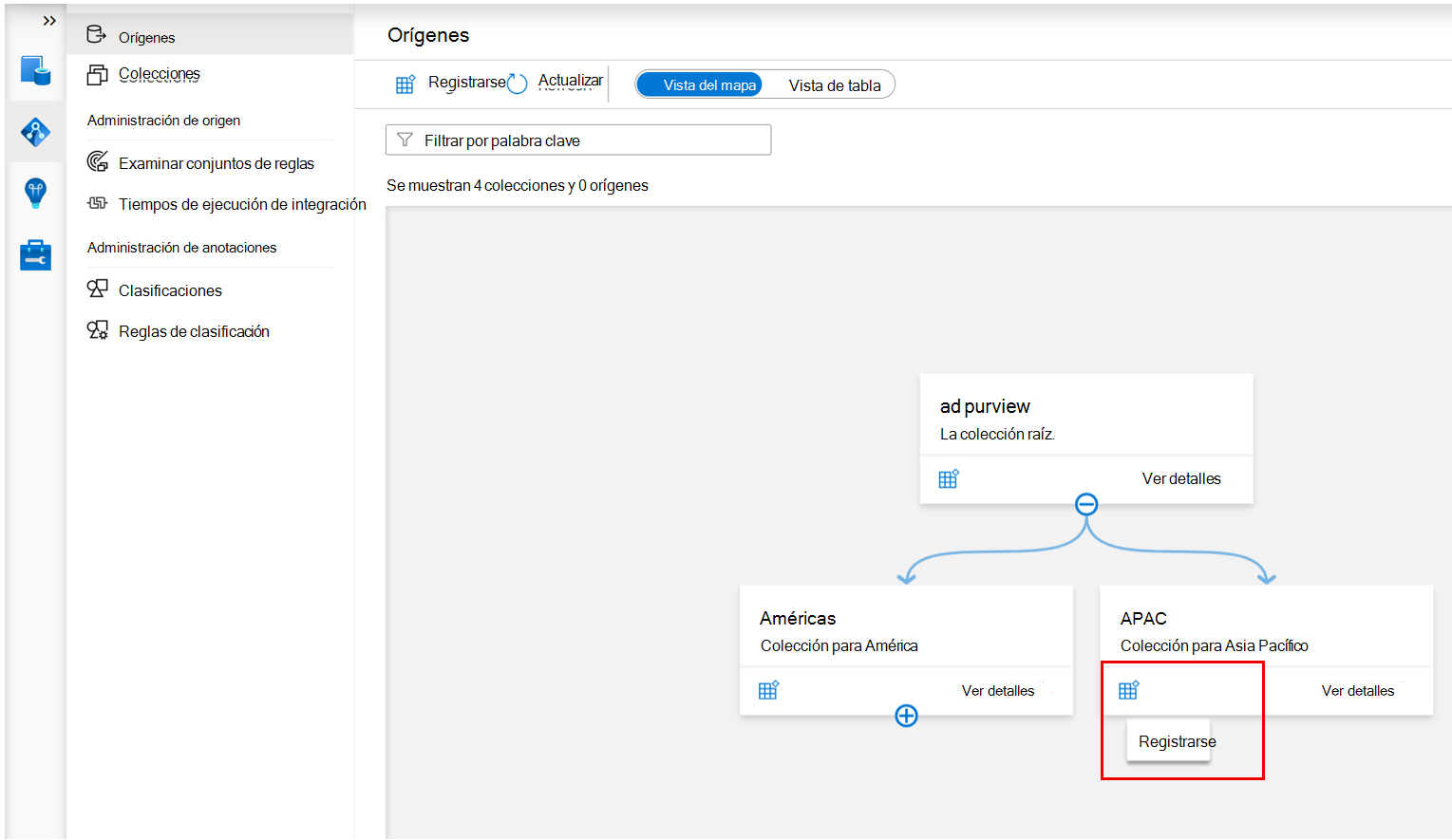
Seleccione el origen de datos Dataverse y seleccione Continue (Continuar).
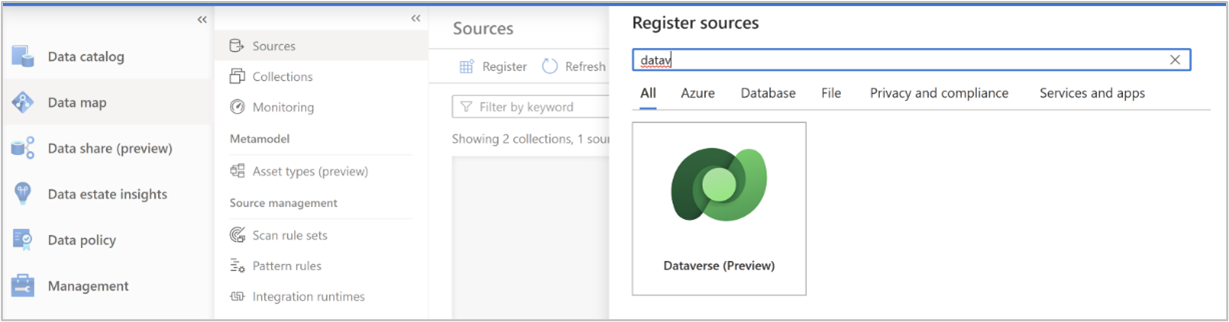
Proporcione un nombre adecuado para el origen de datos. Rellene el punto de conexión de la API web para el entorno de Dataverse como dirección URL del entorno , seleccione una colección y seleccione Aplicar.
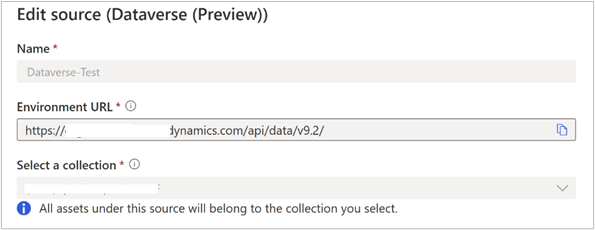
Puede obtener el punto de conexión de api web de los recursos de desarrollador desde el portal de Creador de Microsoft Power Apps.
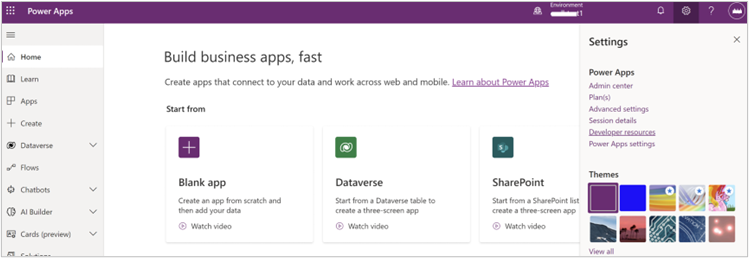
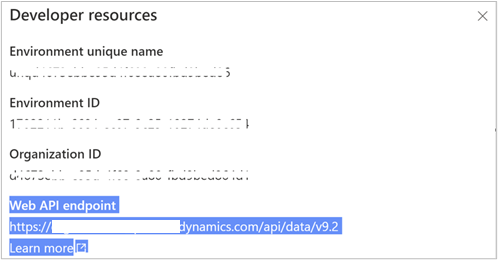
El origen de Dataverse se mostrará en la colección seleccionada.
Examinar
Método de autenticación
Actualmente, Microsoft Purview admite las siguientes opciones para examinar Dataverse:
- Identidad administrada asignada por el sistema (SAMI). Se trata de una identidad asociada directamente a su cuenta de Microsoft Purview. El SAMI se crea cuando se crea el recurso de Microsoft Purview. Se administra mediante Azure y usa el nombre de la cuenta de Microsoft Purview.
- Entidad de servicio. Una entidad de servicio es una aplicación a la que se pueden asignar permisos como cualquier otro grupo o usuario, sin asociarse directamente con una persona.
Uso de una identidad administrada asignada por el sistema para el examen
La identidad administrada asignada por el sistema necesita permiso para obtener metadatos de entornos de Dataverse. También debe estar autorizado para consultar las tablas de Dataverse que se van a muestrear para la clasificación. Hay varios pasos para permitir que Microsoft Purview use la identidad administrada asignada por el sistema para examinar el entorno de Dataverse.
Obtención del identificador de aplicación para la identidad administrada asignada por el sistema
Abra el portal de gobernanza de Microsoft Purview.
Vaya a Orígenes de mapa> de datos para ver la jerarquía de recopilación.
Seleccione el icono Nuevo examen en el origen de Dataverse que registró anteriormente.
En Credencial, seleccione Microsoft Purview MSI (sistema) en la lista desplegable y haga clic en Mostrar más para ver los detalles sobre la identidad administrada asignada por el sistema.
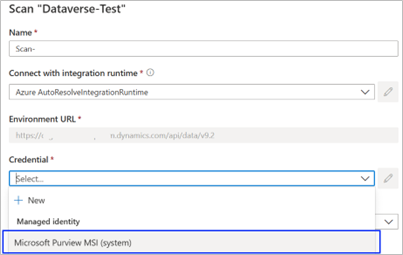
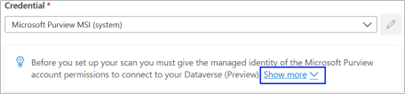
Registre el identificador de la aplicación de identidad administrada.
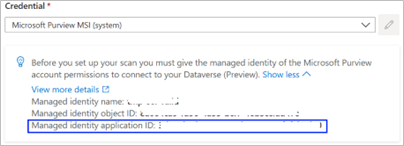
Creación y habilitación de un usuario de aplicación en power platform Administración Center
Es necesario crear un usuario de aplicación en el entorno de Dataverse que desea examinar en Microsoft Purview. Siga los pasos descritos en Creación de un usuario de aplicación para crear el usuario con el identificador de aplicación que acaba de registrar y asignarle el rol de seguridad Lector de servicio .
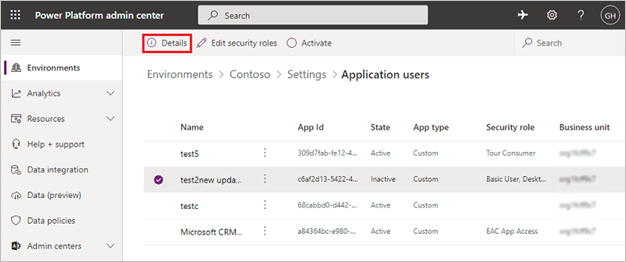
Puede comprobar el usuario de la aplicación en la página Detalles. Ahora, el usuario de la aplicación está enlazado con la identidad administrada asignada por el sistema creada con el recurso de Microsoft Purview.
Creación del examen
- Abra el portal de gobernanza de Microsoft Purview.
- Vaya a Orígenes de mapa> de datos para ver la jerarquía de recopilación.
- Seleccione el icono Nuevo examen en el origen de Dataverse que registró anteriormente.
- En Nombre, proporcione un nombre para el examen.
- En Credencial, seleccione la credencial que preparó anteriormente.
- Si la identidad administrada asignada por el sistema está configurada para la autenticación, seleccione Microsoft Purview MSI (sistema) en la lista desplegable.
- Si la entidad de servicio está configurada para la autenticación, seleccione la credencial que creó antes en la lista desplegable.
En Seleccionar una colección, elija la colección adecuada para el examen.
Seleccione Probar conexión para validar la conexión. Una vez que la conexión se haya realizado correctamente, seleccione Continuar.
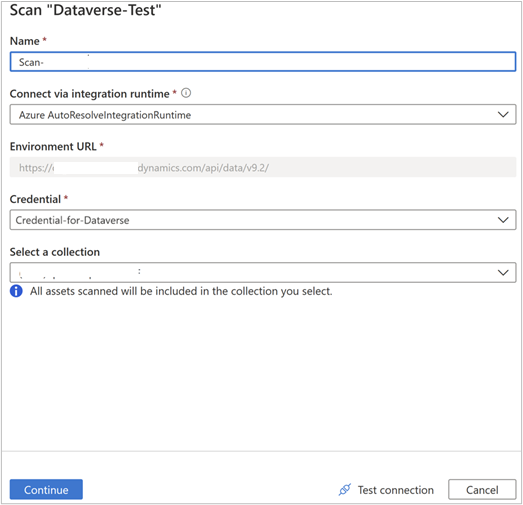
Ámbito y ejecución del examen
Puede limitar el examen a tablas de Dataverse específicas eligiendo los elementos adecuados de la lista.
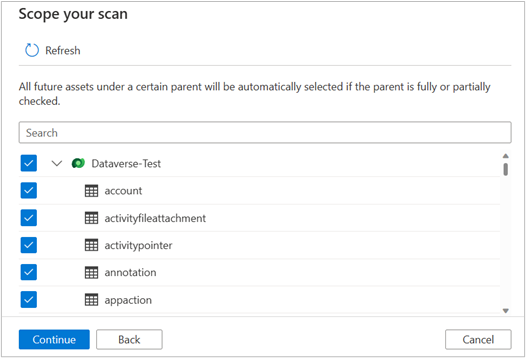
Elija el desencadenador de examen. Puede configurar una programación o ejecutar el examen una vez.
Revise el examen y, a continuación, seleccione Guardar y ejecutar.
Visualización y administración de un examen
Para comprobar el estado de un examen, vaya al origen de datos de la colección y, a continuación, seleccione Ver detalles. Los detalles del examen indican el progreso del examen en estado De última ejecución, junto con el número de recursos examinados y clasificados. El estado de la última ejecución se actualiza a En curso y, a continuación, se completa después de que todo el examen se haya ejecutado correctamente. Después de ejecutar un examen, puede usar el historial de ejecución para administrarlo. En el historial de ejecución, tiene opciones para volver a ejecutar el examen, editarlo o eliminarlo.
Examinar, buscar y ver recursos de Dataverse
Una vez completado el examen, puede ir a Catálogo unificado de Microsoft Purview para examinar o buscar en los recursos relacionados con Dataverse y ver los detalles relacionados.