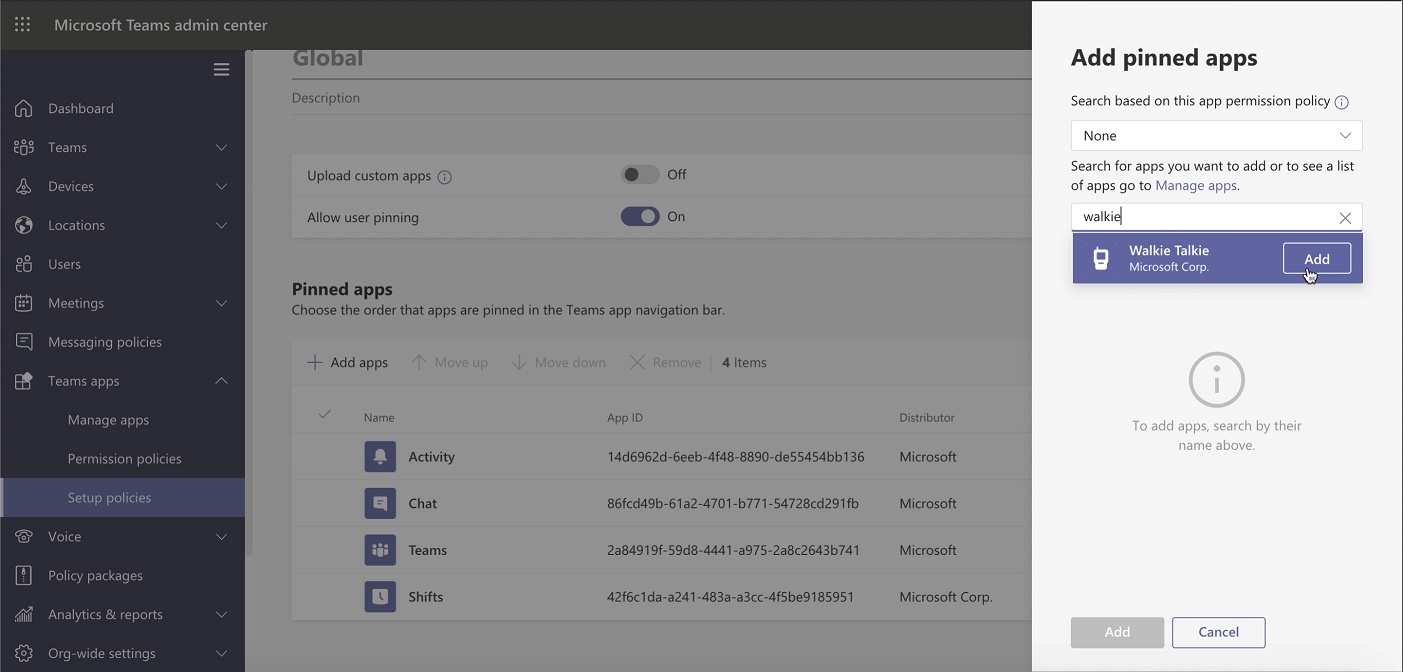Administrar la aplicación Walkie Talkie en Microsoft Teams
Información general sobre Walkie-talkie
La aplicación Walkie-talkie de Microsoft Teams proporciona una experiencia push-to-talk (PTT) que permite comunicaciones de voz claras, instantáneas y seguras, convirtiendo los dispositivos Android e iOS en un walkie talkie. Los usuarios se conectan con su equipo a través de los mismos canales subyacentes de Teams de los que ya son miembros.
Los miembros del equipo pueden escuchar y hablar con otros miembros del equipo que estén conectados a través del Walkie Talkie en el mismo canal. Los usuarios siguen recibiendo transmisiones hasta que pulsan Dejar de escuchar. Walkie Talkie admite la comunicación en canales estándar y privados en Teams. Los canales compartidos no son compatibles.
Con Walkie Talkie, los usuarios pueden comunicarse a través de una experiencia PTT familiar sin necesidad de transportar radios voluminosas. Además, como Walkie Talkie funciona a través de Wi-Fi o datos móviles, los usuarios pueden mantenerse conectados y comunicarse al instante con su equipo desde cualquier lugar con conexión a Internet.
Para obtener más información sobre la experiencia del usuario final, consulte Introducción a Walkie Talkie de Teams, Comunicarse con su equipo con Walkie Talkie y Configurar y usar auriculares con cable con Walkie Talkie.
Nota
Walkie Talkie actualmente no está disponible en China.
Licencias
Walkie Talkie se incluye en todas las licencias pagadas de Teams.
Preparar la red
Walkie Talkie requiere conectividad a Internet. Use las siguientes instrucciones para configurar la red de su organización para Walkie Talkie:
Asegúrese de que todos los usuarios de Teams de su red pueden obtener acceso a todos los puntos de conexión enumerados para Teams en Office 365 direcciones URL e intervalos de direcciones IP.
Prepare su red:
Descargue y ejecute la Herramienta de evaluación de red de Microsoft Teams para probar el rendimiento de su red y la conectividad con el fin de determinar el rendimiento de su red con Walkie Talkie.
Implementar Walkie Talkie
Implementa y administra Walkie Talkie desde el Centro de administración de Teams. Walkie Talkie es compatible con dispositivos Android con Google Mobile Services (GMS) y dispositivos iOS.
Importante
La implementación es un proceso de tres pasos. Tendrá que completar los tres pasos para que los usuarios tengan acceso a Walkie Talkie.
Paso 1: Asegúrese de que Walkie Talkie está habilitado en su organización
Puede controlar si la aplicación está disponible en el nivel de la organización en la página Administrar aplicaciones del Centro de administración de Microsoft Teams. Para confirmar que la aplicación está habilitada en su organización:
- En el panel de navegación izquierdo del Centro de administración de Teams, vaya a Aplicaciones de Teams>Administrar aplicaciones.
- En la lista de aplicaciones, busca la aplicación Walkie Talkie, selecciónala y, a continuación, asegúrate de que el botón de alternancia Estado esté establecido en Permitido.
Paso 2: Crear y asignar una directiva de permisos de aplicación
Controle qué usuarios de su organización pueden usar Walkie Talkie asignando directivas de permisos de aplicación en el Centro de administración de Teams. Para obtener más información, consulte Usar directivas de permisos de aplicaciones para controlar el acceso de los usuarios a las aplicaciones.
Asegúrese de que Walkie Talkie es una aplicación permitida en la directiva de permisos de la aplicación y asigne la directiva a todos los usuarios que necesiten Walkie Talkie.
Paso 3: Anclar Walkie Talkie para los usuarios
Ancle Walkie Talkie a Teams para facilitar el acceso. Este paso depende de la licencia que tengan los usuarios.
Licencia electrónica: Usar una directiva de configuración de aplicaciones para anclar Walkie Talkie a Teams
Nota
Si los usuarios tienen una licencia E y la vista previa pública está habilitada en Teams, Walkie Talkie se ancla previamente en la barra de la aplicación.
Las directivas de configuración de aplicaciones le permiten personalizar Teams para anclar las aplicaciones que son más importantes para los usuarios de los usuarios.
Para anclar la aplicación Walkie Talkie a los usuarios, puede editar la directiva global (predeterminada para toda la organización) o crear y asignar una directiva personalizada en la directiva de configuración de la aplicación. Para obtener más información, consulta Usar directivas de configuración de aplicaciones para anclar e instalar automáticamente aplicaciones para los usuarios.
Nota
Si va a anclar más de 10 aplicaciones, Walkie Talkie debe agregarse a uno de los primeros 10 intervalos de la lista.
Licencia F: Usar la experiencia de aplicación de primera línea adaptada para anclar Walkie Talkie y otras aplicaciones a Teams
La experiencia de aplicación de primera línea adaptada en Teams ancla las aplicaciones más relevantes en Teams para los usuarios que tienen una licencia F. Entre las aplicaciones ancladas se incluyen Walkie Talkie, Turnos, Tareas y Aprobaciones. De forma predeterminada, esta característica está activada, lo que ofrece a sus trabajadores de primera línea una experiencia predefinida adaptada a sus necesidades.
Las aplicaciones se anclan en la barra de aplicaciones de la parte inferior de los clientes móviles de Teams, donde los usuarios pueden acceder a ellas de forma rápida y sencilla.
Para obtener más información, incluido cómo funciona la experiencia con las directivas de aplicaciones que establezca, consulte Personalizar las aplicaciones de Teams para los trabajadores de primera línea.
Consideraciones de red
Las siguientes condiciones de red son necesarias para una experiencia óptima.
| Métrica | Obligatorio |
|---|---|
| Latencia (RTT) | < 300 ms |
| Vibración | < 30 ms |
| Pérdida de paquetes | < 1% |
Como se ha indicado, la calidad de los medios en tiempo real a través de una red IP se ve muy afectada por la calidad de la conectividad de red, pero especialmente por la cantidad de:
- Latencia : el tiempo que se tarda en obtener un paquete IP desde el punto A hasta el punto B en la red. Este retardo de la propagación de red está vinculado a la distancia física entre los dos puntos y la velocidad de la luz, incluyendo más sobrecarga tomada por los diversos routers en medio. La latencia se mide como tiempo de ida y vuelta (RTT).
- Vibración entre llegadas : el cambio medio en el retraso entre paquetes sucesivos.
- Pérdida de paquetes: la pérdida de paquetes se define a menudo como un porcentaje de paquetes perdidos en un período de tiempo determinado. La pérdida de paquetes afecta directamente a la calidad del audio, desde pequeños paquetes perdidos individualmente que casi no tienen impacto, hasta pérdidas de ráfagas posteriores que provocan un corte de audio completo.
El uso de datos esperado de Walkie Talkie es de unos 20 Kb/s al enviar o recibir audio. Cuando está inactivo, el uso de datos esperado del Walkie Talkie es insignificante.
Además, tenga en cuenta lo siguiente:
- Walkie Talkie debería funcionar bien en situaciones de poco ancho de banda o en situaciones en las que el teléfono del usuario esté conectado y funcionando. Walkie-talkie no funciona cuando no hay conectividad en absoluto.
- Si los usuarios usan datos móviles para comunicarse en Teams, Walkie Talkie usará el mismo método.
Dispositivos y accesorios
La atención y la comunicación manos libres es clave para la colaboración en tiempo real. Los trabajadores de primera línea a menudo necesitan comunicarse entre sí cuando sus teléfonos están bloqueados. Esta experiencia es posible a través de los siguientes dispositivos y auriculares:
- Auriculares con cable genéricos
- Auriculares y dispositivos especializados que tienen un botón PTT dedicado
Auriculares con cable genéricos
Walkie Talkie funciona con cualquier casco cableado genérico (3,5 mm y USB-C) en Android. Siempre que los auriculares genéricos tengan un botón de reproducción/pausa o un botón de respuesta o finalización de llamada, los trabajadores de primera línea pueden pulsar el botón para iniciar y finalizar las transmisiones en el Walkie Talkie en el modo alternar a hablar.
Auriculares y dispositivos especializados que tienen un botón PTT dedicado
Walkie Talkie está integrado con una gama de auriculares y dispositivos especializados que tienen un botón PTT dedicado. Mantén presionado el botón PTT del casco o dispositivo para enviar transmisiones al instante. Esta es una lista de estos auriculares y dispositivos de nuestros asociados.
Auriculares
| Fabricante | Modelo | Cableada o inalámbrica | Plataforma |
|---|---|---|---|
| BlueParrott | Inalámbrica | Android, iOS | |
| Jabra |
|
Inalámbrica | Android, iOS |
| Klein Electronics |
|
Cableada | Android |
Teléfonos Android resistentes
| Fabricante | Modelo | Configuración |
|---|---|---|
| Llamada cruzada | Core-X4, Core-M5, Action-X5, Core-X5, Core-T5 | Configuración manual: Con Teams instalado, vaya aBotonesde configuración>. En el botón Dedicado (1 o 2), seleccione Prensa larga y, a continuación, elija Aplicación PTT. Seleccione la rueda azul junto a Personalizado y seleccione Teams. |
| Kyocera | DuraForce Ultra 5G, DuraSport 5G | Configuración manual: Con Teams instalado, vaya a Configuración> deteclas programables. Elija la tecla PTT o mantenga presionado (en función del dispositivo) y seleccione Teams. |
| Honeywell | CT30 XP, CT30 XP HC, EDA51, EDA52, EDA52 HC | Configuración manual: con Teams instalado, el botón PTT dedicado funciona con Walkie Talkie de forma predeterminada. Importante: Los clientes que usen Honeywell CT30 deben actualizar a la versión de Android: A11 HON4290 MR14. |
| Samsung | Galaxy XCover7 (no disponible en Norteamérica), Galaxy XCover6 Pro, Galaxy Tab Active5 |
|
| Sonim | XP8 | Configuración manual: Con Teams instalado, vaya a Configuración> declaves programables. Elija Seleccionar aplicación clave de PTT y seleccione Teams. |
| Cebra | TC5x, TC15 (no disponible en Norteamérica), TC5301, TC7x, TC2x, EC5x, MC3300, MC9300, ET40 | Configuración manual: con Teams instalado, el botón de PTT dedicado (LEFT_TRIGGER_2) funciona con Walkie Talkie de forma predeterminada. |
Nota
Estos auriculares y dispositivos no están certificados para Teams. Se han validado para trabajar con Walkie Talkie en Teams.
Consideraciones al usar dispositivos Bluetooth
Nota
Si los usuarios usan accesorios Bluetooth, asegúrese de que la solución de administración de dispositivos móviles (MDM) no bloquee los dispositivos Bluetooth.
En dispositivos que ejecutan Android OS versión 12 o posterior, se requieren permisos de Bluetooth y los permisos de ubicación para conectarse mediante la pila BLE ya no son necesarios. Si no se conceden "permisos en proximidad" en el nivel de Teams, el usuario recibirá una solicitud de permisos de Bluetooth. Se muestra este mensaje, independientemente de si un accesorio Bluetooth, como unos auriculares, está conectado a su dispositivo. Si hay un accesorio Bluetooth conectado, al pulsar Permitir , Walkie Talkie se conecta al accesorio Bluetooth.
Obtener información sobre el uso y el rendimiento de Walkie Talkie
El informe de rendimiento y uso de Walkie Talkie del Centro de administración de Teams le ofrece información general sobre la actividad y el rendimiento de Walkie Talkie en su organización. El informe proporciona información como el número de transmisiones PTT realizadas y recibidas, la actividad del canal, la duración de la transmisión y los detalles del dispositivo y los participantes.
Residencia de datos
Los datos de clientes de Walkie Talkie para inquilinos en el límite de datos de la Unión Europea (EUDB) y en el Reino Unido se almacenan en centros de datos ubicados en la UE. Para ser considerado inquilino en el EUDB, el inquilino debe tener una geografía predeterminada en un país o región de la UEDB o seleccionar un país o región en el país o región del UEDB como su residencia durante el registro.
Todos los demás inquilinos tienen sus datos de clientes de Walkie Talkie almacenados en centros de datos ubicados en el Estados Unidos. No se proporciona a los inquilinos una opción para la región de implementación específica para el almacenamiento de datos.
¿Cómo puedo determinar la ubicación de datos del cliente?
Consulte Microsoft Entra ID y la residencia de datos.
Solucionar problemas del Walkie Talkie
La guía de solución de problemas de Walkie Talkie proporciona una guía de solución de problemas para los problemas comunes que pueden encontrar los usuarios al usar Walkie Talkie.
Use esta información para identificar y solucionar problemas con el fin de ayudar con una solución de problemas más eficaz y una experiencia de comunicación fluida.
Enviar comentarios o informar de un problema
Para enviar comentarios o informar de un problema, vaya a Ayuda de Configuración>& comentarios y, a continuación, elija Enviar comentarios. Escriba sus comentarios o detalles sobre el problema que está experimentando. Indique al principio del informe de comentarios que va a enviar comentarios sobre Walkie Talkie para que podamos identificar fácilmente los problemas del Walkie Talkie.
Los usuarios de su organización pueden adjuntar registros al compartir comentarios a Microsoft, si habilita la directiva para establecer si los usuarios pueden enviar comentarios sobre Teams a Microsoft.