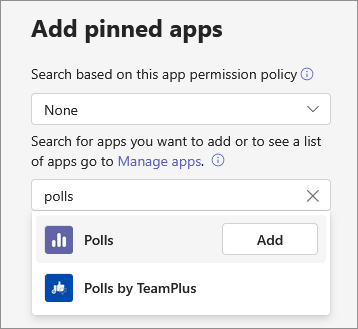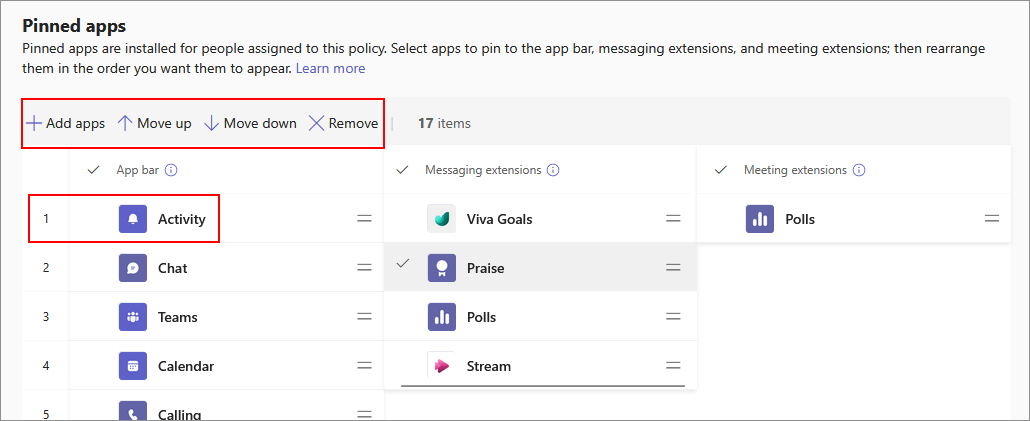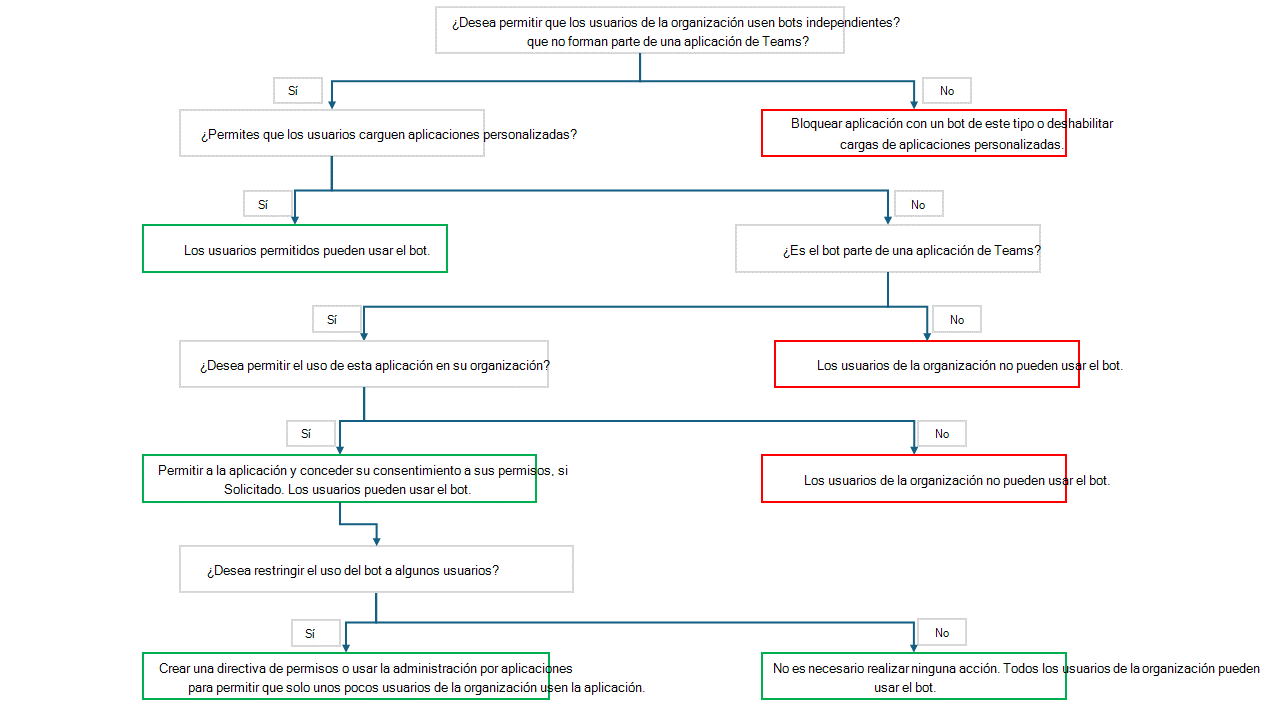Usar directivas de configuración de aplicaciones para anclar e instalar aplicaciones para los usuarios
Como administrador, puede usar las directivas de configuración de aplicaciones para instalar y anclar aplicaciones y controlar qué usuarios pueden cargar aplicaciones personalizadas en el contexto personal o del equipo. Anclar ayuda a promover la adopción de aplicaciones para los usuarios y proporciona acceso rápido a las aplicaciones relevantes. Para obtener más información, consulta la directiva de configuración de aplicaciones.
Anclar aplicaciones en el cliente de Teams: Las directivas de configuración de aplicaciones le permiten elegir las aplicaciones que anclar, establecer el orden en que se muestran las aplicaciones para los usuarios en la barra de aplicaciones de Teams o en el área de redacción de mensajes. Los administradores también pueden controlar si los usuarios pueden anclar sus propias aplicaciones o no.
Instala aplicaciones en el cliente de Teams: Las directivas de configuración de aplicaciones le permiten agregar las aplicaciones permitidas en nombre de los usuarios al iniciar Teams y durante las reuniones. Para las organizaciones que usan la administración centrada en aplicaciones, esta funcionalidad está disponible en la interfaz de usuario de administración centrada en aplicaciones.
Cargar aplicaciones personalizadas: Las directivas de configuración de aplicaciones le permiten controlar qué usuarios pueden cargar aplicaciones personalizadas en Teams. Consulta el artículo Cargar aplicaciones personalizadas .
Las siguientes directivas de configuración de aplicaciones integradas están disponibles en el Centro de administración de Microsoft Teams de forma predeterminada:
Global (valor predeterminado para toda la organización): esta directiva predeterminada se aplica a todos los usuarios de la organización a menos que asigne otra directiva. Edite la directiva global para anclar las aplicaciones más importantes para los usuarios.
FirstlineWorker: esta directiva es para personal de primera línea. La directiva no se puede personalizar. Puede asignarla a los trabajadores de primera línea de su organización.
Nota
La configuración de anclaje de usuario está disponible en el Centro de administración de Teams en entornos comerciales, GCC, GCC High y DoD de Microsoft 365.
Anclar aplicaciones
Usando la funcionalidad de anclaje de aplicaciones, puedes resaltar las aplicaciones que los usuarios más necesitan; hacer que dichas aplicaciones estén disponibles para los usuarios al instante; y que esté disponible en el contexto del uso. El anclaje de aplicaciones promueve la facilidad de acceso y mejora la adopción de aplicaciones en tu organización. Los administradores pueden anclar aplicaciones y pueden permitir a los usuarios anclar aplicaciones. Si un administrador ancla una aplicación, esta se agrega y se ancla en el cliente de Teams de los usuarios permitidos únicamente. Anclar respeta otros controles de gobierno y las aplicaciones no están disponibles para los usuarios que no pueden usar la aplicación.
Puedes anclar aplicaciones en las siguientes IIs para los usuarios:
- Barra de la aplicación: los usuarios pueden acceder a ella fácilmente y usarla.
- Extensión de mensaje: los usuarios pueden usarla rápidamente al redactar sus mensajes.
- Extensión de la reunión: los asistentes a la reunión pueden verla sin salir de la reunión y colaborar rápidamente con la aplicación. La barra dentro de la reunión muestra solo dos aplicaciones y el resto de las aplicaciones, si se agregan, se muestran en la opción Más .
- Extensión de llamada: los usuarios pueden acceder rápidamente a las aplicaciones personales en una red telefónica conmutada (RTC) activa o en una llamada de uno a uno.
Las aplicaciones ancladas a la barra de aplicaciones se muestran en la barra de aplicaciones del lado izquierdo del cliente de escritorio de Teams y en la parte inferior del cliente móvil de Teams.
| Cliente de escritorio de Teams | Cliente móvil de Teams |
|---|---|
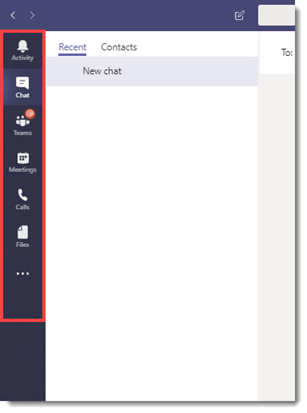 .
. |
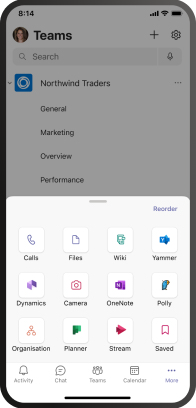
|
Las aplicaciones ancladas en una reunión se muestran en la parte superior de la ventana de la reunión. Más allá de dos aplicaciones, las demás se muestran en la opción Más.
Para modificar las aplicaciones ancladas para todos los usuarios de la organización, edite la directiva existente Global (Org-wide default) . Para modificar las aplicaciones ancladas para usuarios específicos, cree una nueva directiva de configuración de aplicaciones y asígnela a los usuarios específicos.
Inicie sesión en el Centro de administración de Teams y acceda a Aplicaciones de Teams> Directivas de instalación.
Seleccione Agregar.
Proporcione un nombre y una descripción para la directiva.
Opcionalmente, activa Anclaje de usuario para permitir que los usuarios anclen aplicaciones y cambien el orden de las aplicaciones ancladas.
En Aplicaciones ancladas, seleccione Agregar aplicaciones.
En el panel Agregar aplicaciones ancladas, busque las aplicaciones que quiera agregar y, luego, seleccione Agregar. Las aplicaciones se agregan solo a los ámbitos que admiten las aplicaciones.
Si ancla una extensión de llamada, también debe asignarla a los usuarios que necesitan acceso durante las llamadas uno a uno.
Organice las aplicaciones en el orden en que quiera que aparezcan en el cliente de Teams. Puede cambiar la secuencia de forma independiente en Barra de aplicaciones, Extensiones de mensajería, Extensiones de reunión y Extensiones de llamada. Puedes quitar aplicaciones de un ámbito.
Seleccione Guardar.
Nota
En Teams para Educación, la aplicación Tareas está anclada de forma predeterminada aunque no se muestre en la directiva global.
Propina
Para el personal de primera línea de su organización, se recomienda usar la experiencia de aplicación de primera línea personalizada. Esta característica ancla las aplicaciones más relevantes en Teams para los usuarios que tienen una licencia F. Para obtener más información, consulte Adaptar las aplicaciones de Teams para los trabajadores de primera línea..
Administrar el anclaje de la aplicación Copilot
Para los usuarios con una licencia de Microsoft 365 Copilot, la aplicación Copilot está anclada de forma predeterminada, aunque no aparezca en la directiva. Puede agregarla a la directiva para administrar su orden, pero permanece anclada incluso si la quita de la directiva.
Para los usuarios sin una licencia de Microsoft 365 Copilot, anclar la aplicación Copilot a través de las directivas de configuración de aplicaciones se comporta del mismo modo que otras aplicaciones, como se describe en Anclar aplicaciones. También puede anclar Copilot a través de Centro de administración de Microsoft 365. Para obtener más información, consulte Cómo anclar Copilot Chat en la aplicación de Microsoft 365 Copilot, Microsoft Teams y Outlook.
Si ancla Copilot solo en Centro de administración de Microsoft 365, la aplicación está anclada en una ubicación predeterminada. Si ancla Copilot tanto en Centro de administración de Microsoft 365 como en el Centro de administración de Teams, Teams ancla la aplicación según la directiva de configuración de la aplicación para los usuarios asignados.
Instalar aplicaciones en el cliente de Teams de los usuarios
Si tu organización usa la funcionalidad de administración centrada en las aplicaciones, usa la página Administrar aplicaciones para instalar aplicaciones para los usuarios. En caso contrario, sigue preinstalando aplicaciones mediante las directivas de configuración de aplicaciones.
El siguiente mensaje en la página de directivas de configuración de aplicaciones indica que su organización usa la funcionalidad de administración centrada en las aplicaciones.
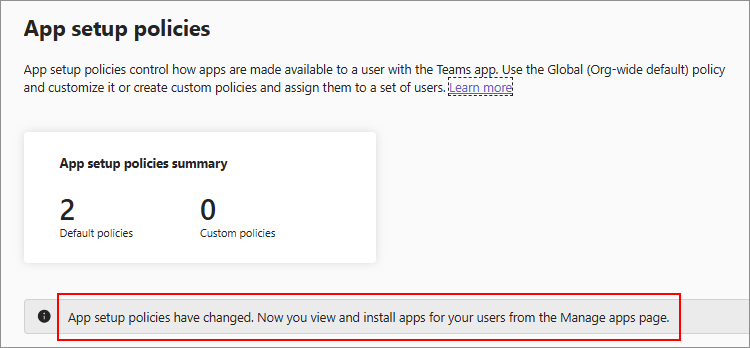
Si tu organización no usa la administración centrada en las aplicaciones, sigue usando la directiva de configuración de aplicaciones para instalar aplicaciones.
Usar la directiva de configuración de aplicaciones para permitir bots independientes
Los desarrolladores pueden crear bots como parte de Microsoft Bot Framework. Los desarrolladores pueden incorporar estos bots en una aplicación de Teams para su uso en Teams o los desarrolladores pueden compartir estos bots como bots independientes que los usuarios pueden usar en cualquier otro lugar, incluido el cliente de Teams. Como administrador, no solo gobierna las aplicaciones de Teams que contienen bots, sino que también puede permitir que los usuarios usen bots independientes.
Teams es compatible con los siguientes escenarios de bots basados en la configuración del centro de administración:
- Los bots independientes no funcionan si no se permite la carga de aplicaciones personalizadas.
- Los bots independientes funcionan si se permite la carga personalizada de aplicaciones.
- Cualquier bot que formen parte de una aplicación de Teams funciona si el administrador permite que la aplicación se encuentre en la organización.
Propina
Le recomendamos que cree una aplicación de Teams para usar bots en su organización. Tener un bot incorporado en una aplicación de Teams le ofrece muchos controles de gobierno como administrador.
Administrar directivas de configuración de aplicaciones
Puede administrar las directivas de configuración de aplicaciones en el Centro de administración de Microsoft Teams. Use la directiva global (predeterminada para toda la organización) o cree y asigne directivas personalizadas. La directiva global se aplica a todos los usuarios a menos que asigne una directiva personalizada a algunos usuarios. La directiva personalizada invalida la directiva global. Un administrador de Teams o un administrador con un rol superior puede administrar estas directivas.
Puedes editar la configuración de la directiva global para incluir las aplicaciones que quieras. Para personalizar Microsoft Teams para distintos grupos de usuarios de la organización, puede crear y asignar una o más directivas personalizadas.
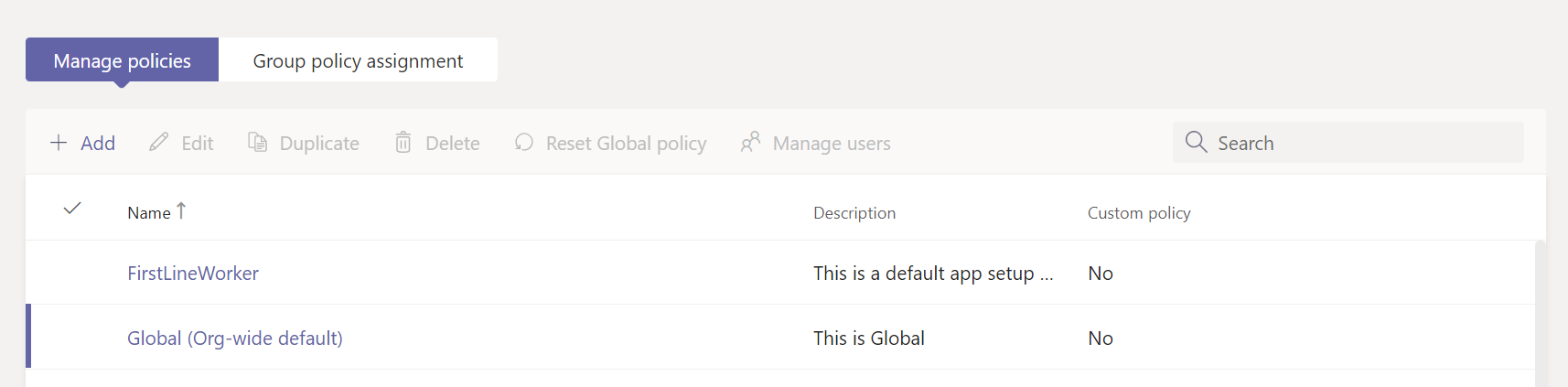
Editar una directiva de configuración de aplicaciones
Puede usar el Centro de administración de Microsoft Teams para editar una directiva, incluida la directiva global (predeterminada para toda la organización) y las directivas personalizadas que cree. Después de editar o asignar una directiva, los cambios pueden tardar unas horas en tener efecto. Para editar una directiva de configuración de la aplicación, siga estos pasos:
Inicie sesión en el Centro de administración de Teams y vaya a Directivasde configuración de aplicaciones > de Teams.
Elija la directiva que desea editar y, a continuación, seleccione Editar.
Realice los cambios que desee.
Seleccione Guardar.
Asignar una directiva personalizada en la directiva de configuración de aplicaciones a usuarios y grupos
Para saber cómo asignar directivas a los usuarios y grupos, vea cómo asignar directivas a usuarios y grupos y a la interfaz de usuario del Centro de administración para las asignaciones de grupo. Grupos son grupos de listas de distribución, grupos de seguridad habilitados para correo electrónico, grupos de seguridad y grupos de Microsoft 365, y se crean en la interfaz de usuario de equipos y grupos del centro de administración.
Un usuario puede tener más de una directiva asignada directamente o como parte de diferentes grupos. Sin embargo, solo una directiva es efectiva a la vez para un usuario. Para saber qué directiva se aplica, consulte prioridad de las directivas aplicadas.
Ver las directivas ya aplicadas al usuario
Puede usar el Centro de administración de Teams para comprobar las directivas asignadas a un usuario. Para ver las directivas, siga estos pasos:
Inicie sesión en el Centro de administración de Teams y vaya a Usuarios>administrar usuarios.
Busque y seleccione el usuario haciendo clic a la izquierda del nombre de usuario.
Seleccione Ver directivas en la columna Directivas asignadas .
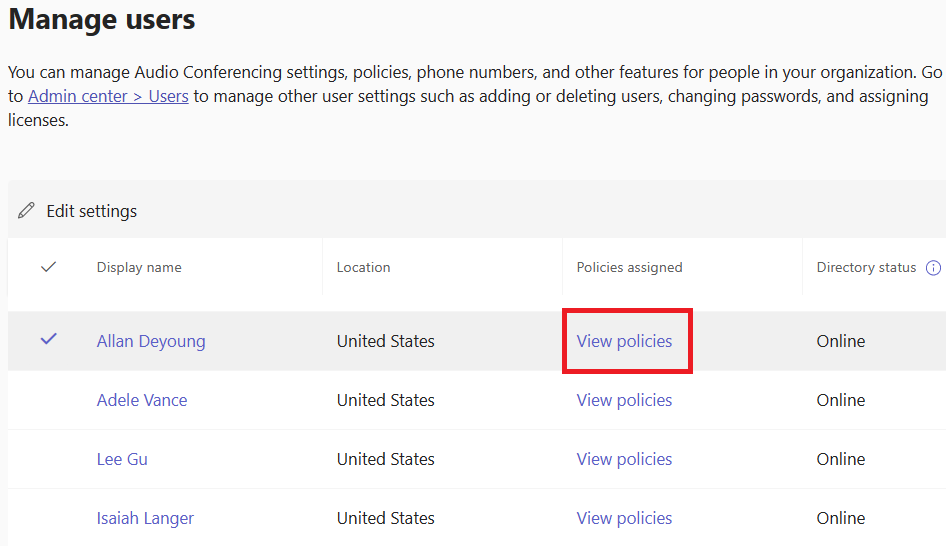
Cambiar las directivas existentes para un usuario
Para cambiar las directivas existentes aplicadas a un usuario, siga estos pasos:
Inicie sesión en el Centro de administración de Teams y vaya a Usuarios>administrar usuarios.
Busque y seleccione el usuario haciendo clic a la izquierda del nombre de usuario y, a continuación, seleccione Editar configuración.
Selecciona la directiva que quieras cambiar y luego selecciona Aplicar.
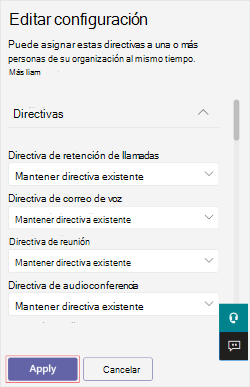
Para anular la asignación de una directiva personalizada a un usuario, puede establecer cada directiva en Global (valor predeterminado para toda la organización).
Puede cambiar las directivas existentes para un usuario mediante PowerShell. Para obtener más información, vea Asignar directivas a usuarios y grupos.
Anular la asignación de directivas de configuración de aplicaciones en masa
Cuando desasigna directivas de forma masiva, quita las asignaciones de directivas que se asignaron a usuarios individuales mediante asignación directa. Para anular la asignación masiva de directivas de configuración, siga estos pasos:
Inicie sesión en el Centro de administración de Teams y vaya a Directivasde configuración de aplicaciones > de Teams.
Seleccione la directiva haciendo clic a la izquierda del nombre de la directiva y, después, seleccione Anular la asignación masiva de usuarios en el menú Administrar usuarios .
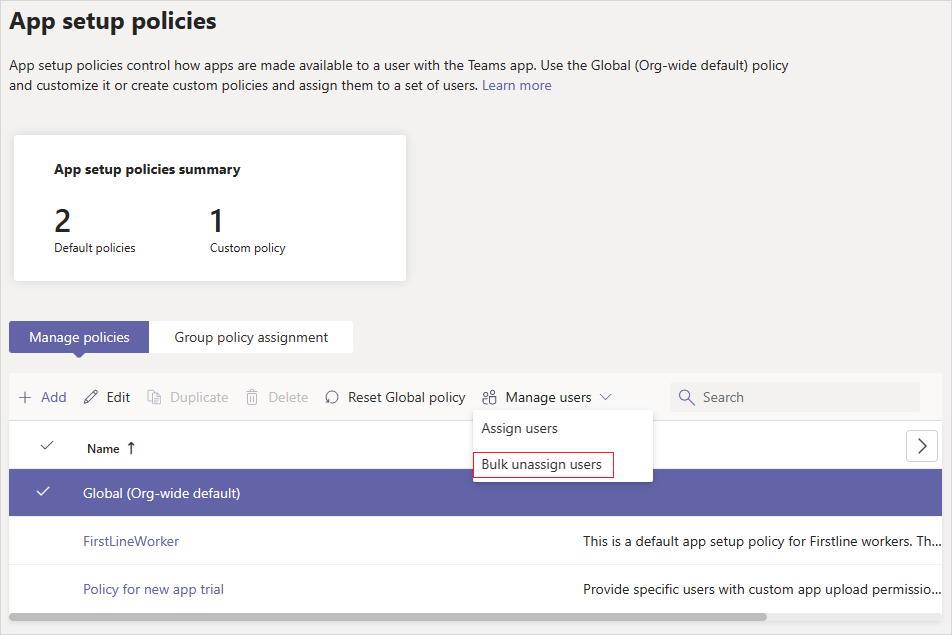
Elija la directiva que desea anular la asignación y seleccione Cargar datos para obtener el número de usuarios que están asignados a esa directiva.
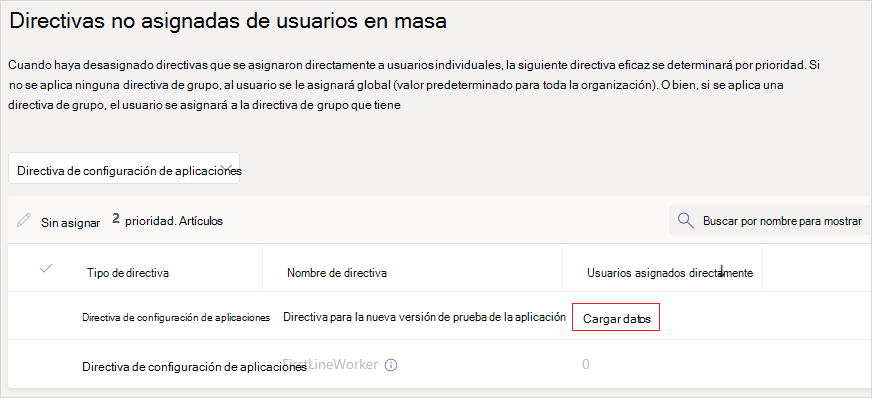
Seleccione Anular asignación y, a continuación, seleccione Confirmar.
Consideraciones y limitaciones
No puede agregar aplicaciones personalizadas con pestañas configurables mediante directivas de configuración de aplicaciones.
Los usuarios no pueden quitar una aplicación de su cliente si un administrador la agrega. La
Uninstallopción de una aplicación en la barra de la aplicación no está disponible.Los usuarios pueden desanclar una aplicación anclada a través de la directiva de configuración de la aplicación si se permite anclar al usuario en la directiva.
Los usuarios pueden cambiar el orden de las aplicaciones ancladas en los clientes móviles y de escritorio de Teams si la opción de anclaje del usuario está activada. Los usuarios no pueden cambiar el orden de las aplicaciones ancladas en el cliente web de Teams.
Los anclajes del administrador siempre tienen prioridad. Si la opción de anclaje de usuario está activada, las aplicaciones ancladas por los usuarios se muestran debajo de las aplicaciones ancladas por los administradores. Si la opción de anclaje del usuario está desactivada, los usuarios perderán los anclajes existentes y solo las aplicaciones ancladas por los administradores estarán disponibles en la barra de la aplicación.
No hay límite en el número máximo de aplicaciones ancladas que puedes agregar a una directiva. Sin embargo, al menos dos aplicaciones deben anclarse al cliente móvil de Teams (iOS y Android). Si una directiva tiene menos de dos aplicaciones, el cliente móvil no refleja la configuración de la directiva. En su lugar, el cliente móvil sigue usando la configuración existente.
Después de editar o asignar una directiva, los cambios pueden tardar unas horas en tener efecto. Además, la reversión tarda unas horas en surtir efecto si decide revertir la aplicación de directiva.
La barra dentro de la reunión muestra solo dos aplicaciones y el resto de las aplicaciones, si se agregan, se muestran en la opción Más.
No todas las aplicaciones se pueden anclar a Teams a través de una directiva de configuración de aplicaciones. Algunas aplicaciones no admiten esta funcionalidad. Para buscar aplicaciones que se puedan anclar, busque la aplicación en el panel Agregar aplicaciones ancladas. Las pestañas que tienen un ámbito personal (pestañas estáticas) y los bots se pueden anclar al cliente de escritorio de Teams, y estas aplicaciones están disponibles en el panel Agregar aplicaciones ancladas. Mientras que la tienda de aplicaciones de Teams enumera todas las aplicaciones de Teams, el panel Agregar aplicaciones ancladas incluye solo las aplicaciones que se pueden anclar a Teams a través de una directiva.
En Teams para Educación, la aplicación Tareas está anclada de forma predeterminada aunque no aparezca en la directiva global.
En Teams para Educación, la
Callingaplicación no está disponible. Al crear una nueva directiva personalizada en la directiva de configuración de la aplicación, laCallingaplicación se muestra en la lista de aplicaciones. Sin embargo, Teams para Educación usuarios no pueden ver la aplicación en elCallscliente de Teams, ya que no está anclada.