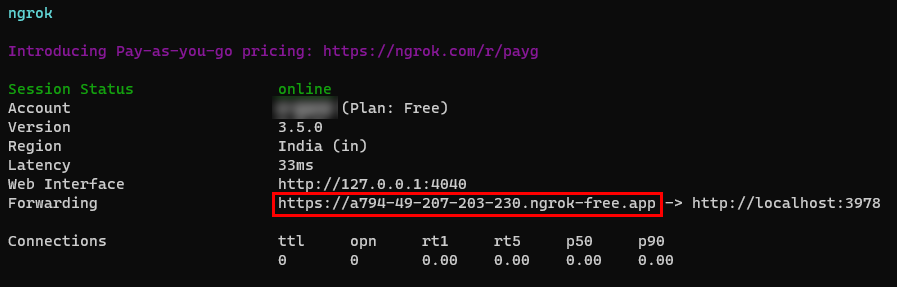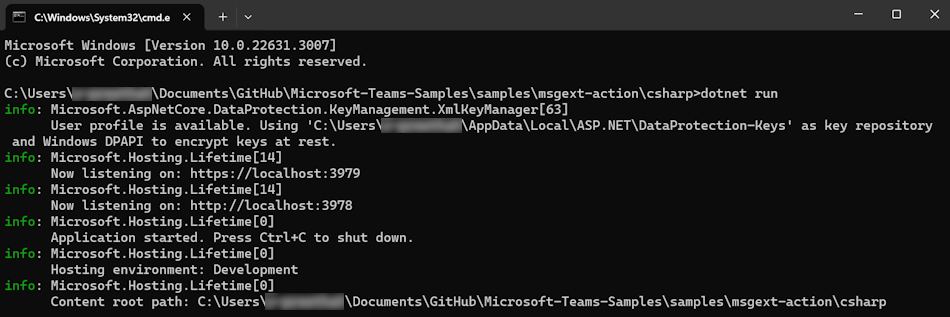Extensión de mensaje basada en acciones de compilación
La extensión de mensajes basada en acciones de Teams permite a los usuarios interactuar con servicios web en el cliente de Microsoft Teams. Las extensiones de mensaje ayudan a iniciar acciones en un sistema externo desde el área del mensaje de redacción, el cuadro de comandos o directamente desde un mensaje.
Características clave de la extensión de mensaje basada en acciones:
- Presenta al usuario un elemento emergente modal para recopilar o mostrar información.
- Desencadena los comandos de acción desde el área del mensaje de redacción, el cuadro de comandos o desde un mensaje.
Esta guía paso a paso le ayuda a crear la extensión de mensajes basada en acciones de Teams para iniciar acciones desde el área de redacción de mensajes y mensajes. Al final de este tutorial, puede lograr la siguiente salida:
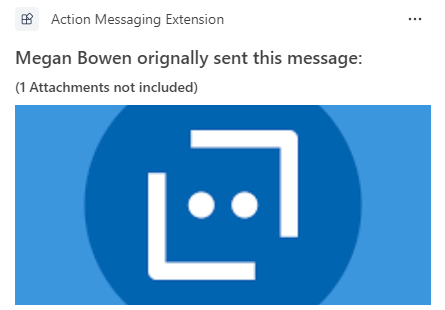
Requisitos previos
Asegúrese de instalar las herramientas siguientes y de configurar el entorno de desarrollo:
| Instalar | Para usar... | |
|---|---|---|
| Microsoft Teams | Microsoft Teams para colaborar con todos los usuarios con los que trabaje a través de aplicaciones para chat, reuniones y llamadas a todos en un solo lugar. | |
| Visual Studio 2022 | Puede instalar la versión empresarial en Visual Studio 2022 e instalar las cargas de trabajo ASP.NET y desarrollo web. Use la versión más reciente. | |
| SDK de .NET Core | Enlaces personalizados para la depuración local y las implementaciones de aplicaciones de Azure Functions. Si no ha instalado la versión más reciente, instale la versión portátil. | |
| Túnel de desarrollo | Las características de aplicaciones de Teams (bots conversacionales, extensiones de mensajes y webhooks entrantes) necesitan conexiones entrantes. Un túnel conecta el sistema de desarrollo a Teams. Dev tunnel es una herramienta eficaz para abrir de forma segura tu host local a Internet y controlar quién tiene acceso. El túnel de desarrollo está disponible en Visual Studio 2022, versión 17.7.0 o posterior. o también puede usar ngrok como túnel para conectar el sistema de desarrollo a Teams. No es necesario para las aplicaciones que solo incluyen pestañas. Este paquete se instala en el directorio del proyecto (mediante npm devDependencies). |
Nota:
Después de descargar ngrok, regístrese e instale authtoken.
Configuración del entorno local
Abra Microsoft-Teams-Samples.
Seleccione Código.
En el menú desplegable, seleccione Abrir con GitHub Desktop.
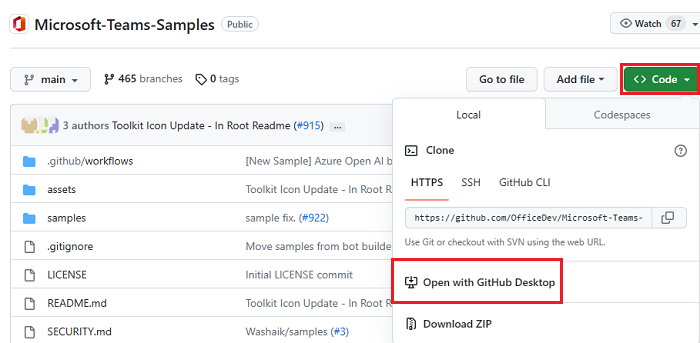
Seleccione Clonar.
Registro de la aplicación Microsoft Entra
Los pasos siguientes le ayudan a crear y registrar el bot en Azure Portal:
- Cree y registre la aplicación de Azure.
- Cree un secreto de cliente para habilitar la autenticación sso del bot.
- Agregue el canal de Teams para implementar el bot.
- Cree un túnel a los puntos de conexión del servidor web mediante el túnel de desarrollo (recomendado) o ngrok.
- Agregue el punto de conexión de mensajería al túnel de desarrollo que ha creado.
Agregar registro de aplicación
Acceda a Portal Azure.
Seleccione Registros de aplicaciones.
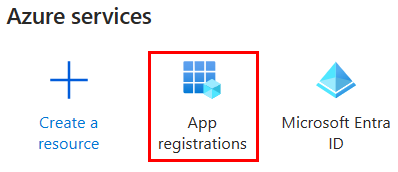
Seleccione + Nuevo registro.
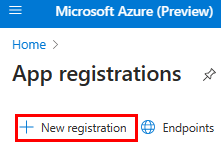
Escriba el nombre de la aplicación.
Seleccione Cuentas en cualquier directorio organizativo (cualquier inquilino de Microsoft Entra ID: multiinquilino).
Seleccione Registrar.
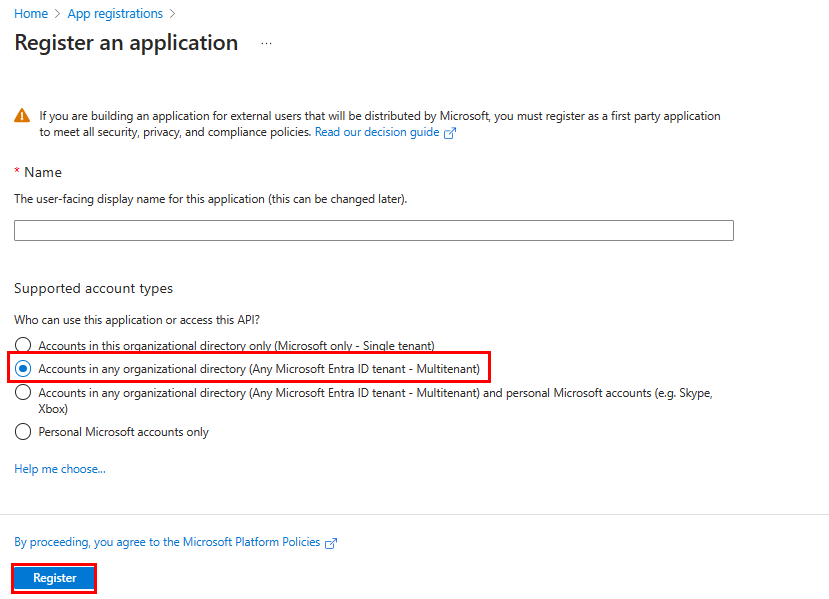
La aplicación está registrada en Microsoft Entra ID. Aparece la página de información general de la aplicación.
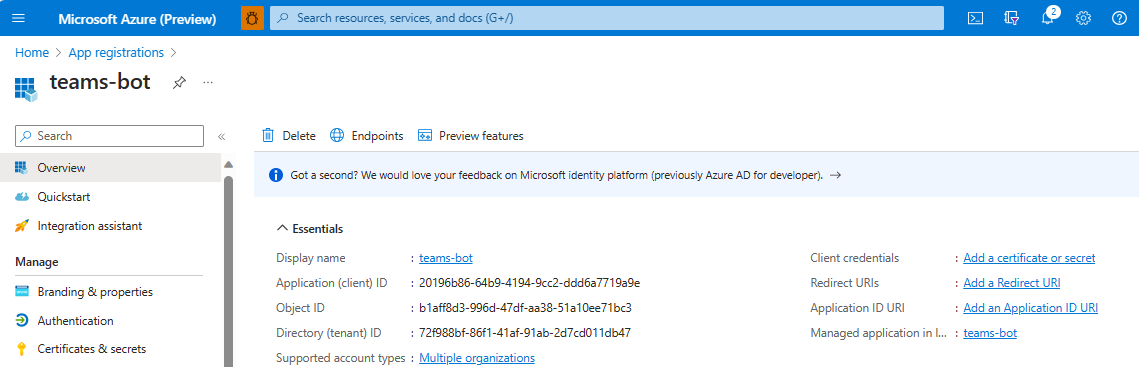
Nota:
Guarde el identificador de la aplicación desde el identificador de aplicación (cliente) y el identificador de directorio (inquilino) para su uso posterior.
Creación de un túnel
Abra Visual Studio.
Seleccione Crear un nuevo proyecto.
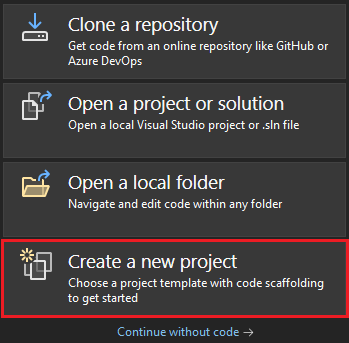
En el cuadro de búsqueda, escriba ASP.NET. En los resultados de la búsqueda, seleccione ASP.NET Core Web App.
Seleccione Siguiente.
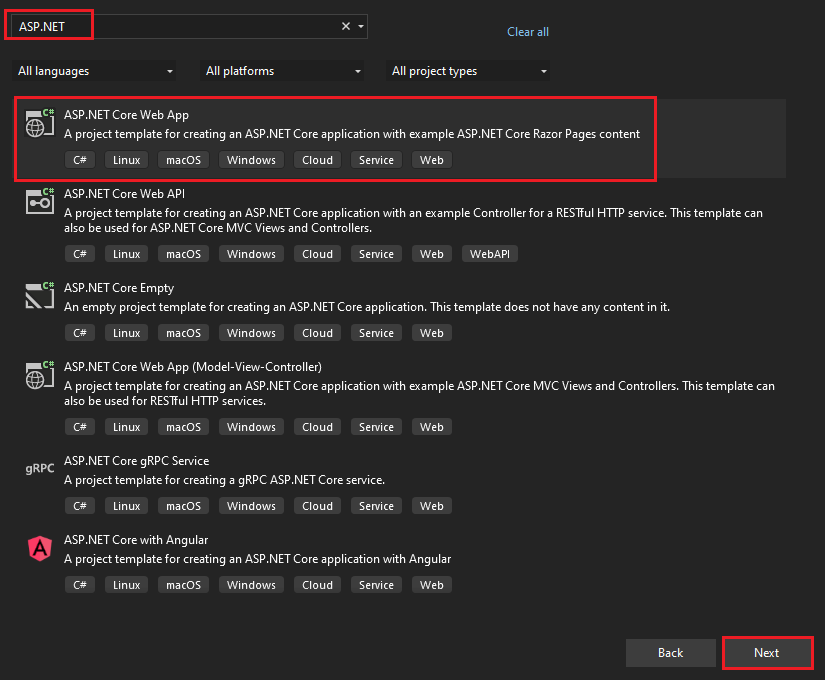
Escriba Nombre del proyecto y seleccione Siguiente.
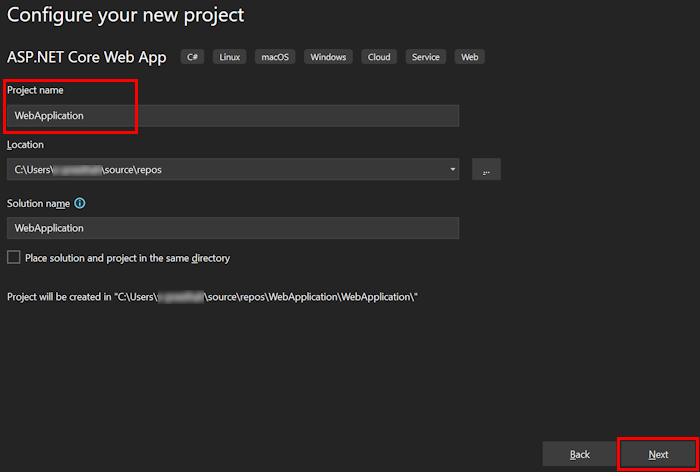
Seleccione Crear.
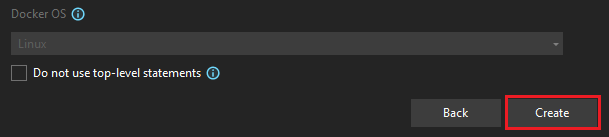
Aparece una ventana de información general.
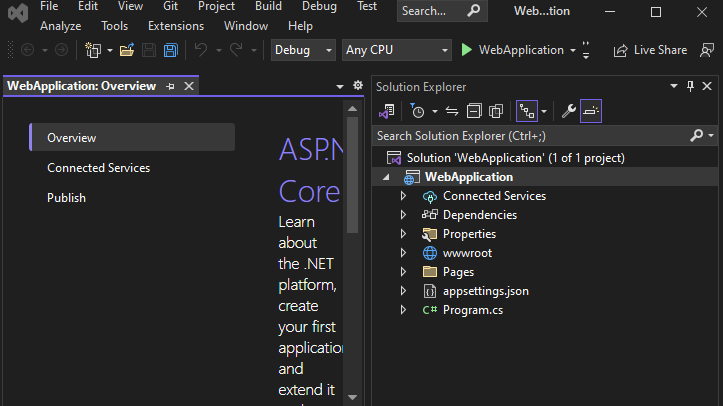
En la lista desplegable de depuración, seleccione Túneles de desarrollo (sin túnel activo)>Crear un túnel....
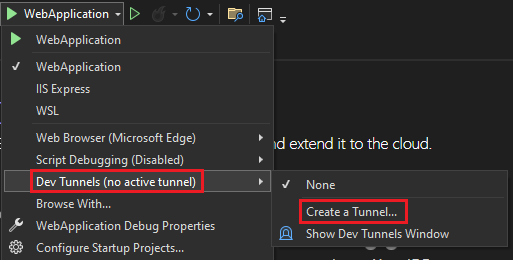
Aparecerá una ventana emergente.
Actualice los detalles siguientes en la ventana emergente:
- Cuenta: escriba una cuenta de Microsoft o GitHub.
- Nombre: escriba un nombre para el túnel.
- Tipo de túnel: en la lista desplegable, seleccione Temporal.
- Acceso: en la lista desplegable, seleccione Público.
Seleccione Aceptar.
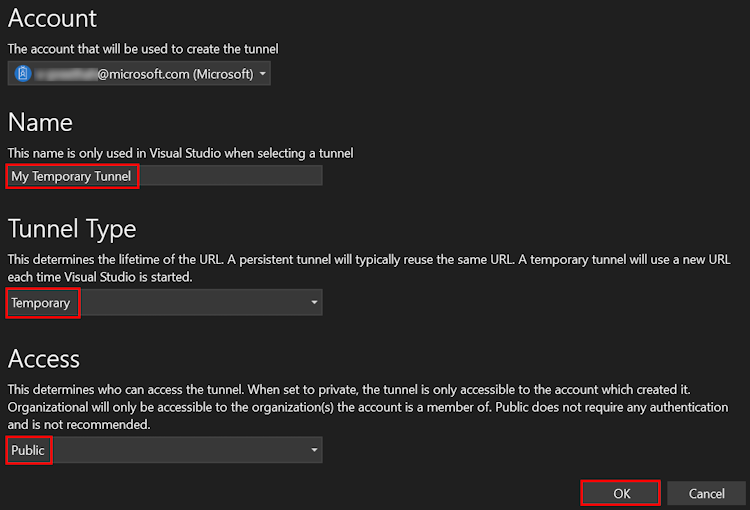
Aparece una ventana emergente que muestra que el túnel de desarrollo se ha creado correctamente.
Seleccione Aceptar.
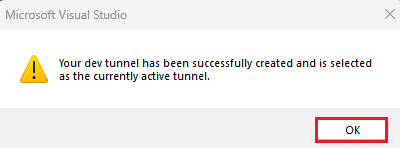
Puede encontrar el túnel que ha creado en la lista desplegable de depuración de la siguiente manera:
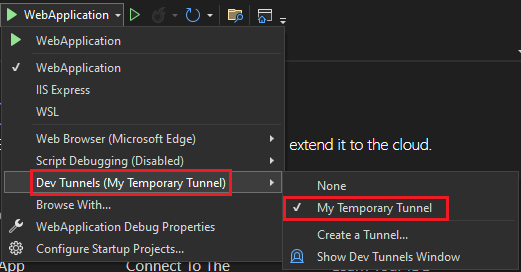
Seleccione F5 para ejecutar la aplicación en el modo de depuración.
Si aparece un cuadro de diálogo Advertencia de seguridad , seleccione Sí.
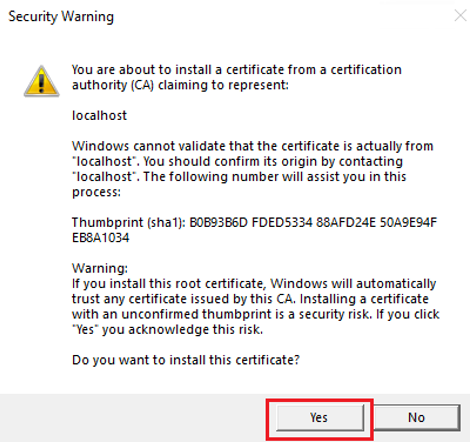
Aparecerá una ventana emergente.
Seleccione Continuar.
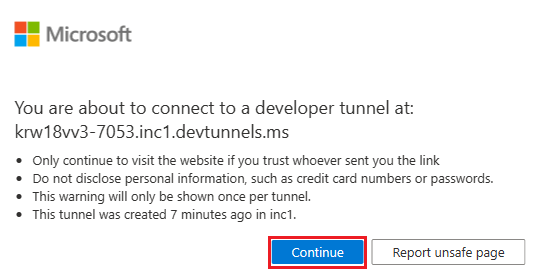
La página principal del túnel de desarrollo se abre en una nueva ventana del explorador y el túnel de desarrollo ya está activo.
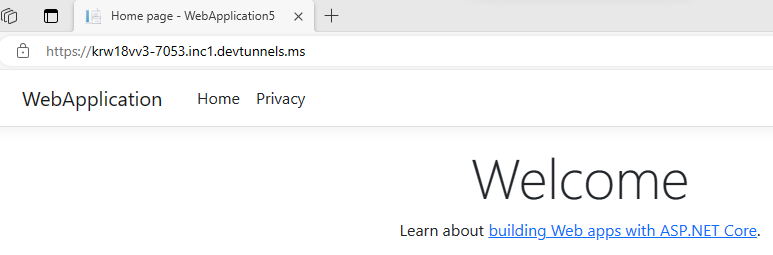
Vaya a Visual Studio y seleccione Ver > salida.
En el menú desplegable Consola de salida , seleccione Túneles de desarrollo.
La consola de salida muestra la dirección URL del túnel de desarrollo.

Adición de una autenticación web
En el panel izquierdo, en Administrar, seleccione Autenticación.
Seleccione Agregar una plataforma>web.
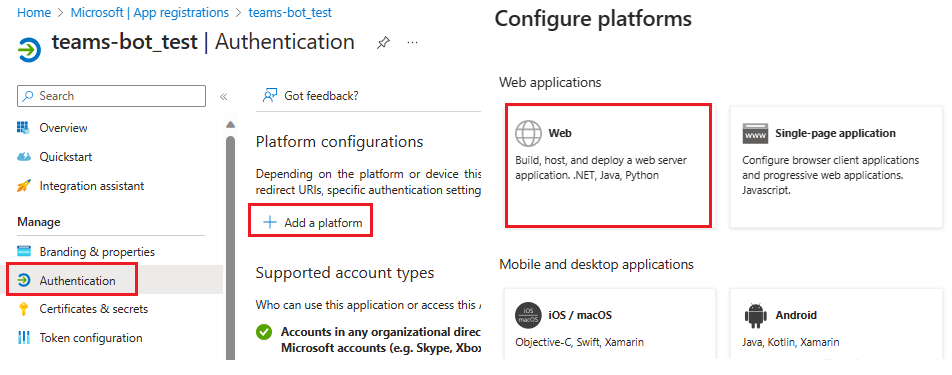
Escriba el URI de redireccionamiento de la aplicación anexando
auth-endal nombre de dominio completo. Por ejemplo,https://your-devtunnel-domain/auth-endohttps://your-ngrok-domain/auth-end.En Flujos híbridos y de concesión implícita, seleccione las casillas Tokens de acceso y tokens de identificador .
Seleccione Configurar.
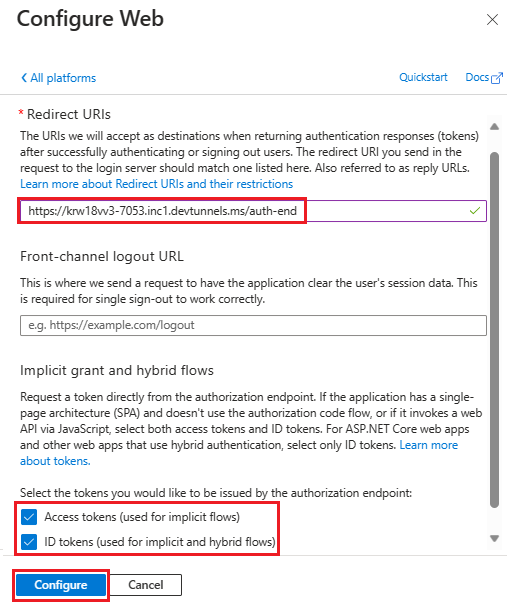
En Web, seleccione Agregar URI.
Escriba
https://token.botframework.com/.auth/web/redirect.Haga clic en Guardar.
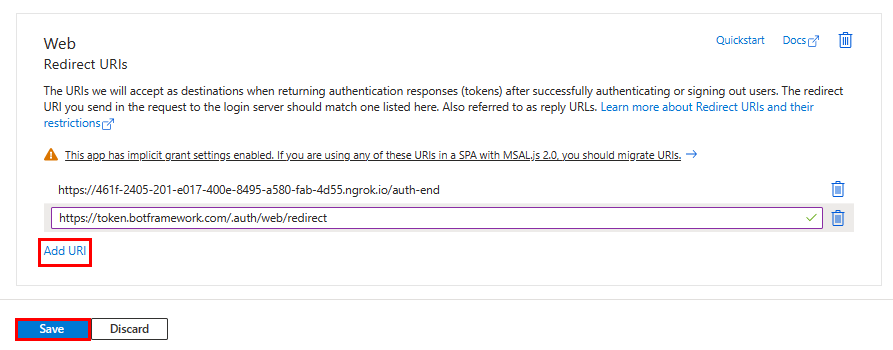
Creación de un secreto de cliente
En el panel izquierdo, en Administrar, seleccione Certificados & secretos.
En Secretos de cliente, seleccione + Nuevo secreto de cliente.
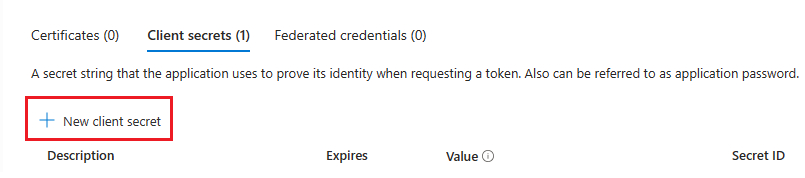
Aparece la ventana Agregar un secreto de cliente .
Escriba Descripción.
Seleccione Agregar.
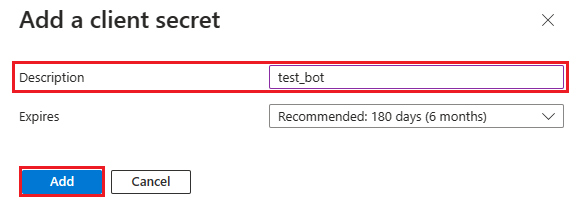
En Valor, seleccione Copiar en el Portapapeles para guardar el valor del secreto de cliente para su uso posterior.
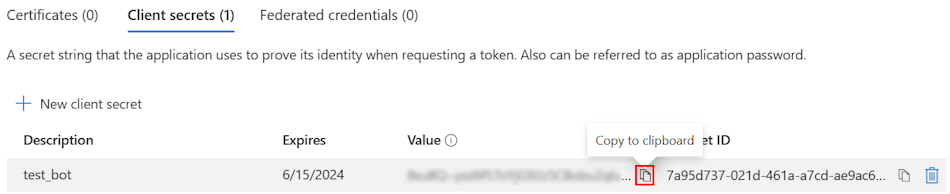
Agregar permiso de API
En el panel izquierdo, en Administrar, seleccione Permisos de API.
Seleccione + Agregar un permiso.

Seleccione Microsoft Graph.
Seleccione Permisos delegados
Seleccione los permisos siguientes:
- Permisos >de OpenIdemail, offline_access, openid, profile.
- Usuario>User.Read.
Seleccione Agregar permisos.
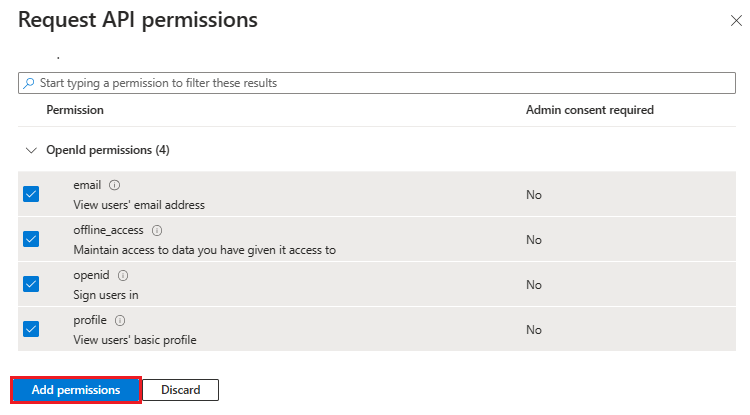
Nota:
- Si a una aplicación no se le concede el consentimiento del administrador de TI, los usuarios deben proporcionar su consentimiento la primera vez que usen una aplicación.
- Los usuarios solo deben dar su consentimiento a los permisos de API si la aplicación Microsoft Entra está registrada en un inquilino diferente.
Agregar uri de identificador de aplicación
En el panel izquierdo, en Administrar, seleccione Exponer una API.
Junto a URI de id. de aplicación, seleccione Agregar.
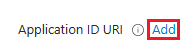
Actualice el URI del identificador de aplicación en el
api://your-devtunnel-domain/botid-{AppID}formato oapi://your-ngrok-domain/botid-{AppID}y seleccione Guardar.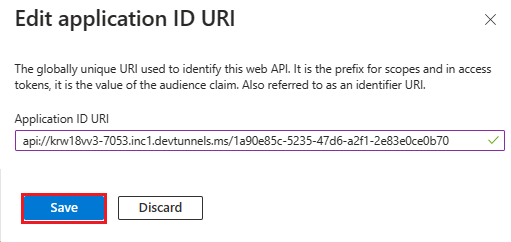
En la imagen siguiente se muestra el nombre de dominio:

Agregar un ámbito
En el panel izquierdo, en Administrar, seleccione Exponer una API.
Seleccione + Agregar un ámbito.
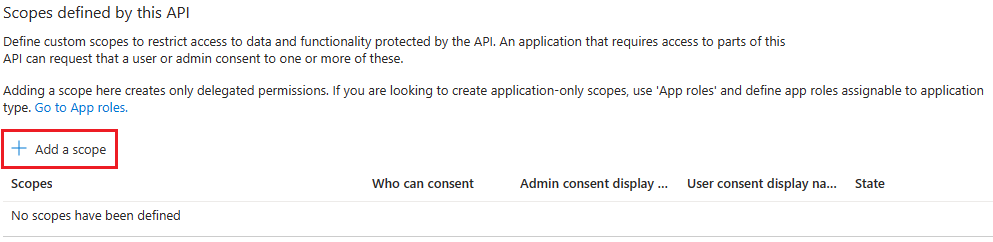
Escriba access_as_user como nombre del ámbito.
En ¿Quién puede dar su consentimiento?, seleccione Administradores y usuarios.
Actualice los valores del resto de los campos de la siguiente manera:
Escriba Teams para acceder al perfil del usuario como nombre para mostrar del consentimiento del administrador.
Entrar Permite a Teams llamar a las API web de la aplicación como el usuario actual como descripción del consentimiento del administrador.
Escriba Teams para acceder al perfil de usuario y realizar solicitudes en nombre del usuario como nombre para mostrar del consentimiento del usuario.
Escriba Habilitar Teams para llamar a las API de esta aplicación con los mismos derechos que el usuario que ladescripción del consentimiento del usuario.
Asegúrese de que Estado se establece en Habilitado.
Seleccione Agregar ámbito.
En la imagen siguiente se muestran los campos y los valores:
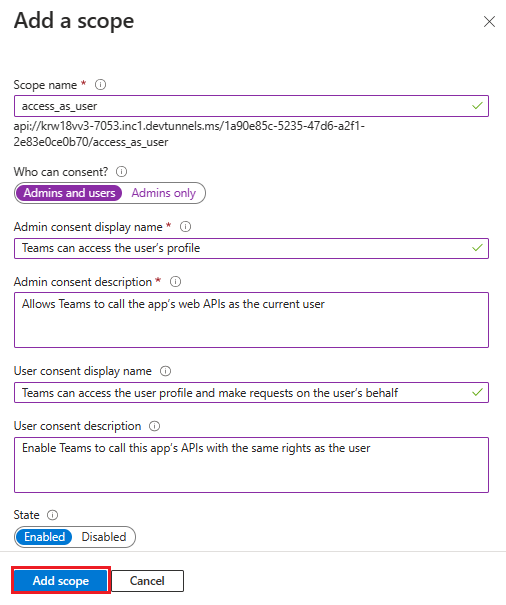
Nota:
El nombre del ámbito debe coincidir con el URI del identificador de aplicación con
/access_as_useranexado al final.
Agregar aplicación cliente
En el panel izquierdo, en Administrar, seleccione Exponer una API.
En Aplicaciones cliente autorizadas, identifique las aplicaciones que desea autorizar para la aplicación web de la aplicación.
Seleccione + Agregar una aplicación cliente.
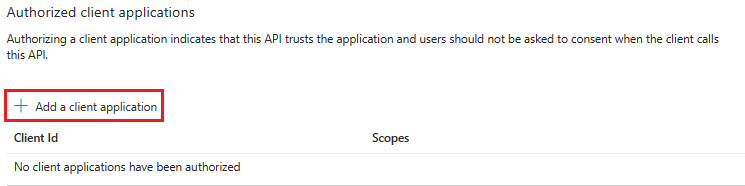
Agregue aplicaciones web de Teams para dispositivos móviles o de escritorio y Teams.
Para equipos móviles o de escritorio de Teams: escriba el identificador de cliente como
1fec8e78-bce4-4aaf-ab1b-5451cc387264.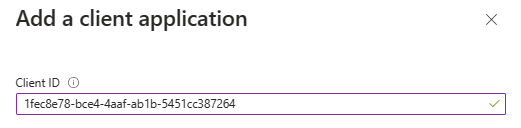
En Web de Teams: escriba el identificador de cliente como
5e3ce6c0-2b1f-4285-8d4b-75ee78787346.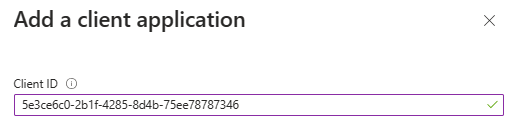
Active la casilla Ámbitos autorizados .
Seleccione Agregar aplicación.
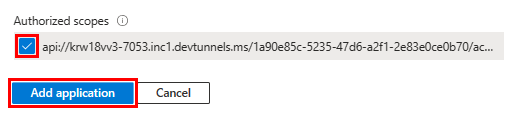
En la imagen siguiente se muestra el identificador de cliente:
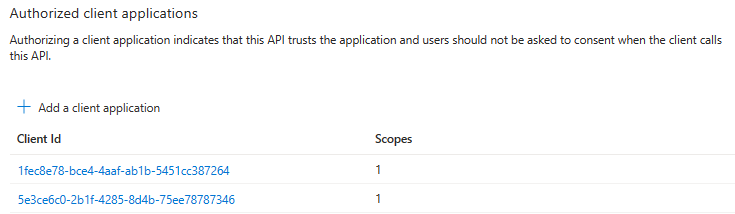
Creación del bot
Creación de un recurso de bot de Azure
Nota:
Si ya está probando el bot en Teams, cierre la sesión de esta aplicación y Teams. Para ver este cambio, vuelva a iniciar sesión.
Ve a Inicio.
Seleccione + Crear un recurso.
En el cuadro de búsqueda, escriba Azure Bot.
Seleccione Introducir.
Seleccione Bot de Azure.
Seleccione Crear.
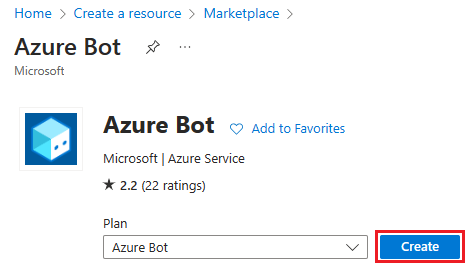
Escriba el nombre del bot en Identificador de bot.
Seleccione su Suscripción en la lista desplegable.
Seleccione el Grupo de recursos en la lista desplegable.
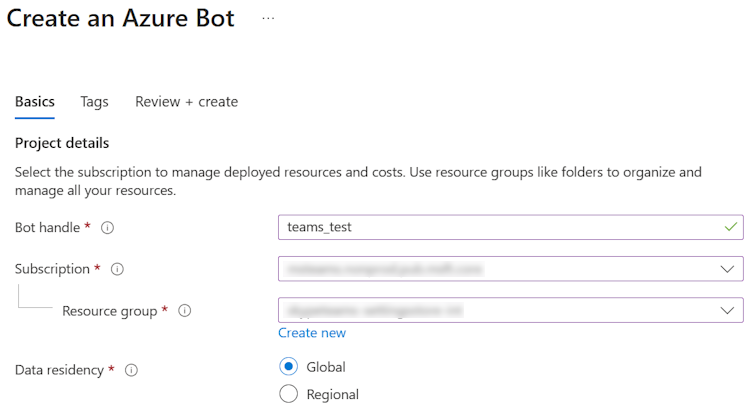
Si no tiene un grupo de recursos existente, puede crear un nuevo grupo de recursos. Para crear un nuevo grupo de recursos, siga estos pasos:
- Seleccione Crear nuevo.
- Escriba el nombre del recurso y seleccione Aceptar.
- Seleccione una ubicación en la lista desplegable Nueva ubicación del grupo de recursos .

En Precios, seleccione Cambiar plan.
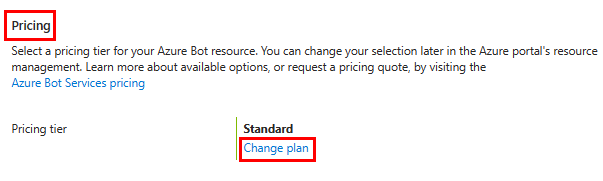
Seleccione FO FreeSelect (Seleccionar libre> de FO).
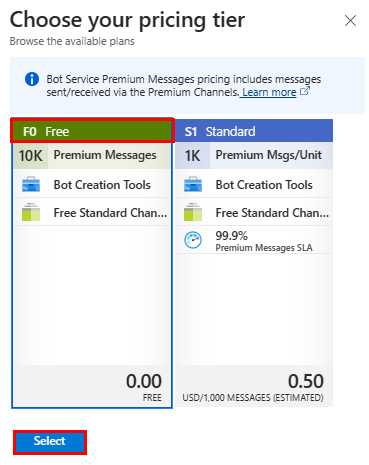
En Id. de aplicación de Microsoft, seleccione Tipo de aplicación como multiinquilino.
En Tipo de creación, seleccione Usar registro de aplicación existente.
Escriba el identificador de aplicación.
Nota:
No puede crear más de un bot con el mismo identificador de aplicación de Microsoft.
Seleccione Revisar y crear.
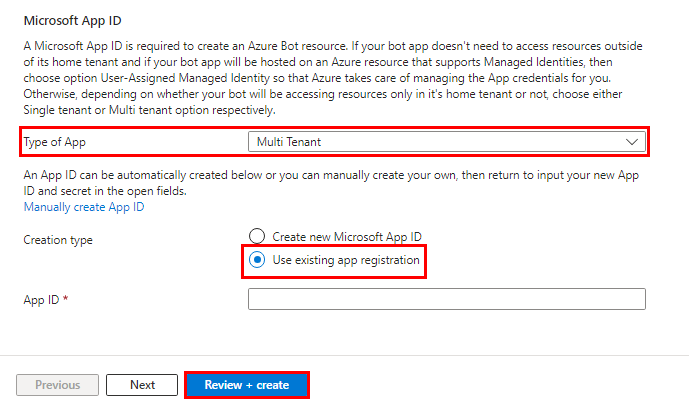
Una vez superada la validación, seleccione Crear.
El bot tarda unos minutos en aprovisionarse.
Seleccione Ir a recursos.
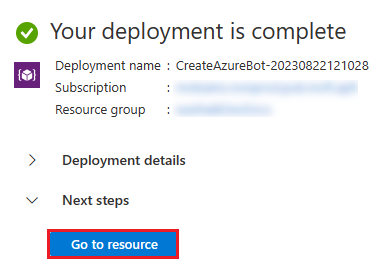
Ha creado correctamente el bot de Azure.
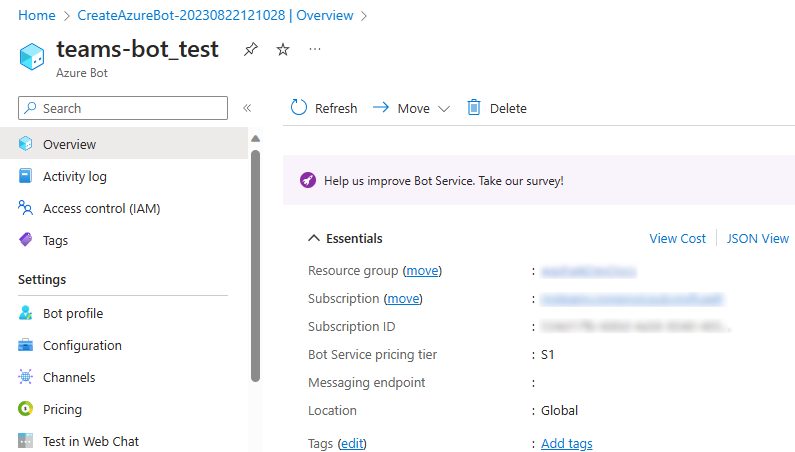
Agregar un canal de Teams
En el panel izquierdo, seleccione Canales.
En Canales disponibles, seleccione Microsoft Teams.
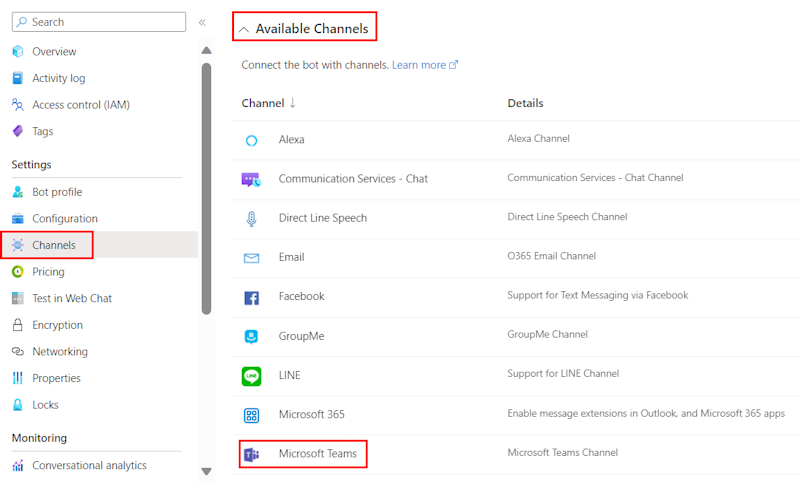
Active la casilla para aceptar los Términos de servicio.
Seleccione Aceptar.
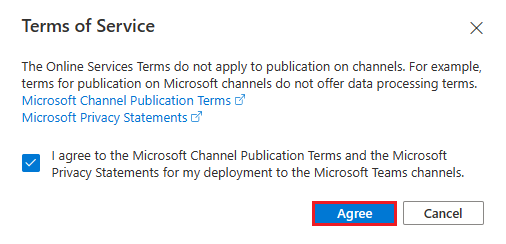
Seleccione Aplicar.
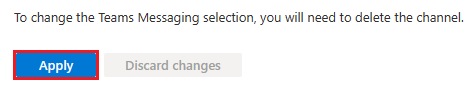
Para agregar un punto de conexión de mensajería
Use la dirección URL del túnel de desarrollo en la consola de salida como punto de conexión de mensajería.

En el panel izquierdo, en Configuración, seleccione Configuración.
Actualice el punto de conexión de mensajería con el formato
https://your-devtunnel-domain/api/messages.
Seleccione Aplicar.
Ha configurado correctamente un bot en Azure Bot Service.
Nota:
Si la clave de instrumentación de Application Insights muestra un error, actualice con el identificador de aplicación.
Configuración de la configuración de la aplicación y archivos de manifiesto
Vaya al archivo appsettings.json en el repositorio clonado.
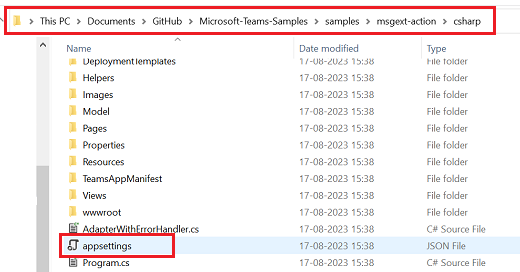
Abra el archivo appsettings.json y actualice la siguiente información:
- Establezca en
"MicrosoftAppType"MultiTenant. - Establezca en
"MicrosoftAppId"el identificador de aplicación de Microsoft del bot. - Establezca en
"MicrosoftAppPassword"el valor del secreto de cliente del bot. - Deje
"MicrosoftAppTenantId"en blanco el bot multiinquilino. - Establezca
"BaseUrl"en el nombre de dominio completo.
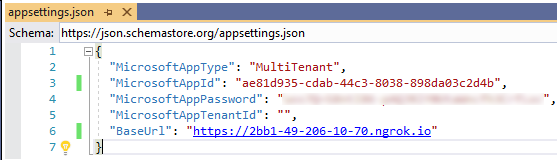
- Establezca en
Vaya al archivo manifest.json en el repositorio clonado.
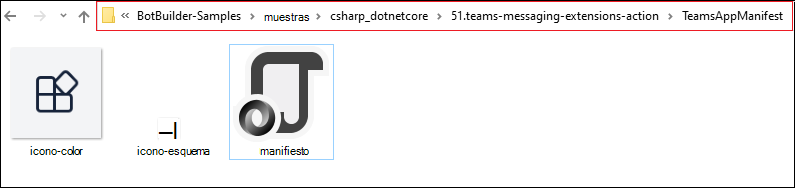
Abra el archivo manifest.json y realice los cambios siguientes:
- Reemplace por el
<<validDomains>>nombre de dominio completo. - Reemplace todas las repeticiones de
<<Microsoft-App-ID>>por el identificador de aplicación de Microsoft del bot.
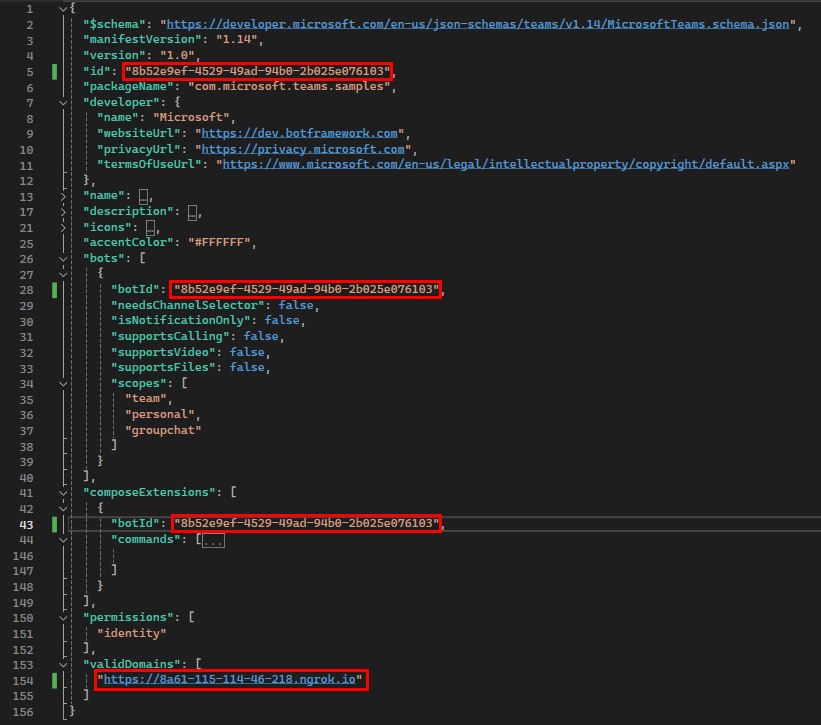
- Reemplace por el
Compilación y ejecución del servicio
Para compilar y ejecutar el servicio, use Visual Studio o la línea de comandos.
Abra Visual Studio.
Vaya a Archivo>abrir>proyecto/solución.....
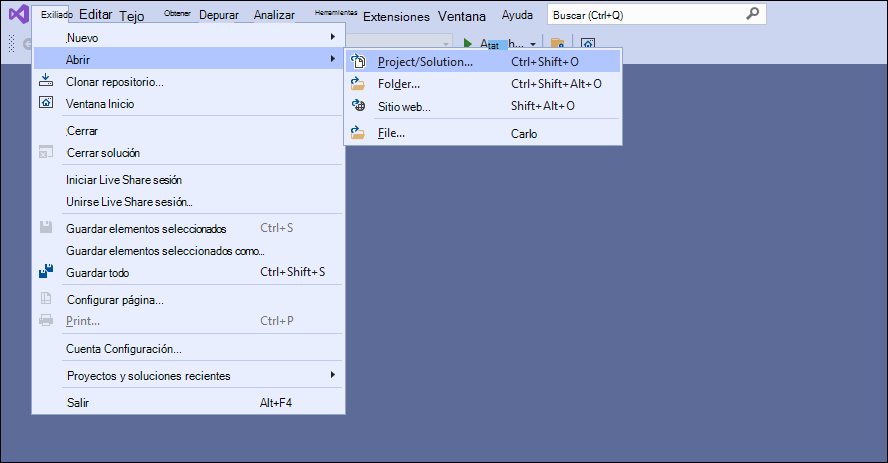
En la carpeta csharp , seleccione el archivo TeamsMessagingExtensionsAction.csproj .
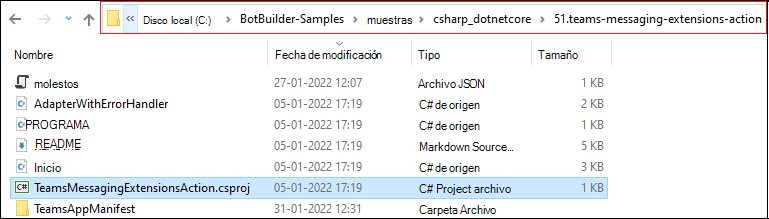
Pulse F5 para ejecutar el proyecto.
Seleccione Sí si aparece el siguiente cuadro de diálogo:
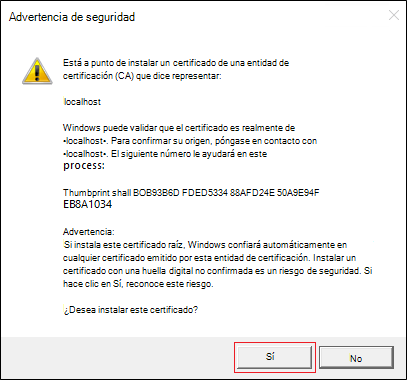
Aparece una página web con un mensaje El bot está listo.
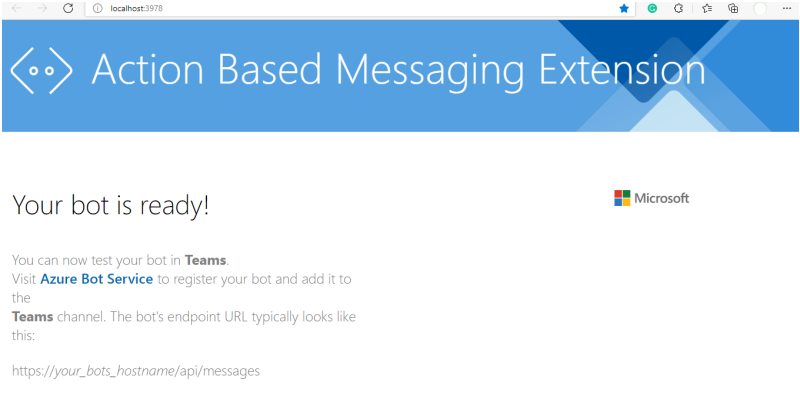
Agregar aplicación de extensión de mensaje de acción a Teams
En el repositorio clonado, vaya a ejemplos>msgext-action>csharp>TeamsAppManifest.
Cree un .zip con los siguientes archivos presentes en la carpeta Manifiesto :
- manifest.json
- icon-outline.png
- icon-color.png
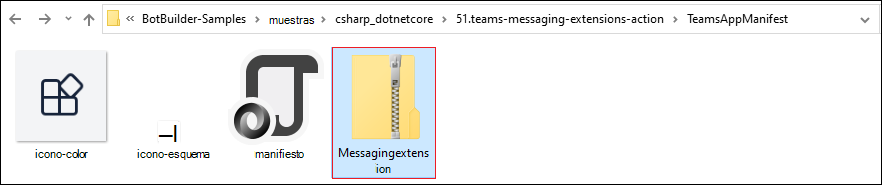
En el cliente de Teams, seleccione el icono Aplicaciones .
Seleccione Administrar las aplicaciones.
Seleccione Cargar una aplicación.
Busque la opción Cargar una aplicación personalizada. Si ve la opción , la carga de aplicaciones personalizada está habilitada.
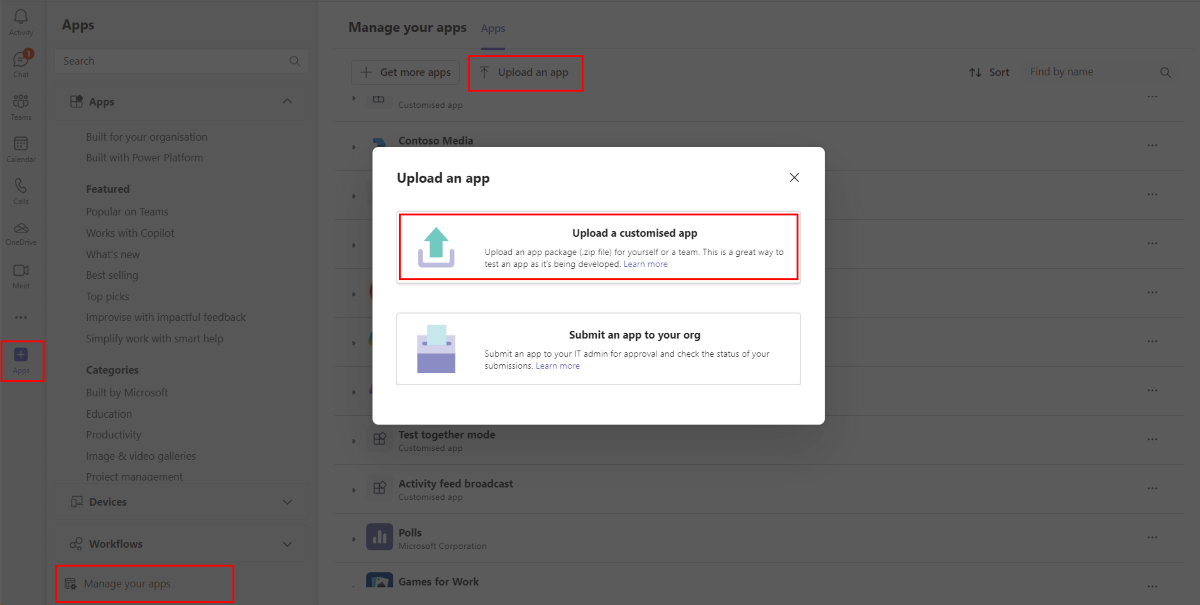
Nota:
Póngase en contacto con el administrador de Teams si no encuentra la opción de cargar una aplicación personalizada.
Seleccione Abrir para cargar el archivo de messaging.zip que creó en la carpeta TeamsAppManifest.
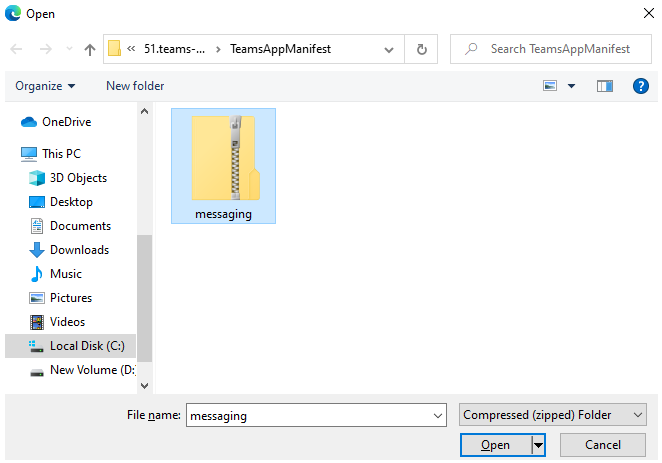
Interacción con la aplicación en Teams
Seleccione El comando Crear tarjeta en la lista de comandos del cuadro de redacción.
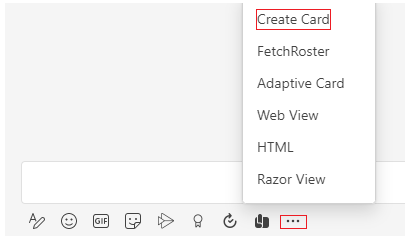
Escriba su información en la ventana emergente modal.
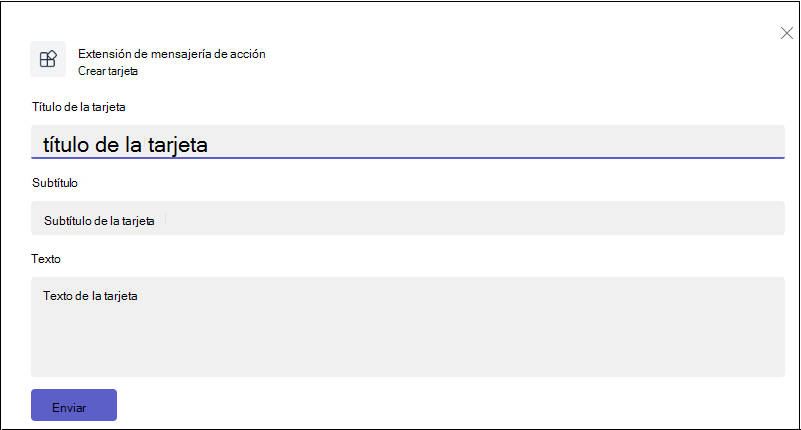
Seleccione Enviar.
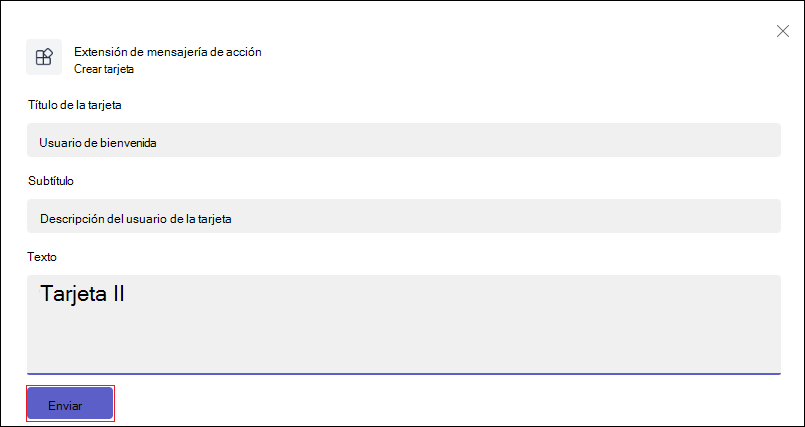
Seleccione Más opciones (...) en el menú de desbordamiento.
Seleccione Más acciones>Compartir mensaje.
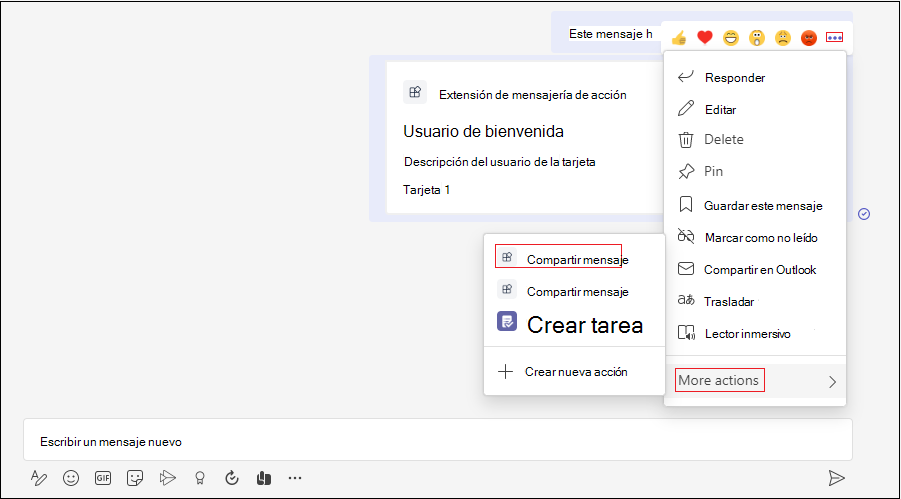
Si desea incluir una imagen, active la casilla Incluir imagen en la tarjeta principal y, a continuación, seleccione Enviar.
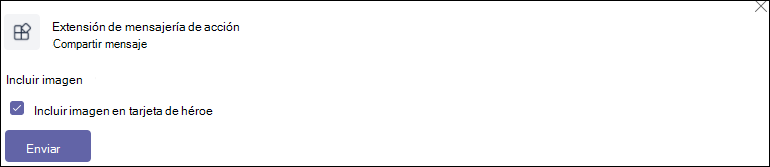
Desafío completo
¿Se te ocurrió algo como esto?
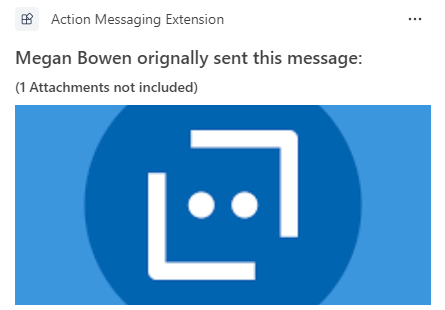
¡Enhorabuena!
Ha completado el tutorial para empezar a trabajar con una aplicación de extensión de mensaje de acción .
¿Tiene algún problema con esta sección? Si es así, envíenos sus comentarios para que podamos mejorarla.