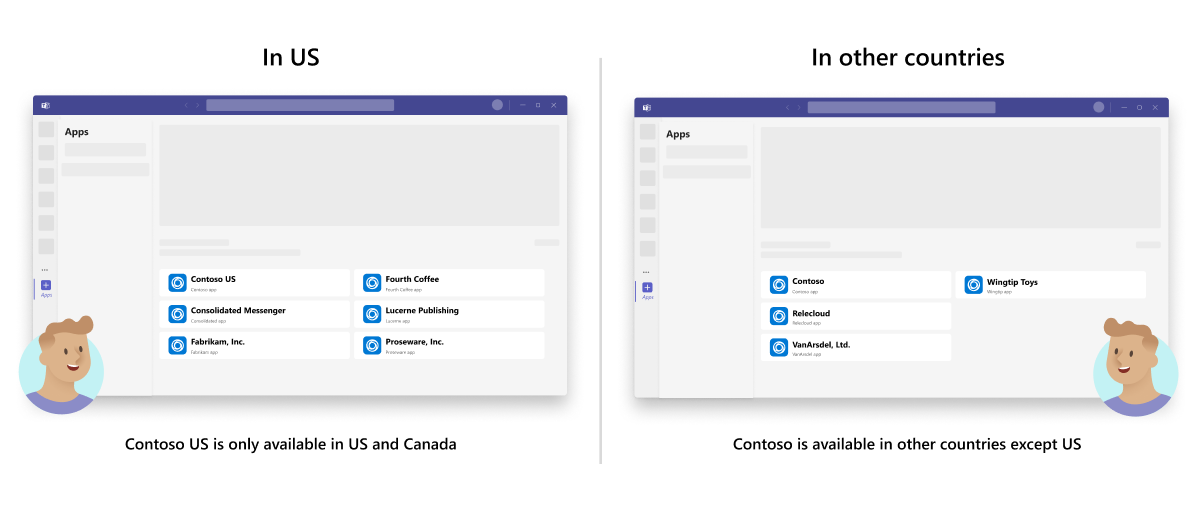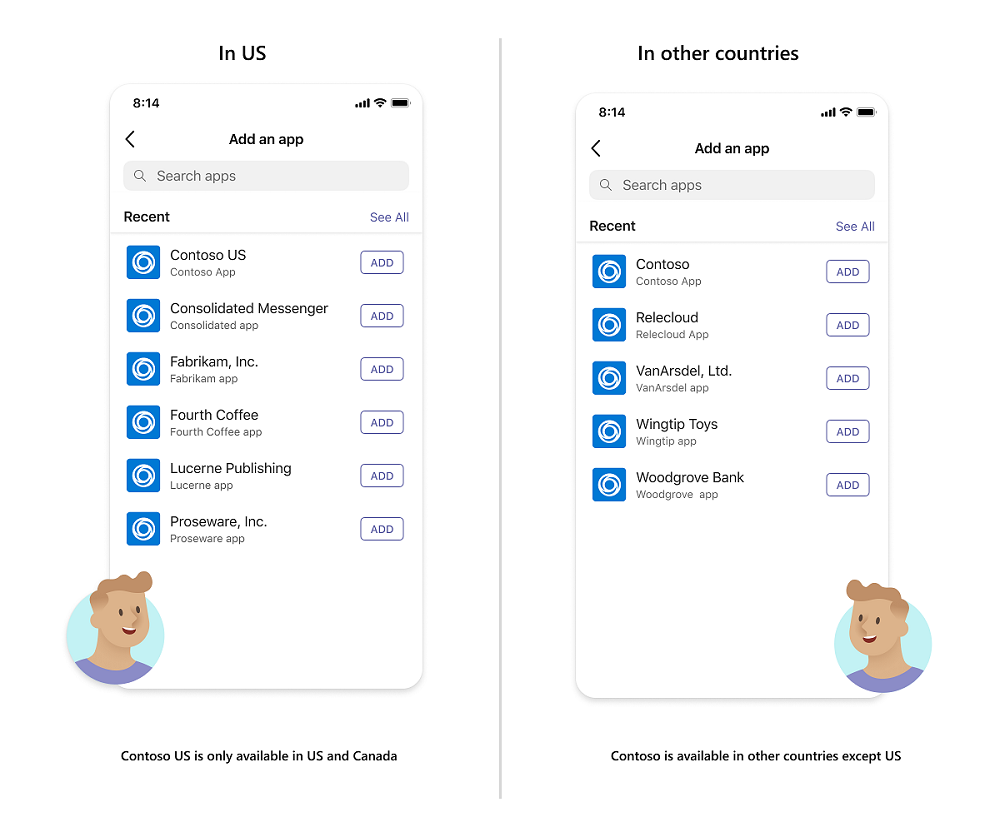Preparación del envío de la Tienda Teams
Has diseñado, creado y probado tu aplicación de Microsoft Teams. Ahora estás listo para describirla y que los usuarios puedan descubrir la aplicación y empezar a usarla.
Vea el siguiente vídeo para obtener más información sobre cómo publicar la aplicación en la Tienda Microsoft Teams:
Antes de enviar la aplicación al Centro de partners, debe asegurarse de haber hecho lo siguiente.
Validar el paquete de la aplicación
Aunque la aplicación puede estar funcionando en un entorno de prueba, debes comprobar el paquete de la aplicación para evitar que se presenten problemas durante el proceso de envío.
La herramienta de validación de aplicaciones de Teams le ayuda a identificar y corregir problemas antes de enviarlos al Centro de partners. La herramienta comprueba automáticamente las configuraciones de la aplicación en los mismos casos de prueba usados durante la validación de la Tienda Teams.
Vaya a la herramienta de validación de aplicaciones de Teams.
También puede validar la aplicación mediante el Portal para desarrolladores para Teams.
Carga el paquete de la aplicación para ejecutar las pruebas automatizadas.
Vaya a la lista de comprobación preliminar y revise los casos de prueba que son difíciles de automatizar.
Soluciona problemas con las configuraciones o la aplicación en general. Estos problemas se producen si las pruebas automatizadas dan errores o si no has cumplido todos los criterios de la lista de comprobación.
Compilar instrucciones de prueba
En función de la funcionalidad de la aplicación, es necesario proporcionar configuraciones de inquilino de Teams, un conjunto de cuentas de prueba y notas de prueba. Asegúrese de cumplir todos los requisitos enumerados en esta sección para evitar errores de tesibilidad de la aplicación y retrasos en el proceso de publicación de aplicaciones.
Configuraciones de inquilino: debe configurar un inquilino de Teams para probar la aplicación y proporcionar cuentas de prueba. En esta sección se comparten los detalles para configurar un inquilino para las pruebas de la aplicación. Para obtener más información sobre cómo crear un inquilino de demostración, consulte Preparación del inquilino de Microsoft 365. Asegúrese de que la aplicación está configurada para este inquilino de demostración. Si procede, la lista segura o la conexión a servicios externos para este inquilino deben realizarse antes del envío de la aplicación.
Cuentas de prueba: en función de las características de la aplicación, debe proporcionar las cuentas siguientes:
Cuenta de administrador (obligatorio)
Cuentas que no son de administrador (obligatorias)
- Asegúrese de que las cuentas de prueba se muestran o configuran de forma segura con claves de licencia, si procede.
- Si la aplicación requiere que los usuarios inicien sesión o se conecten a servicios externos, proporcione las credenciales necesarias para completar el inicio de sesión o la conexión con el servicio externo.
- Si la aplicación proporciona una experiencia de colaboración, proporcione una cuenta que no sea de administrador para cada persona del usuario. Por ejemplo, si la aplicación la usan profesores y alumnos, proporcione credenciales para ambos usuarios.
- Asegúrese de que al menos una cuenta tenga acceso a características premium o actualizadas, si procede.
- Todas las cuentas que proporciones deben incluir datos previamente rellenados para ayudar en las pruebas. Por ejemplo, si la aplicación ayuda a proporcionar información de mercado basada en el perfil de usuario, asegúrese de que los datos de mercado se rellenan previamente junto con algunos perfiles de usuario.
- Proporcione al menos una cuenta que no esté preconfigurada para probar correctamente la experiencia de inicio de sesión de primera ejecución.
Nota:
Estas cuentas solo se deben usar para los requisitos de validación. El equipo de validación prueba completamente la aplicación, incluida la experiencia del usuario de primera ejecución. Si la aplicación es gratuita para todos los usuarios y cualquiera que quiera usar la aplicación puede registrarse para usarla, indique lo mismo en las notas de prueba. El equipo de validación usa el proceso de registro como se describe.
Notas de prueba: las notas proporcionan detalles sobre las funcionalidades de la aplicación en Teams y los pasos para probar cada una de ellas. Ayuda al equipo de validación a comprender mejor la aplicación y a completar las pruebas de todas las funcionalidades de la aplicación. Si la funcionalidad de la aplicación incluye notificaciones basadas en eventos, enumere las instrucciones para desencadenar estos eventos. En el caso de las notificaciones basadas en el tiempo, indique el tiempo esperado para recibir estas notificaciones.
Nota:
Las pruebas funcionales de la aplicación se inician en función de las notas de prueba que proporcione. Sin embargo, el equipo de validación no restringirá las pruebas solo a las instrucciones de prueba.
Vídeo de demostración: proporcione una grabación de la aplicación para que Microsoft pueda comprender completamente su funcionalidad.
Puede encontrar las siguientes instrucciones de prueba de ejemplo para la referencia.
- Ejemplo 1: Aplicación educativa
- Ejemplo 2: Transferencia de datos de ERP
- Ejemplo 3: Aplicación colaborativa
Crear los detalles de la descripción de la Tienda Teams
La información que envías al Centro de partners, incluidos tu nombre, descripciones, iconos e imágenes, se convierte en la lista de Microsoft AppSource y la Tienda Teams para tu aplicación.
Una descripción de la Tienda Teams puede ser la primera impresión de alguien de la aplicación. Aumente las instalaciones con una descripción que transmita eficazmente las ventajas, la funcionalidad y la marca de la aplicación.
Especificar un nombre corto
El nombre de la aplicación (en concreto, su nombre corto) desempeña un papel crucial en la forma en que los usuarios la detectan en la Tienda Teams.
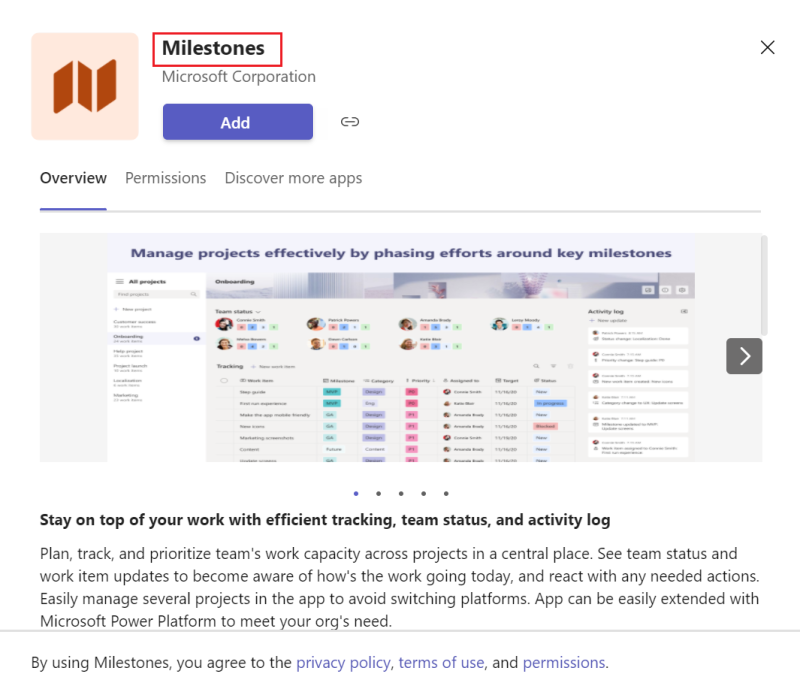
Asegúrese de que el nombre corto se ajusta a las directrices de validación de la Tienda Teams.
Escribir descripciones
Debe tener una descripción corta y larga de su aplicación. La descripción de la aplicación ayuda a mejorar la detección de aplicaciones en la Tienda Teams.
Descripción breve
Un resumen conciso de la aplicación que es original, atractivo y dirigido a la audiencia de destino. Mantenga la breve descripción en una oración que se centre en el valor clave de la aplicación.
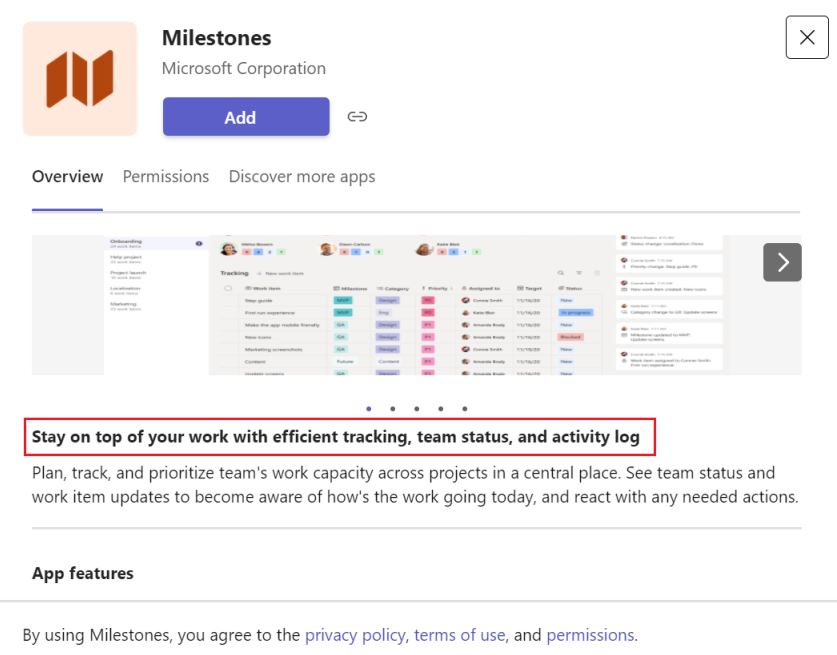
Asegúrese de que la descripción breve se ajusta a las directrices de validación de la Tienda Teams.
Descripción larga
La descripción larga debe proporcionar información que resalte las características clave de la aplicación, las ventajas del usuario y la propuesta de valor único en Teams.
Asegúrese de proporcionar la siguiente información en la descripción larga de la aplicación:
- Defina el producto, establezca sus características principales y su audiencia de destino.
- Describir la propuesta de valor único de la aplicación en Teams.
- Describir las funcionalidades y escenarios de la aplicación en Teams.
- Resalta cómo tu aplicación contribuye a resolver los problemas de los clientes y les ayuda en su trabajo diario.
- Enumera las principales ventajas que proporciona la aplicación a los clientes. Se recomienda agregar hasta tres ventajas.
- Si hay requisitos específicos para usar la aplicación, menciónelos claramente en la descripción en beneficio de los usuarios y administradores que desean instalar y usar la aplicación.
La cuenta del Centro de partners le permite agregar una descripción larga de hasta 4000 caracteres. Sin embargo, para mejorar la legibilidad, se recomienda mantener la descripción larga de la aplicación concisa.
Asegúrese de que la descripción larga se ajusta a las directrices de validación de la Tienda Teams.
Cumplir las directrices de diseño de iconos
Los iconos son uno de los elementos principales que ven los usuarios al examinar la Tienda Teams. Sus iconos deben comunicar la marca y el propósito de su aplicación, y también cumplir los requisitos de Teams.
Para obtener más información, consulte Instrucciones para crear iconos de aplicaciones de Teams.
Capturas de pantalla
Las capturas de pantalla proporcionan una destacada vista previa de su aplicación para complementar el nombre, el icono y las descripciones de la misma.
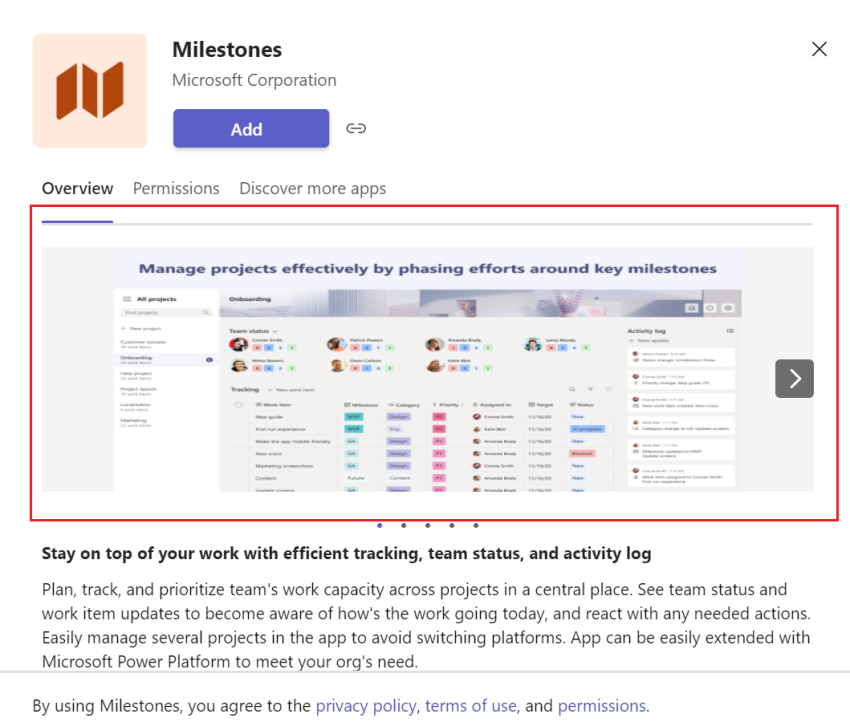
Recuerde los siguientes procedimientos recomendados sobre las capturas de pantalla:
- Puede tener hasta cinco capturas de pantalla por anuncio.
- Los tipos de archivo admitidos incluyen formatos de imagen .png, .jpeg y gif.
- Las dimensiones deben ser de 1366 x 768 píxeles.
- Tamaño máximo de 1 024 KB.
Para conocer los procedimientos recomendados, consulte los siguientes recursos:
- Directrices de validación de la tienda de Teams
- Crear imágenes eficaces para tiendas de aplicaciones de Microsoft
Crear un vídeo
Un vídeo de la descripción puede ser la manera más eficaz de comunicarse con los usuarios sobre la aplicación. Puede agregar la dirección URL de los vídeos en el formato https://www.youtube.com/watch?v=:id o https://youtu.be/:id para YouTube y https://vimeo.com/:id Vimeo.
Para beneficio de los clientes y administradores que quieren instalar y usar la aplicación, te recomendamos que agregues un vídeo que aborde el valor que aporta la aplicación a los usuarios. Además, como procedimiento recomendado, se recomienda agregar un vídeo de tutorial de demostración o escenario que describa el uso de un extremo a otro de la aplicación a los usuarios.
Al proporcionar un vídeo que enseñe a los usuarios el valor que proporciona la aplicación, asegúrese de cubrir la siguiente información en el vídeo:
- ¿Quién es el público y el cliente de destino previstos para la aplicación?
- ¿Qué valor único proporciona la aplicación a los usuarios?
- ¿Hay algún impacto medible que la aplicación garantice para los usuarios?
- ¿Cuáles son los principales problemas que resuelve la aplicación para los usuarios?
- ¿Hay otras ventajas clave de usar la aplicación?
- ¿Cuáles son las características principales de la aplicación?
Un vídeo de tutorial de demostración o escenario es más parecido a un vídeo educativo que proporciona a los usuarios o administradores de TI un tutorial de configuración de aplicaciones y experiencia de uso. Si decide agregar un vídeo de demostración o tutorial, proporcione los detalles siguientes:
- ¿Cómo pueden empezar los usuarios con la aplicación como usuarios por primera vez y cómo configuran la aplicación?
- ¿Cómo usan las distintas funcionalidades o características de la aplicación?
- ¿Cuáles son las principales características de la aplicación y cómo pueden usarlas?
- Proporcione una demostración de un extremo a otro de la aplicación con todos los flujos de trabajo clave y escenarios clave que admite la aplicación.
- Si hay vídeos de entrenamiento específicos sobre cómo los usuarios pueden aprender a usar la aplicación, asegúrese de proporcionar la información relacionada.
- Use instrucciones de voz a través siempre que sea aplicable para facilitar la comprensión de los usuarios.
- Asegúrese de que el vídeo pretende educar a los usuarios y no promover la aplicación.
Para obtener otros procedimientos recomendados sobre la creación de vídeos, consulte directrices de validación de almacenamiento.
Seleccionar una categoría para la aplicación
Durante el envío, se le pedirá que clasifique la aplicación. La categoría de aplicación ayuda a mejorar la detectabilidad de la aplicación en la Tienda Teams. Puede clasificar la aplicación en función de las siguientes categorías:
| Categories |
|---|
| Microsoft |
| Educación |
| Productividad |
| Imágenes y galerías de vídeo |
| Administración de proyectos |
| Utilidades |
| Social |
| Comunicación |
| Administración de contenido |
| Archivos y documentos |
| Administración de flujos de trabajo y negocios |
| TI/Administración |
| Recursos humanos y contratación |
| Herramientas de desarrollo |
| Reuniones y programación |
| Visualización de datos y BI |
| Entrenamiento y tutorial |
| Noticias y tiempo |
| Asistencia al cliente |
| Referencia |
| Ventas y marketing |
| Aspecto y tacto |
| Administración de clientes y contactos (CRM) |
| Administración financiera |
| Mapas y fuentes |
| Otros |
Publicación de la aplicación en países o regiones específicos
Si quieres atender tu aplicación a un público específico, puedes seleccionar de la lista de países o regiones disponibles y comunicar lo mejor de tu aplicación de maneras que sean relevantes para los usuarios. Esto se conoce como filtrado geográfico. El filtrado geográfico solo se aplica a las aplicaciones enumeradas en la Tienda Teams. Por ejemplo, una aplicación de Contoso EN EE. UU., que vende tarjetas regalo que son válidas dentro de EE. UU. y Canadá, solo está visible en la Tienda Teams para los usuarios de EE. UU. y Canadá.
En la imagen siguiente se muestra el uso del filtrado geográfico para aplicaciones en el cliente de escritorio de Teams:
Nota:
El filtrado geográfico no se admite en los entornos de Government Community Cloud (GCC), GCC High, Department of Defense (DoD) y Teams operados por entornos de 21Vianet.
El filtrado geográfico ayuda a mejorar la visibilidad de la aplicación en la Tienda Teams. Al publicar la aplicación en la Tienda Teams, puede seleccionar de la lista de países o regiones disponibles en el Centro de partners para dirigir la aplicación a los usuarios de países o regiones específicos. Para obtener más información sobre las ubicaciones geográficas admitidas en el Centro de partners, consulte Disponibilidad geográfica y monedas.
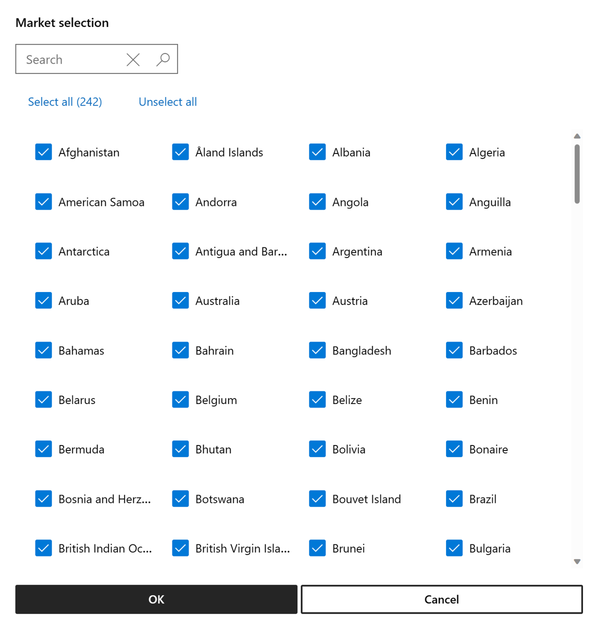
Determinación de la ubicación del usuario
Teams usa la UsageLocation propiedad de la API de tipo de recurso de usuario para determinar la ubicación del usuario y muestra las aplicaciones disponibles en el país o región del usuario.
Si un usuario quiere instalar una aplicación disponible en otro país o región, puede usar los métodos siguientes:
Use un vínculo profundo para instalar la aplicación.
Instale la aplicación desde Microsoft AppSource.
Localización de la descripción de la Tienda Teams
El Centro de partners admite descripciones localizadas de la Tienda Teams. Para obtener más información, consulte cómo localizar la descripción de su aplicación de Teams.
Completar la verificación de Publisher
La comprobación del publicador es necesaria para las aplicaciones de Teams que aparecen en la Tienda Teams. Para obtener más información, consulte las preguntas más frecuentes, cómo marcar su aplicación como verificada por el editor, y cómo solucionar el problema de la verificación del editor.
Completar la atestación de Publisher
La atestación de Publisher también es necesaria para las aplicaciones de Teams que aparecen en la tienda. El proceso incluye completar una autoevaluación de las prácticas de seguridad, control de datos y cumplimiento de la aplicación. El proceso puede ayudar a los clientes potenciales a tomar decisiones fundamentadas sobre el uso de la aplicación.
Nota:
Si vas a enviar una nueva aplicación, no puedes completar oficialmente la atestación del publicador hasta que la aplicación aparezca en la Tienda Teams. Si está actualizando una aplicación de la lista, complete la atestación de Publisher antes de enviar la última versión de la aplicación para su validación.