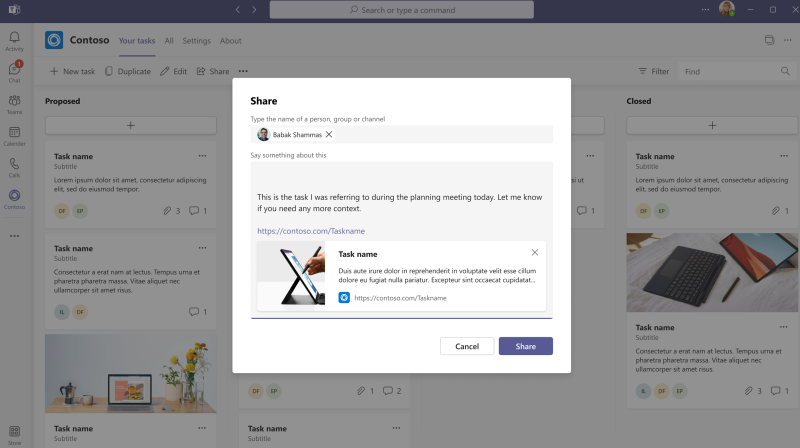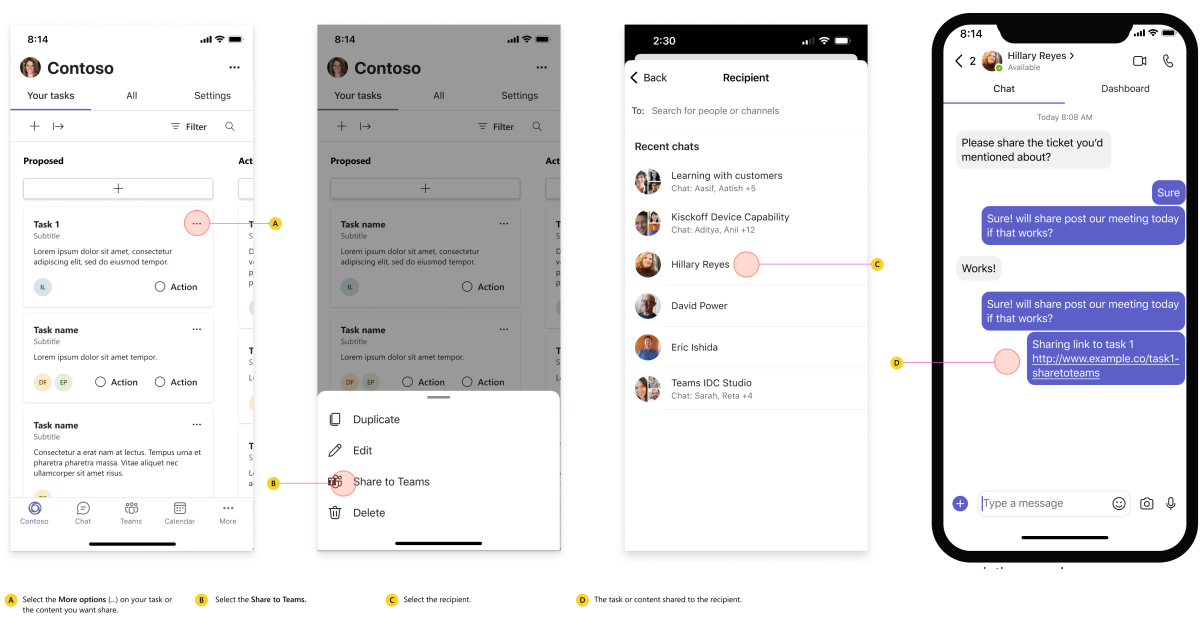Compartir en Teams desde una aplicación personal o una pestaña
Compartir con Teams permite a los usuarios compartir el contenido desde una aplicación personal o una pestaña a otro usuario o grupo o canal dentro de Teams. Los usuarios pueden seleccionar Compartir en Teams para iniciar la experiencia Compartir con Teams en una ventana emergente. La ventana emergente permite a los usuarios agregar otro usuario o grupo o canal para compartir el contenido.
En la imagen siguiente se muestra la ventana emergente Compartir con Teams:
Habilitar el botón Compartir en Teams
Nota:
Asegúrese de que tiene la biblioteca cliente javaScript de Microsoft Teams (@microsoft/teams-js@1.11.0-beta.7 o posterior) para habilitar Compartir en Teams para su aplicación o pestaña personal.
Para habilitar Compartir en Teams:
Cree una aplicación personal o una pestaña con la biblioteca cliente javascript de Teams.
Crear un botón Compartir en Teams .
En el botón Compartir con Teams, llame a
microsoftTeams.sharing.shareWebContentcon una carga de contenido.
En el ejemplo siguiente se explica cómo crear una carga de contenido:
microsoftTeams.sharing.shareWebContent({
content: [
{
type: 'URL',
url: '<URL to be shared>',
message: 'Default message to be loaded in the compose box',
preview: true
}
]
});
La carga contiene los parámetros siguientes:
| Nombre de propiedad | Objetivo |
|---|---|
type |
El tipo debe ser URL |
url |
URL que se va a compartir |
message |
Mensaje predeterminado que se va a cargar en el cuadro de redacción |
preview |
Establézcalo true en para habilitar la versión preliminar de la dirección URL. |
En la imagen siguiente se muestra la opción Compartir con Teams:
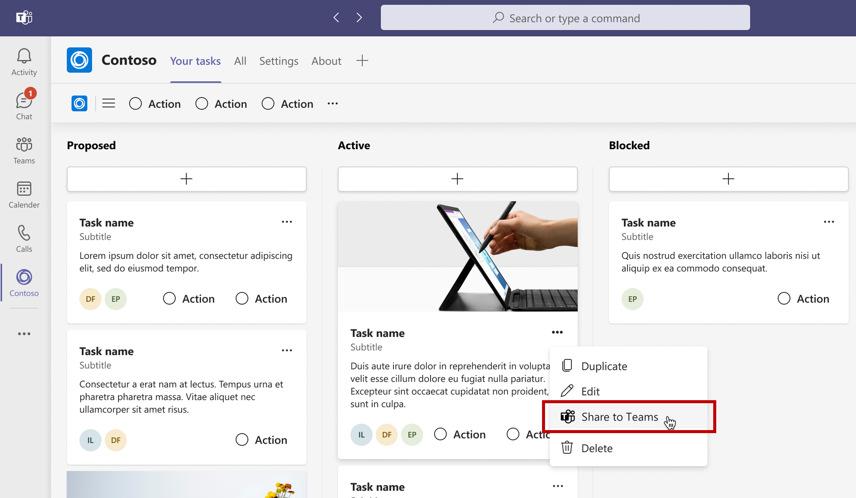
El botón Compartir con Teams se puede hospedar o incrustar en una aplicación que se ejecuta dentro de Teams. Puede agregar el botón Compartir a Teams a la aplicación creada mediante la biblioteca cliente de JavaScript de Teams.
Nota:
No se admite el uso compartido en Teams dentro de un cuadro de diálogo modal (lo que se conoce como módulos de tareas en TeamsJS v1.x) o Stageview en el cliente web de Teams. No se puede abrir un modal encima de otro modal.
Códigos de respuesta
En la tabla siguiente se proporcionan los códigos de respuesta:
| Código de respuesta | Descripción |
|---|---|
| 100 | LA API no se admite en la plataforma actual. |
| 404 | El archivo especificado no se encontró en la ubicación especificada. |
| 500 | Error interno al realizar la operación necesaria. |
| 501 | La API no se admite en el contexto actual. |
| 1 000 | Permisos denegados por el usuario. |
| 2000 | Problema de red. |
| 3000 | El hardware subyacente no admite la funcionalidad. |
| 4000 | Uno o más argumentos no son válidos. |
| 5000 | El usuario no está autorizado para esta operación. |
| 6000 | No se pudo completar la operación debido a recursos insuficientes. |
| 7000 | La plataforma limitó la solicitud debido a que la API se invocó con demasiada frecuencia. |
| 8000 | El usuario anuló la operación. |
| 9000 | El código de la plataforma es antiguo y no implementa esta API. |
| 10000 | El valor devuelto es demasiado grande y ha superado los límites de tamaño. |
Experiencia de Share to Teams del usuario final
Después de habilitar el botón Compartir en Teams en la pestaña o aplicación personal, puede compartir el contenido. Para obtener acceso, siga estos pasos:
Abra una aplicación o pestaña personal y seleccione Compartir con Teams.
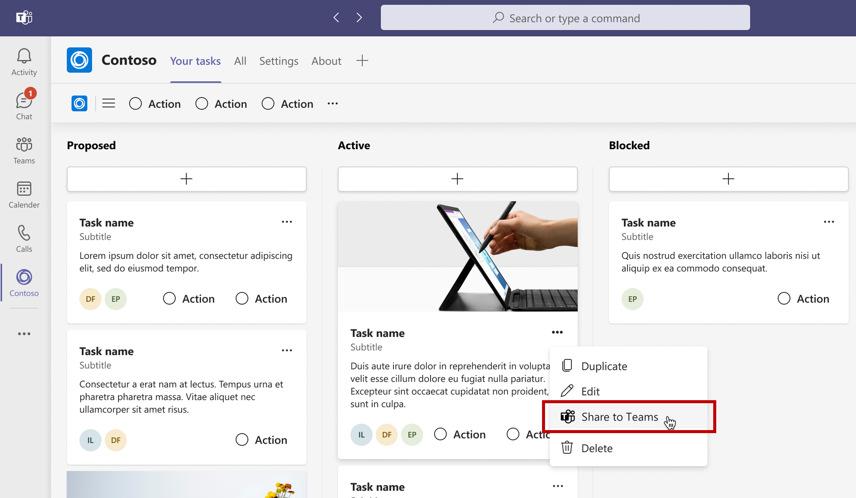
Agregue otro usuario, grupo o canal para compartir el contenido.
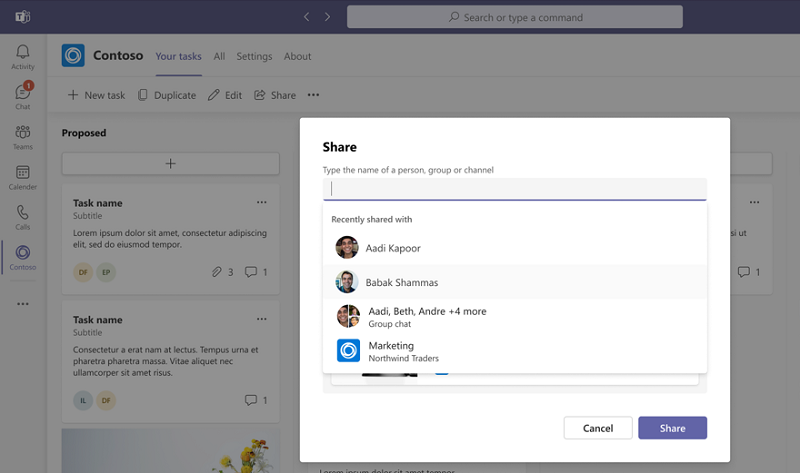
Seleccione Compartir.
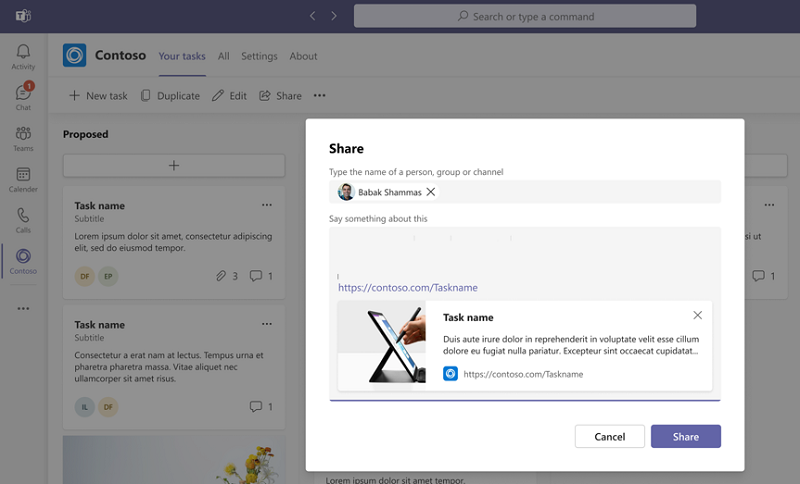
Seleccione Ver para llegar a la conversación donde se ha compartido el vínculo.
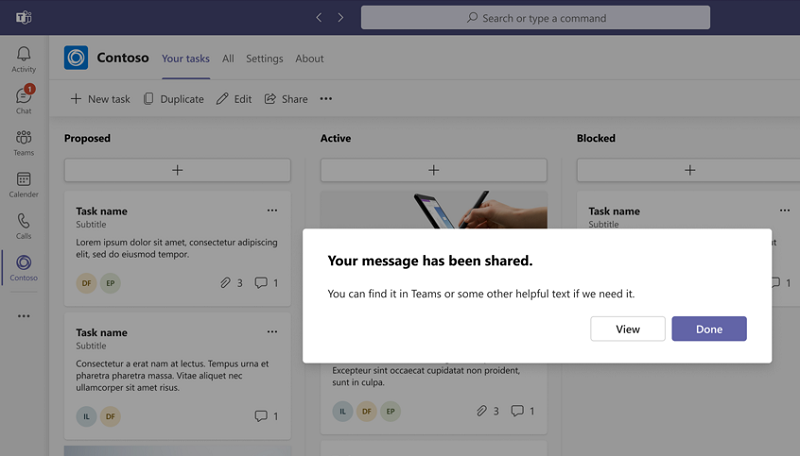
Compartir a reunión desde una aplicación personal
Teams le permite compartir aplicaciones personales para la fase de reunión rápidamente con el botón Presentar ahora . Este botón está disponible de forma predeterminada en todas las aplicaciones de pestañas personales y no requiere ninguna implementación para desarrolladores. Estos son los dos escenarios en los que se selecciona Presentar ahora:
Si hay una reunión en curso, la aplicación personal se comparte en la fase de reunión del cliente de escritorio de Teams.
Si no hay ninguna reunión en curso, se inicia una instancia de meet now en una nueva ventana.
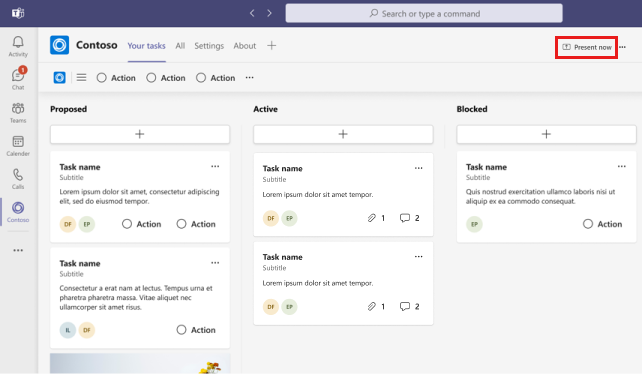
El contenido se presenta en modo de solo vista. El moderador puede interactuar con el contenido mientras los asistentes tienen una experiencia de modo de solo vista, lo que les permite realizar un seguimiento de las acciones del moderador.