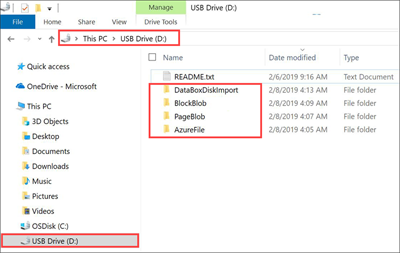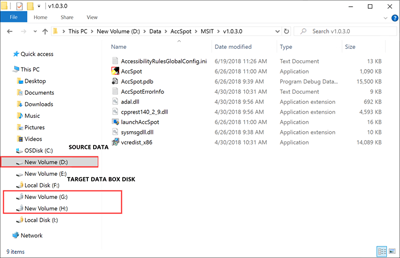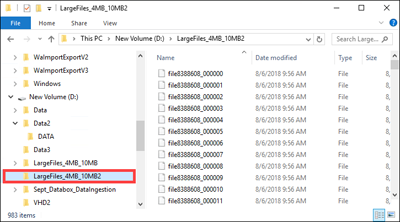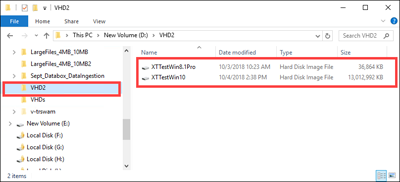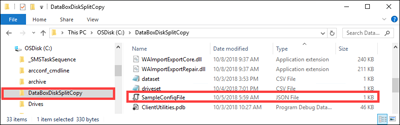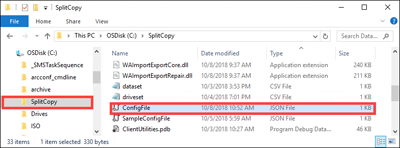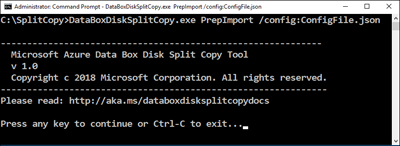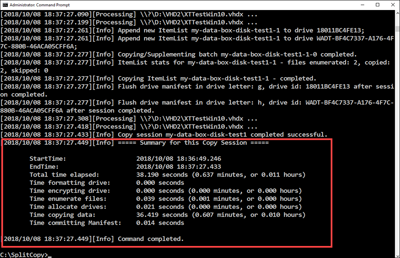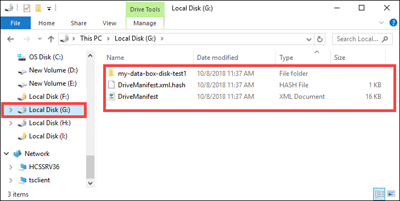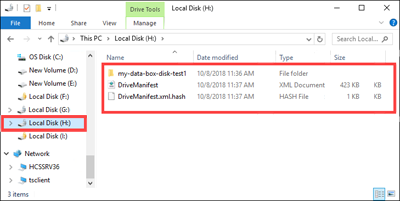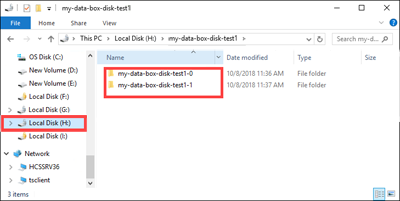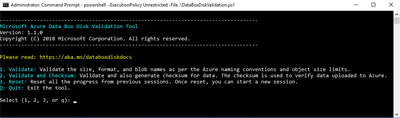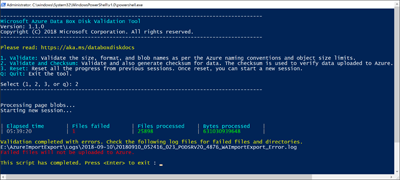Tutorial: Copia de datos a Azure Data Box Disk y comprobación de los mismos
Copia de datos a Azure Data Box Disk y validación
Una vez conectados y desbloqueados los discos, puede copiar los datos del servidor de datos de origen a los discos. Una vez completada la copia de datos, debe validar los datos para asegurarse de que se cargarán correctamente en Azure.
Importante
Azure Data Box ahora admite la asignación del nivel de acceso en el nivel de blob. Los pasos incluidos en este tutorial reflejan el proceso de copia de datos actualizado y son específicos de los blobs en bloques.
No se admite la asignación de capas de acceso al copiar datos mediante la herramienta de copia dividida de Data Box. Si el caso de uso requiere la asignación de nivel de acceso, siga los pasos que se incluyen en la secciónCopiar datos en discos para copiar los datos en el nivel de acceso adecuado mediante la utilidad Robocopy.
Si necesita ayuda para determinar el nivel de acceso adecuado para sus datos de blobs de bloques, consulte la sección Determinar el nivel de acceso adecuado para blobs en bloques.
La información contenida en esta sección se aplica a los pedidos realizados después del 1 de abril de 2024.
Precaución
En este artículo se hace referencia a CentOS, una distribución de Linux con un estado de finalización del servicio (EOL). Tenga en cuenta su uso y planeación en consecuencia.
En este tutorial se describe cómo copiar datos del equipo host y generar sumas de comprobación para comprobar la integridad de los datos.
En este tutorial, aprenderá a:
- Determinación de el nivel de acceso adecuado para blobs en bloques
- Copia de datos a Data Box Disk
- Comprobación de datos
Requisitos previos
Antes de comenzar, asegúrese de que:
- Ha completado el Tutorial: Instalación y operación configuración de Azure Data Box Disk.
- Los discos se desbloquean y se conectan a un equipo cliente.
- El equipo cliente que se usa para copiar datos en los discos ejecuta una sistema operativo compatible.
- El tipo de almacenamiento previsto para sus datos coincide con los Tipos de almacenamiento admitidos.
- Ha revisado límites de disco administrado en límites de tamaño de objeto de Azure.
Determinación de el nivel de acceso adecuado para blobs en bloques
Importante
La información contenida en esta sección se aplica a los pedidos realizados después del 1 de abril de 2024.
Azure Storage permite almacenar datos de blobs en bloques en varios niveles de acceso dentro de la misma cuenta de almacenamiento. Esta capacidad permite organizar y almacenar datos de forma más eficaz en función de la frecuencia con la que se accede a ellos. La tabla siguiente contiene información y recomendaciones sobre los niveles de acceso de Azure Storage.
| Nivel | Recomendación | Procedimiento recomendado |
|---|---|---|
| Acceso frecuente | Resulta útil para los datos en línea a los que se accede o modifica con frecuencia. Este nivel tiene los costos de almacenamiento más altos, pero los de acceso más bajos. | Los datos de este nivel deben estar en uso normal y activo. |
| Acceso esporádico | Resulta útil para los datos en línea a los que se accede o se modifican con poca frecuencia. Este nivel tiene menores costos de almacenamiento y mayores costos de acceso que el nivel de acceso frecuente. | Los datos de este nivel deben almacenarse durante al menos 30 días. |
| Frío | Útil para datos en línea a los que se accede o se modifican raramente pero que requieren una recuperación rápida. Este nivel tiene menores costos de almacenamiento y mayores costos de acceso que el nivel de acceso esporádico. | Los datos de este nivel deben almacenarse durante un mínimo de 90 días. |
| Archivar | Resulta útil para los datos sin conexión a los que rara vez se accede y tiene requisitos de latencia más bajos. | Los datos de este nivel deben almacenarse durante un mínimo de 180 días. Los datos eliminados del nivel de archivo en un plazo de 180 días están sujetos a un cargo por eliminación anticipada. |
Para obtener más información sobre los niveles de acceso de blob, consulta Niveles de acceso para datos de blob. Para obtener procedimientos recomendados más detallados, consulte Procedimientos recomendados de para usar niveles de acceso de blobs.
Puede transferir sus datos de blob de bloques al nivel de acceso adecuado copiándolos en la carpeta correspondiente dentro de Data Box Disk. Este proceso se explica con más detalle en la sección Copiar datos en discos.
Copia de datos a discos
Antes de copiar los datos en los discos, revise las siguientes consideraciones:
Es tu responsabilidad copiar los datos locales en el recurso compartido que corresponda al formato de datos adecuado. Por ejemplo, copiar datos blob de bloque al recurso compartido BlockBlob. Copie los discos duros virtuales en el recurso compartido PageBlob. Si el formato de los datos locales no coincide con la carpeta adecuada para el tipo de almacenamiento elegido, la carga de datos a Azure falla en un paso posterior.
No puedes copiar datos directamente a la carpeta raíz de un recurso compartido. En su lugar, cree una carpeta dentro del recurso compartido adecuado y copie los datos en él.
Las carpetas situadas en la raíz del recurso compartido PageBlob corresponden a contenedores dentro de su cuenta de almacenamiento. Se crea un contenedor para cualquier carpeta cuyo nombre no coincida con un contenedor existente dentro de la cuenta de almacenamiento.
Las carpetas ubicadas en la raíz del recurso compartido AzFile corresponden a recursos compartidos de archivos Azure. Se crea un recurso compartido de archivos para cualquier carpeta cuyo nombre no coincida con un recurso compartido de archivos existente en tu cuenta de almacenamiento.
El nivel raíz del recurso compartido BlockBlob contiene una carpeta correspondiente a cada nivel de acceso. Al copiar datos en el recurso compartido BlockBlob, cree una subcarpeta dentro de la carpeta de nivel superior correspondiente al nivel de acceso deseado. Al igual que con el recurso compartido PageBlob, se crea un contenedor para cualquier carpeta cuyo nombre no coincida con un contenedor existente. Los datos del contenedor se copian en el nivel correspondiente al nivel superior de la subcarpeta.
También se crea un contenedor para cualquier carpeta que resida en la raíz del recurso compartido BlockBlob, y los datos que contiene se copian en el nivel de acceso predeterminado del contenedor. Para asegurarse de que los datos se copian en el nivel de acceso deseado, no cree carpetas en el nivel de raíz.
Importante
Los datos cargados en el nivel de archivo permanecen sin conexión y deben rehidratarse antes de leerlos o modificarlos. Los datos copiados en el nivel de archivo deben permanecer durante al menos 180 días o estar sujetos a un cargo por eliminación anticipada. El nivel de archivo no se admite para las cuentas de ZRS, GZRS o RA-GZRS.
Al copiar datos, asegúrese de que el tamaño de los datos se ajusta a los límites de tamaño descritos en el artículo Límites de Azure Storage y Data Box Disk.
No deshabilites el cifrado de BitLocker en Data Box Disk. Deshabilitar el cifrado de BitLocker produce un error de carga después de que se devuelvan los discos. La deshabilitación de BitLocker también deja los discos en un estado desbloqueado, lo que crea problemas de seguridad.
Para conservar metadatos como ACL, marcas de fecha y hora y atributos de archivo al transferir datos a Azure Files, siga las instrucciones del artículo Conservación de ACL, atributos y marcas de fecha y hora de archivos con Azure Data Box Disk.
Si utilizas simultáneamente Data Box Disk y otras aplicaciones para cargar datos, es posible que se produzcan fallos en las tareas de carga y que los datos se dañen.
Importante
Si se especificaron discos administrados como uno de los destinos de almacenamiento durante la creación del pedido, continúe con la siguiente sección.
Asegúrese de que los discos duros virtuales (VHD) cargados en las carpetas creadas previamente tienen nombres únicos dentro de los grupos de recursos. Los discos administrados deben tener nombres únicos dentro de un grupo de recursos en todas las carpetas creadas previamente en Data Box Disk. Si usa varios discos de Data Box Disk, los nombres de disco administrado deben ser únicos en todas las carpetas y discos. Cuando se encuentran discos duros virtuales con nombres duplicados, solo se convierte uno en un disco administrado con ese nombre. Los discos duros virtuales restantes se cargan como blobs en páginas en la cuenta de almacenamiento provisional.
Copie siempre los VHD en una de las carpetas creadas previamente. Los VHD colocados fuera de estas carpetas o en una carpeta creada por usted se cargan en las cuentas Azure Storage como blobs en páginas en lugar de discos administrados.
Solo se pueden cargar discos duros virtuales fijos para crear discos administrados. Los VHD dinámicos, los VHD diferenciados y los archivos VHDX no son compatibles.
Las herramientas de copia y validación divididas de Data Box Disk,
DataBoxDiskSplitCopy.exeyDataBoxDiskValidation.cmd, notifican errores cuando se procesan rutas de acceso largas. Estos errores son comunes cuando las rutas de acceso largas no están habilitadas en el cliente y las rutas de acceso de la copia de datos y los nombres de archivo superan los 256 caracteres. Para evitar estos errores, siga las instrucciones del artículo sobre cómo habilitar rutas largas en su cliente Windows.
Importante
Powershell ISE no es compatible con herramientas de Data Box Disk
Realice los pasos siguientes para conectarse y copiar datos desde el equipo a Data Box Disk.
Vea el contenido de la unidad desbloqueada. La lista de las carpetas y subcarpetas creadas previamente en la unidad varía en función de las opciones que seleccione al realizar la orden de Data Box Disk. No se permite la creación de carpetas adicionales, ya que la copia de datos en una carpeta creada por el usuario provoca errores de carga.
Destino de almacenamiento seleccionado Tipo de cuenta de almacenamiento Tipo de cuenta de almacenamiento provisional Carpetas y subcarpetas Cuenta de almacenamiento GPv1 o GPv2 N/D BlockBlob - Archivo
- Frío
- Acceso esporádico
- Acceso frecuente
AzureFileCuenta de almacenamiento Cuenta de Blob Storage N/D BlockBlob - Archivo
- Frío
- Acceso esporádico
- Acceso frecuente
Discos administrados N/D GPv1 o GPv2 ManagedDisk - PremiumSSD
- StandardSSD
- StandardHDD
Cuenta de almacenamiento
Discos administradosGPv1 o GPv2 GPv1 o GPv2 BlockBlob - Archivo
- Frío
- Acceso esporádico
- Acceso frecuente
AzureFile
ManagedDisk- PremiumSSD
- StandardSSD
- StandardHDD
Cuenta de almacenamiento
Discos administradosCuenta de Blob Storage GPv1 o GPv2 BlockBlob - Archivo
- Frío
- Acceso esporádico
- Acceso frecuente
- PremiumSSD
- StandardSSD
- StandardHDD
La siguiente captura de pantalla muestra una orden en la que se especificaron una cuenta de almacenamiento GPv2 y un nivel de archivo:
Copie los datos VHD o VHDX en la carpeta PageBlob. Todos los archivos copiados en la carpeta PageBlob se copian en un contenedor predeterminado
$rootdentro de la cuenta Azure Storage. Se crea un contenedor en la cuenta de almacenamiento Azure para cada subcarpeta dentro de la carpeta PageBlob.Copie los datos que se colocarán en los recursos compartidos de archivos de Azure en una subcarpeta dentro de la carpeta AzureFile. Todos los archivos copiados en la carpeta de AzureFile se copian como archivos en un contenedor predeterminado de tipo
databox-format-[GUID], por ejemplo,databox-azurefile-7ee19cfb3304122d940461783e97bf7b4290a1d7.No puede copiar archivos directamente en la carpeta raíz de BlockBlob. Dentro de la carpeta raíz, encontrarás una subcarpeta correspondiente a cada uno de los niveles de acceso disponibles. Para copiar sus datos blob, primero debe seleccionar la carpeta correspondiente a uno de los niveles de acceso. A continuación, crea una subcarpeta dentro de la carpeta de ese nivel para almacenar los datos. Por último, copia los datos en la subcarpeta recién creada. Tu nueva subcarpeta representa el contenedor creado dentro de la cuenta de almacenamiento durante la ingesta. Los datos se cargan en este contenedor como blobs. Al igual que con el recurso compartido AzureFile, se crea un contenedor de almacenamiento blob para cada subcarpeta ubicada en la carpeta raíz de BlockBlob. Los datos de estas carpetas se guardan según el nivel de acceso predeterminado de la cuenta de almacenamiento.
Antes de empezar a copiar datos, debe mover los archivos y carpetas que existen en el directorio raíz a una carpeta diferente.
Importante
Todos los contenedores, blobs y nombres de archivos deben cumplir las convenciones de nomenclatura de Azure. Si no se siguen estas reglas, se producirá un error en la carga de datos en Azure.
Al copiar archivos, asegúrese de que los archivos no superen 4,7 TiB para blobs en bloques, 8 TiB para blobs en páginas y 1 TiB para Azure Files.
Puede usar la funcionalidad de arrastrar y colocar del Explorador de archivos para copiar los datos. También puede usar cualquier herramienta de copia de archivos compatible con SMB, como Robocopy, para copiar los datos.
Una de las ventajas de utilizar una herramienta de copia de archivos es la posibilidad de iniciar varios trabajos de copia, como en el siguiente ejemplo en el que se utiliza la herramienta Robocopy:
Robocopy <source> <destination> * /MT:64 /E /R:1 /W:1 /NFL /NDL /FFT /Log:c:\RobocopyLog.txtNota:
Los parámetros utilizados en este ejemplo se basan en el entorno utilizado durante las pruebas internas. Es probable que los parámetros y los valores sean diferentes.
Los parámetros y opciones del comando se usan de la siguiente manera:
Parámetros/opciones Descripción Source Especifica la ruta de acceso del directorio de origen. Destination Especifica la ruta de acceso del directorio de destino. /E Copia los subdirectorios incluyendo los directorios vacíos. /MT[:n] Crea copias multiproceso con n subprocesos donde n es un entero entre 1 y 128.
El valor predeterminado para n es 8./R: <n> Especifica el número de reintentos en las copias con errores.
El valor predeterminado de n es 1 000 000 reintentos./W: <n> Especifica el tiempo de espera entre reintentos, en segundos.
El valor predeterminado de n es 30 y equivale a un tiempo de espera de 30 segundos./NFL Especifica que los nombres de archivo no se han registrado. /NDL Especifica que los nombres de directorio no se van a registrar. /FFT Supone que los tiempos de archivo FAT con una precisión de resolución de dos segundos. /Log:<archivo de registro> Escribe la salida de estado en el archivo de registro.
Se sobrescribe cualquier archivo de registro existente.Se pueden usar varios discos en paralelo con varios trabajos que se ejecutan en cada disco. Tenga en cuenta que los nombres de archivo duplicados se sobrescriben o producen un error de copia.
Se comprueba el estado de la copia cuando el trabajo está en curso. El ejemplo siguiente muestra la salida del comando robocopy para copiar archivos en Data Box Disk.
C:\Users>robocopy ------------------------------------------------------------------------------- ROBOCOPY :: Robust File Copy for Windows ------------------------------------------------------------------------------- Started : Thursday, March 8, 2018 2:34:53 PM Simple Usage :: ROBOCOPY source destination /MIR source :: Source Directory (drive:\path or \\server\share\path). destination :: Destination Dir (drive:\path or \\server\share\path). /MIR :: Mirror a complete directory tree. For more usage information run ROBOCOPY /? **** /MIR can DELETE files as well as copy them ! C:\Users>Robocopy C:\Repository\guides \\10.126.76.172\AzFileUL\templates /MT:64 /E /R:1 /W:1 /FFT ------------------------------------------------------------------------------- ROBOCOPY :: Robust File Copy for Windows ------------------------------------------------------------------------------- Started : Thursday, March 8, 2018 2:34:58 PM Source : C:\Repository\guides\ Dest : \\10.126.76.172\devicemanagertest1_AzFile\templates\ Files : *.* Options : *.* /DCOPY:DA /COPY:DAT /MT:8 /R:1000000 /W:30 ------------------------------------------------------------------------------ 100% New File 206 C:\Repository\guides\article-metadata.md 100% New File 209 C:\Repository\guides\content-channel-guidance.md 100% New File 732 C:\Repository\guides\index.md 100% New File 199 C:\Repository\guides\pr-criteria.md 100% New File 178 C:\Repository\guides\pull-request-co.md 100% New File 250 C:\Repository\guides\pull-request-ete.md 100% New File 174 C:\Repository\guides\create-images-markdown.md 100% New File 197 C:\Repository\guides\create-links-markdown.md 100% New File 184 C:\Repository\guides\create-tables-markdown.md 100% New File 208 C:\Repository\guides\custom-markdown-extensions.md 100% New File 210 C:\Repository\guides\file-names-and-locations.md 100% New File 234 C:\Repository\guides\git-commands-for-master.md 100% New File 186 C:\Repository\guides\release-branches.md 100% New File 240 C:\Repository\guides\retire-or-rename-an-article.md 100% New File 215 C:\Repository\guides\style-and-voice.md 100% New File 212 C:\Repository\guides\syntax-highlighting-markdown.md 100% New File 207 C:\Repository\guides\tools-and-setup.md ------------------------------------------------------------------------------ Total Copied Skipped Mismatch FAILED Extras Dirs : 1 1 1 0 0 0 Files : 17 17 0 0 0 0 Bytes : 3.9 k 3.9 k 0 0 0 0 Times : 0:00:05 0:00:00 0:00:00 0:00:00 Speed : 5620 Bytes/sec. Speed : 0.321 MegaBytes/min. Ended : Thursday, August 31, 2023 2:34:59 PMPara optimizar el rendimiento, use los siguientes parámetros de robocopy al copiar los datos.
Plataforma Archivos pequeños principalmente < 512 KB Archivos medianos principalmente, de 512 KB a 1 MB Archivos grandes principalmente > 1 MB Data Box Disk 4 sesiones de Robocopy*
16 subprocesos por sesión2 sesión de Robocopy*
16 subprocesos por sesión2 sesión de Robocopy*
16 subprocesos por sesión* Cada sesión de Robocopy puede tener un máximo de 7000 directorios y 150 millones de archivos.
Para más información sobre el comando Robocopy, lea el artículo Robocopy y algunos ejemplos.
Abra la carpeta de destino y luego vea y compruebe los archivos copiados. Si se produce algún error durante el proceso de copia, descargue los archivos de registro para solucionar problemas. La salida del comando robocopy especifica la ubicación de los archivos de registro.
División y copia de datos en discos
La herramienta Data Box Split Copy ayuda a dividir y copiar datos en dos o más Azure Data Box Disks. La herramienta solo está disponible para su uso en un equipo Windows. Este procedimiento opcional resulta útil cuando tiene un conjunto de datos grande que debe dividirse y copiarse en varios discos.
Importante
La herramienta de Data Box Split Copy también puede validar sus datos. Si usa la herramienta de copia y división de Data Box para copiar datos, puede omitir el paso de validación.
No se admite la asignación de capas de acceso al copiar datos mediante la herramienta de copia dividida de Data Box. Si el caso de uso requiere la asignación de nivel de acceso, siga los pasos que se incluyen en la secciónCopiar datos en discos para copiar los datos en el nivel de acceso adecuado mediante la utilidad Robocopy.
La herramienta Copia dividida de Data Box no se admite con discos administrados.
En el equipo Windows, asegúrese de que se ha descargado la herramienta Data Box Split Copy y que se ha extraído en una carpeta local. Esta herramienta se incluye en el conjunto de herramientas de Data Box Disk para Windows.
Abra el Explorador de archivos. Anote la unidad del origen de datos y las letras de unidad asignadas a Data Box Disk.
Identificar los datos de origen que se copian. Por ejemplo, en este caso:
Vaya a la carpeta en la que se ha extraído el software y busque el archivo
SampleConfig.json. Este archivo es un archivo de solo lectura que puede modificar y guardar.Modifique el archivo
SampleConfig.json.Especifique el nombre de un trabajo. Se crea una carpeta con este nombre en Data Box Disk. El nombre también se utiliza para crear un contenedor en la cuenta de almacenamiento Azure asociada a estos discos. El nombre del trabajo debe seguir las convenciones de nomenclatura de contenedores de Azure.
Especifique una ruta de acceso de origen y anote el formato de ruta de acceso en el
SampleConfigFile.json.Escriba las letras de unidad correspondiente a los discos de destino. Los datos se toman de la ruta de acceso de origen y se copian en varios discos.
Especifique una ruta de acceso para los archivos de registro. De forma predeterminada, los archivos de registro se envían al directorio en el que se encuentra el archivo
.exe.Para validar el formato de archivo, vaya a
JSONlint.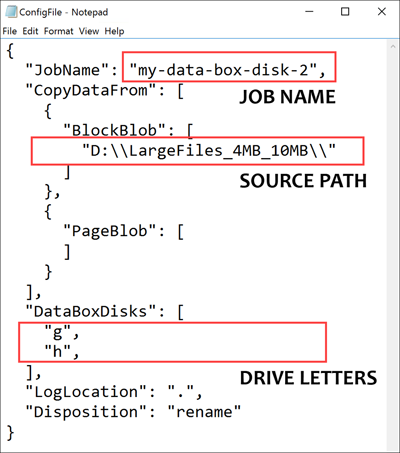
Guarde el archivo como
ConfigFile.json.
Abra una ventana de símbolo del sistema con privilegios elevados y ejecute
DataBoxDiskSplitCopy.exesiguiente comando.DataBoxDiskSplitCopy.exe PrepImport /config:ConfigFile.jsonCuando se le solicite, presione cualquier tecla para continuar ejecutando la herramienta.
Una vez dividido y copiado el conjunto de datos, el resumen de la herramienta Split Copy para la sesión de copia se presenta como se muestra en la siguiente salida de ejemplo.
Compruebe que los datos se dividen correctamente en los discos de destino.
Examine el contenido de la unidad de
H:y asegúrese de que se crean dos subcarpetas que corresponden a los datos de formato de blob en bloques y blobs en páginas.Si se produce un error en la sesión de copia, use el siguiente comando para recuperar y reanudar:
DataBoxDiskSplitCopy.exe PrepImport /config:ConfigFile.json /ResumeSession
Si se producen errores al utilizar la herramienta Split Copy, siga los pasos indicados en el artículo Solucionar errores de la herramienta Split Copy.
Importante
La herramienta Dividir copia de Data Box también valida los datos. Si usa la herramienta de copia y división de Data Box para copiar datos, puede omitir el paso de validación. La herramienta Split Copy no se admite con discos administrados.
Validación de datos
Si no usó la herramienta Dividir copia de Data Box para copiar datos, debe validar los datos. Realiza los siguientes pasos en cada uno de los discos de Data Box Disk para verificar los datos. Si se producen errores durante la validación, siga los pasos descritos en el artículo solución de problemas de errores de validación.
Ejecute
DataBoxDiskValidation.cmdpara la validación de suma de comprobación en la carpeta DataBoxDiskImport de la unidad. Esta herramienta solo está disponible para el entorno de Windows. Los usuarios de Linux deben validar que los datos de origen copiados en el disco cumplen requisitos previos de Azure Data Box.Elija la opción de validación adecuada cuando se le solicite. Se recomienda validar siempre los archivos y generar sumas de comprobación mediante la selección de la opción 2. Una vez completado el script, cierra la ventana del comando. El tiempo necesario para que se complete la validación depende del tamaño de los datos. La herramienta le notifica cualquier error encontrado durante la validación y la generación de la suma de comprobación, y le proporciona un enlace a los registros de errores.
Sugerencia
- Restablezca la herramienta entre dos ejecuciones.
- El proceso de suma de comprobación puede llevar más tiempo si tiene un gran conjunto de datos que contiene muchos archivos que ocupan relativamente poca capacidad de almacenamiento. Si valida los archivos y omite la creación de la suma de comprobación, debe verificar de forma independiente la integridad de los datos en el disco Data Box Disk antes de eliminar cualquier copia. Esta comprobación incluye idealmente la generación de sumas de comprobación.
Pasos siguientes
En este tutorial, ha aprendido a completar las siguientes tareas con Azure Data Box Disk:
- Copia de datos a Data Box Disk
- Comprobar la integridad de los datos
Pase al siguiente tutorial para obtener información sobre cómo devolver Data Box Disk y comprobar la carga de datos en Azure.
Copia de datos a discos
Realice los pasos siguientes para conectarse y copiar datos desde el equipo a Data Box Disk.
Vea el contenido de la unidad desbloqueada. La lista de las carpetas y subcarpetas creadas previamente en la unidad difiere según las opciones seleccionadas al realizar el pedido de Data Box Disk.
Copie los datos en carpetas que se correspondan con el formato de datos adecuado. Por ejemplo, copia los datos no estructurados en la carpeta BlockBlob, los datos VHD o VHDX en la carpeta PageBlob y los archivos en la carpeta AzureFile. Si el formato de los datos no coincide con la carpeta adecuada (tipo de almacenamiento), la carga de datos en Azure produce un error en un paso posterior.
- Asegúrese de que todos los contenedores, blobs y archivos deben cumplir las convenciones de nomenclatura de Azure y los límites de tamaño de objeto de Azure. Si no se siguen estas reglas o límites, se produce un error en la carga de datos en Azure.
- Si el pedido tiene Managed Disks como uno de los destinos de almacenamiento, consulte las convenciones de nomenclatura de discos administrados.
- Se crea un contenedor en la cuenta de almacenamiento de Azure para cada subcarpeta en las carpetas BlockBlob y PageBlob. Todos los archivos en las carpetas BlockBlob y PageBlob se copian en un contenedor predeterminado $root en la cuenta de Azure Storage. Todos los archivos del contenedor $root siempre se cargan como blobs en bloques.
- Crea una subcarpeta en la carpeta AzureFile. Esta subcarpeta se asigna a un recurso compartido en la nube. Copia archivos a la subcarpeta. Los archivos que se copien directamente en la carpeta AzureFile presentan errores y se cargan como blobs en bloques.
- Si existen archivos y carpetas en el directorio raíz, deben moverse a otra carpeta antes de que pueda comenzar la copia de datos.
Puede arrastrar y colocar con el Explorador de archivos o utilizar cualquier herramienta de copia de archivos compatible con SMB, como Robocopy, para copiar los datos. Con el siguiente comando, se pueden iniciar varios trabajos de copia:
Robocopy <source> <destination> * /MT:64 /E /R:1 /W:1 /NFL /NDL /FFT /Log:c:\RobocopyLog.txtAbra la carpeta de destino para ver y comprobar los archivos copiados. Si se produce algún error durante el proceso de copia, descargue los archivos de registro para solucionar problemas. Los archivos de registro se ubican tal como se especifica en el comando robocopy.
Usa el procedimiento opcional de división y copia cuando estés utilizando varios discos y cuenta con un conjunto de datos grande que se tenga que dividir y copiar en todos los discos.
Validación de datos
Para comprobar los datos, sigue estos pasos:
Ejecute
DataBoxDiskValidation.cmdpara la validación de la suma de comprobación en la carpeta DataBoxDiskImport de la unidad.Use la opción 2 para validar los archivos y generar sumas de comprobación. Según el tamaño de los datos, este paso puede tardar un rato. Si se produce algún error durante la validación y la generación de la suma de comprobación, se te notificará y también se te proporcionará un vínculo a los registros de errores.
Para más información sobre la validación de datos, consulte, Validación de datos. Si experimenta errores durante la validación, consulte la resolución de los errores de validación.