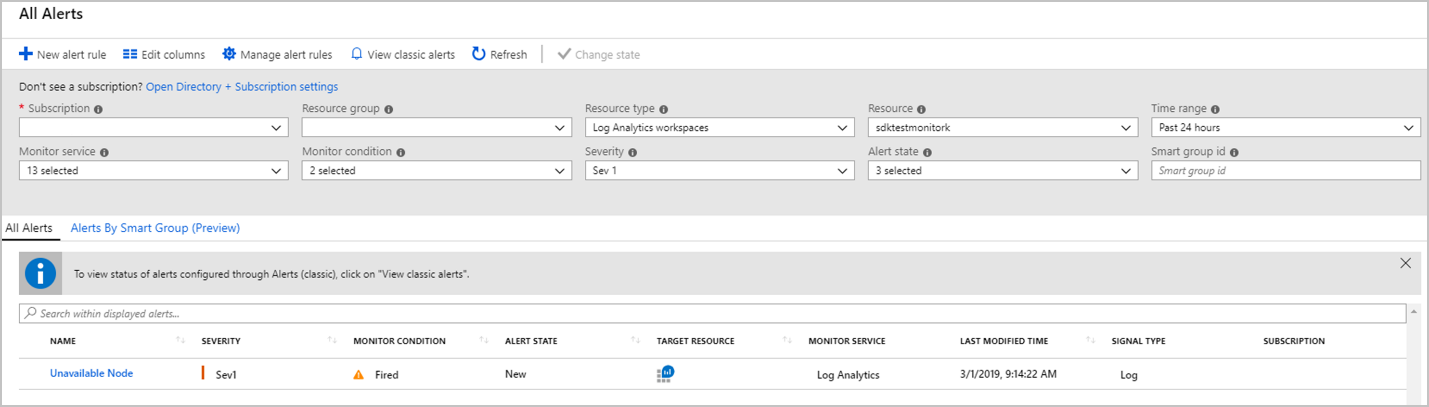Supervisión de la disponibilidad de un clúster con los registros Azure Monitor en HDInsight
Los clústeres de HDInsight incluyen la integración de registros de Azure Monitor, lo que proporciona registros y métricas que se pueden consultar, así como alertas configurables. En este artículo se muestra cómo usar Azure Monitor para supervisar un clúster.
Integración de los registros de Azure Monitor
Los registros de Azure Monitor permiten la recolección de los datos generados por varios recursos, como clústeres de HDInsight, y su agregación en un solo lugar para lograr una experiencia de supervisión unificada.
Como requisito previo, necesitará un área de trabajo de Log Analytics para almacenar los datos recopilados. Si aún no ha creado una, puede seguir estas instrucciones: Crear un área de trabajo de Log Analytics.
Habilitar la integración de registros de Azure Monitor de HDInsight
En la página de recursos del clúster de HDInsight, en el portal, seleccione Azure Monitor. Luego, seleccione Habilitar y seleccione el área de trabajo de Log Analytics de la lista desplegable.
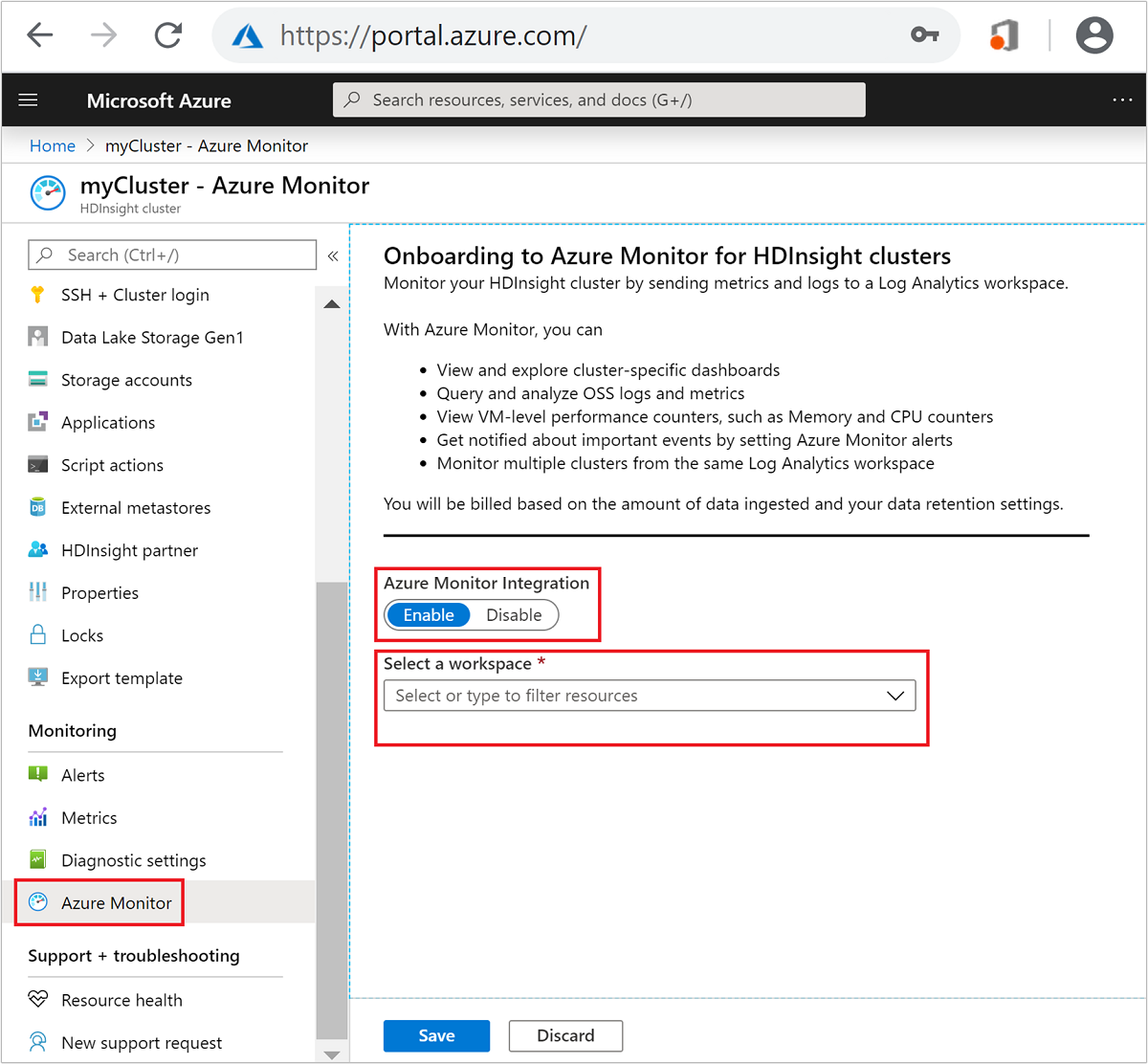
De forma predeterminada, esto instala el agente de OMS en todos los nodos del clúster, excepto en los nodos perimetrales. Dado que no se instala ningún agente de OMS en los nodos perimetrales del clúster, no hay telemetría en los nodos perimetrales presentes en Log Analytics de forma predeterminada.
Consultar tablas de métricas y registros
Cuando se haya habilitado la integración de registros de Azure Monitor (esto puede tardar unos minutos), vaya al recurso Área de trabajo de Log Analytics y seleccione Registros.
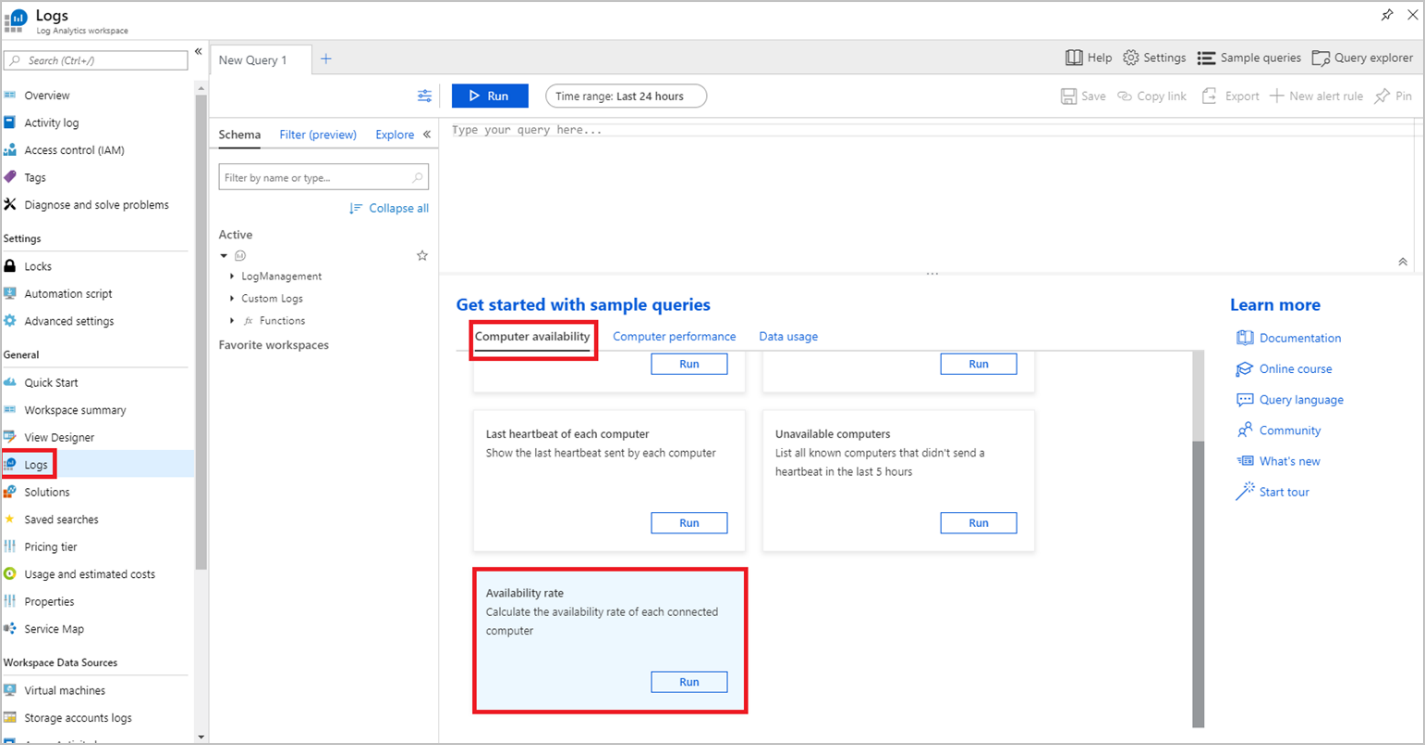
La hoja Registros muestra un número de consultas de ejemplo, como:
| Nombre de la consulta | Descripción |
|---|---|
| Disponibilidad de los equipos hoy en día | Crear un gráfico del número de equipos que envían registros, cada hora |
| Enumerar latidos | Lista de todos los latidos del equipo de la última hora |
| Último latido de cada equipo | Mostrar el último latido enviado por cada equipo |
| Equipos desconectados | Lista de todos los equipos conocidos que no enviaron un latido en las últimas 5 horas |
| Índice de disponibilidad | Calcular el índice de disponibilidad de cada equipo conectado |
Por ejemplo, ejecute la consulta de ejemplo Índice de disponibilidad. Para ello, seleccione Ejecutar en esa consulta, tal como se muestra en la captura de pantalla anterior. Esto mostrará el índice de disponibilidad de cada nodo del clúster como un porcentaje. Si habilitó varios clústeres de HDInsight para enviar métricas a la misma área de trabajo de Log Analytics, verá el índice de disponibilidad para todos los nodos (salvo los perimetrales) en los clústeres que se muestran.
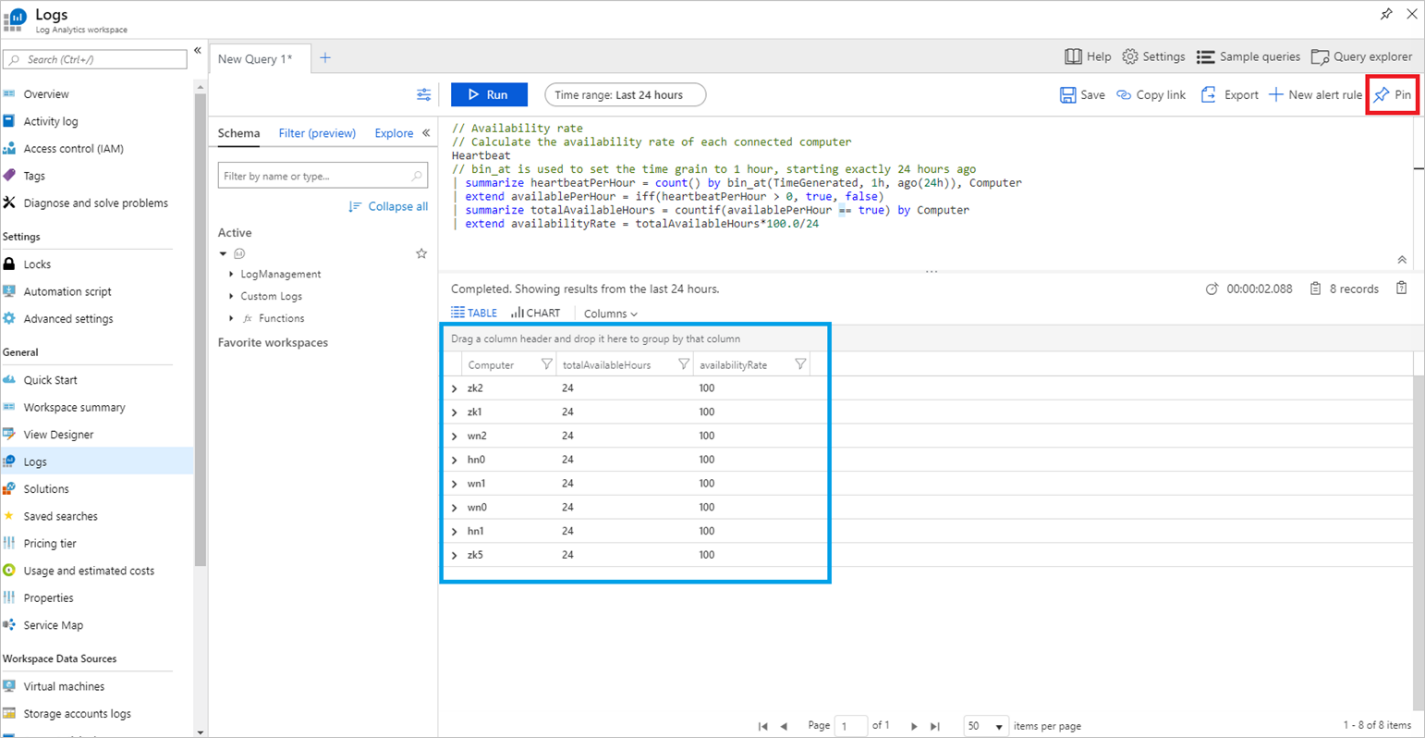
Nota:
El índice de disponibilidad se mide en un período de 24 horas, por lo que el clúster tendrá que ejecutarse durante al menos 24 horas antes de poder ver índice de disponibilidad precisos.
Puede anclar esta tabla a un panel compartido al hacer clic en Anclar de la esquina superior derecha. Si no tiene ningún panel compartido en el que se puede escribir, puede ver cómo crear uno aquí: Creación y uso compartido de paneles en Azure Portal.
Alertas de Azure Monitor
También puede configurar alertas de Azure Monitor que se desencadenarán cuando el valor de una métrica o los resultados de una consulta cumplan ciertas condiciones. Por ejemplo, vamos a crear una alerta para enviar un correo electrónico cuando uno o varios nodos no hayan enviado un latido en 5 horas (es decir, se supone que no está disponible).
En la hoja Registros, ejecute la consulta de ejemplo Equipos no disponibles. Para ello, seleccione Ejecutar en esa consulta, tal como se muestra a continuación.
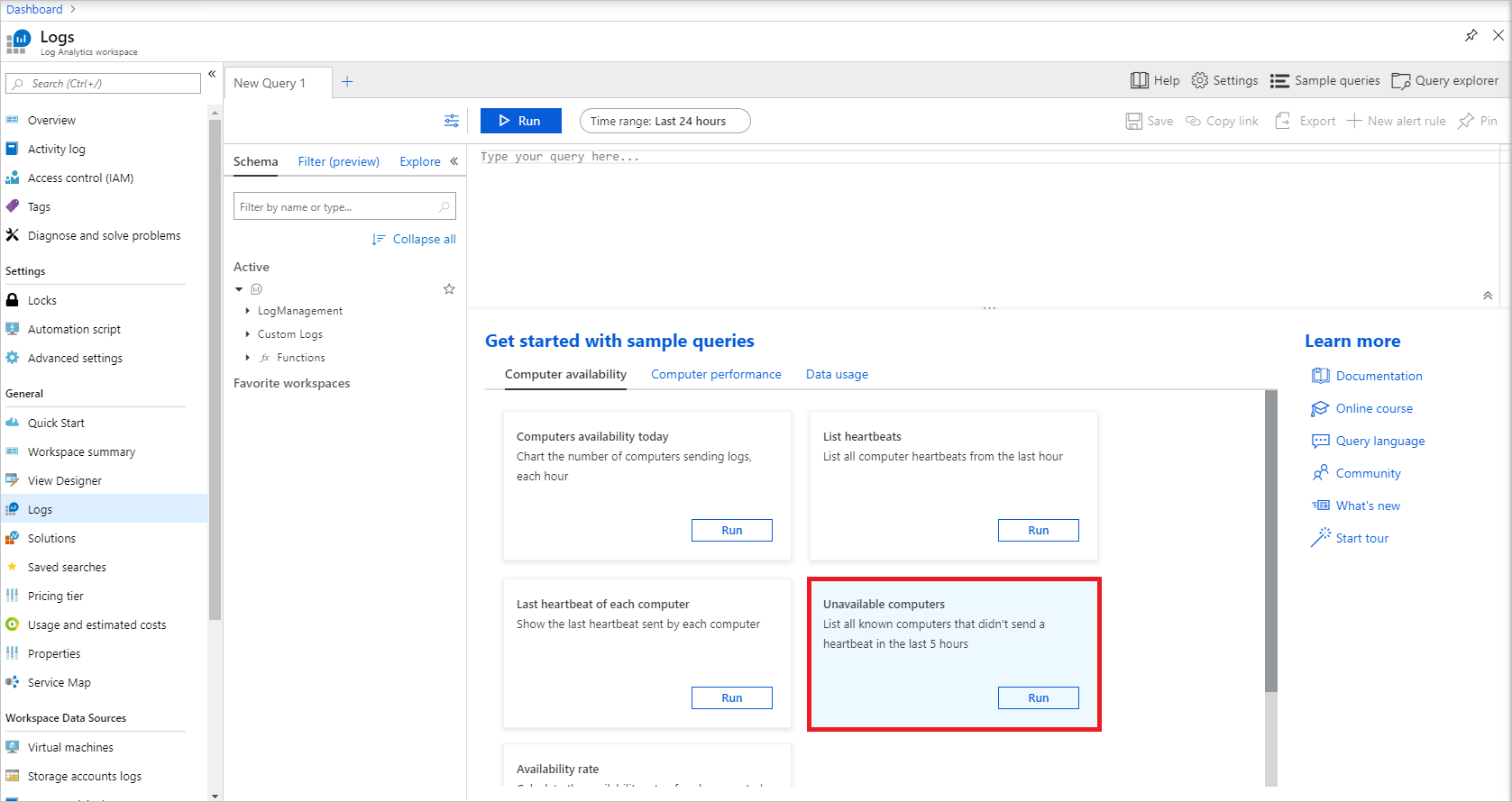
Si todos los nodos están disponibles, esta consulta debería devolver 0 resultados por ahora. Haga clic en Nueva regla de alertas para comenzar a configurar la alerta para esta consulta.
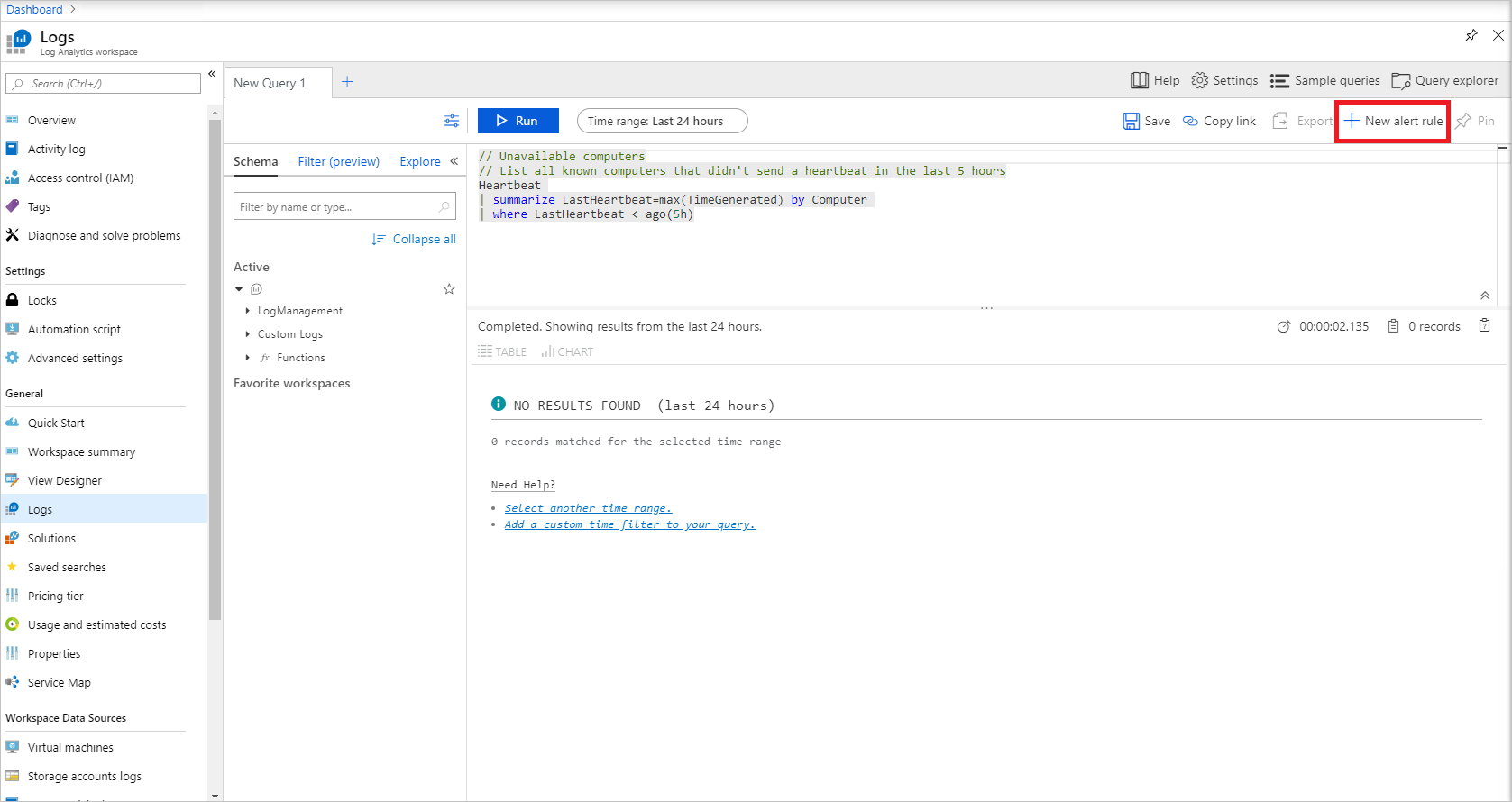
Una alerta tiene tres componentes: el recursos para el que crear la regla (en este caso, el área de Log Analytics), la condición para desencadenar la alerta y los grupos de acciones que determinan lo que sucederá cuando se desencadene la alerta. Haga clic en el título de la condición, tal como se muestra abajo, para finalizar la configuración de la lógica de señal.
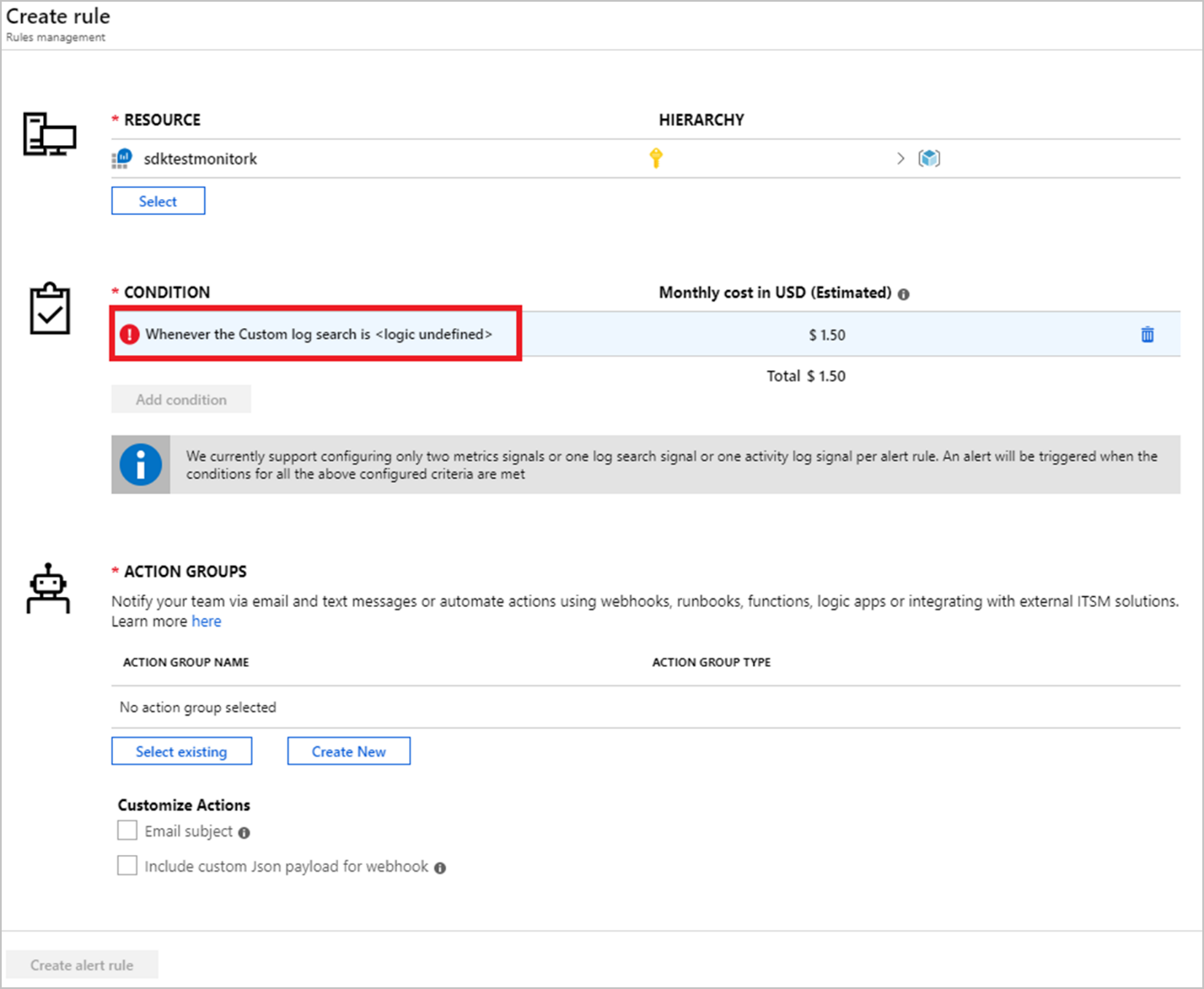
Se abrirá Configurar lógica de señal.
Establezca la sección Lógica de alerta tal como se indica abajo:
Basado en: número de resultados, Condición: Mayor que, Umbral: 0.
Dado que esta consulta devuelve solo nodos no disponibles como resultado, si el número de resultados es mayor que 0, se debería desencadenar la alerta.
En la sección Se evaluó basándose en, establezca el período y la frecuencia según la frecuencia con la que desea comprobar si hay nodos no disponibles.
Para la finalidad de esta alerta, quiere asegurarse de que Período=Frecuencia. Puede encontrar más información sobre el período, la frecuencia y otros parámetros de alerta aquí.
Seleccione Listo cuando haya terminado de configurar la lógica de señal.
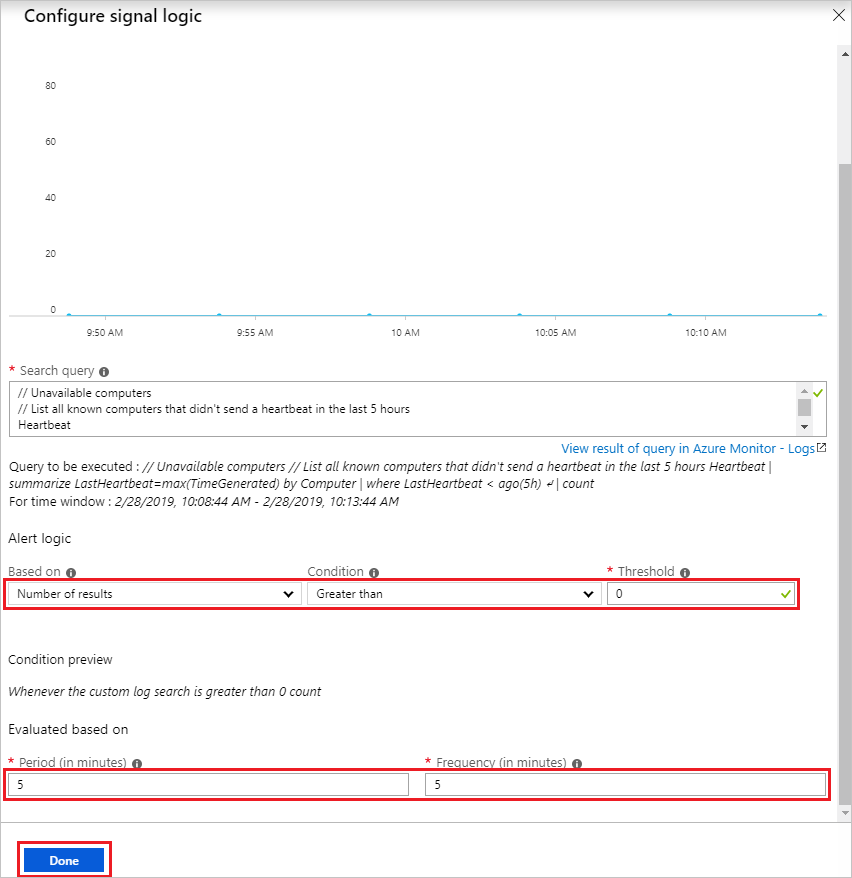
Si no dispone de un grupo de acciones existente, haga clic en Crear nuevo en la sección Grupos de acciones.
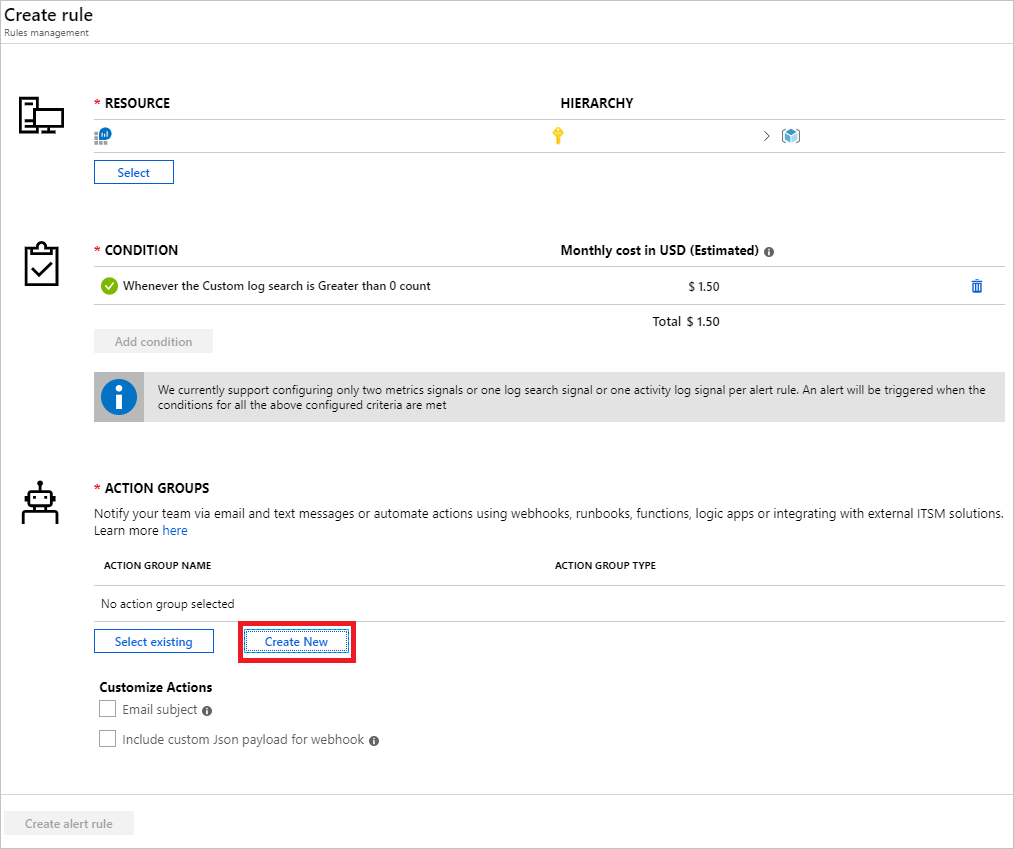
Se abrirá Agregar grupo de acciones. Elija un la información pertinente en Nombre del grupo de acciones, Nombre corto, Suscripción y Grupo de recursos. En la sección Acciones, elija un la información correspondiente en Nombre de acción y seleccione Correo electrónico/SMS/Inserción/Voz como Tipo de acción.
Nota
Hay muchas otras acciones que una alerta puede desencadenar además de correo electrónico, SMS, inserción o voz, como una función de Azure, LogicApp, Webhook, ITSM y Automation Runbook. Más información.
Se abrirá Correo electrónico/SMS/Inserción/Voz. Elija un valor de Nombre para el destinatario, active la casilla Correo electrónico y escriba una dirección de correo electrónico a la que enviar la alerta. Seleccione Aceptar en Correo electrónico/SMS/Inserción/Voz y, luego, en Agregar grupo de acciones para terminar de configurar el grupo de acciones.
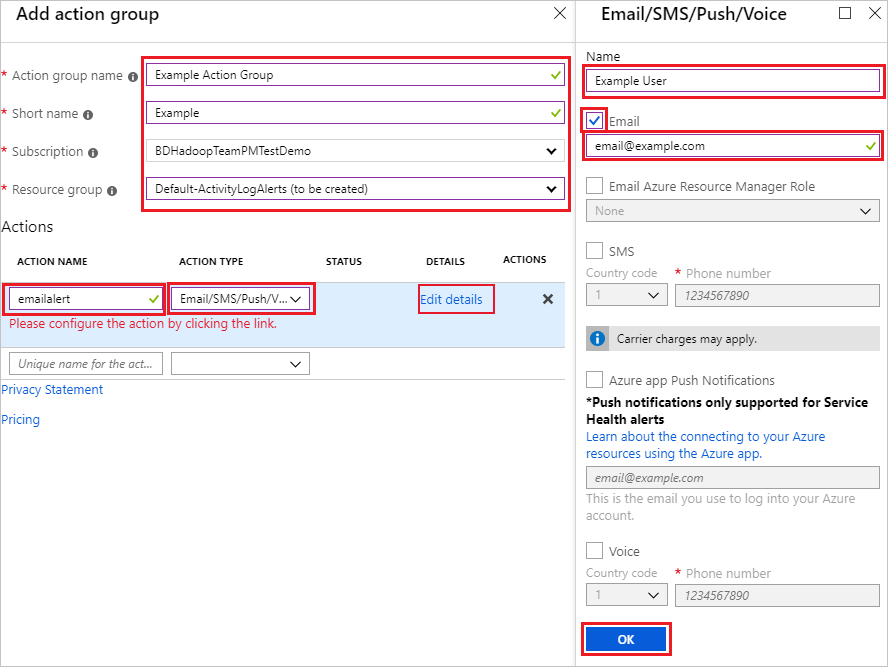
Después de que se cierren estas hojas, debería ver el grupo de acciones en la sección Grupos de acciones. Por último, complete la sección Detalles de alerta. Para ello, escriba un valor en Nombre de la regla de alertas y en Descripción, y luego elija Gravedad. Haga clic en Crear regla de alerta para finalizar.
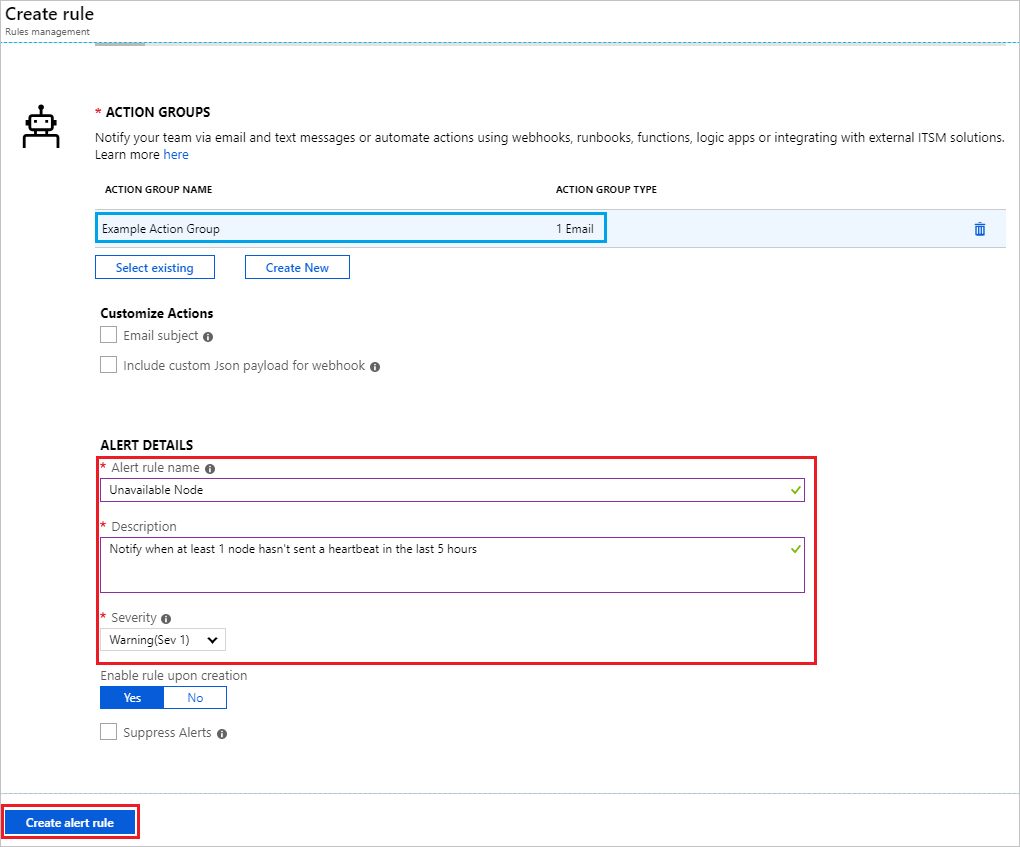
Sugerencia
La capacidad de especificar el valor de Gravedad es una herramienta eficaz que puede usarse al crear varias alertas. Por ejemplo, podría crear una alerta para generar una advertencia (gravedad 1) si un único nodo principal deja de funcionar y otra alerta que genera crítico (gravedad 1) en el evento improbable de que ambos nodos principales bajen.
Cuando se cumple la condición de la alerta, esta última se desencadena y recibirá un correo electrónico con los detalles de la misma, que tendrá el aspecto siguiente:
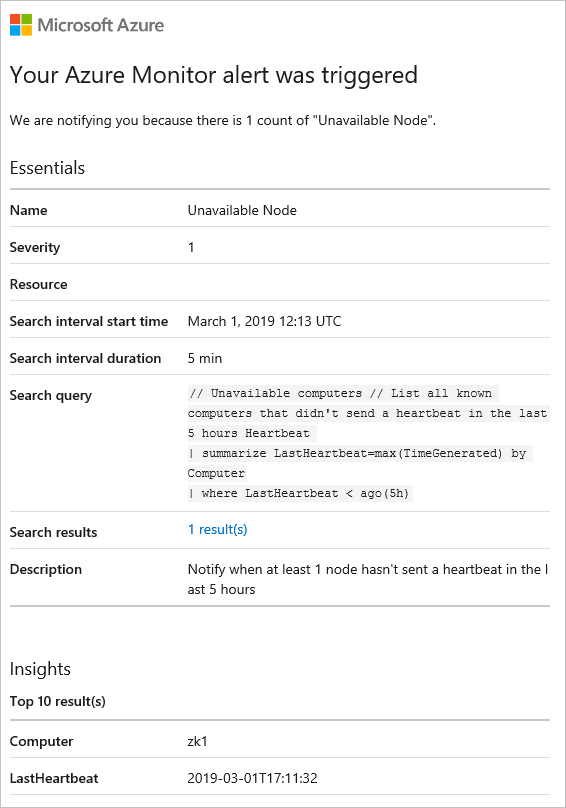
También puede ver todas las alertas desencadenadas, agrupadas por gravedad. Para ello, vaya a Alertas en su Área de trabajo de Log Analytics.
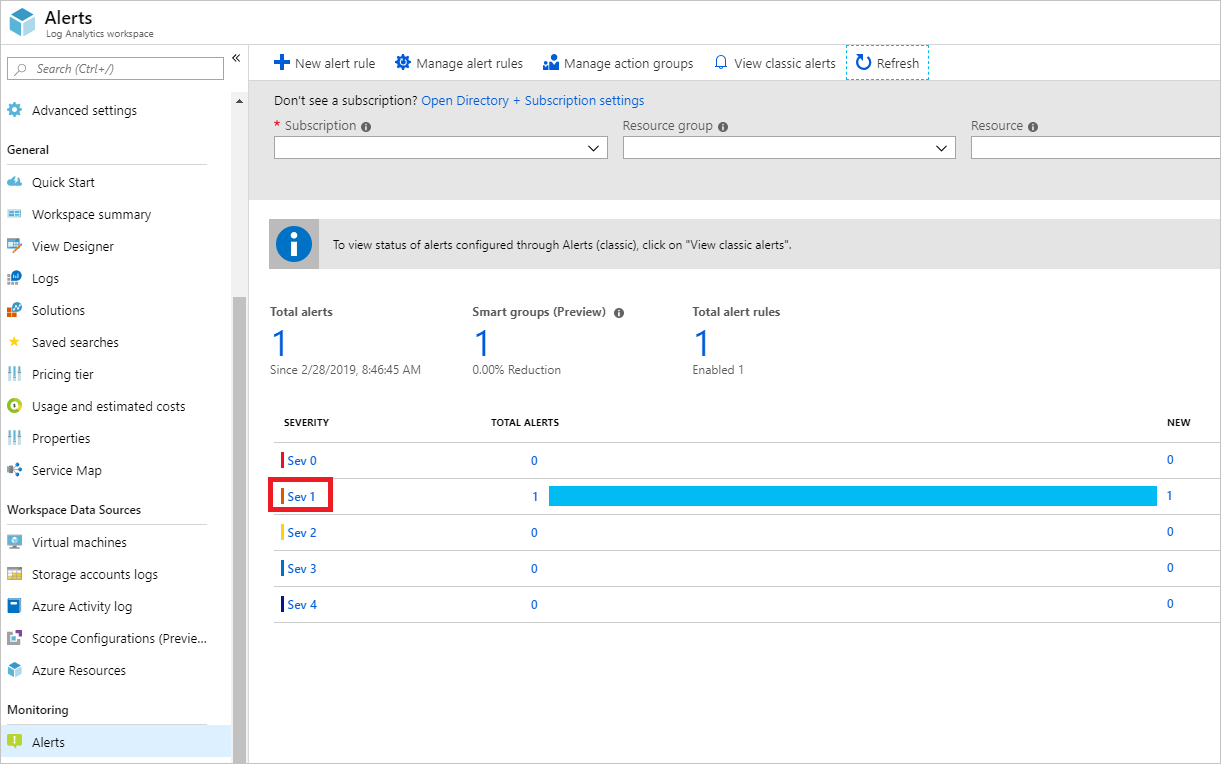
Al seleccionar en un grupo de gravedad (es decir, gravedad 1, como se ha resaltado anteriormente), mostrará registros para todas las alertas de esa gravedad que se han desencadenado como se indica a continuación: